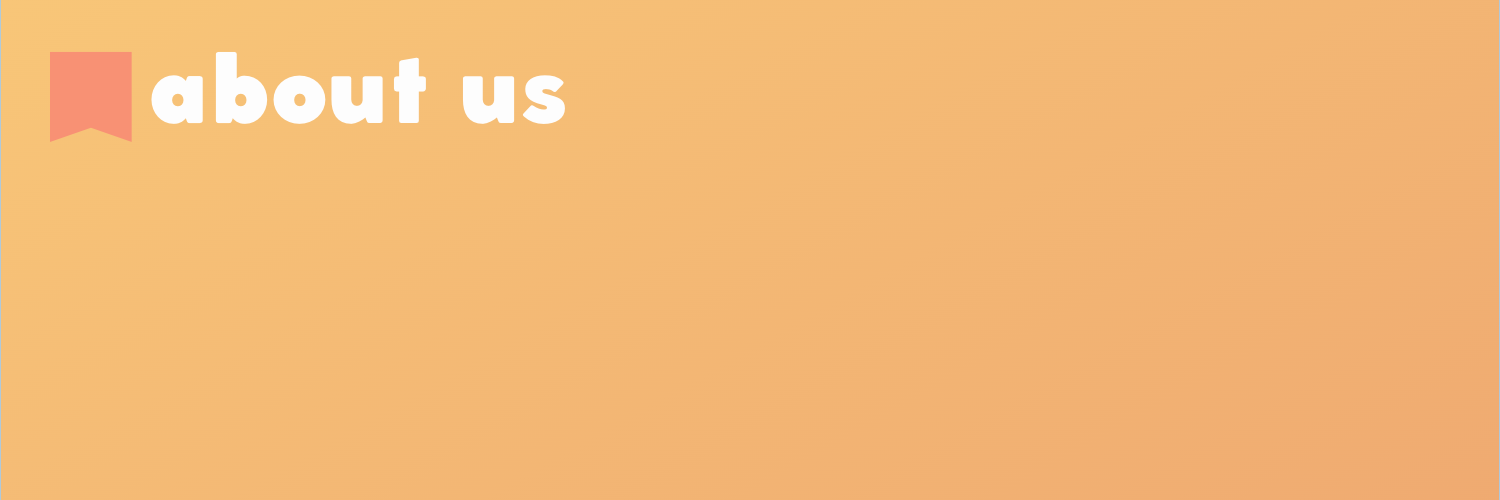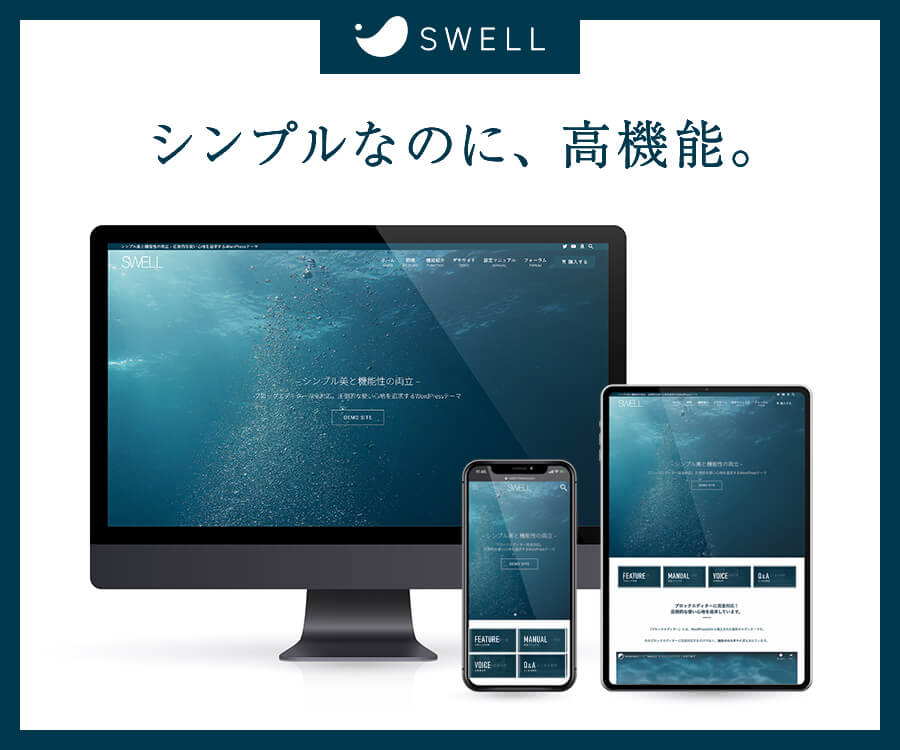こんにちは、Jony(@10to1_JonyAi)です。
旅人.comでは「旅のお金って、どうしてるの?」に答える!をコンセプトにしています。
SWELL(スウェル)の導入手順は少し独特です。公式サイトでライセンス取得や、アップデートのための会員登録をしなければいけません。
そのため、初めての人は操作を迷ってしまう場合があります。
当記事では、WordPressテーマ「SWELL」の始め方だけに集中し、図解を使って徹底的に分かりやすく解説していきます。
この記事を書いてる人

当サイトはリンクフリーです。記事本文・画像を引用した場合、リンクを貼っていただければ問題ありません。また、当サイトを引用した記事は Xで拡散するので、@10to1_JonyAiにご連絡ください。
SWELLの始め方3手順
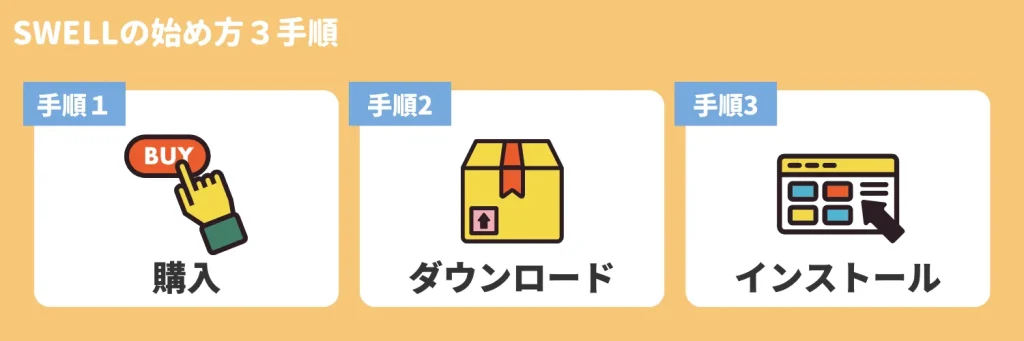
SWELL(スウェル)の始め方を解説させていただきます。
手順は以下の通り。
※ をクリックすると、読みたい項目まで移動できます。
ひとつずつ解説させていただきます。
手順1:SWELL購入と支払い
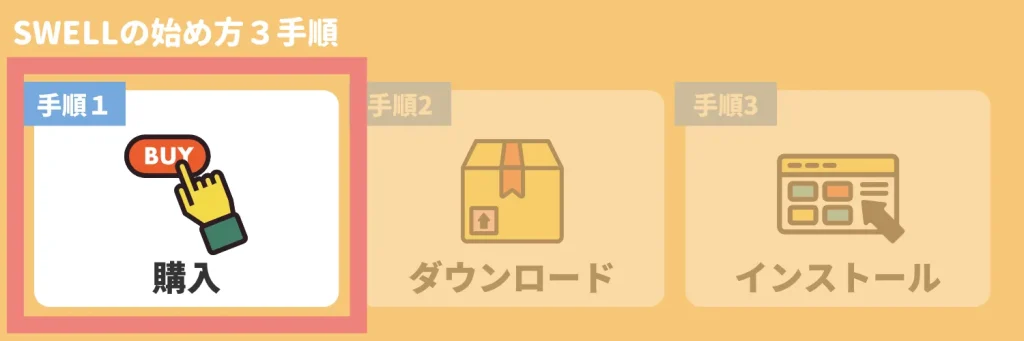
まずは、SWELLを購入していきます。
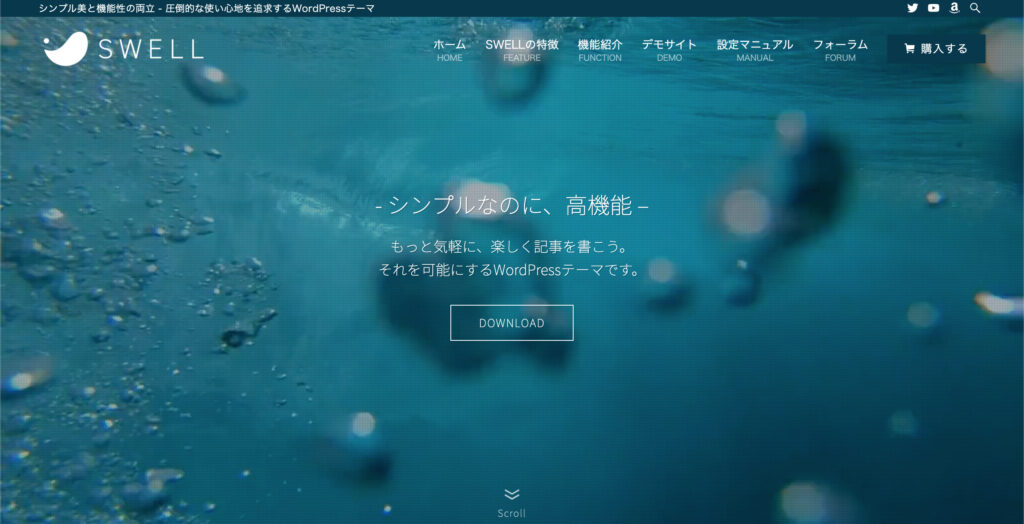
SWELL公式サイトにアクセスします。以下のリンクからどうぞ。
※料金は17,600円(税込)です。リンク先で購入できます。
※1回購入するとずっと使えるブログテーマです。
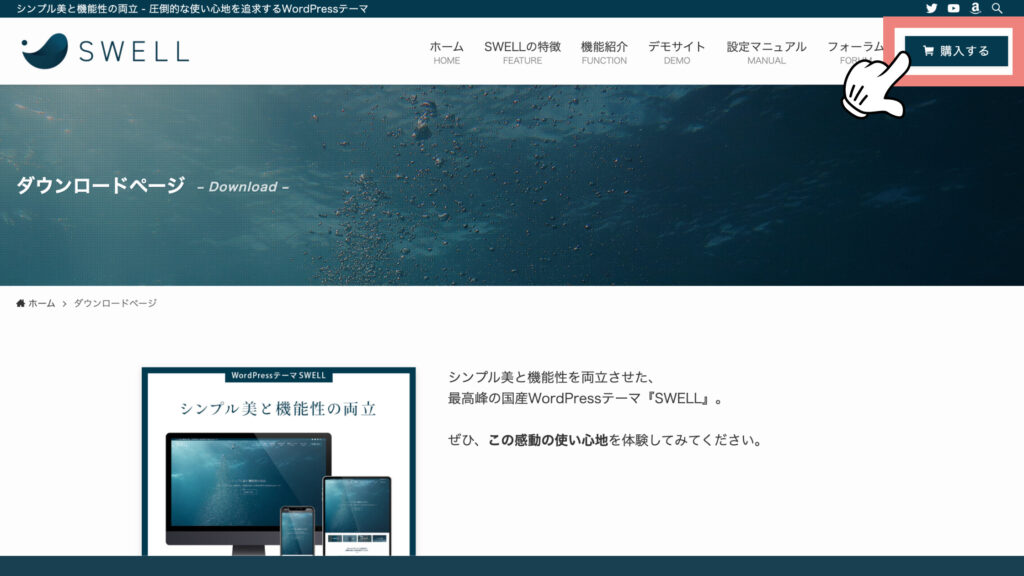
SWELL公式サイトにアクセスできたら、画面右上の「購入する」をクリックします。
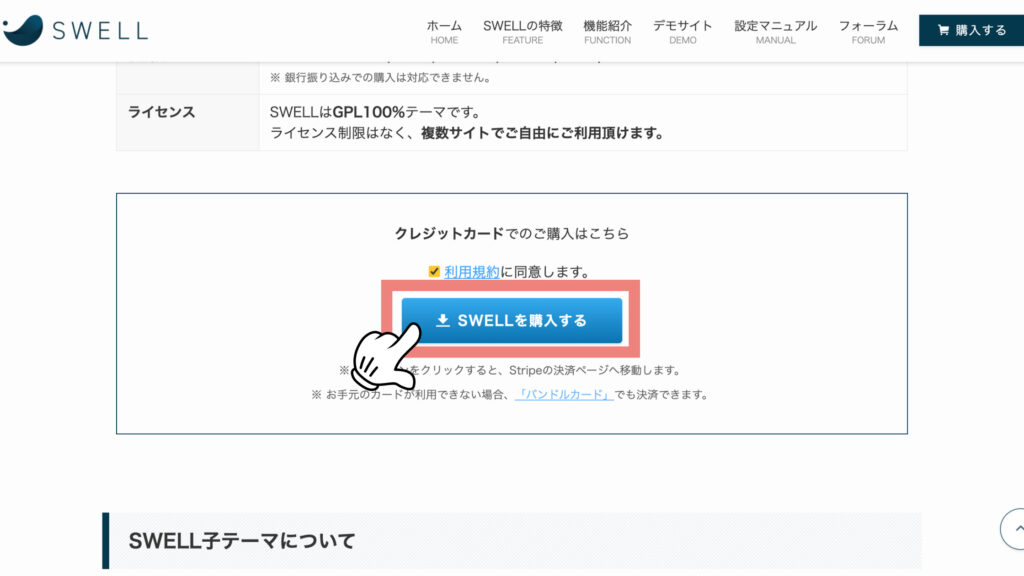
「SWELLを購入する」をクリックします。
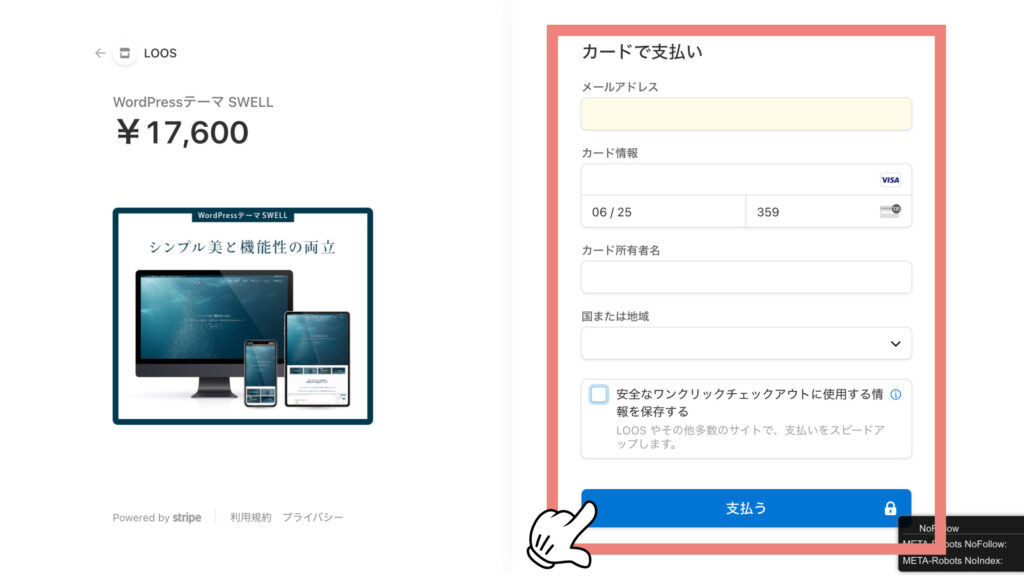
支払いをするクレジットカードの情報を入力し、「支払う」をクリックすれば購入完了です。
SWELL購入後、確認メールが届きます。メール内には SWELLファイルのダウンロードに必要なパスワードが記載されていますので、大切に保管しておきましょう。
 Jony
Jonyこれで SWELLの購入は完了しました。次は WordPressにインストールしていきましょう!
手順2:SWELLをダウンロードする
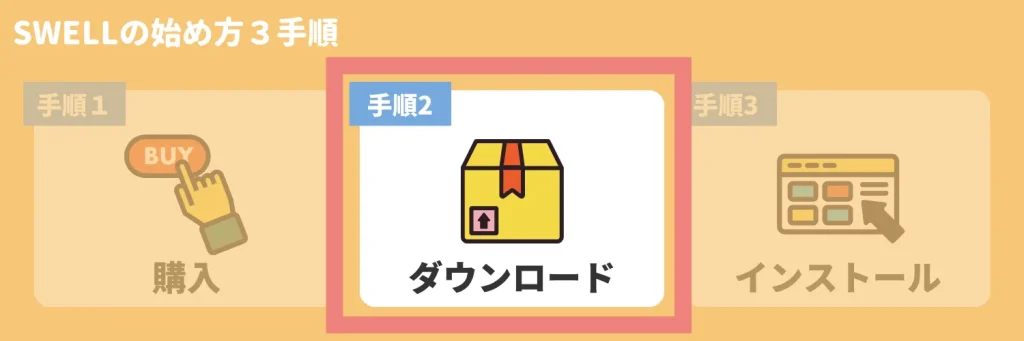
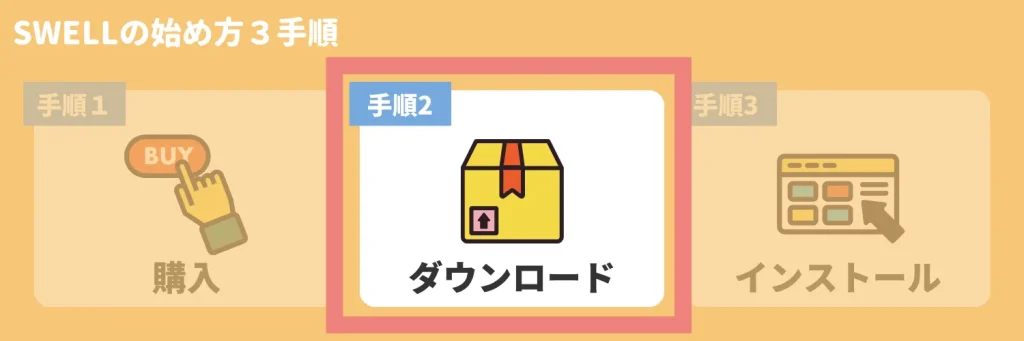
SWELLのファイルをダウンロードします。
SWELLのファイルをダウンロードするために、SWELLERS新規会員登録をします。
※クリックするとSWELLERS新規会員登録ページに移動します。
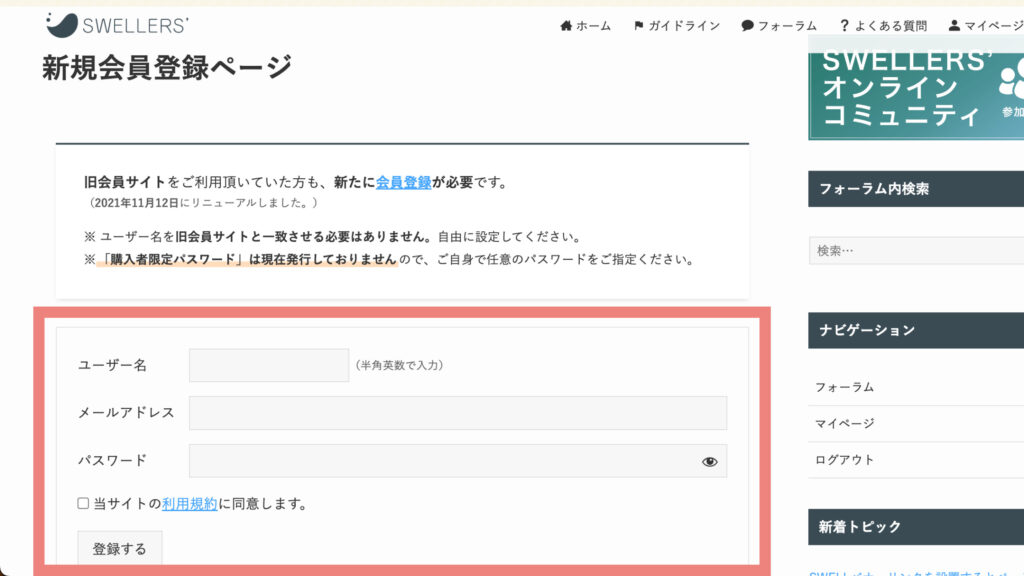
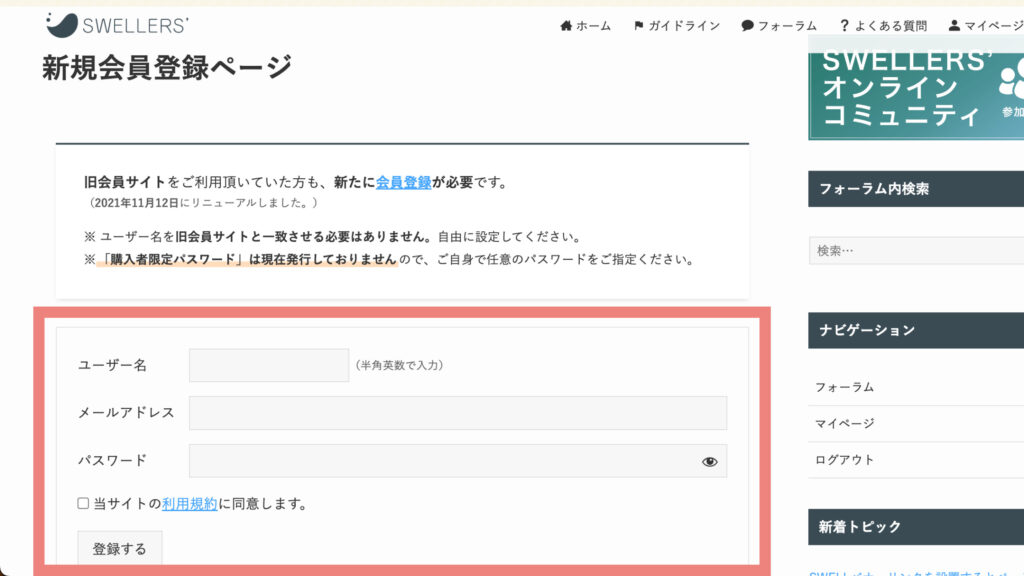
- ユーザー名:好きなユーザー名
- メールアドレス:購入時のメールアドレス
- パスワード:希望のパスワード
- 当サイトの利用規約に同意します。:チェックを入れる
上記の項目を全て入力し「登録する」をクリックします。
当サイトは購入履歴が確認できるアドレスでのみユーザー登録が可能です。
購入したのにメールアドレスが認証されない場合は、お問い合わせページからご連絡ください。
引用:SWELL公式サイト
会員登録できたら、マイページにログインします。
※クリックすると、SWELLERSログインページにアクセスします。


- メールアドレス:登録したメールアドレス
- パスワード:登録したパスワード
- CAPTCHAコード:上の不規則な文字をそのまま入力
上記を入力したら「ログイン」をクリックします。
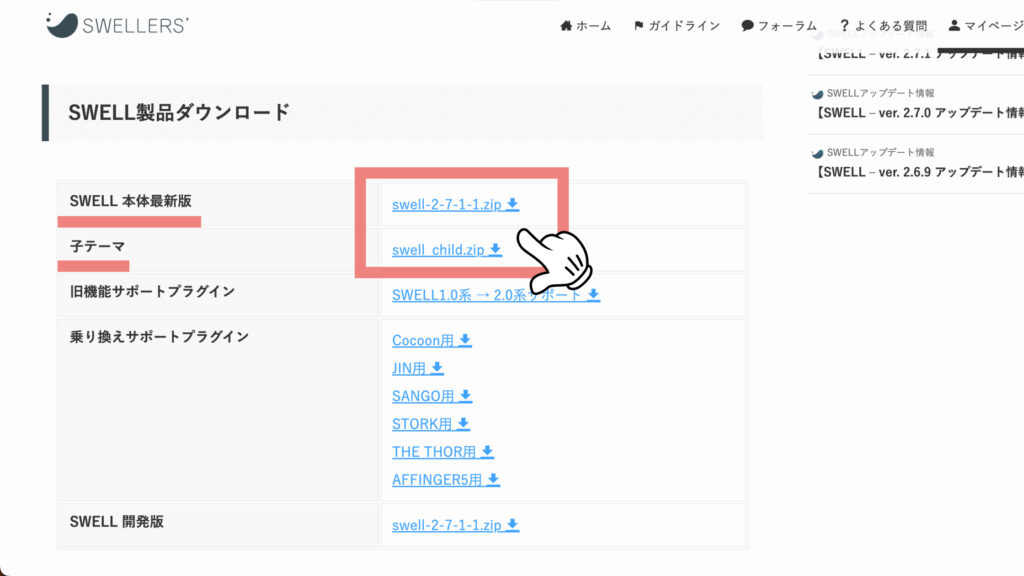
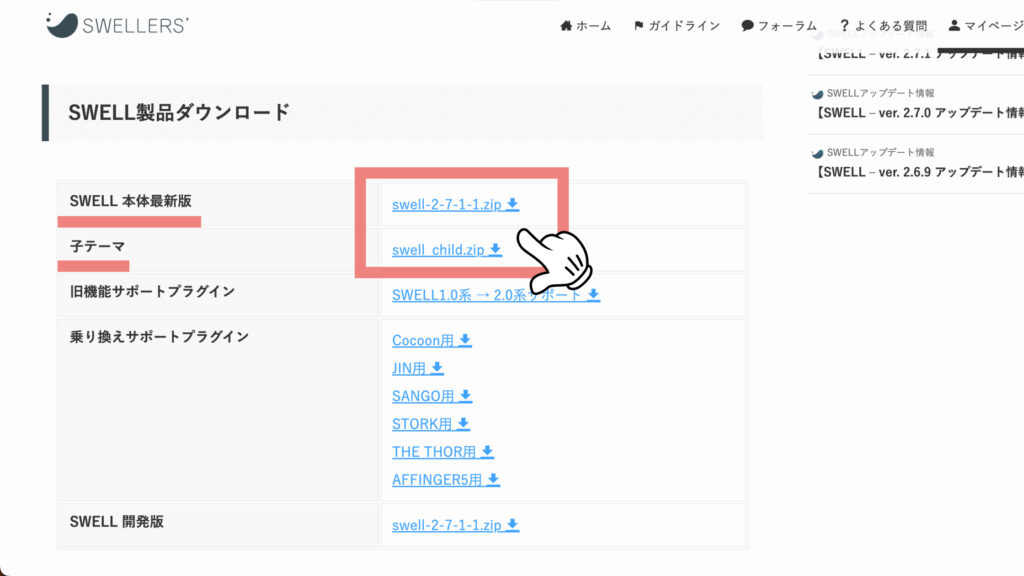
マイページを下の方にスクロールすると「SWELL製品ダウンロード」がありますので、SWELLの zipファイルを2種類ダウンロードします。
- SWELL 本体最新版:swell-○-◯-○-◯.zip
- 子テーマ:swell_child.zip
ダウンロードの際は、必ず.zipファイルをパソコンに保存し、絶対に削除しないでください。
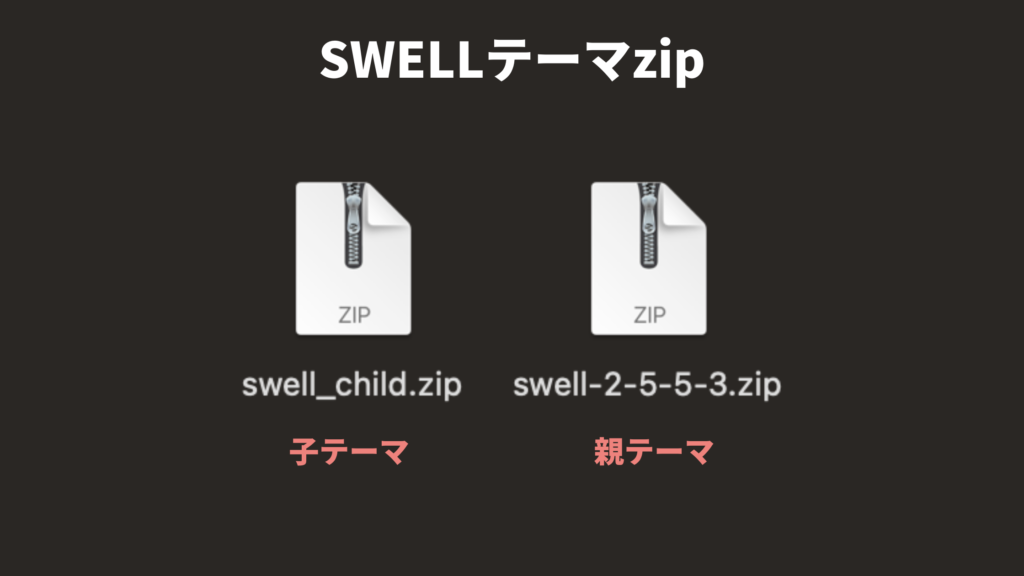
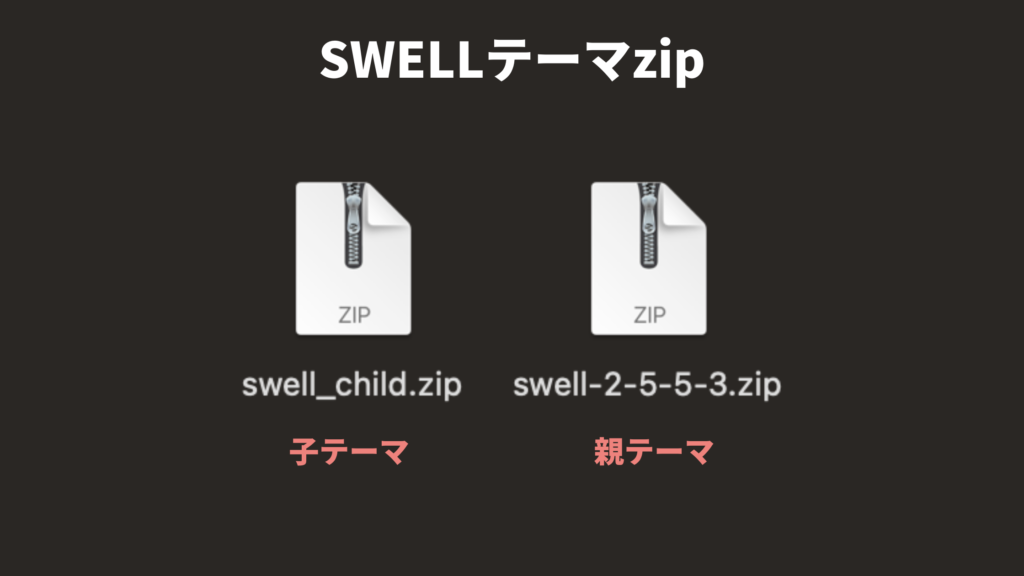
WordPressでは、親と子2つで1つのテーマになっていまして、必ず2つともダウンロードしてくださいね。
これで SWELLのダウンロードは完了です。



いよいよ WordPressに SWELLをインストールしていくよ!
\デザインが劇的オシャレに!/
※クリックするとSWELL公式サイトに移動します。
手順3:SWELLをインストールする
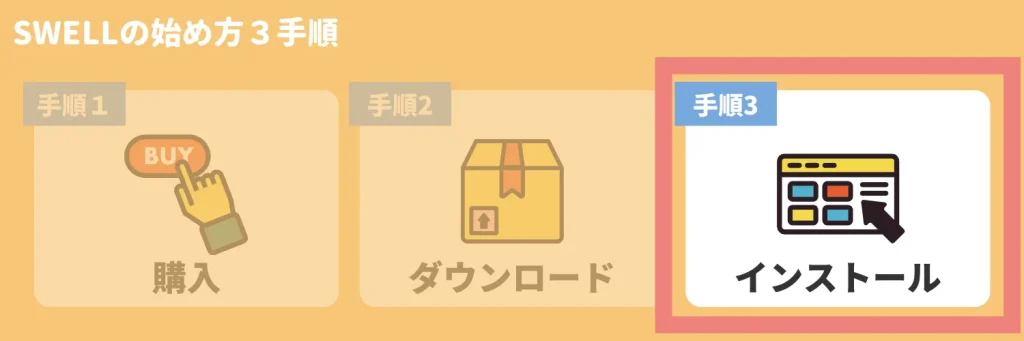
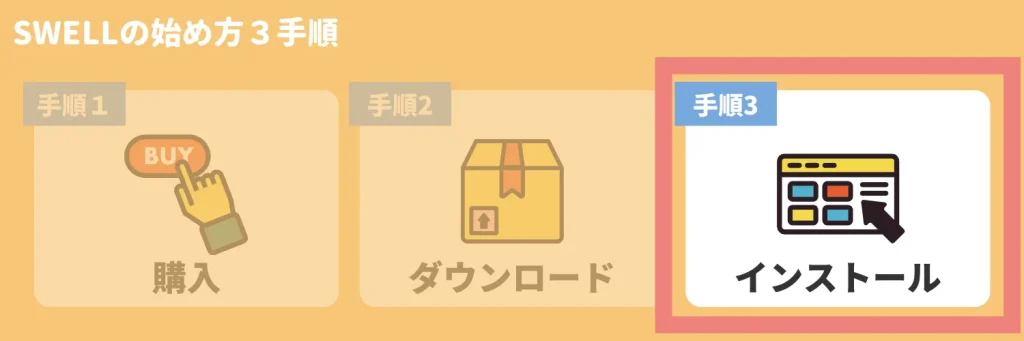
SWELLを WordPressにインストールしていきます。
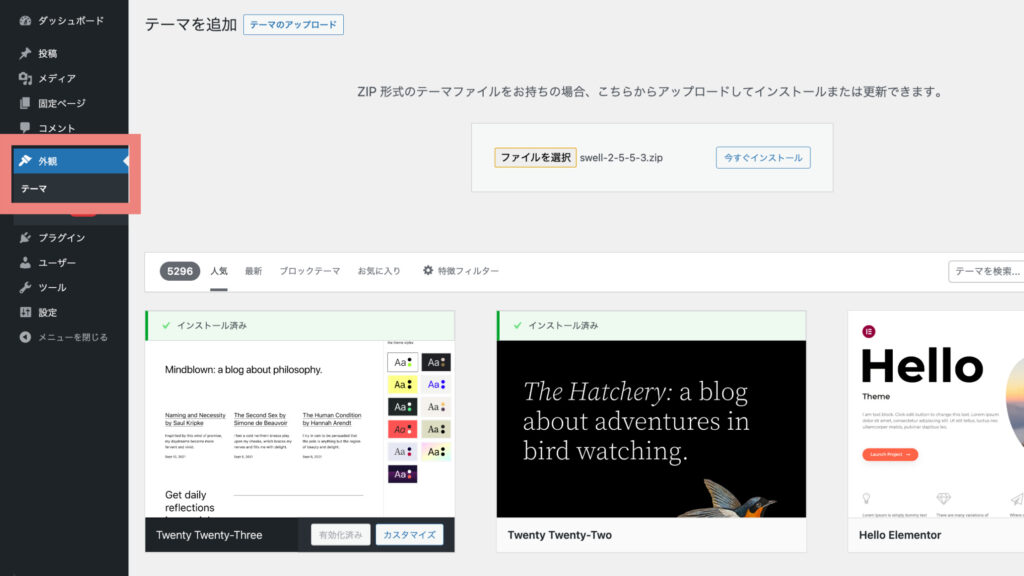
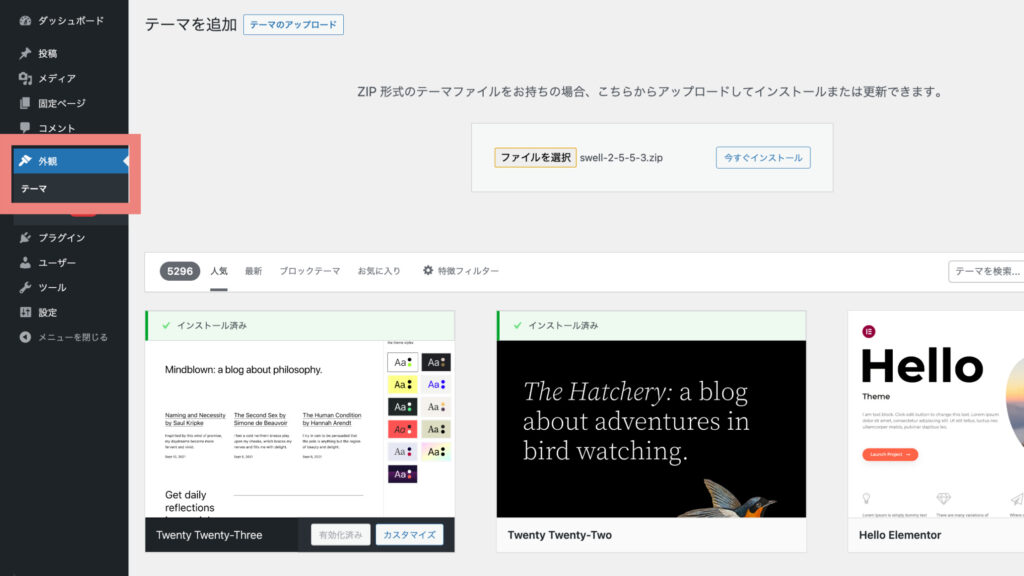
WordPressのダッシュボードにアクセスし、左メニューから「外観→テーマ」を選びます。
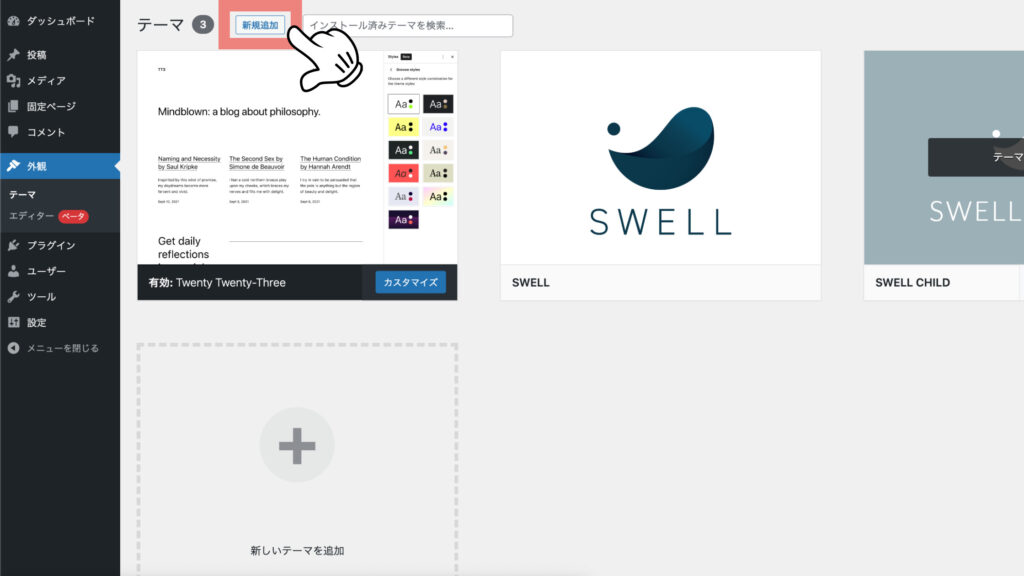
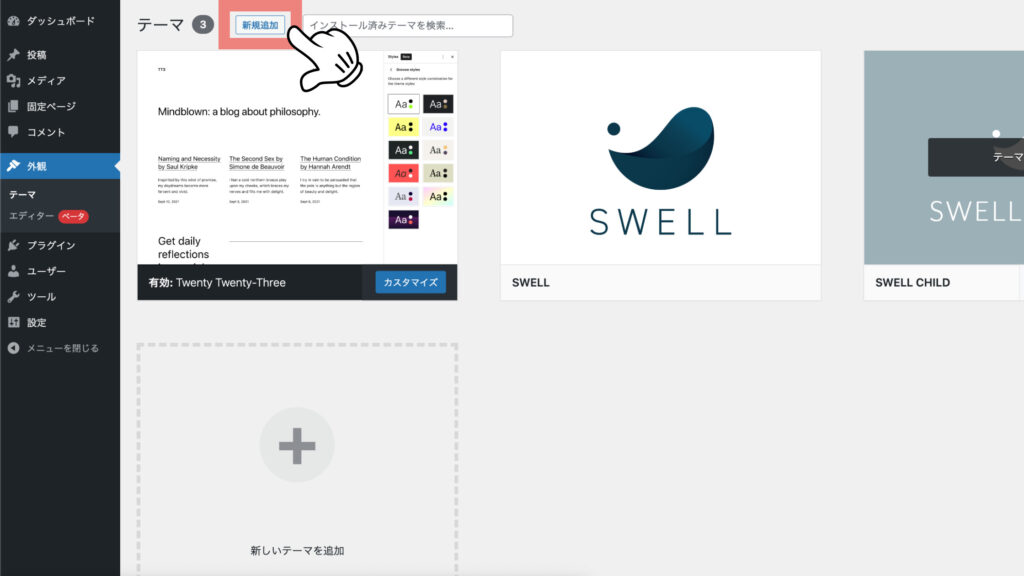
まずは親テーマをインストールします。
「新規追加」をクリック。
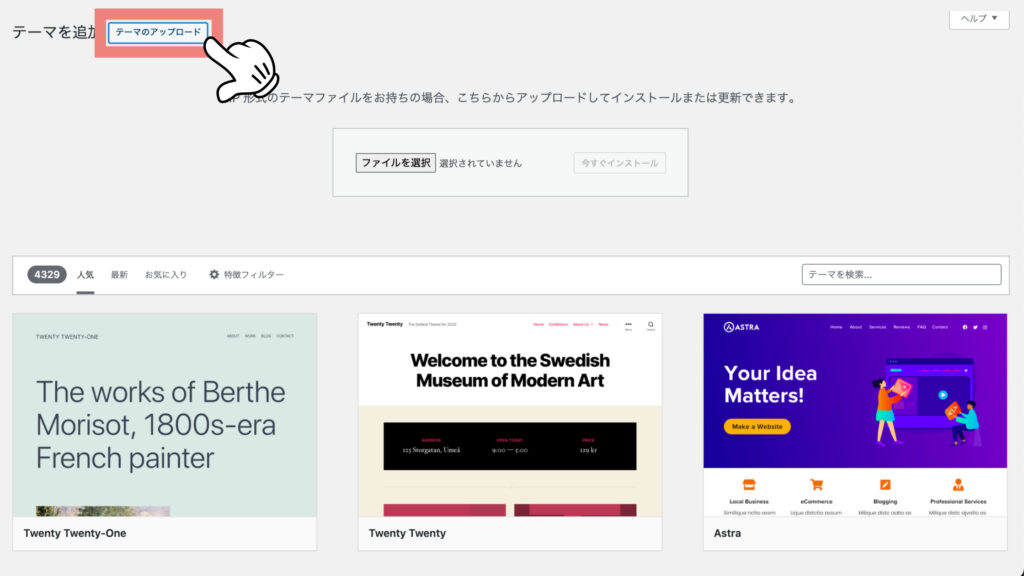
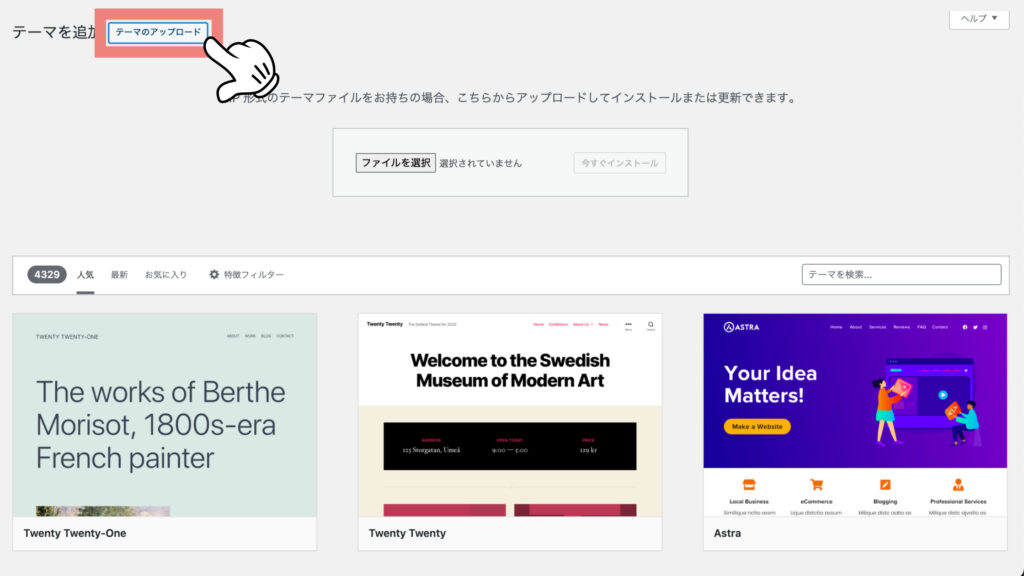
「テーマのアップロード」をクリックします。
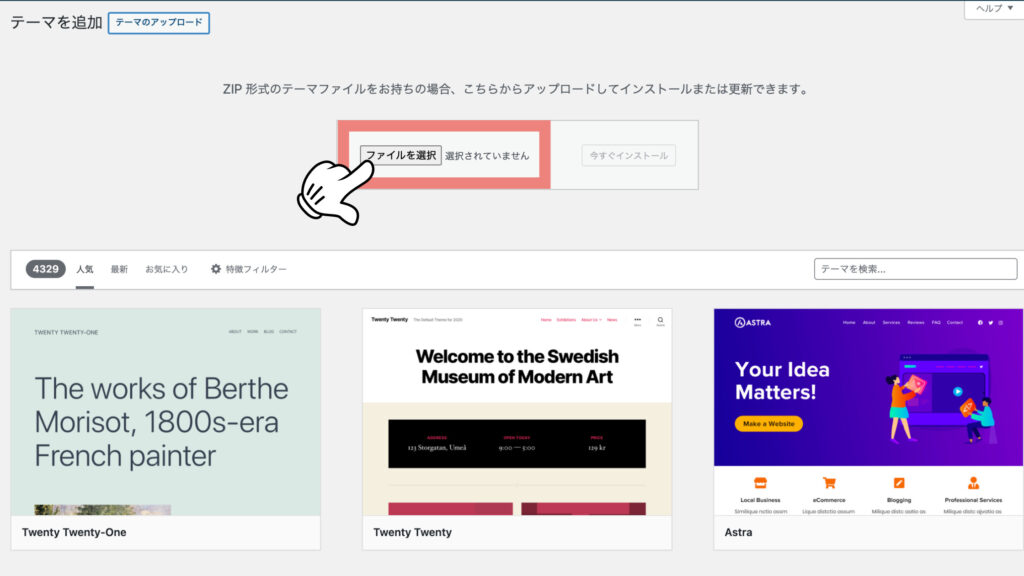
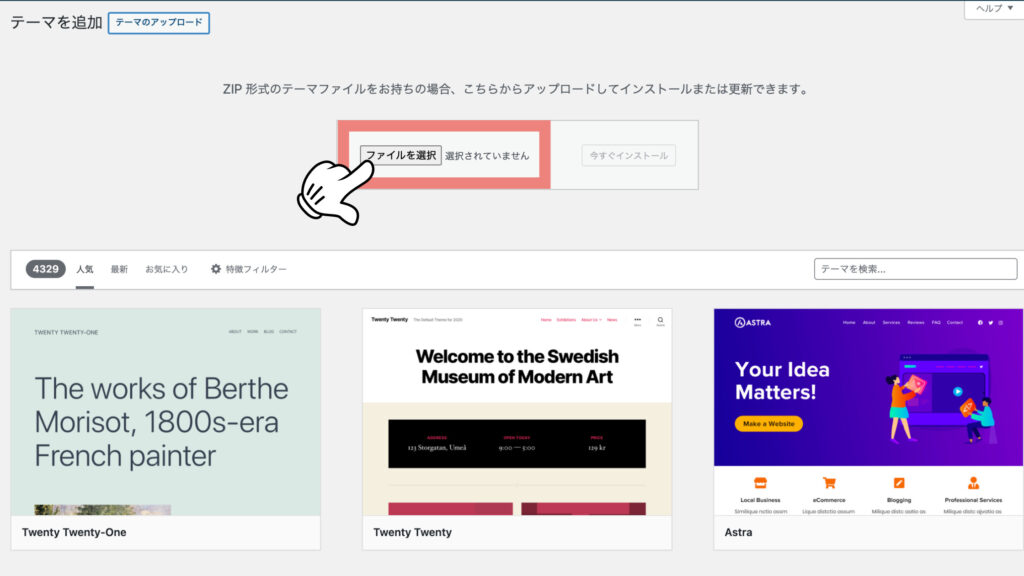
「ファイルを選択」をクリックします。
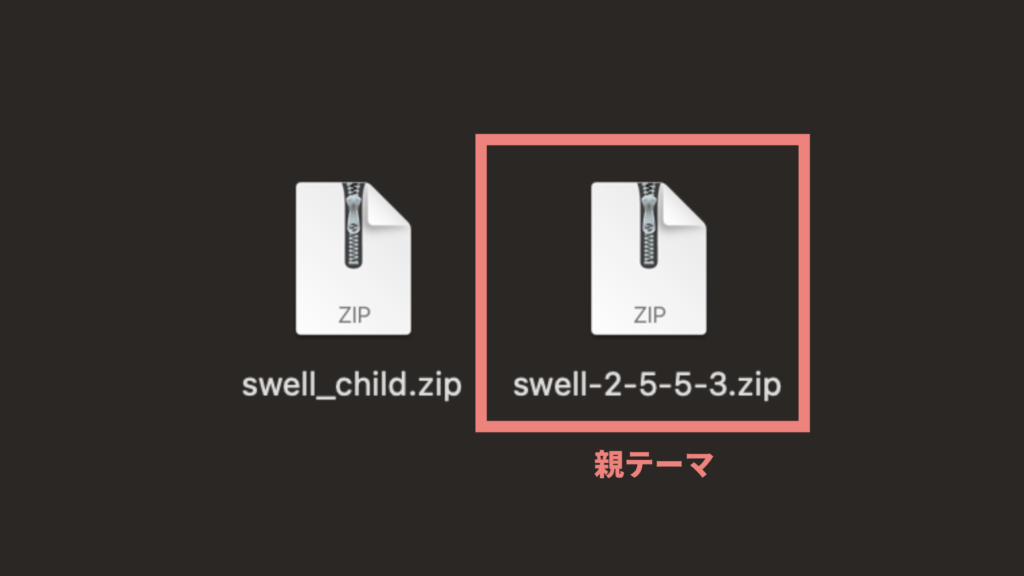
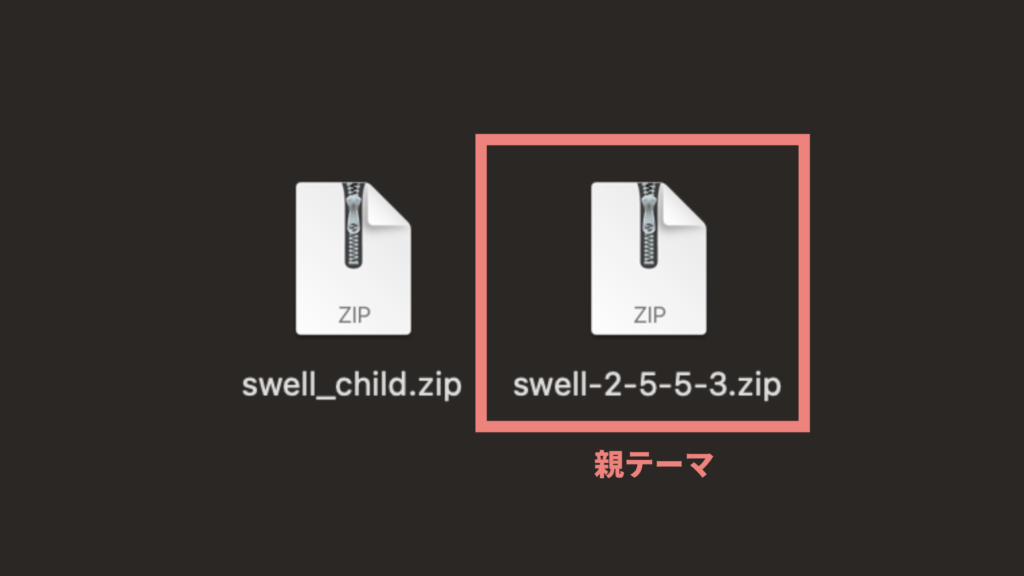
先ほどダウンロードしたファイルから、親テーマ( swell-○-○-○-○.zip )を選択します。
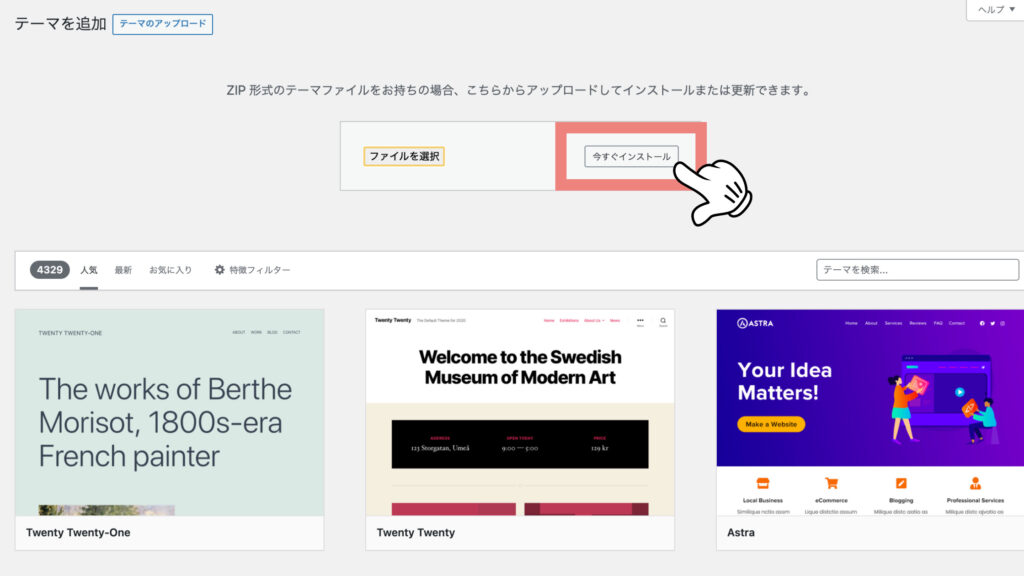
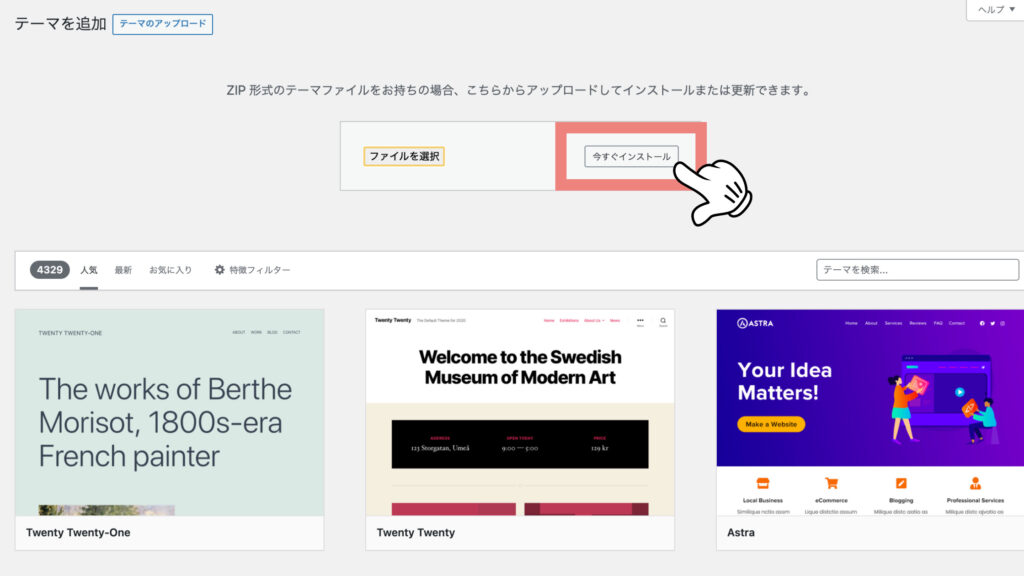
「今すぐインストール」をクリックして、親テーマのインストールは完了です。
続いて、子テーマも同様の手順でインストールしていきます。
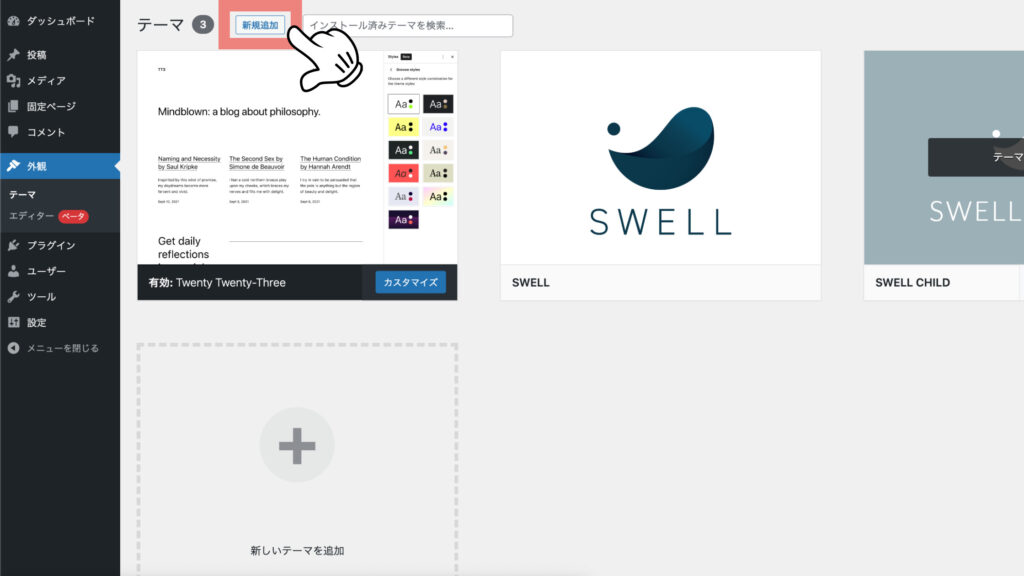
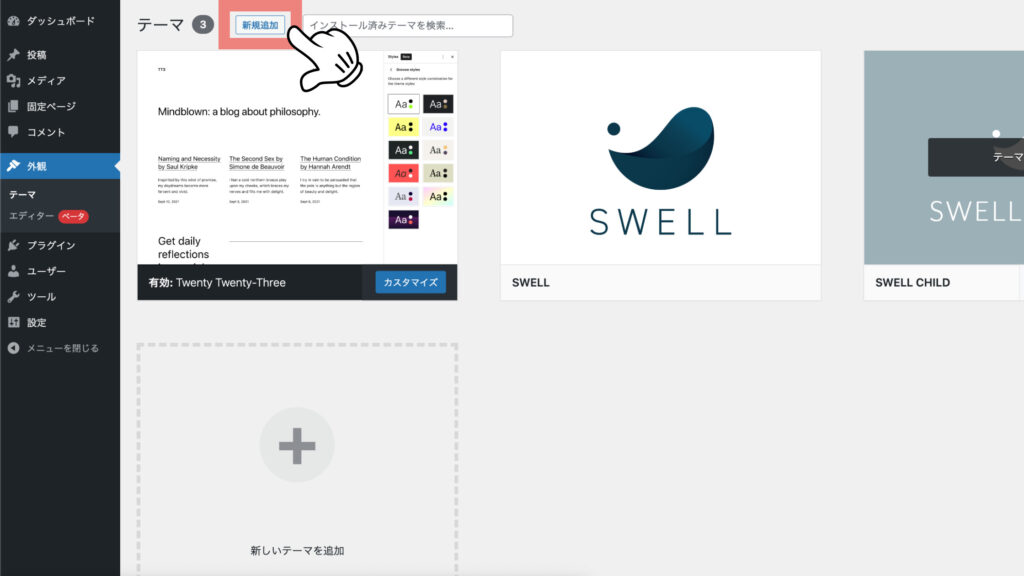
「新規追加」をクリック。
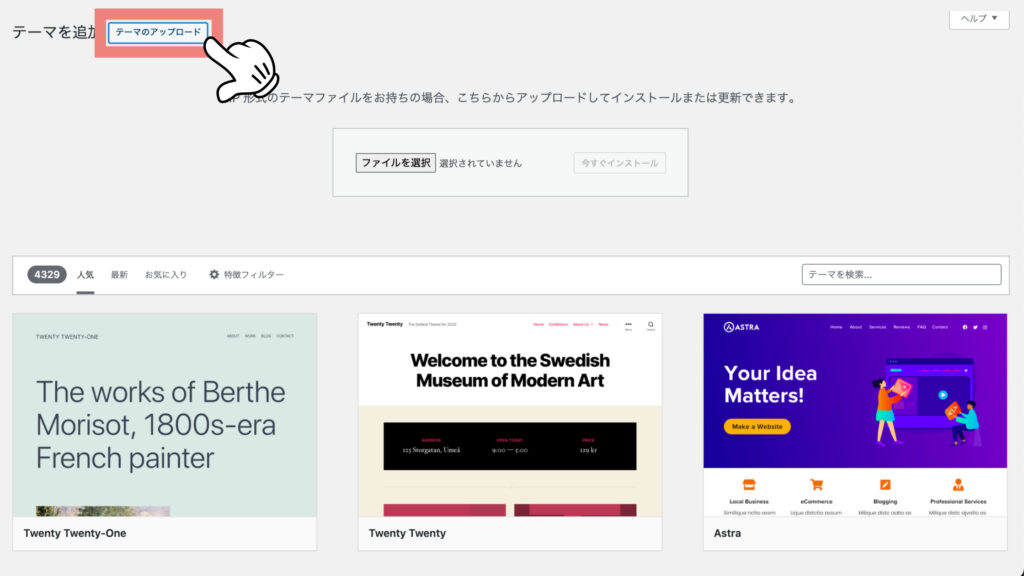
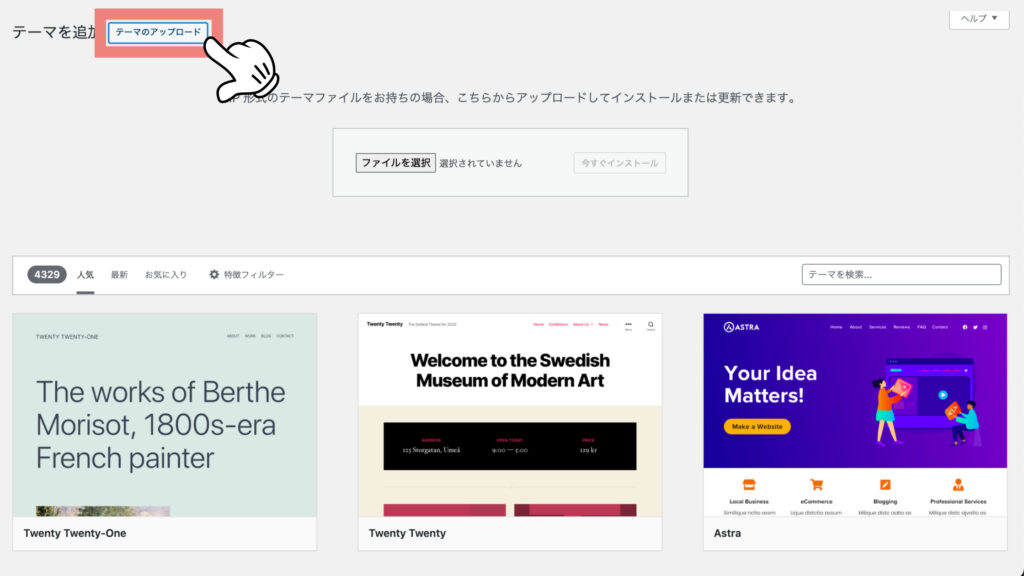
「テーマのアップロード」をクリックします。
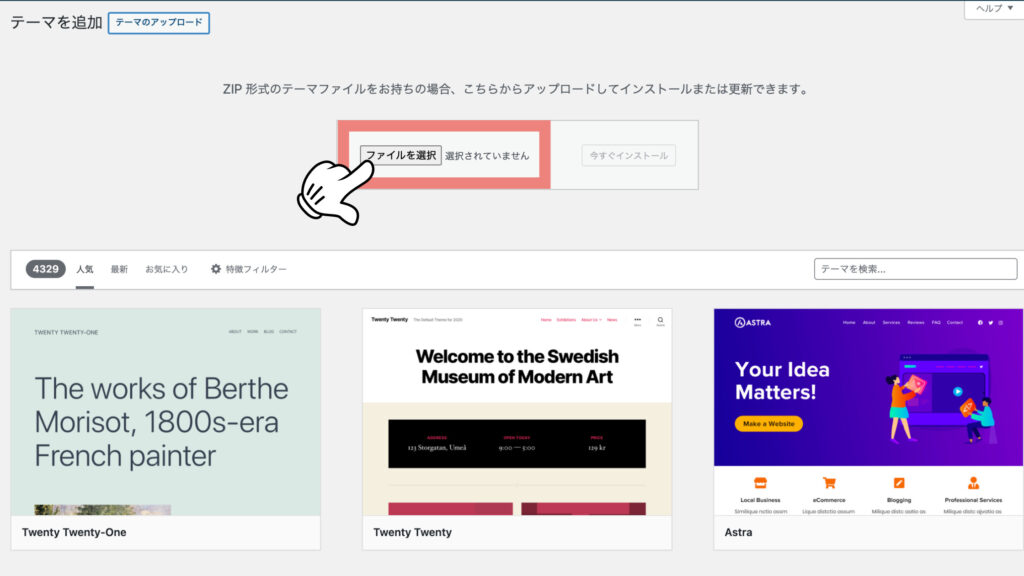
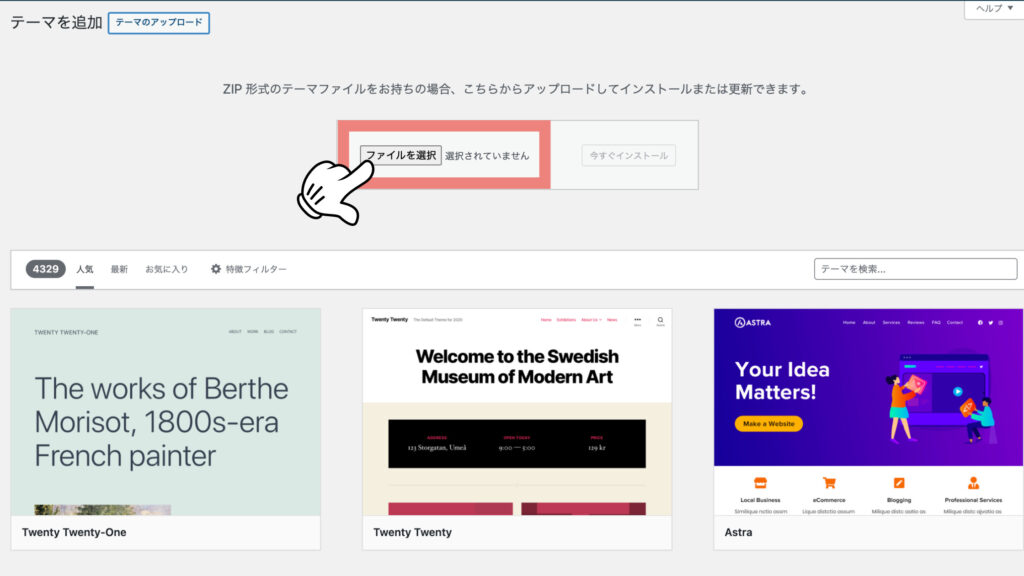
「ファイルを選択」をクリックします。
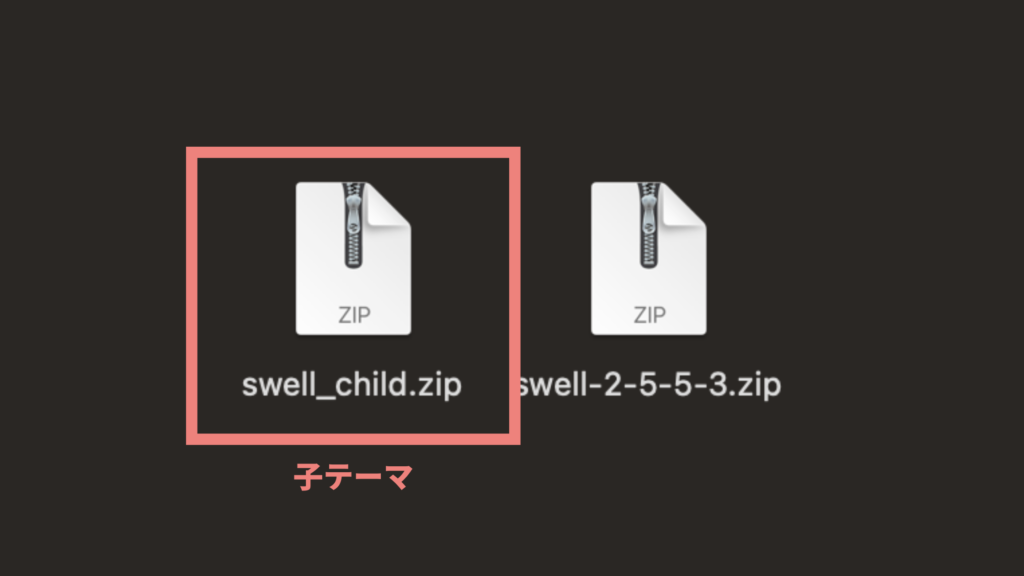
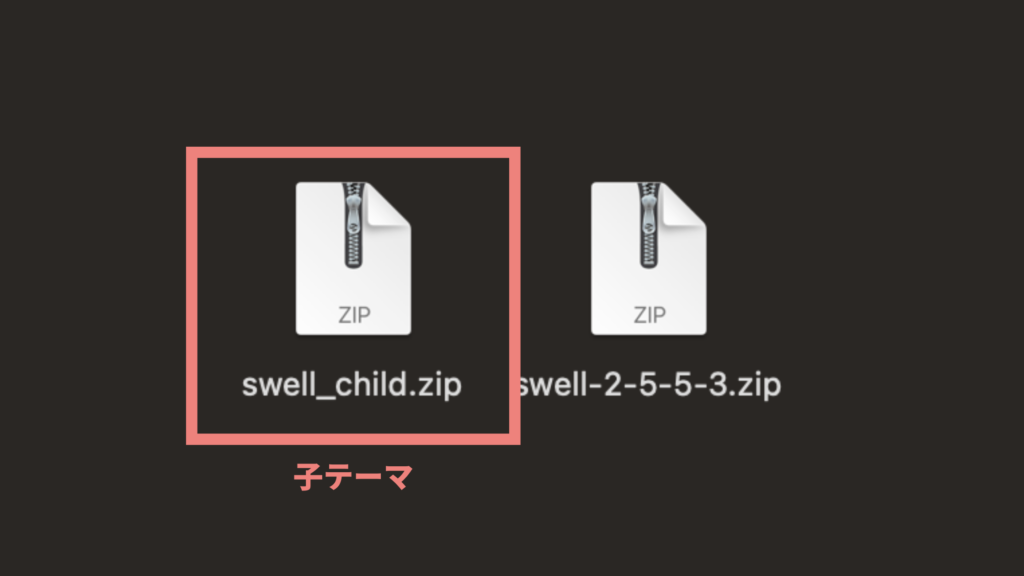
先ほどダウンロードしたファイルから、子テーマ( swell_child.zip )を選択します。
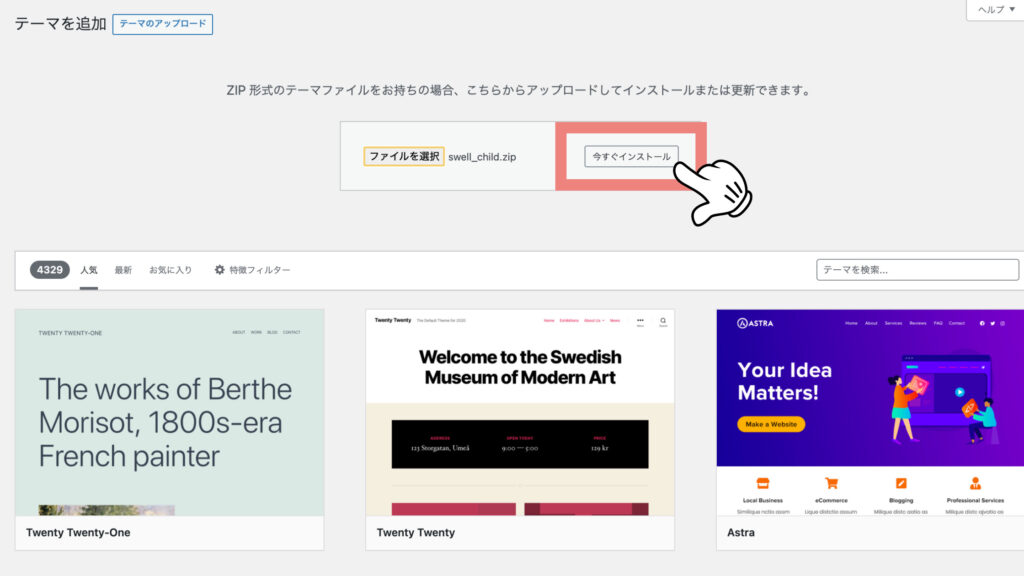
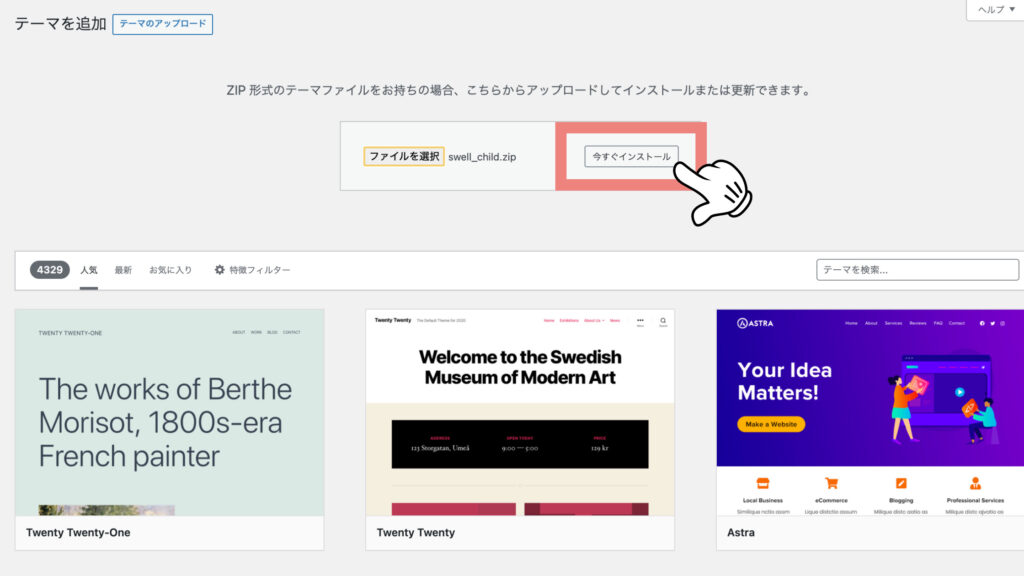
「今すぐインストール」をクリックすれば、子テーマのインストールも完了です。
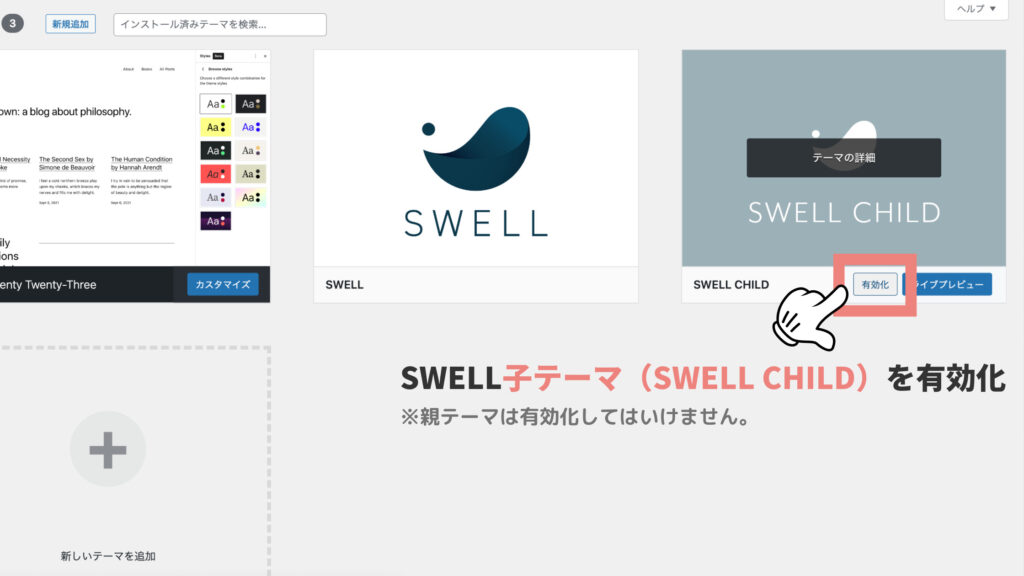
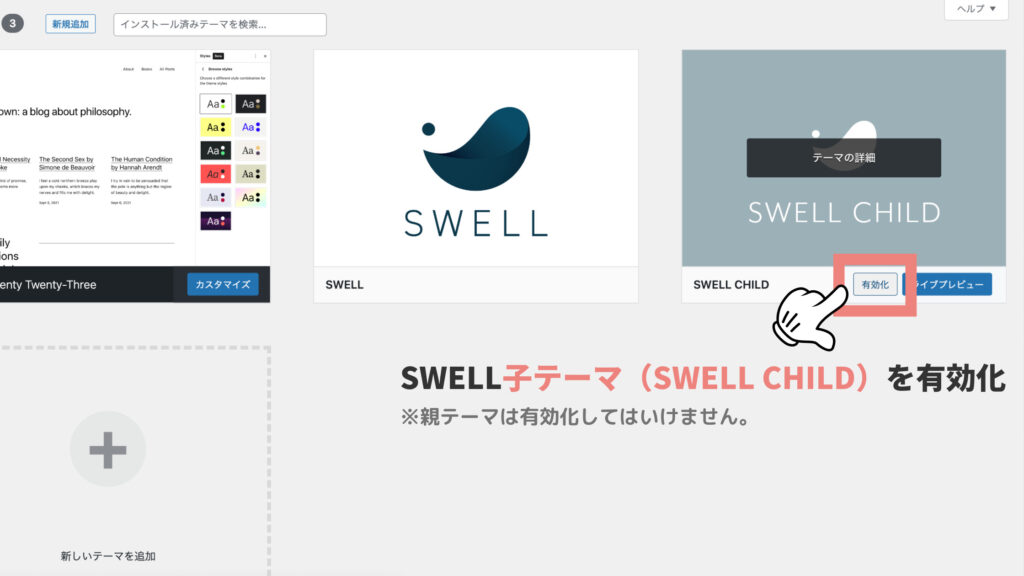
SWELLを導入するために有効化します。この時、必ず子テーマを有効化してください。



以上で、SWELLのインストールは完了しました!お疲れ様です!



今後、SWELLのアップデートをするために、ユーザー認証をしておこう!
【必須】SWELLのユーザー認証をしておこう!
SWELLのアップデートをするために、ユーザー認証をしておきましょう。
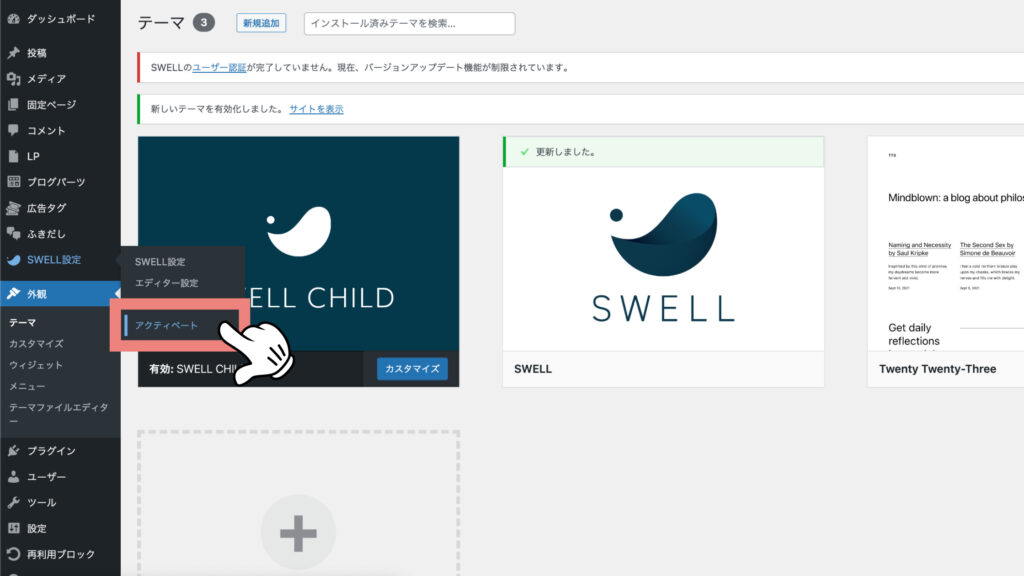
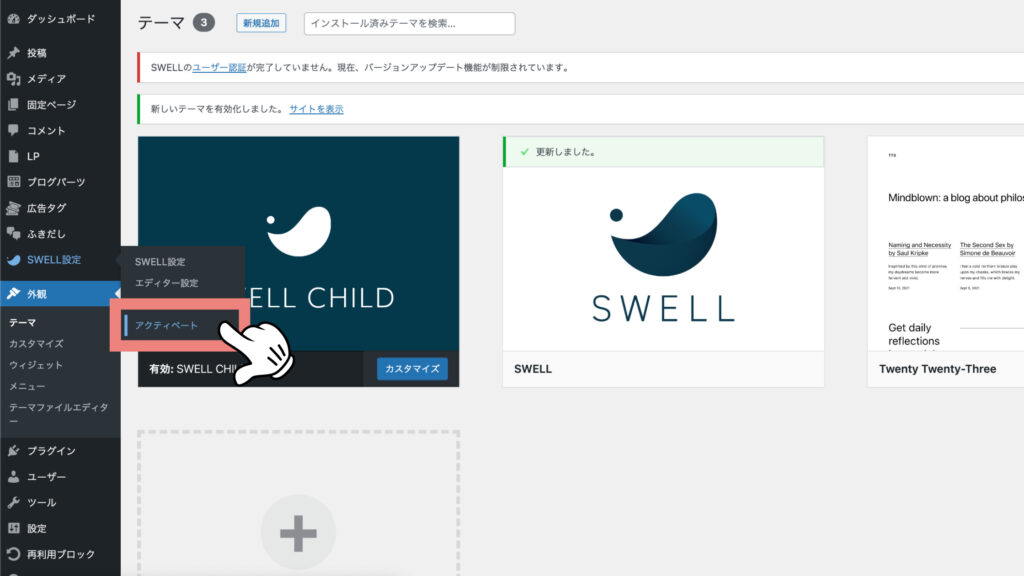
WordPressダッシュボードから「外観→アクティベート」をクリックします。
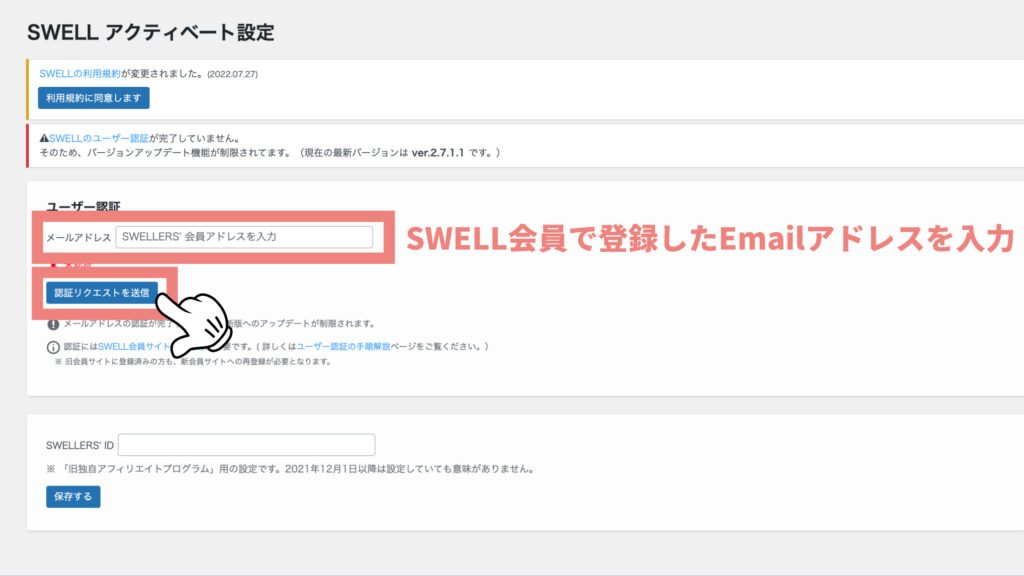
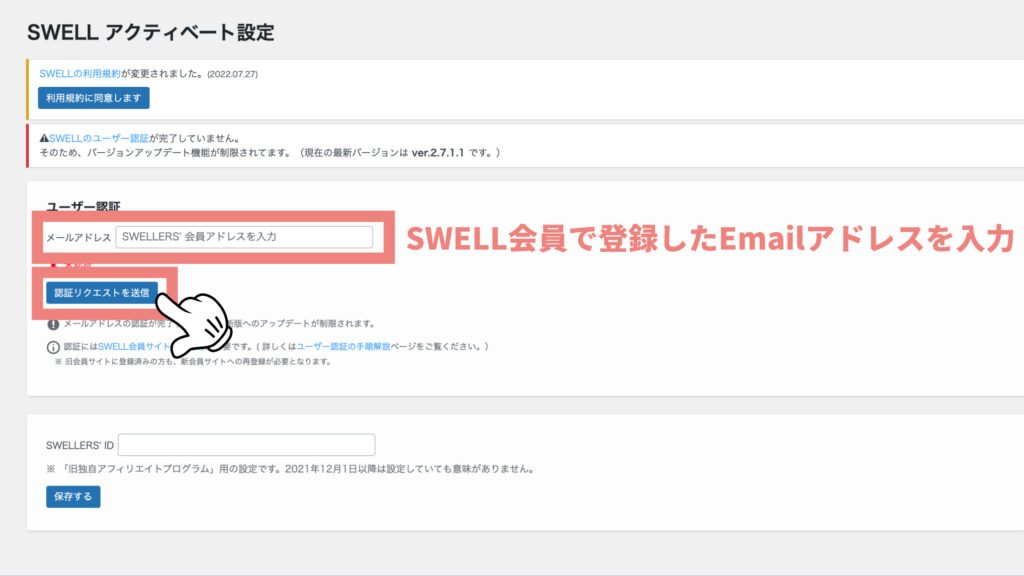
「ユーザー認証」に SWELL会員で登録した Emailアドレスを入力し「認証リクエストを送信」をクリックします。
SWELLユーザー認証メールが、登録メールアドレスに届きます。その中の URLリンクをクリックすればユーザー認証は完了です。



これで全ての SWELL導入は完了しました。お疲れ様です!
SWELLの始め方に関する質問Q&A
SWELLの始め方に関する質問をまとめさせていただきます。
- SWELLの導入ができたら、次は何をすれば良いですか?
-
次は初期設定を済ませておきましょう。初期設定とは、記事を執筆のための設定や、読者に見せられるようにする「ブログを収益化できる状態」にしておくことです。
まずは初期設定を済ませ、サイトを完成させる必要があります。詳しくは以下の記事を参考にしてみてくださいね。
>>SWELLの初期設定16選|マネするだけでOK!【初心者向け】
- SWELL購入後のメールが届かない時は?
-
メールが届かない場合は、以下の項目をチェックしてみてください。
- 登録メールアドレスに間違いがないか
- 迷惑メールボックスをチェック
- 電波環境
- 子テーマのインストールは必要ですか?
-
SWELLを CSSや PHPでカスタマイズしない人は不要です。
子テーマは CSSなどのカスタマイズをする際に必要です。親テーマはアップデート毎に CSSをリセットしてしまうからです。
後々、CSSカスタマイズしたい時に子テーマをインストール & 有効化することもできますよ。その際、設定がリセットされるようなことはありませんのでご安心ください。
- SWELL導入で不具合やエラーが起こる場合は?
-
エラーが起こる場合は、以下の方法で解決することができますよ。
- Googleで原因を検索する
- SWELL会員フォーラムに問い合わせる
- プラグインを1つずつ調べる
- SNS等で質問してみる
- 他のテーマからSWELLに変更するのは難しいですか?
-
SWELLには他テーマから移行できるプラグインが用意されています。プラグインを使えば、テーマのデザインや記事を最低限に抑え変更することができますよ。
\デザインが劇的オシャレに!/
※クリックするとSWELL公式サイトに移動します。
SWELLの始め方まとめ:次は初期設定をしよう!
今回は、SWELLの始め方を紹介させていただきました。SWELLのインストールと認証が完了したら、いよいよブログの設定とカスタマイズです。
SWELLには、カンタンに使えるようにデザインテンプレートが用意されているので、それを種にすることもできます。自分の好みに合わせて、自由にブログをカスタマイズできますよ。
困ったときは SWELLのホームページで詳しい解説を見ることができます。SWELLの機能を 100%引き出すには、まず初期設定を済ませておきましょう。
初期設定とは以下の項目です。
- プラグインの導入
- デザインを整える
- SWELLを高速化する
SWELLの初期設定に関しては、以下の記事を参考にしてみてくださいね。
>>SWELLの初期設定16選|マネするだけでOK!【初心者向け】
今回は以上です。