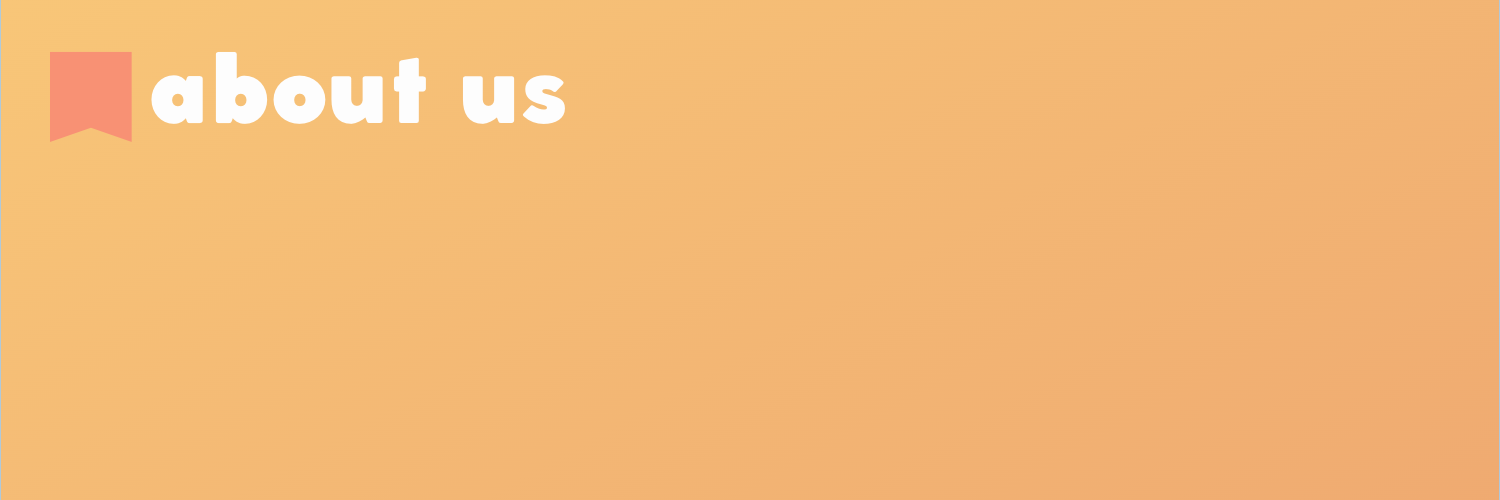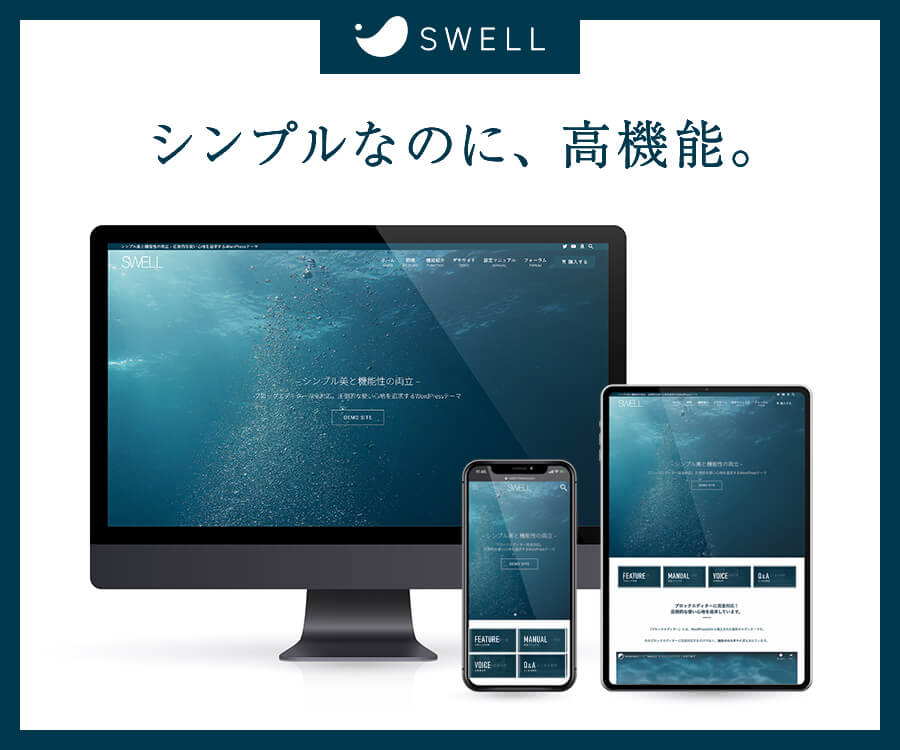こんにちは、Jony(@10to1_JonyAi)です。
ゆるブでは、副業ブログで月5万円を稼ぐノウハウを解説してます。
今回は、SWELLで Googleアナリティクスの設定方法を解説させていただきます。
ブログ初心者にとって、そもそも “Googleアナリティクス” を聞き慣れない人も多いですよね。しかし SWELLなら、誰でもカンタンに設定を完了できます。
この記事通りにすれば 10分でできるので、ぜひ参考にしてみてくださいね。
この記事を書いてる人
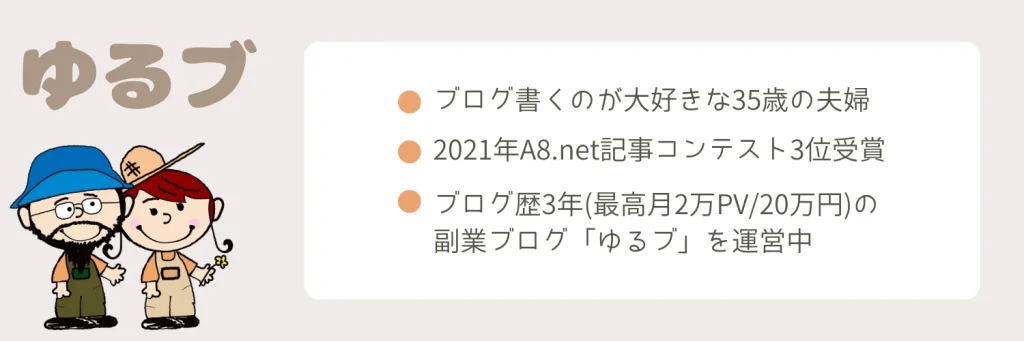
当サイトはリンクフリーです。記事本文・画像を引用した場合、リンクを貼っていただければ問題ありません。また、当サイトを引用した記事はTwitterで拡散するので、@10to1_JonyAiにご連絡ください。
※ちなみに前回の記事では同じアクセス解析ツールの Googleサーチコンソールの設定方法を解説しました。まだ設定できてない人は、ご覧ください。

Googleアナリティクスとは?【GA4】
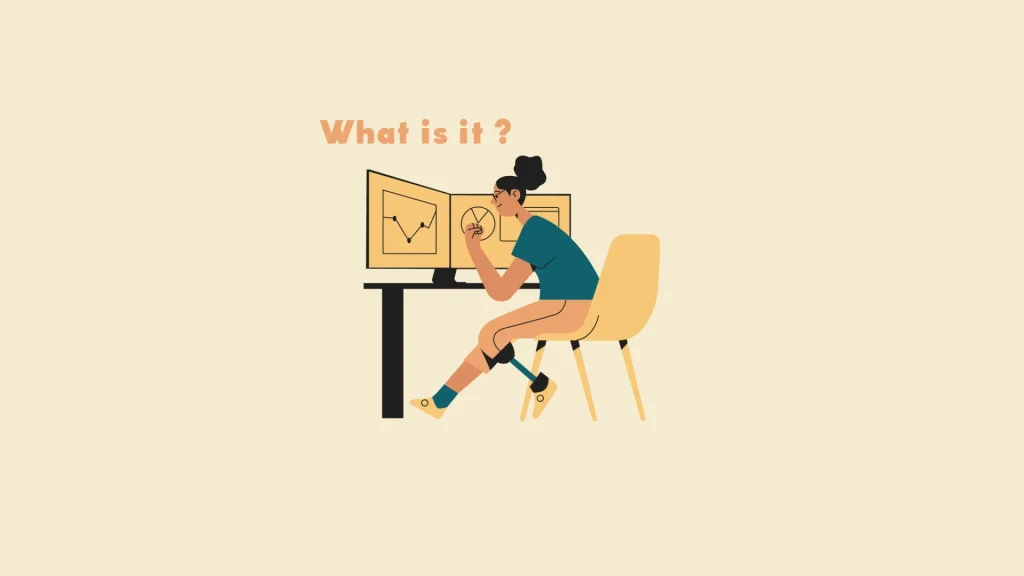
Googleアナリティクスとは、「サイトを分析するツール」です。高品質であるにも関わらず、なんと無料で使えます。
Googleアナリティクスでできる分析は、以下の通りです。
- 1日、1週間、1ヶ月、1年でどれくらいの人があなたのサイトを訪問したか
- どこの国、地域からあなたのサイトを見たか
- どのデバイス(パソコン・スマホ・タブレット)で見たか
- 男女比や年齢
- どのくらいの時間あなたのサイトに滞在したか
上記を分析できれば、ターゲットを絞りやすくなります。
今回の設定では従来の UAではなく、GA4を使います。
GA4(Google アナリティクス 4 プロパティ)とは、2020年にGoogleアナリティクスに新たに計測が可能となった新たなプロパティです。
 Jony
Jonyさっそく、Googleアナリティクスの設定をしていきましょう!
SWELLでGoogleアナリティクスの設定方法【GA4対応】
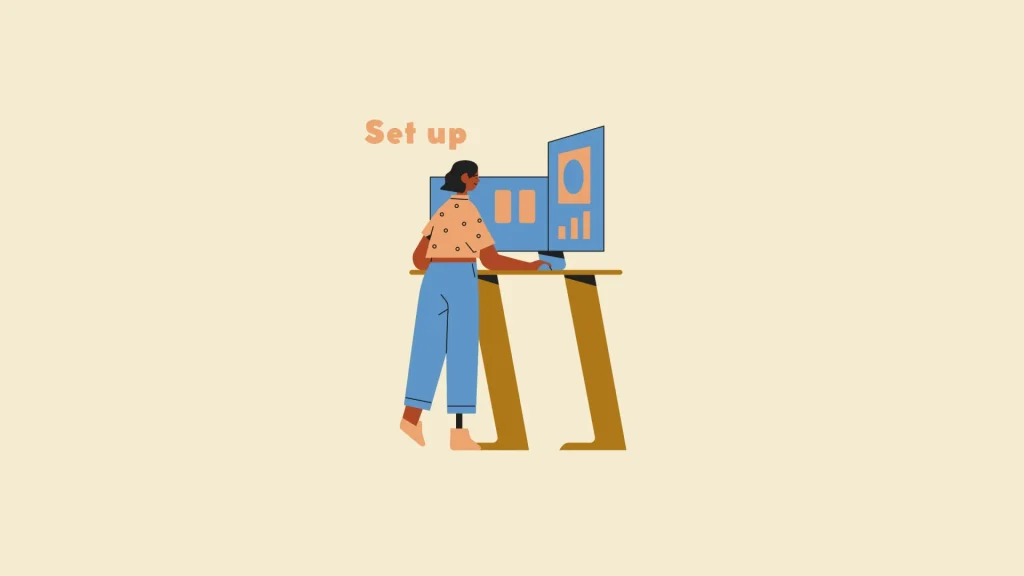
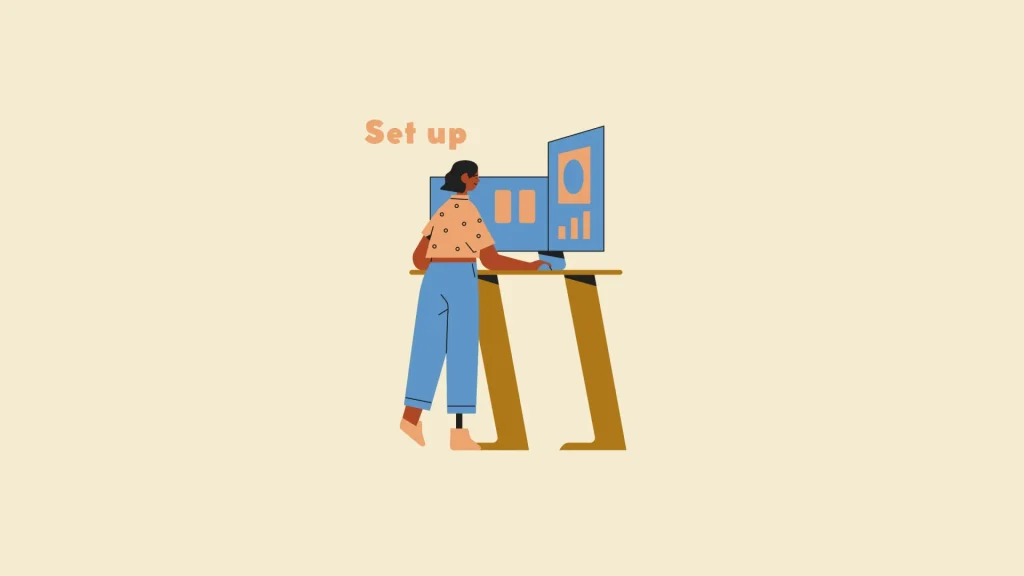
SWELLで Googleアナリティクスを設定する方法を、図解を使いながら解説させていただきます。
- 手順1:Googlアカウントの作成
- 手順2:Googleアナリティクスの登録
- 手順3:トラッキングIDの取得
- 手順4:SWELLを設定
上記の通り、SWELLなら Googleアナリティクスに登録し、トラッキングIDをコピペするだけです。ひとつずつ説明していきます。
手順1:Googleアカウントを作成する
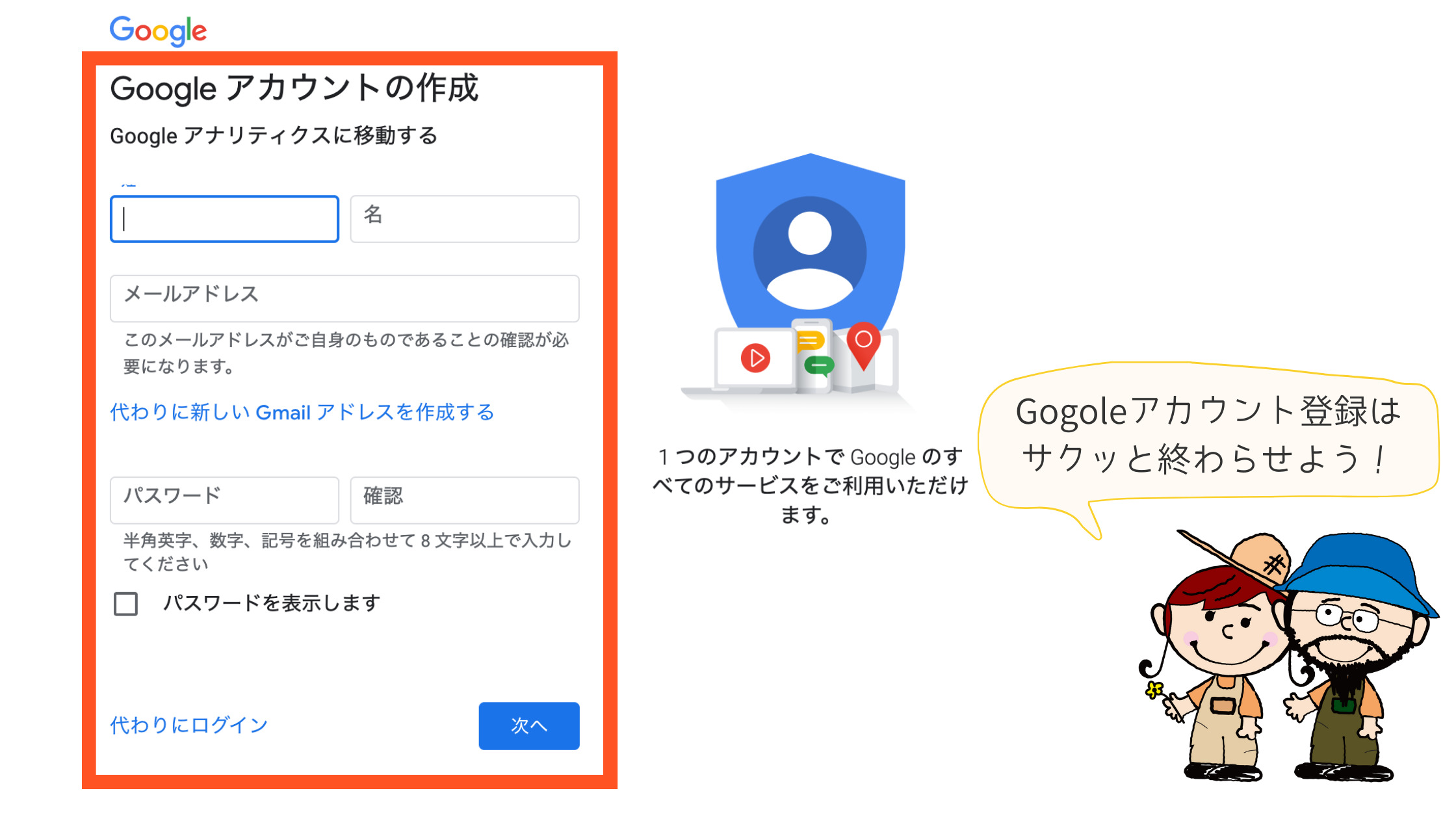
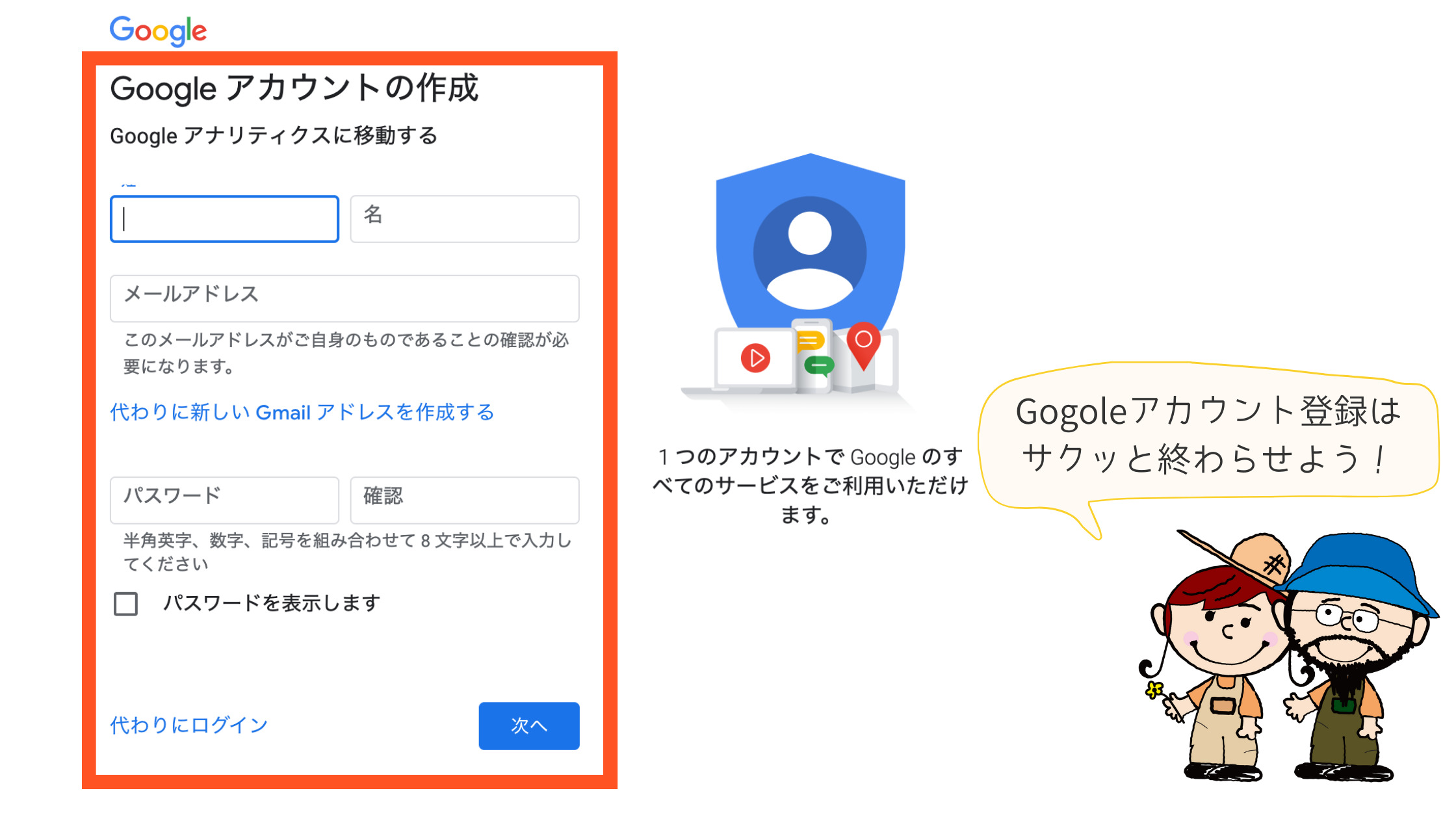
まずGoogleアカウントが必要です。まだ登録してない方はアカウントを作成しましょう。
手順2:Googleアナリティクスに登録する
Googleアカウントの作成ができたら、アナリティクスの登録を行います。
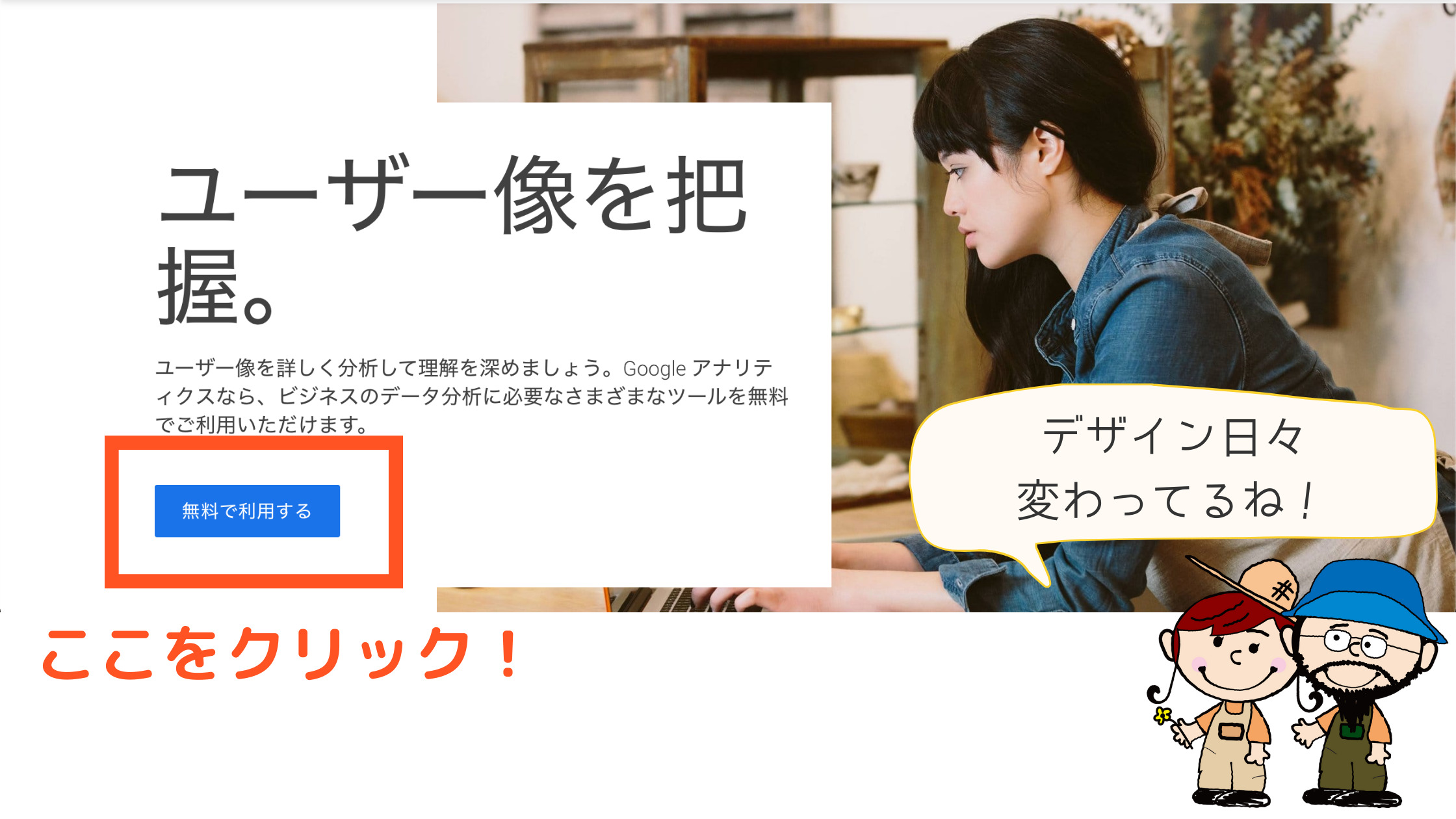
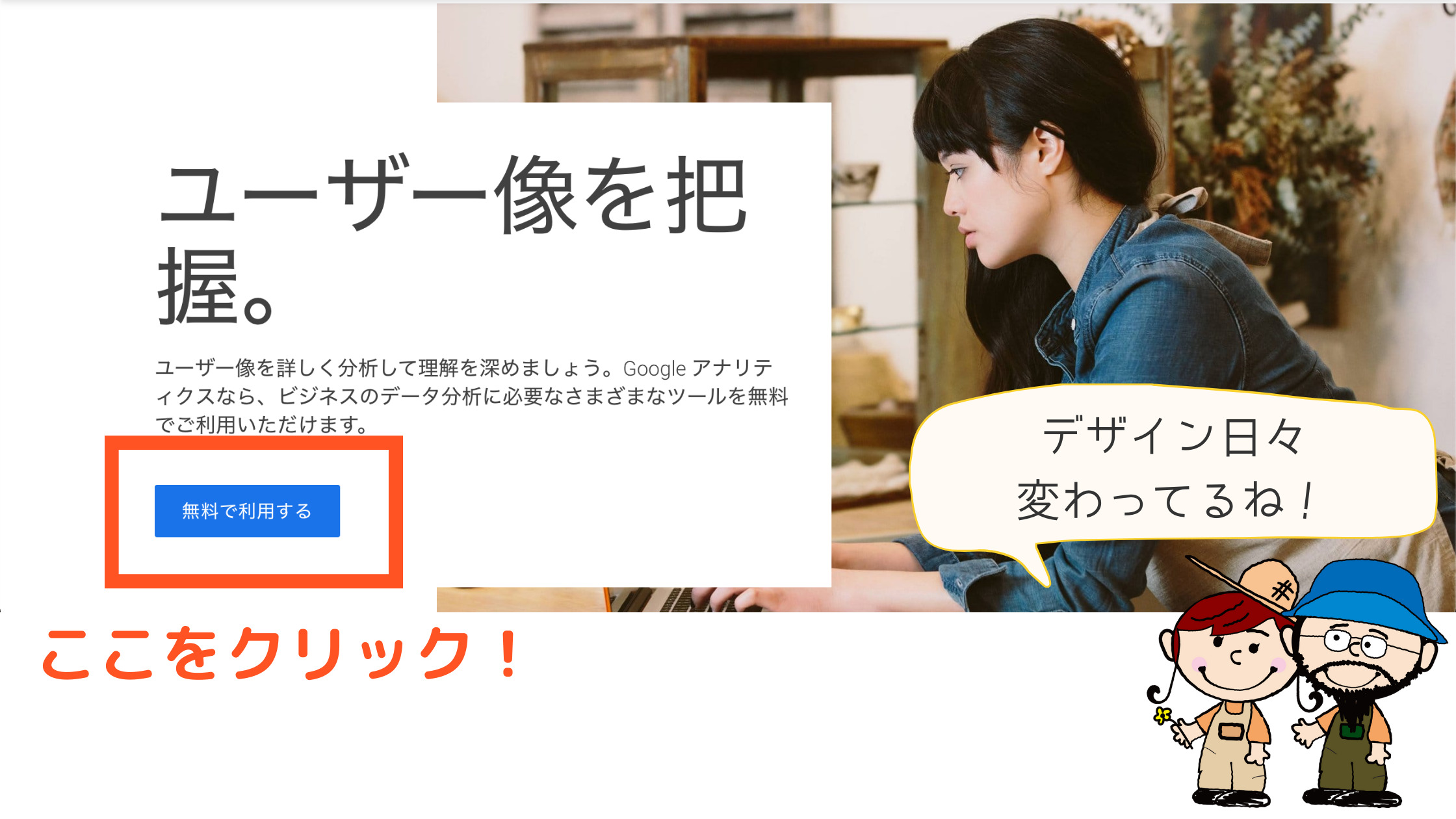
画面上の「無料で利用する」もしくは「測定を開始」と表示された青いボタンをクリックします。
登録画面になったら、各項目を入力していきます。
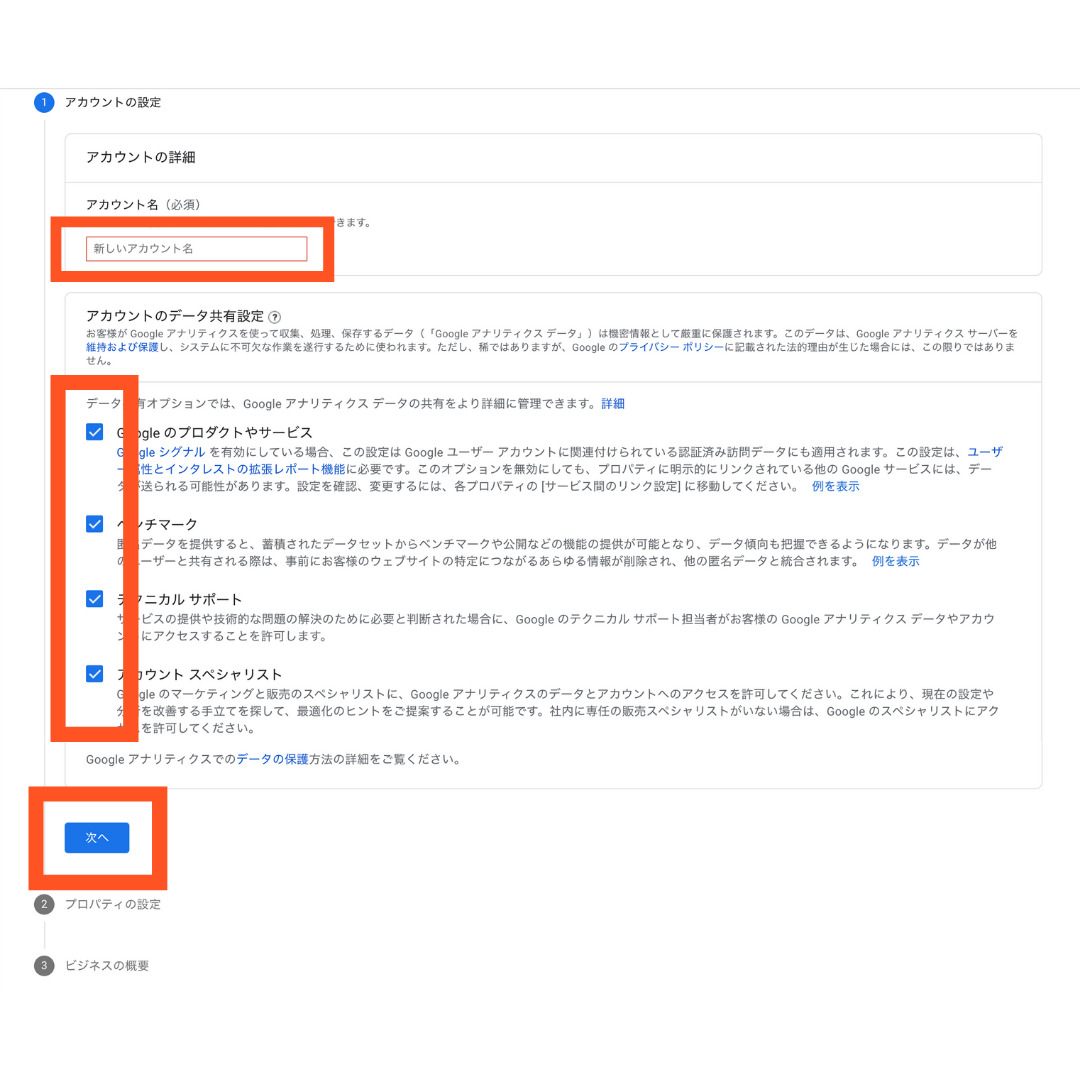
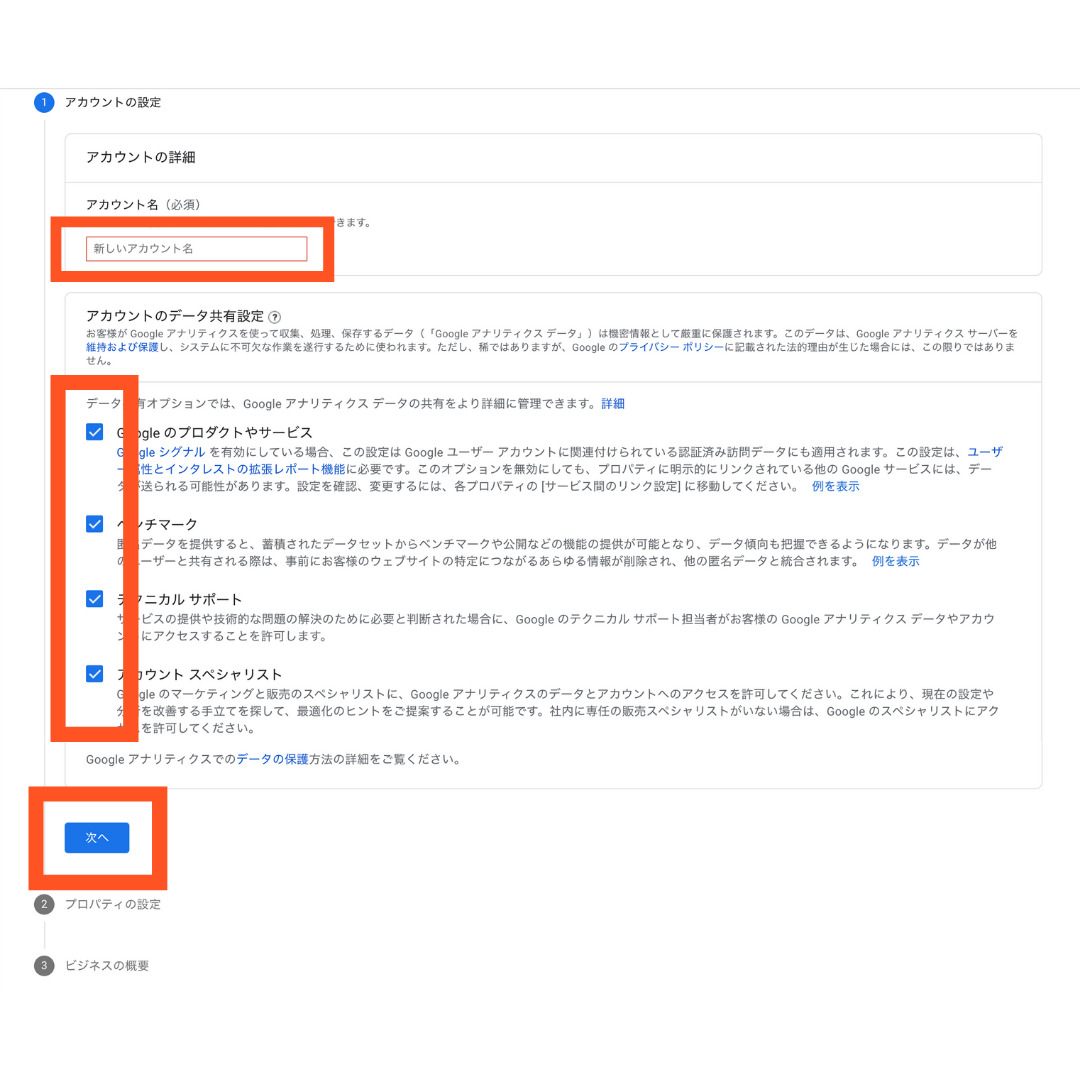
- アカウント名:好きな名前を入力(後から変更可)
- アカウントのデータ共有設定:全てにチェックを入れる
「次へ」をクリックします。
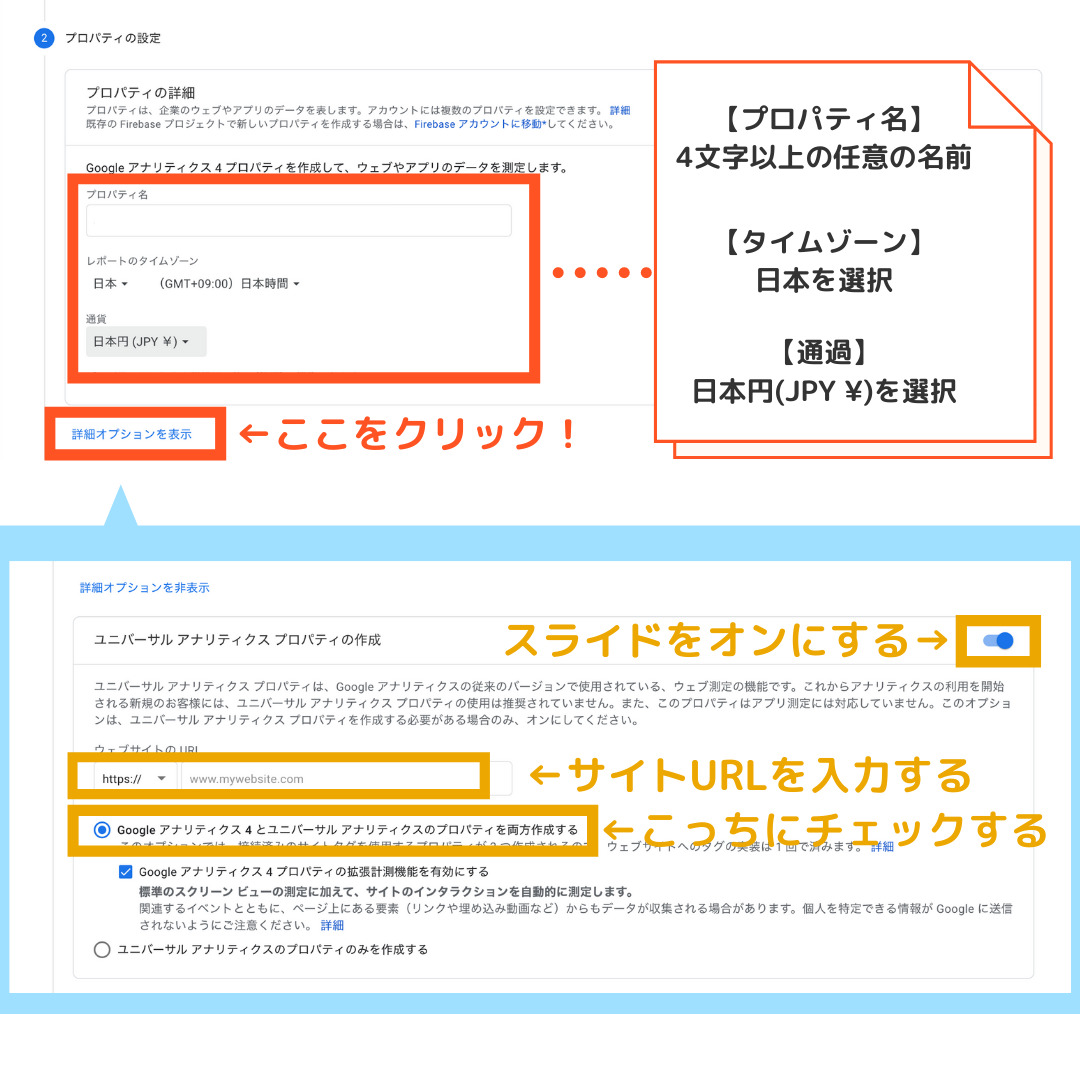
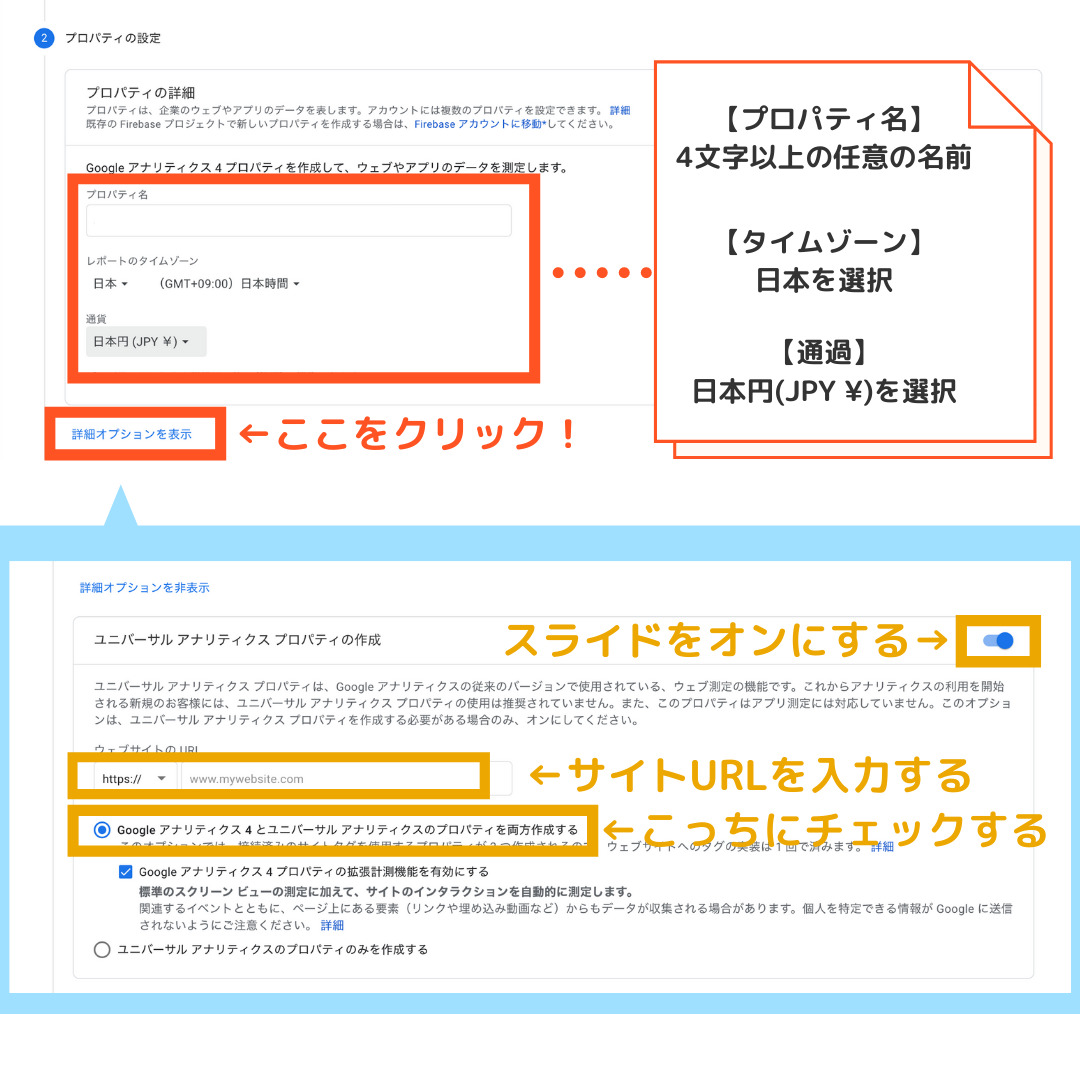
- プロパティ名:4文字以上の任意の名前
- レポートのタイムゾーン:日本でサイト運営するなら「日本」を選択
- 通貨:同様に日本で運営するなら「日本(JPY ¥)」を選択
青文字の「詳細オプション」をクリックします。
- 右上のスライドをオンにする
- ウェブサイトのURLにサイト URLを入力する
- 特にこだわりが無ければ「Googleアナリティクス4とユニバーサルアナリティクスのプロパティを両方作成する」にチェックする
「次へ」をクリックします。
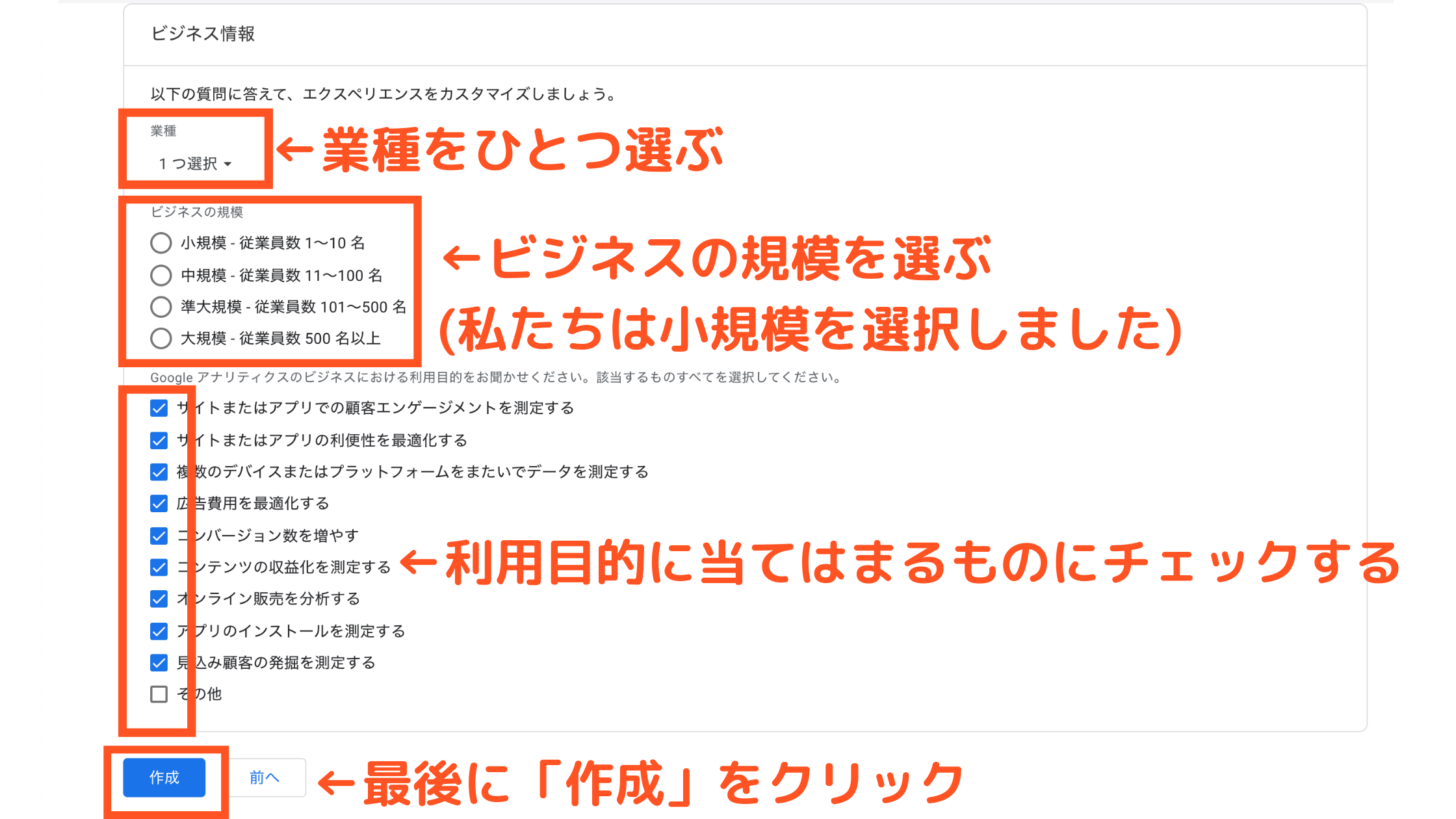
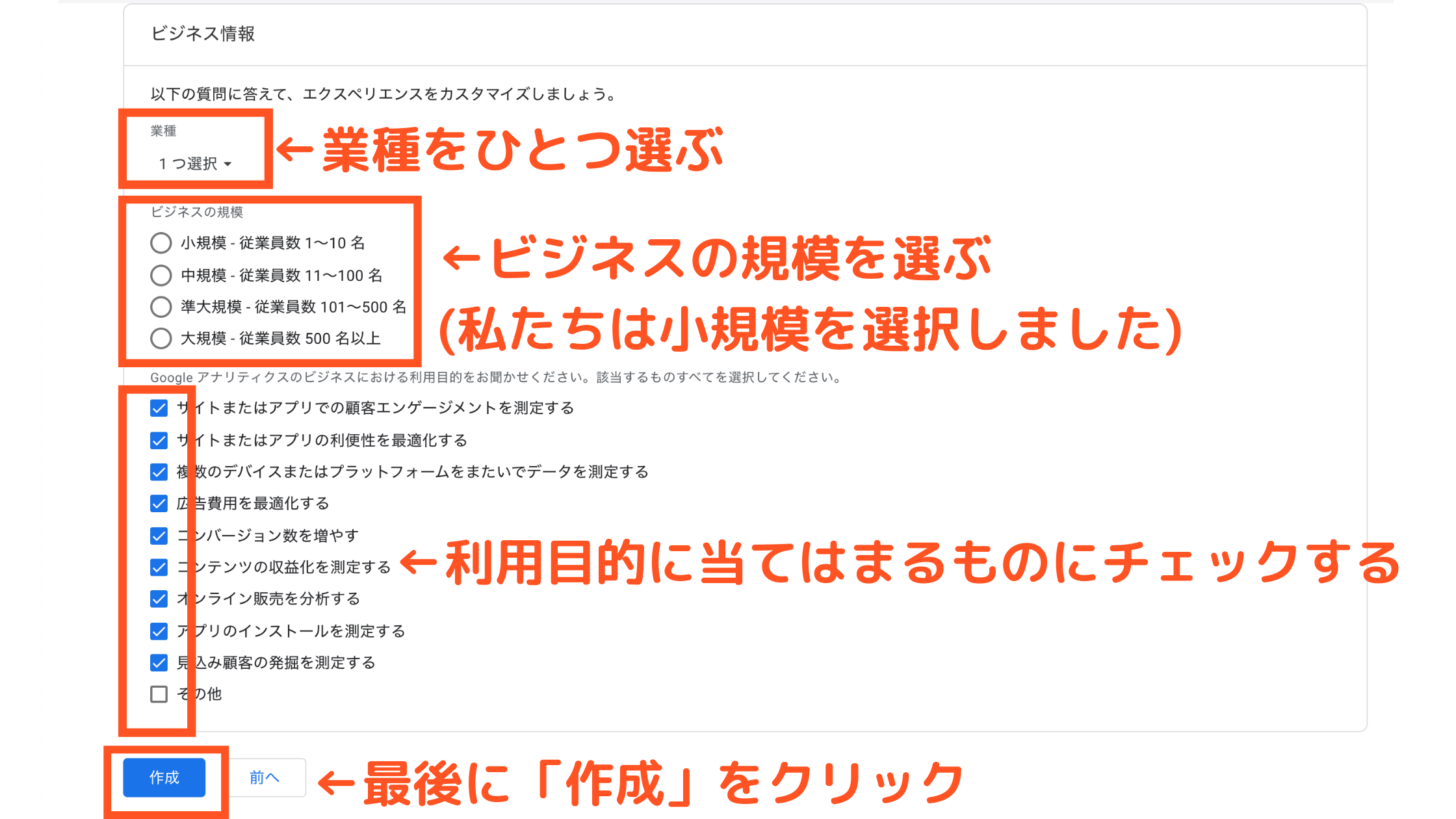
- 業種:あなたに合った業種を選択
- ビジネスの規模:あなたのビジネスの規模を選択
- アナリティクス利用の目的:あなたの利用目的を選択
「作成」をクリックします。
この画面では Googleアナリティクスの利用規約に同意する設定をします。
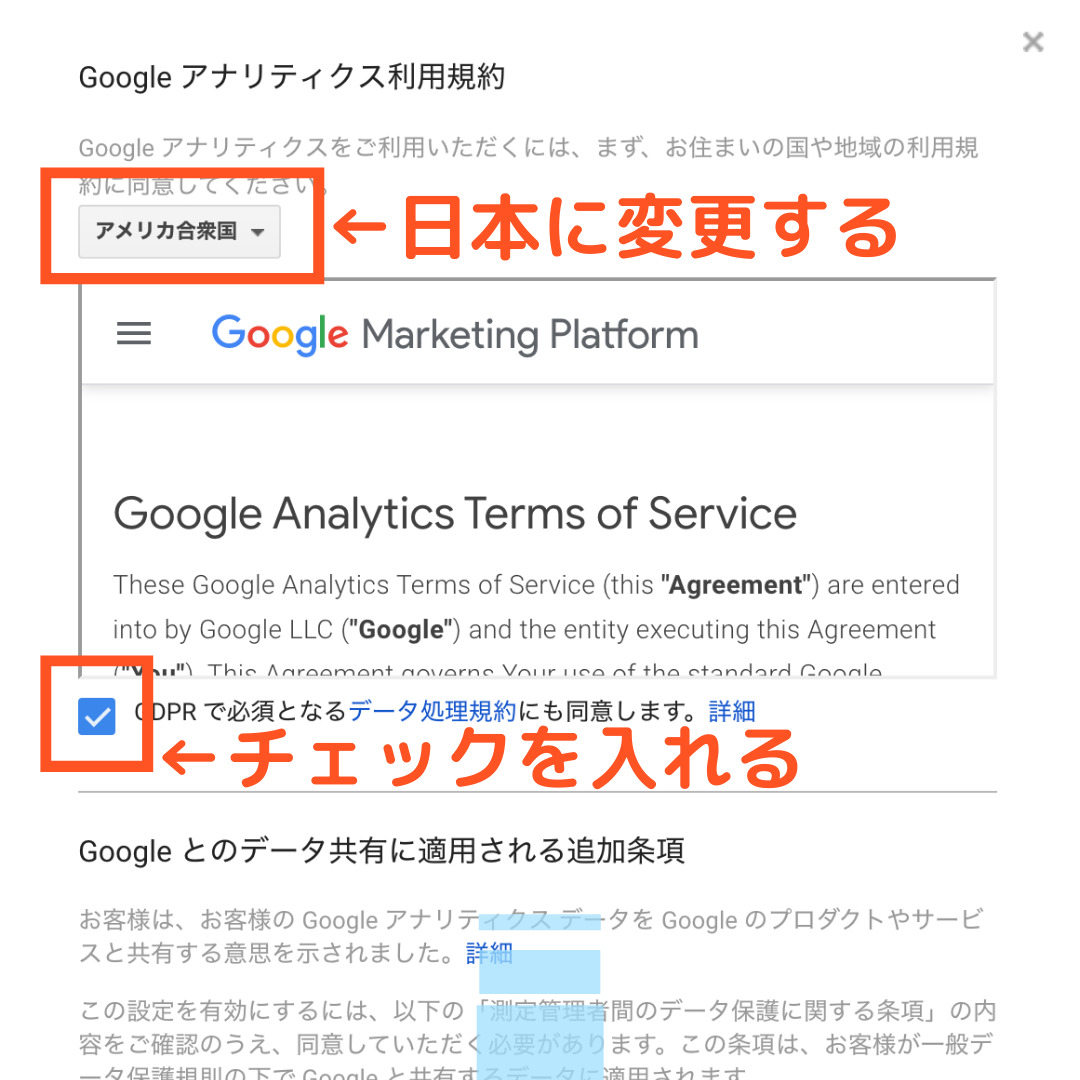
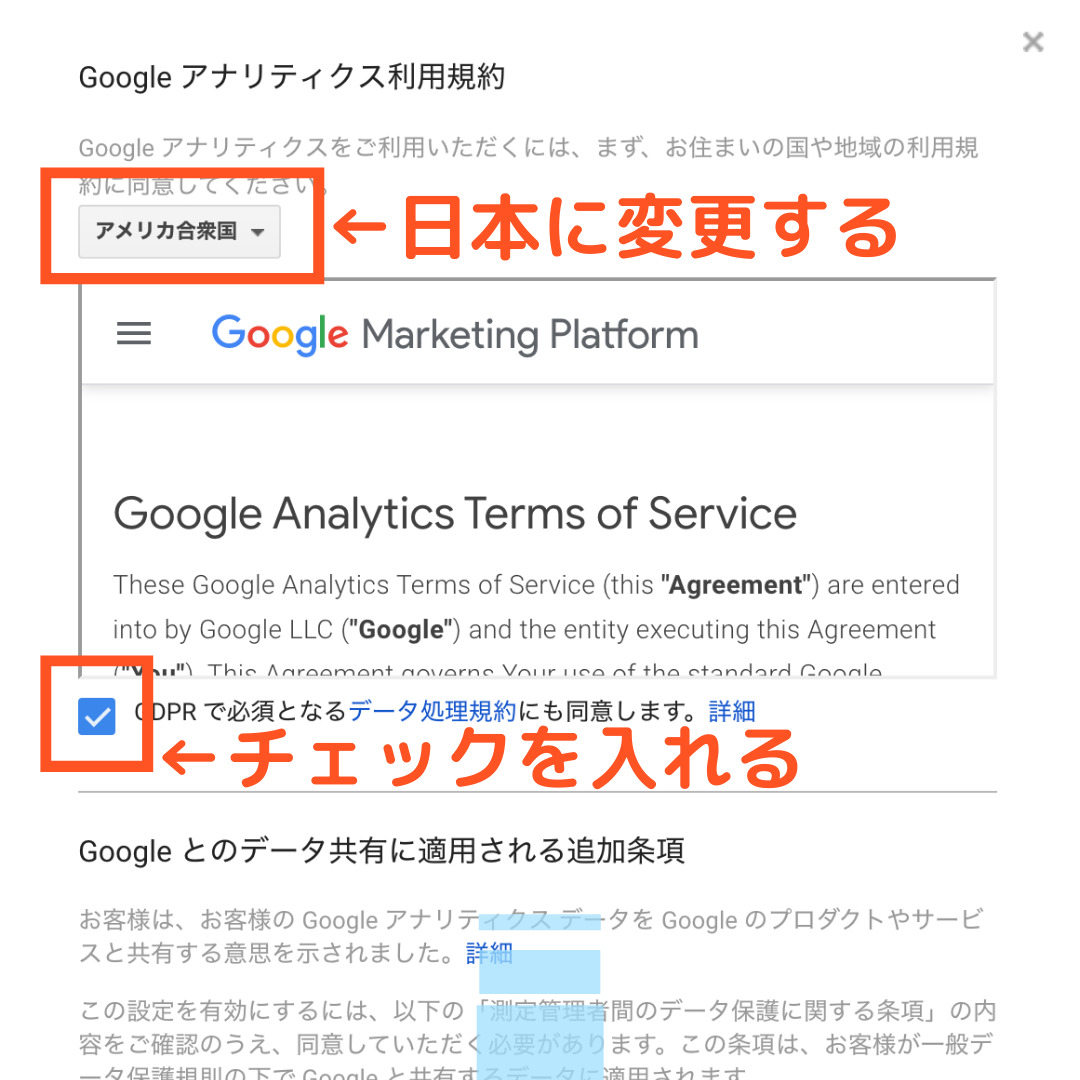
国を「日本」に変更しておきましょう。「同意マーク」にチェックを入れ、下にスライドします。
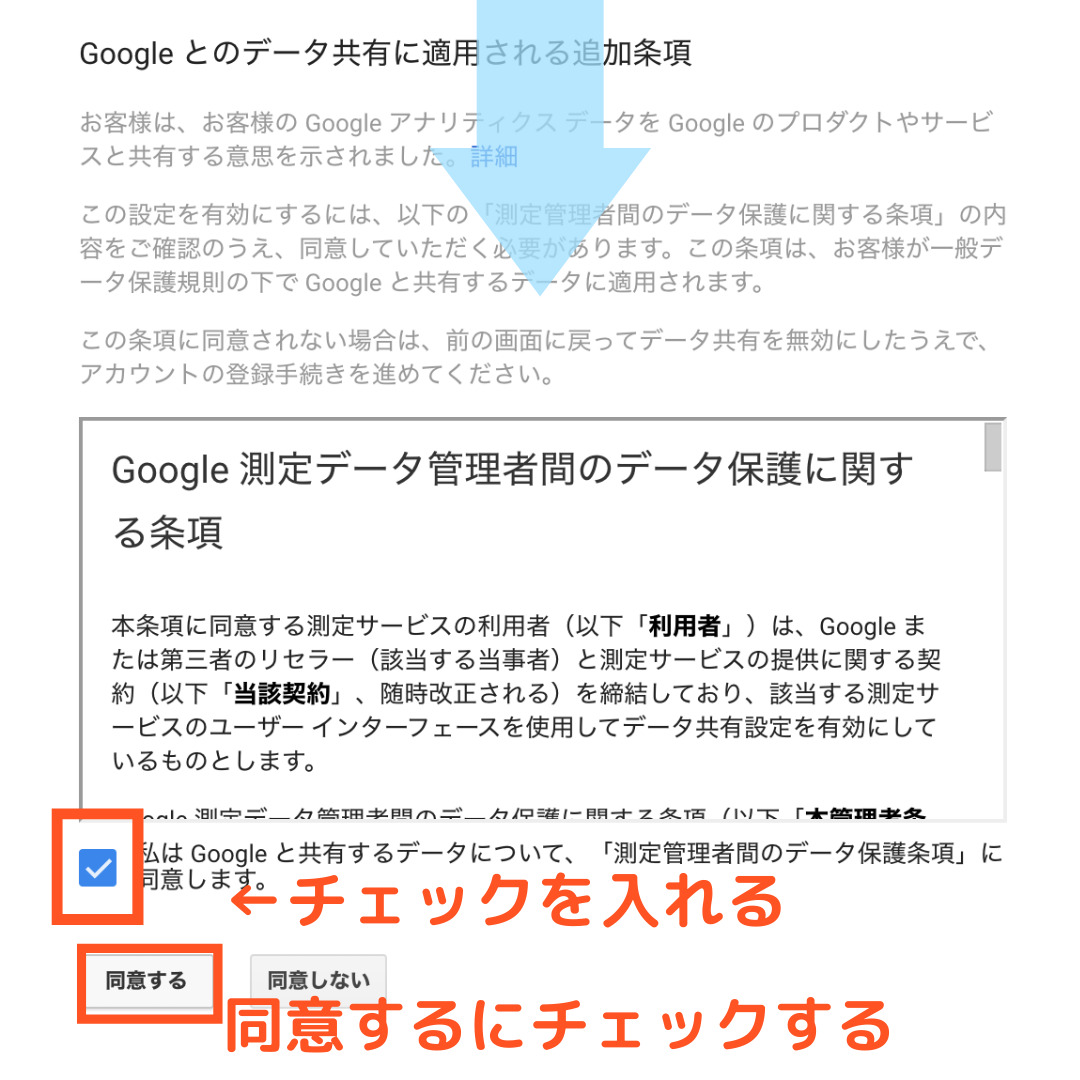
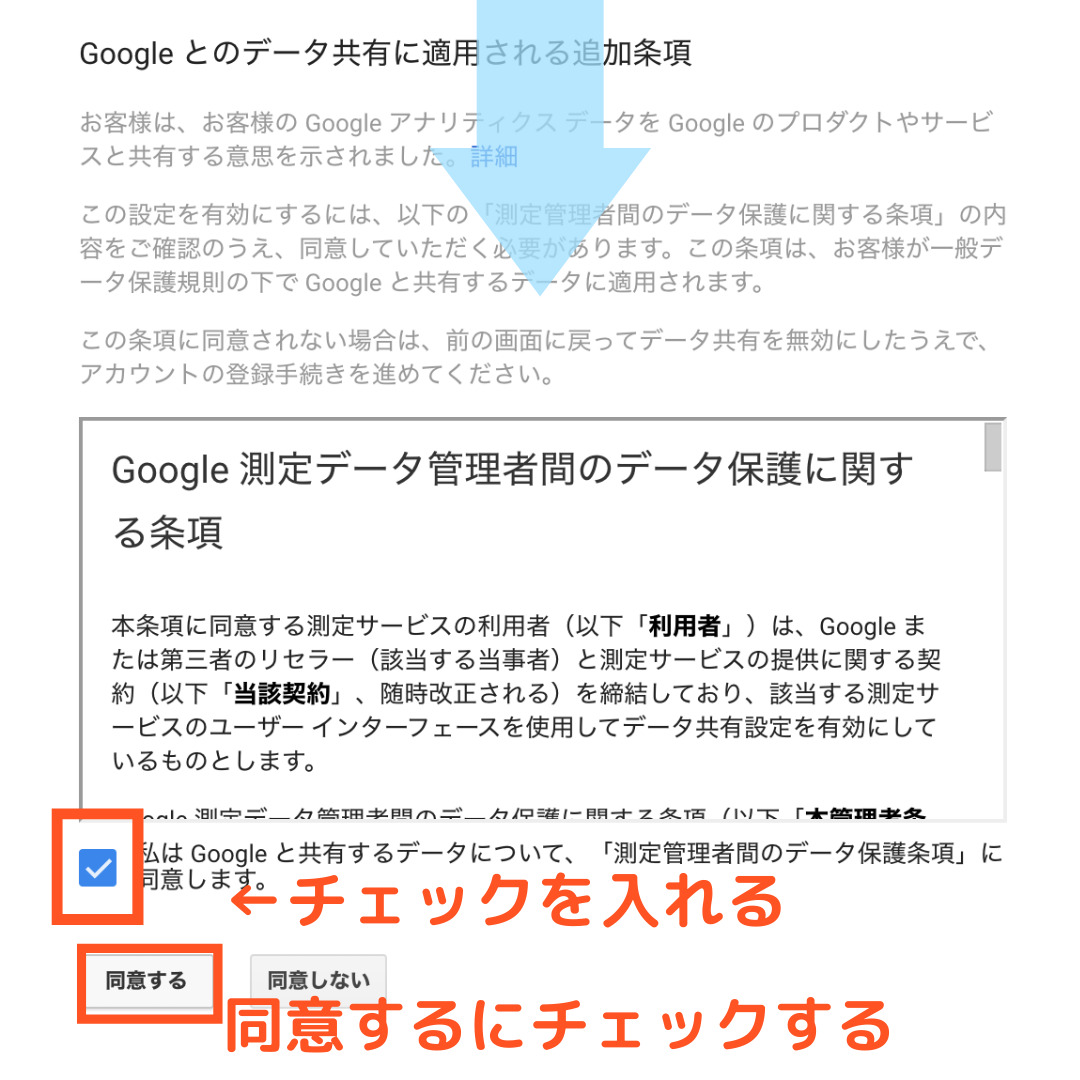
「私は Googleと共有するデータについて、「測定管理者間のデータ保護条項」に同意します。」にチェックを入れます。
最後に「同意する」をクリックすれば完了です。
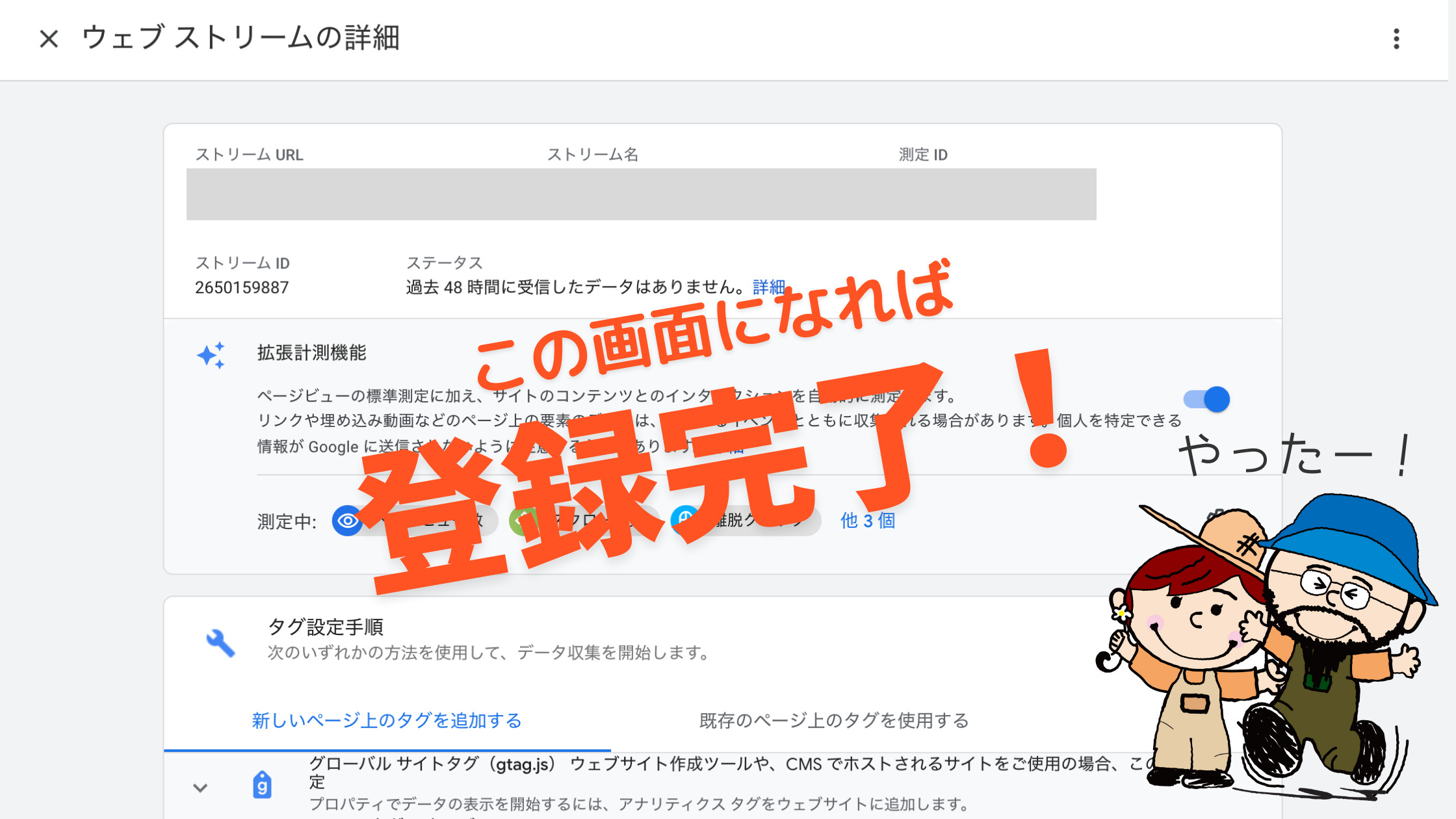
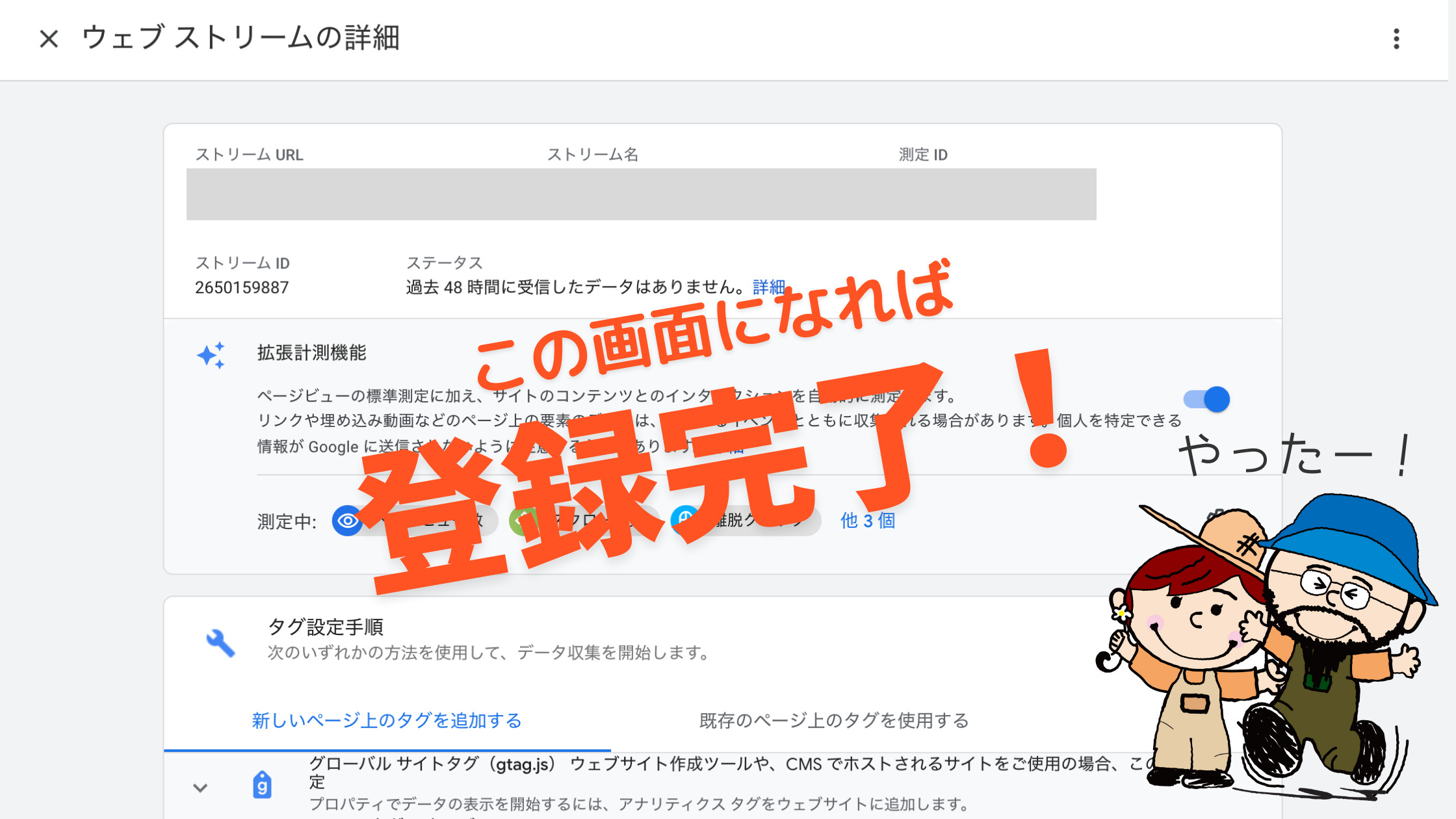
上の「測定ID」に記載されている「G-1234ABCD」のような文字列がトラッキングIDですので、コピーしておきましょう。
これで Googleアナリティクスの登録は完了です。お疲れ様です。
続いて、アナリティクスの「トラッキングID」を取得します。



聞き慣れない言葉。何のことやら全くわからない。。。



アクセス解析するために、SWELLと連携するようなものだよ。とにかくとりあえず手順通りに進めれば OKです!
手順3:アナリティクスのトラッキングIDを取得する【GA4】
SWELLでアクセス解析するために、GoogleアナリティクスのトラッキングIDを取得します。
Googleアナリティクス「トラッキングID」とは、プロパティに割り振られた固有IDで「プロパティの身分証明証」のようなものです。「G-1234ABCD」のような文字列で構成されています。
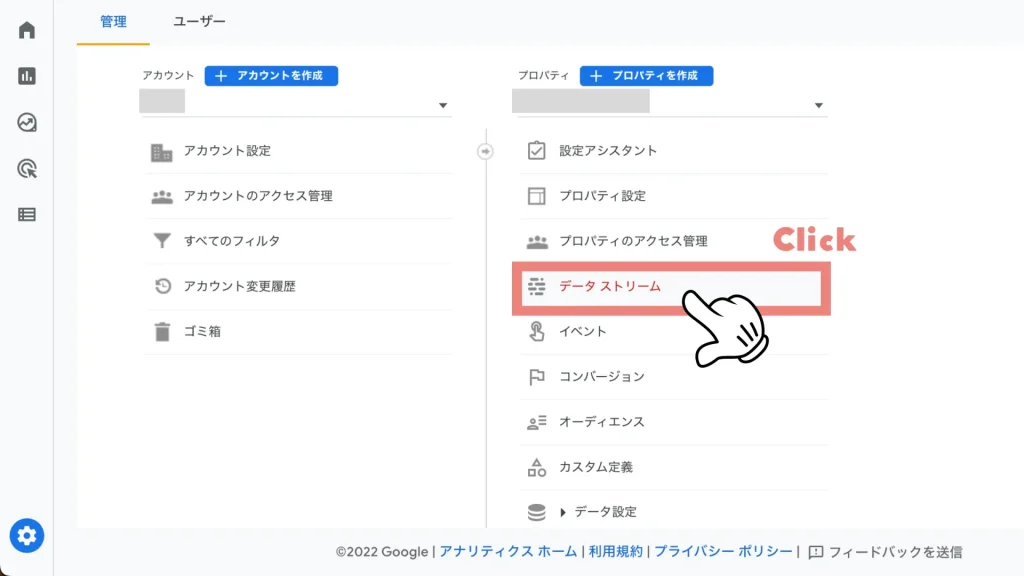
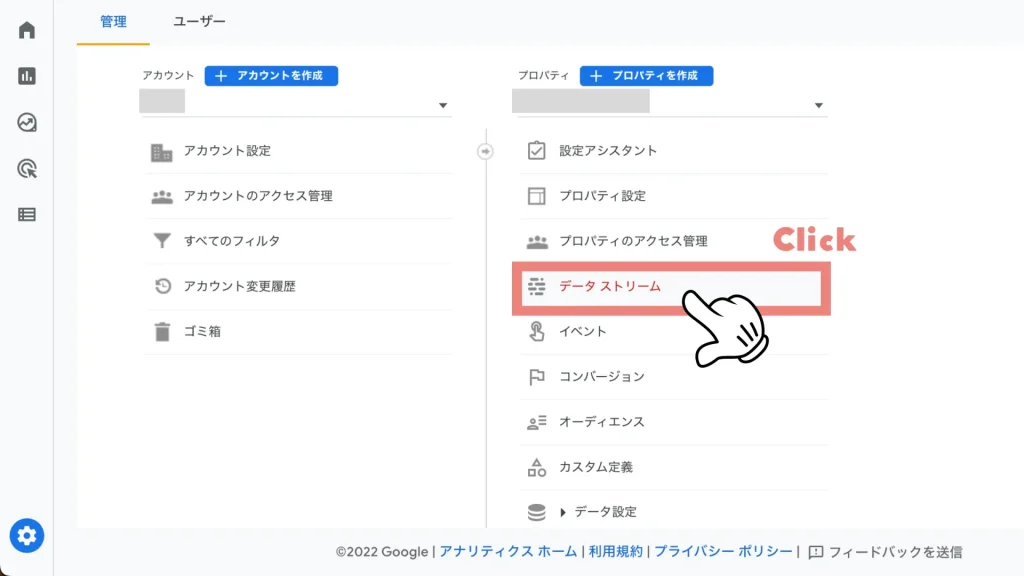
Googleアナリティクスにアクセスし、左下にある管理ボタン(歯車マーク)をクリックします。
プロパティから「データ ストリーム」をクリック。
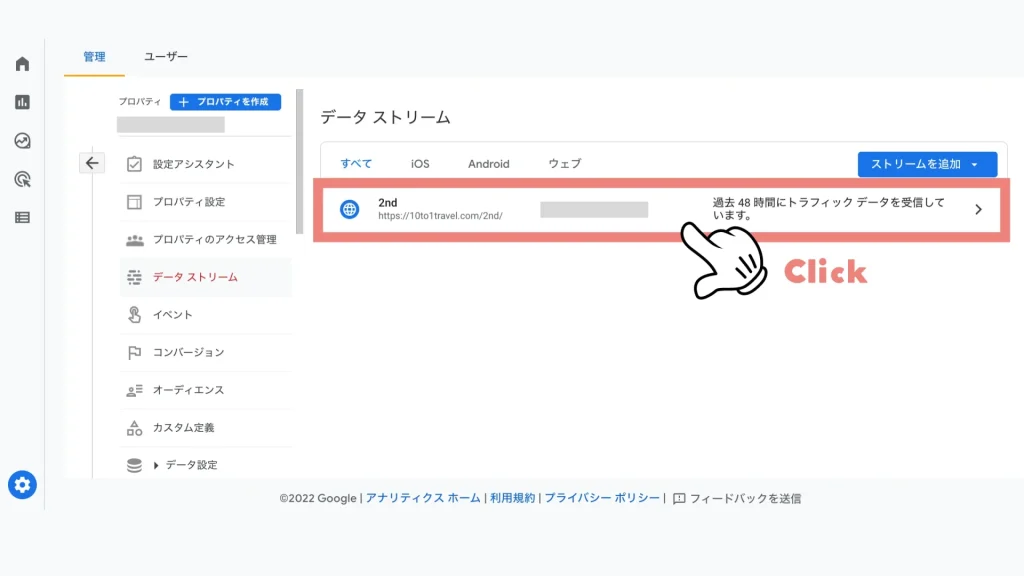
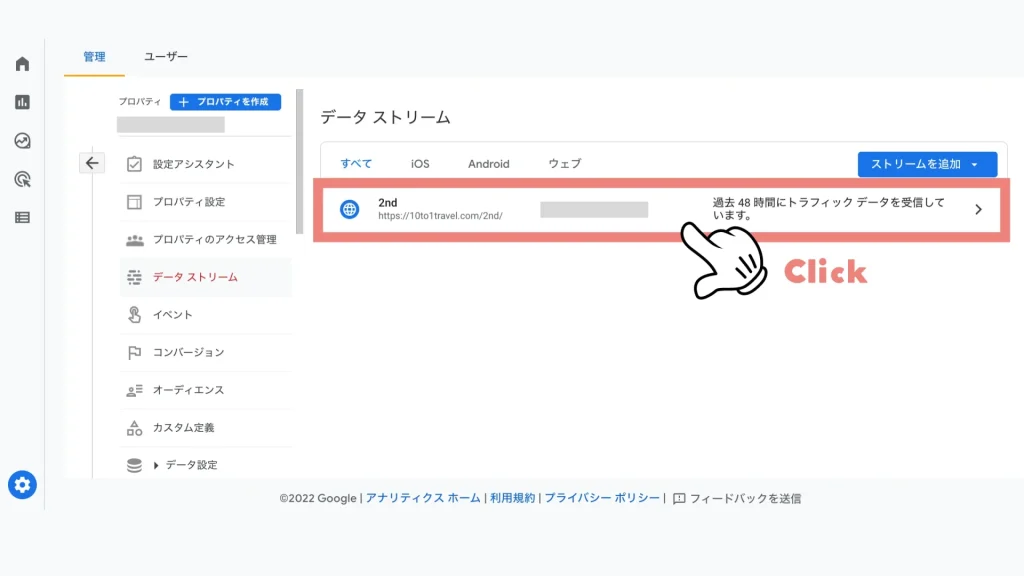
先ほど登録した、プロパティを選択します。
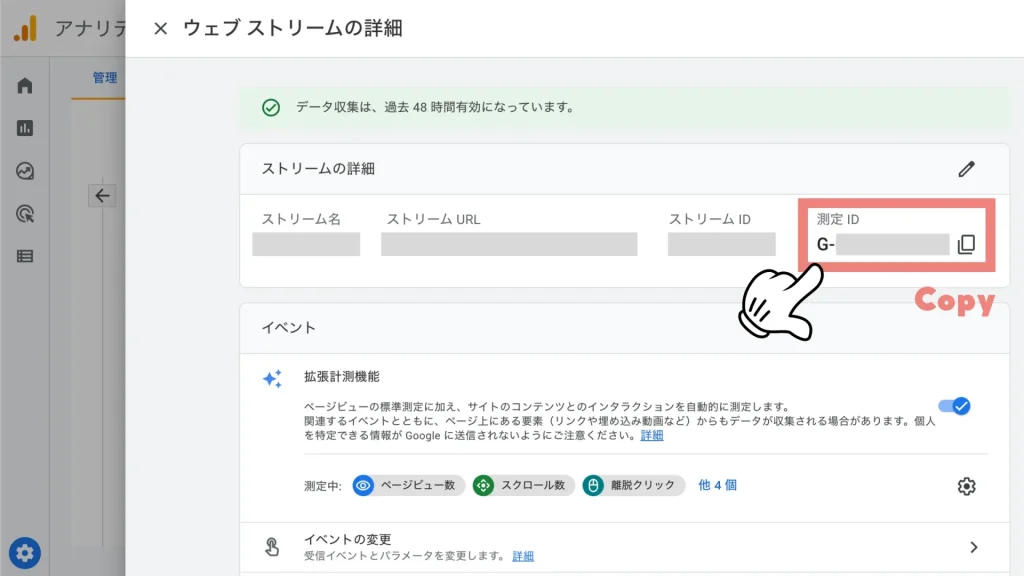
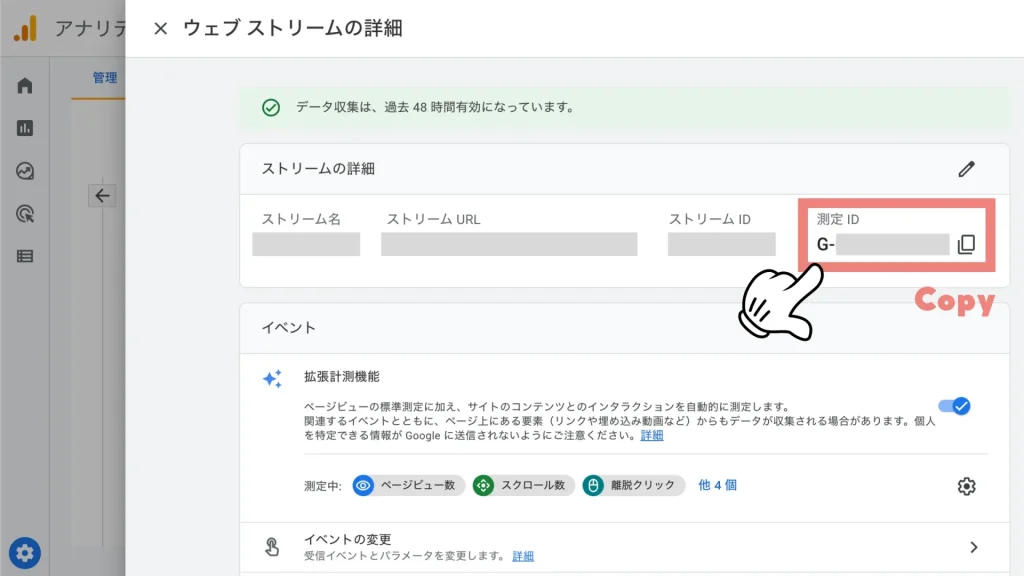
「測定 ID」と書かれた “G”から始まるコードがトラッキングIDです。クリックしてコピーすれば取得完了です。
GoogleアナリティクスのトラッキングIDは取得できました。あとは SWELLに IDを貼り付けるだけです。
手順4:SWELLにトラッキングIDを貼り付ける
SWELLにコピーしたトラッキング IDを、貼り付けていきます。
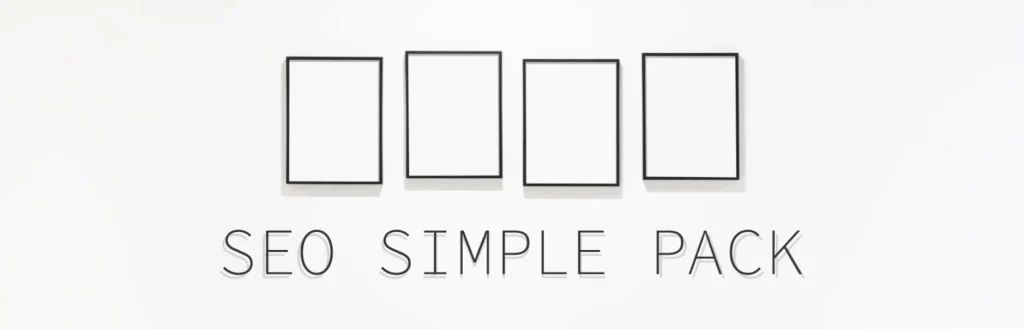
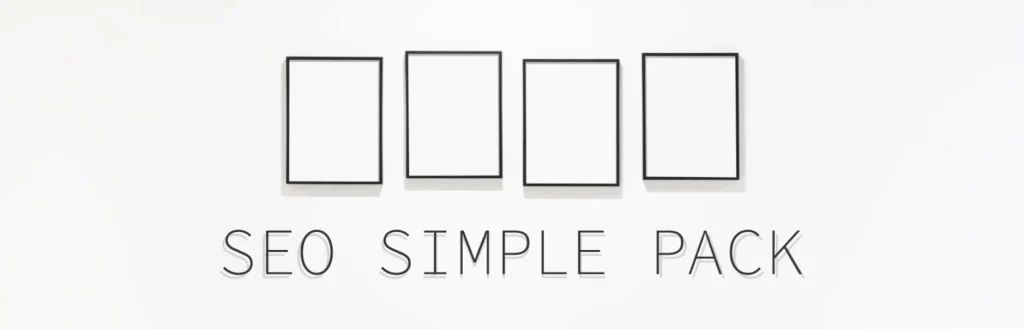
SWELLで貼り付けるには、プラグイン「SEO SIMPLE PACK」が必要です。まだ導入してない人は、インストールしましょう。
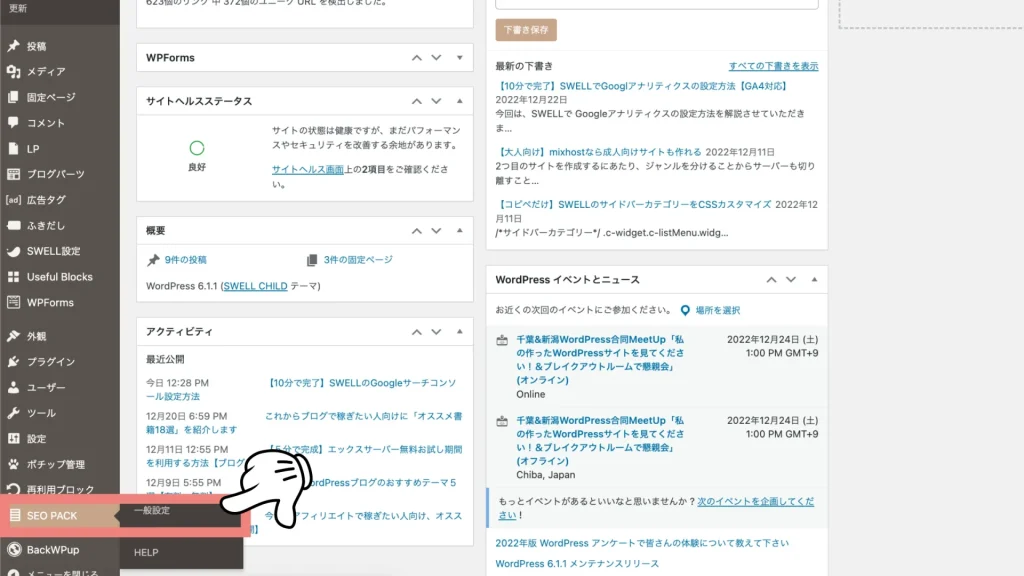
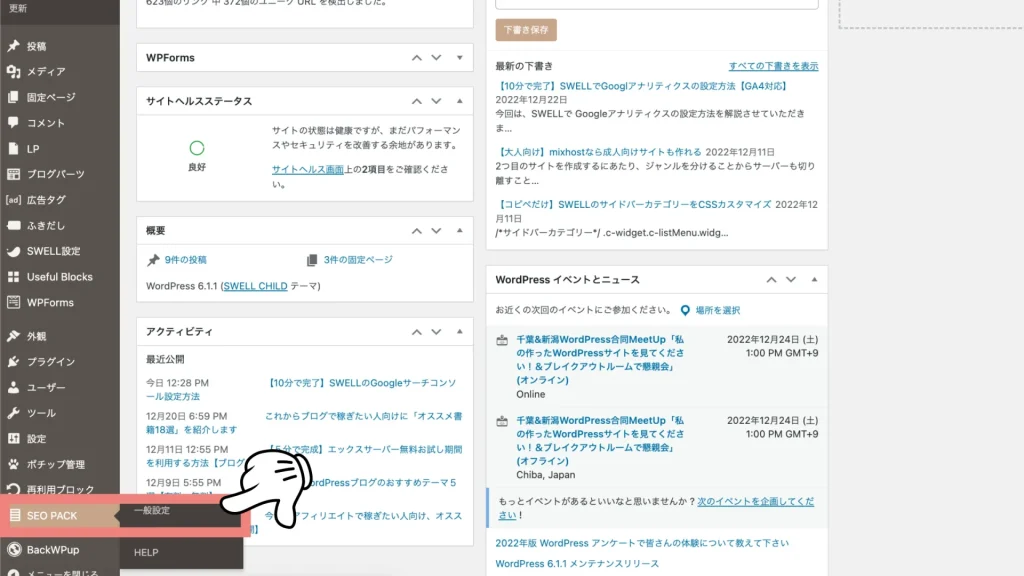
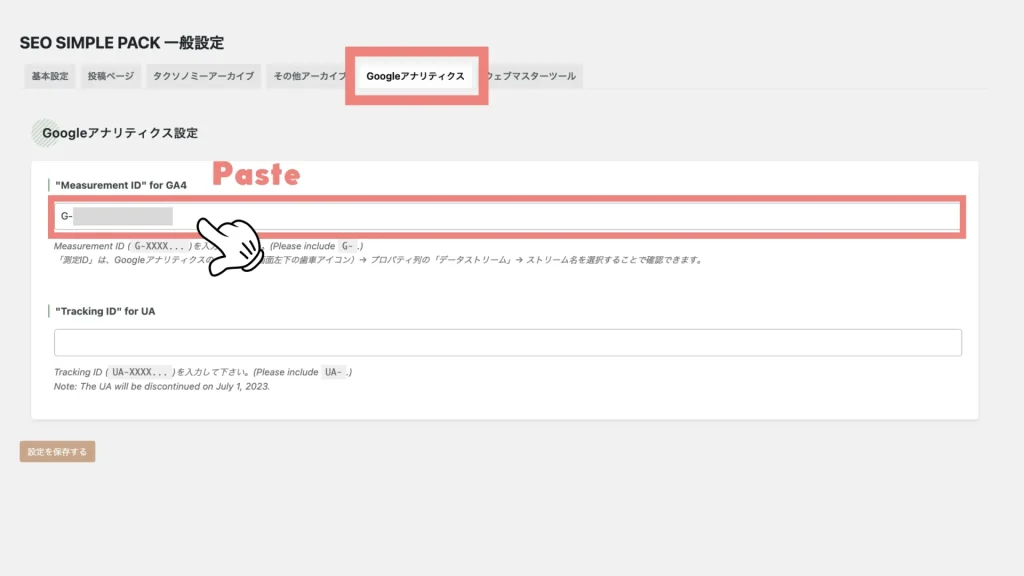
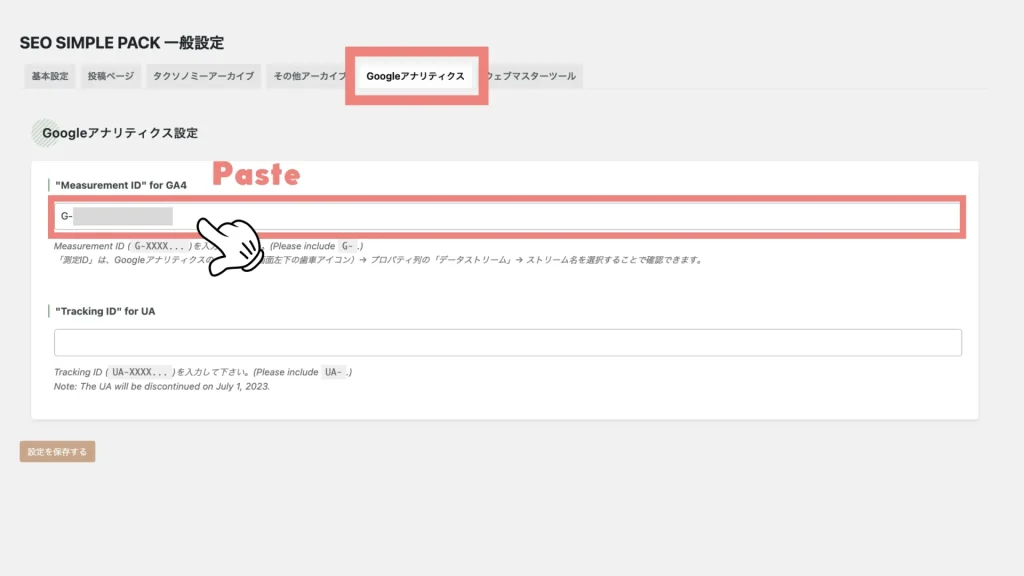
メニューから「Googleアナリティクス」を選択し「 “Measurement ID ” for GA4」の空欄にトラッキングID(Gから始まる文字列)を貼り付けます。



以上で SWELLでアナリティクスの設定は完了です。お疲れ様です!



あとは「自分の IPアドレスを除外」するだけだね!
Googleアナリティクスで自分のIPを除外する方法|初期設定
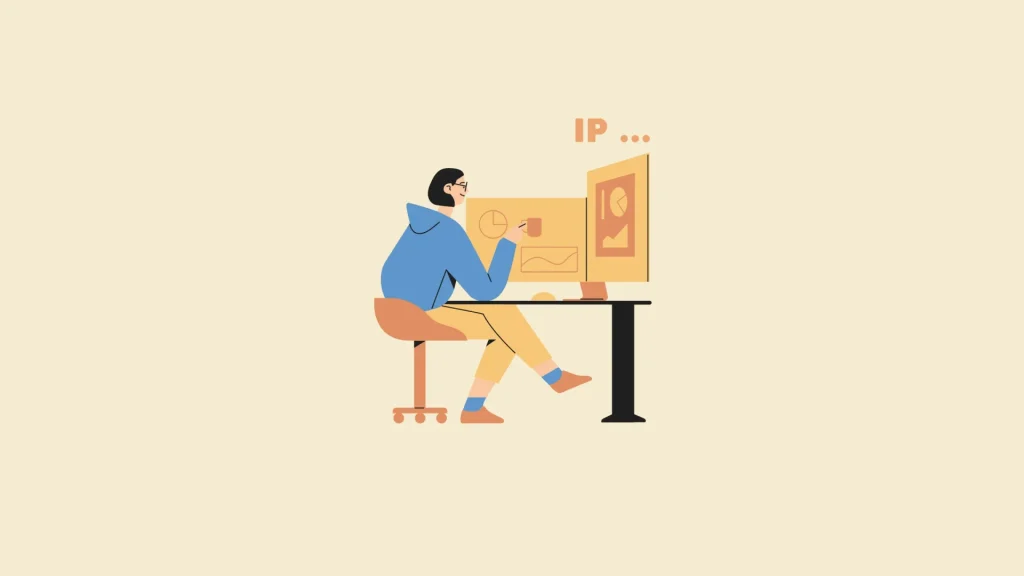
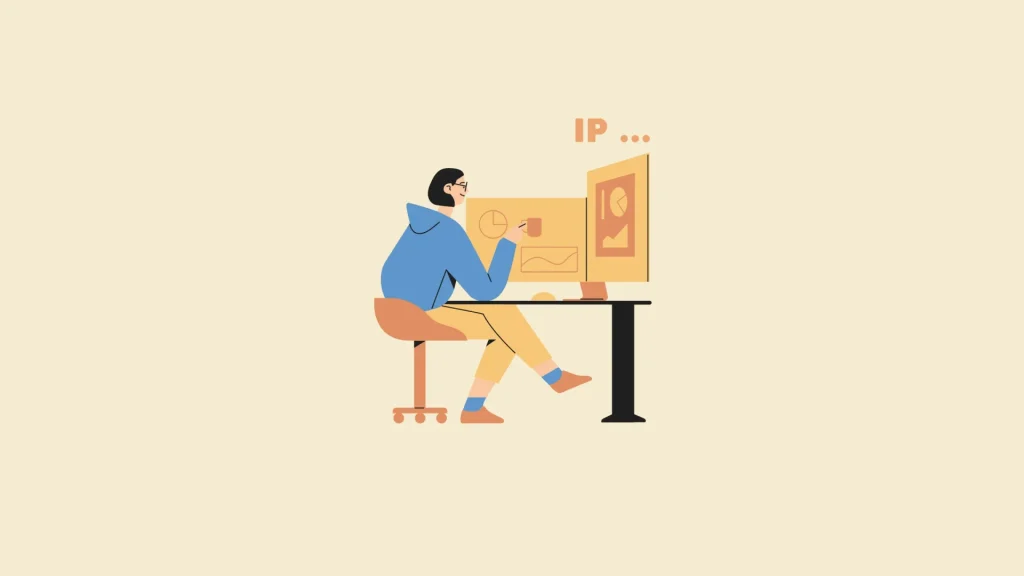
Googleアナリティクスの登録ができたら、必ず「自分の IPアドレスを除外」する必要があります。「自分のIP除外」とは、自分で自分のブログに訪問した際のアクセスをカウントしないようにすることです。
自分のアクセスをカウントしてしまうと、正確な PV数を測れません。なぜなら「自分自身」は読者ではないからです。
手順は以下の通りです。
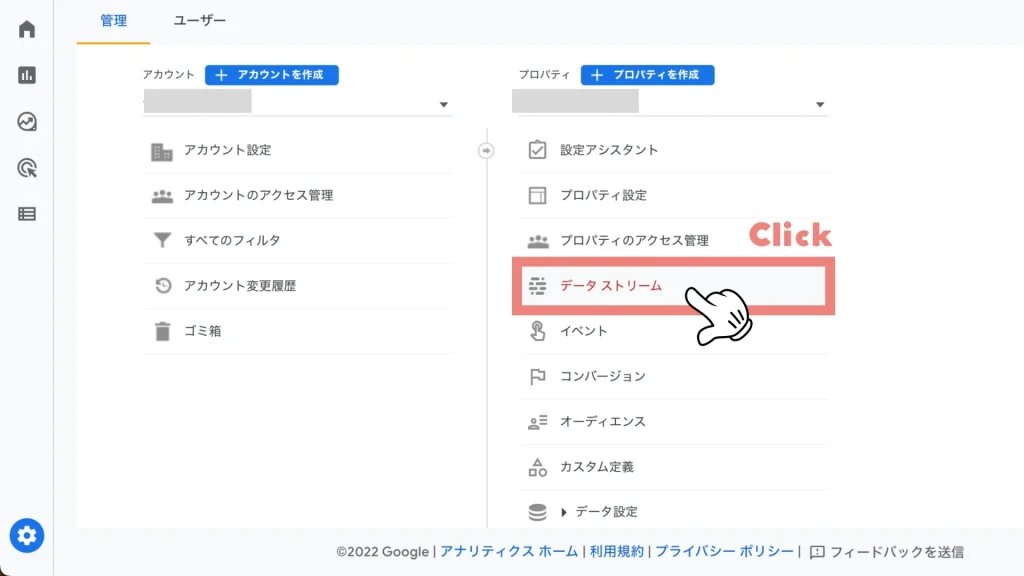
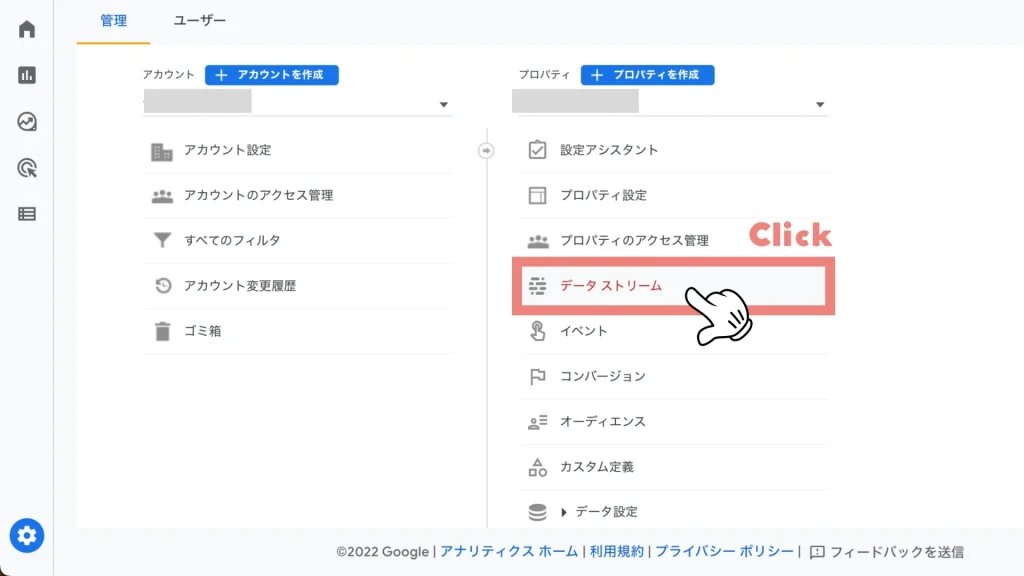
Googleアナリティクスにアクセスし、左下にある管理ボタン(歯車マーク)をクリックします。
プロパティから「データ ストリーム」をクリック。
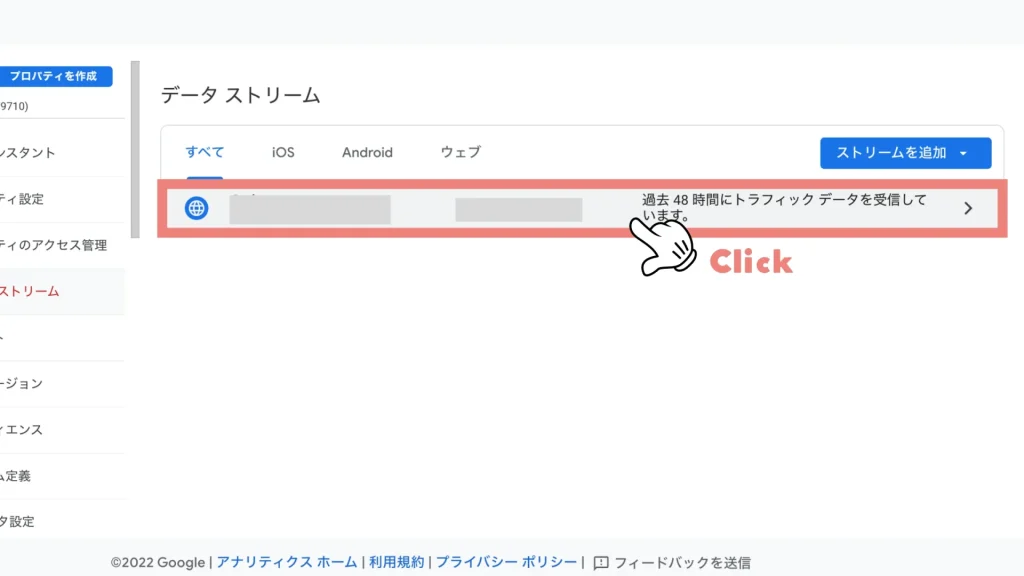
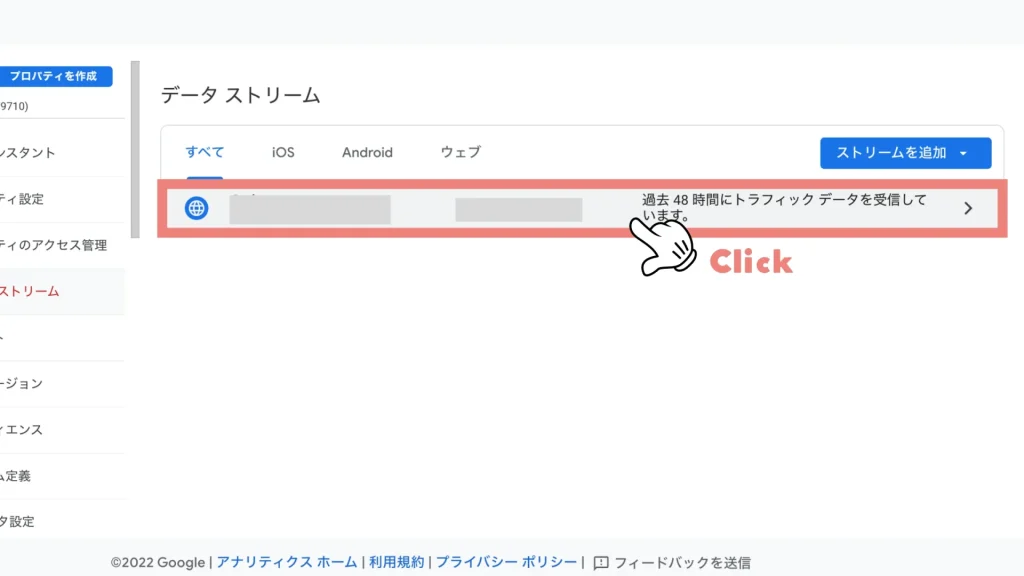
あなたのプロパティを選択します。
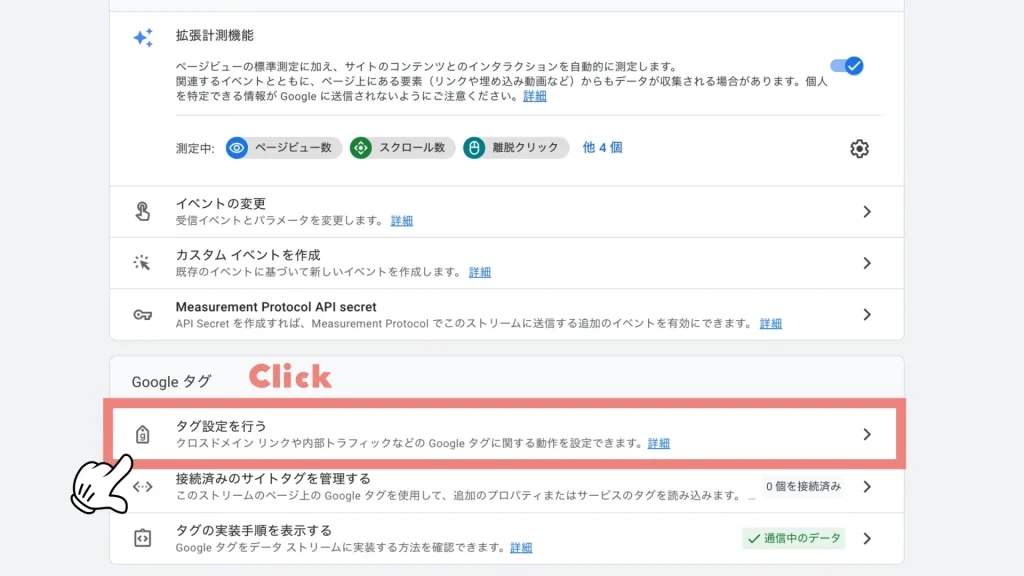
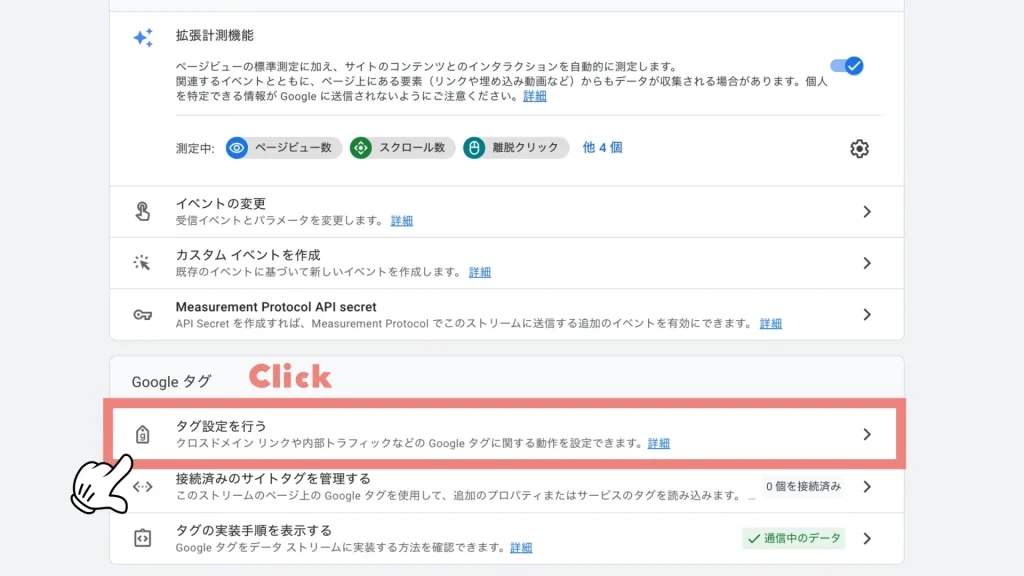
画面を下にスクロールし「タグ設定を行う」をクリックします。
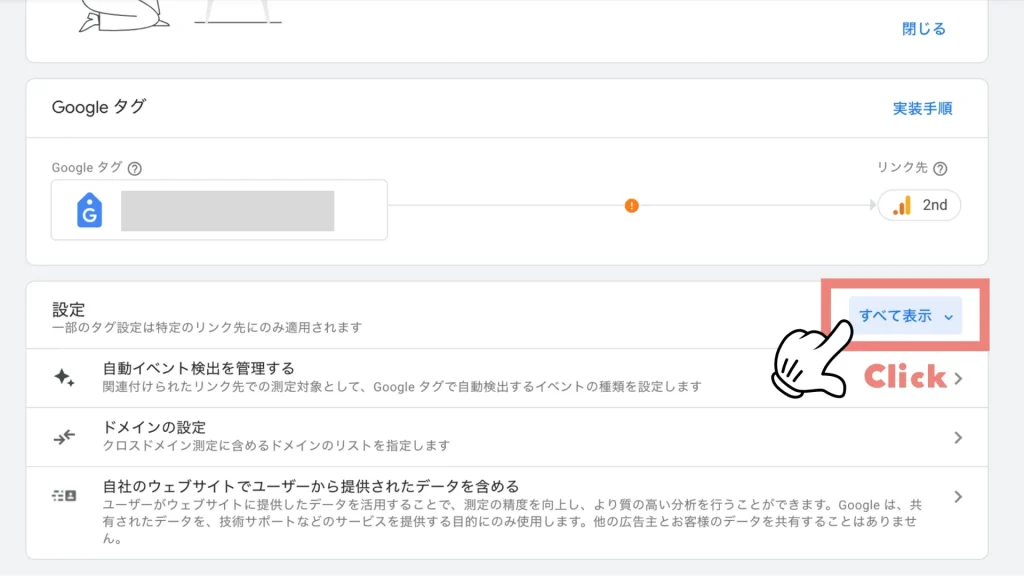
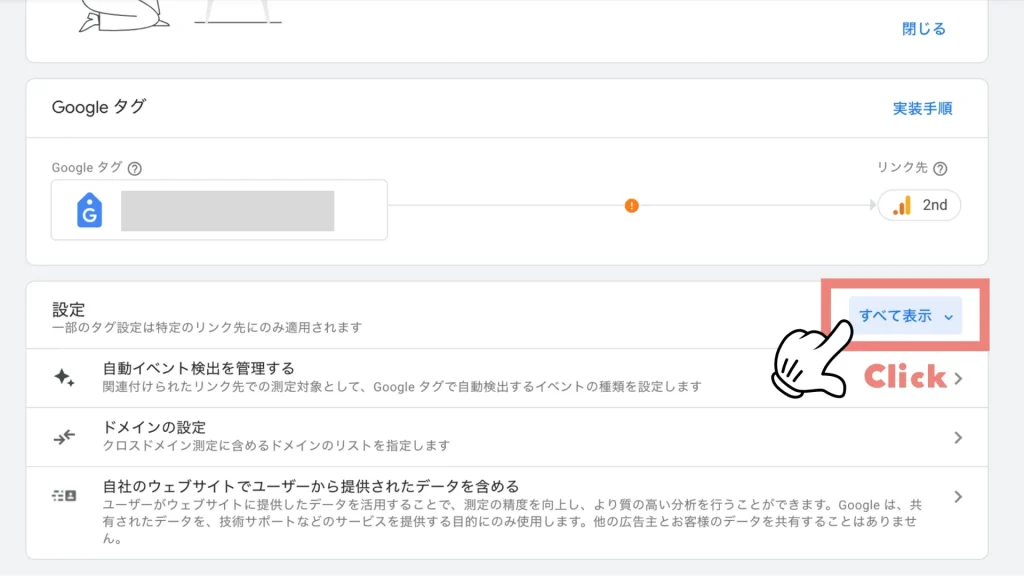
設定の右にある「すべて表示」をクリックし、メニューを表示します。
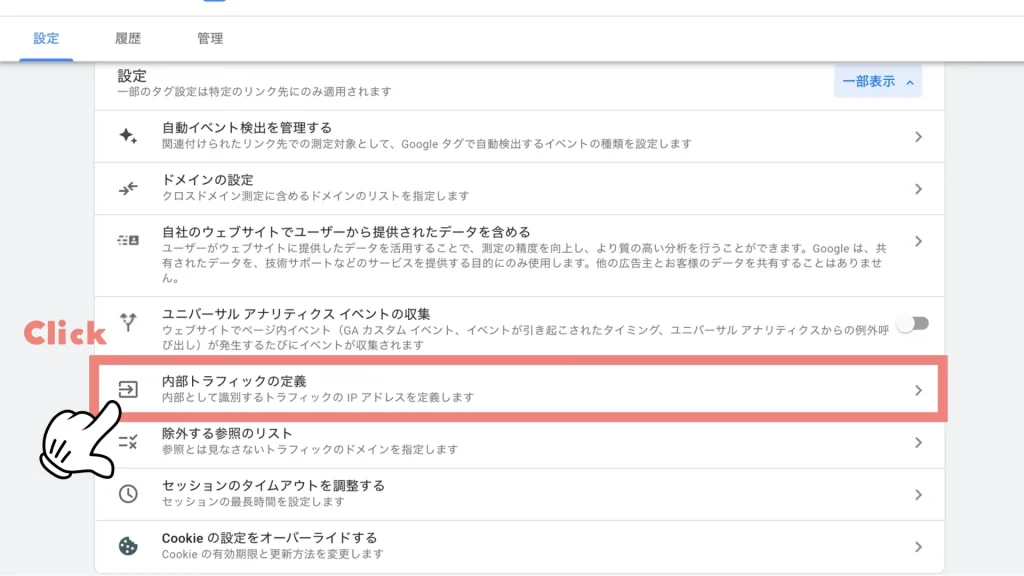
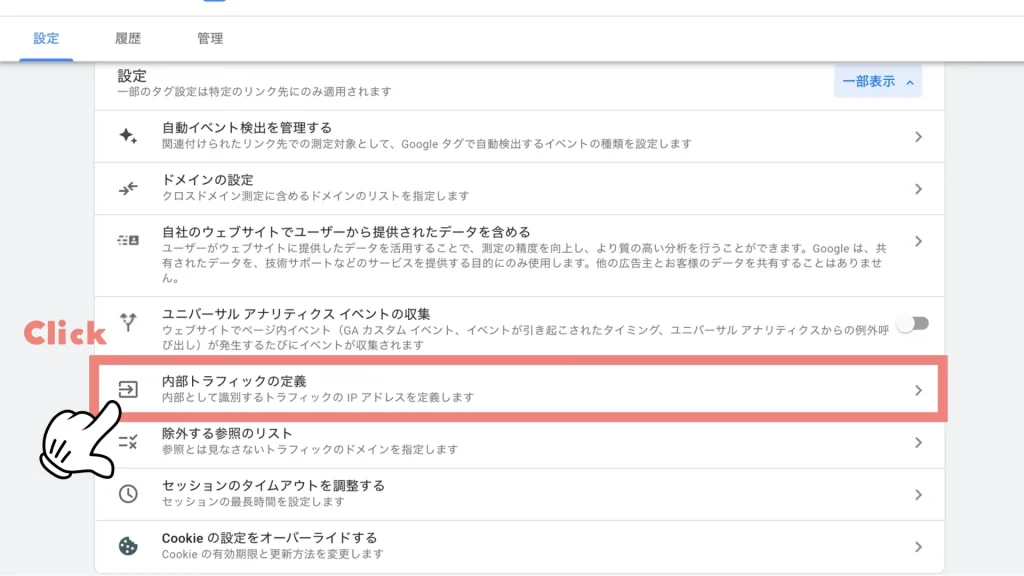
表示されたメニューから「内部トラフィックの定義」をクリックします。
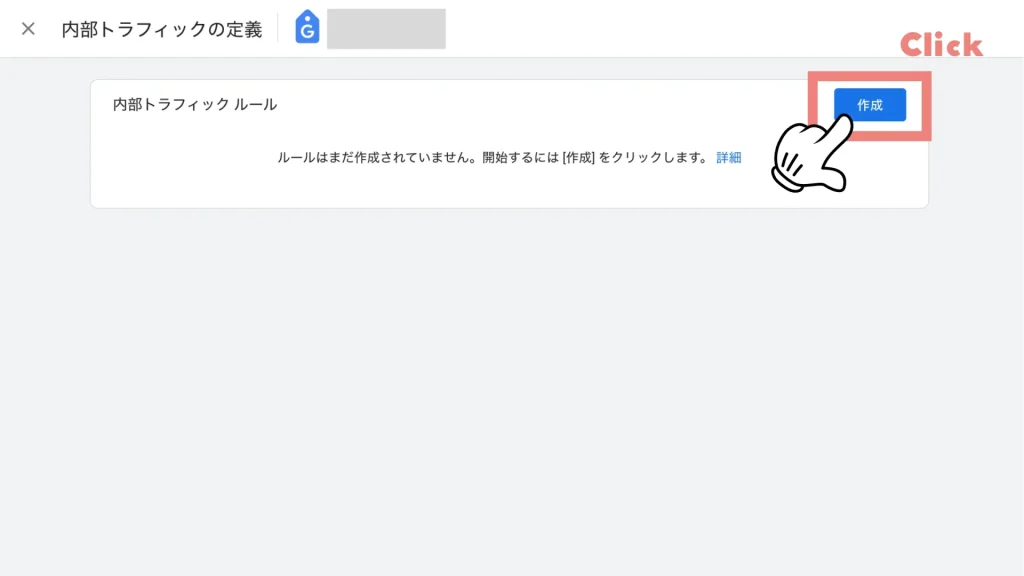
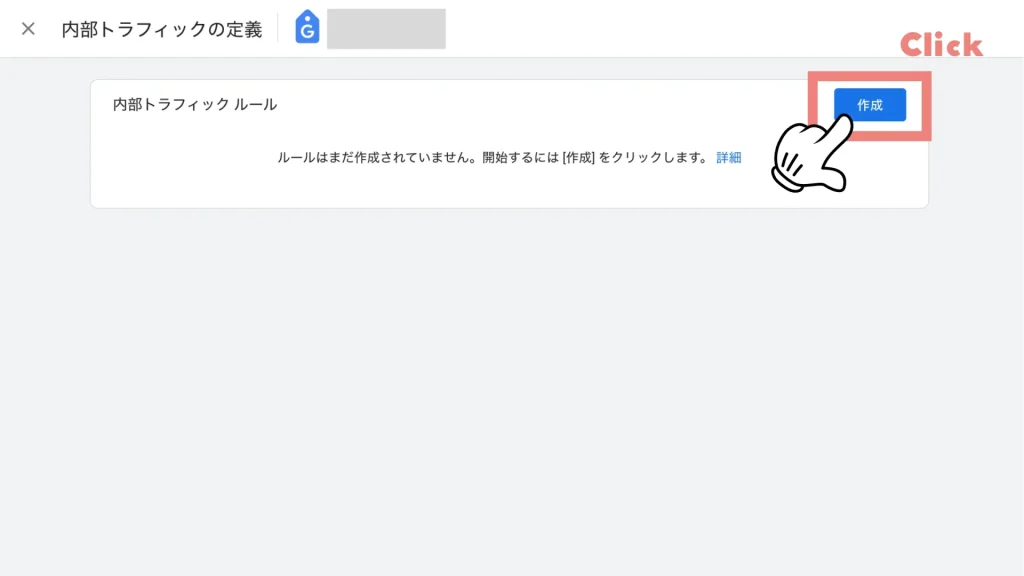
「作成」をクリックし、トラフィックルールを作ります。
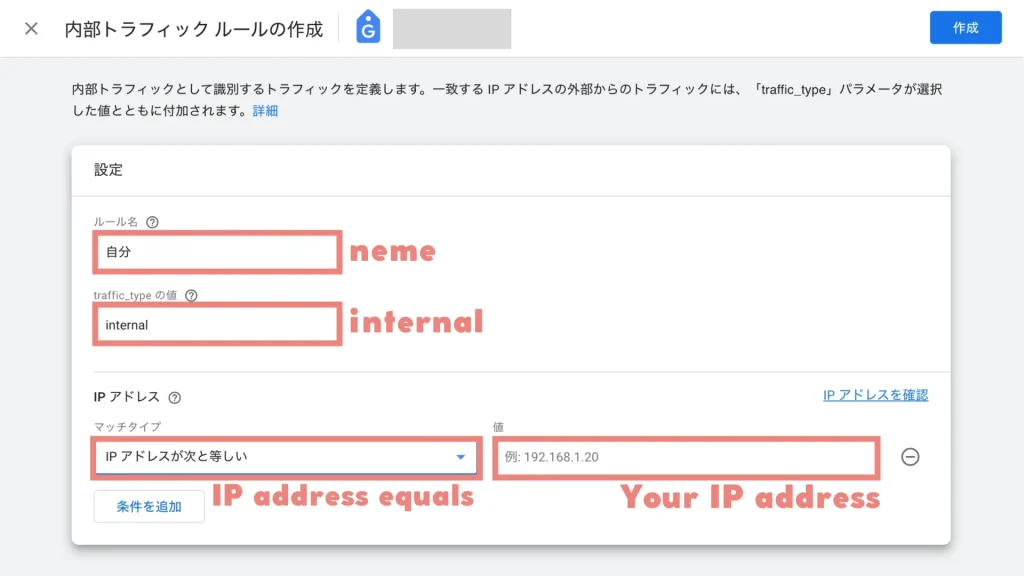
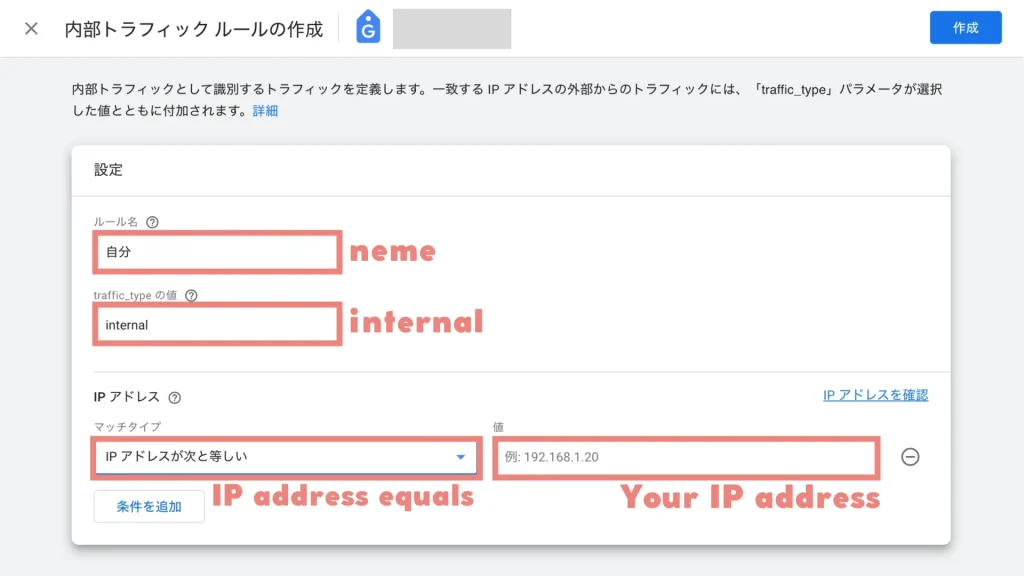
| 項目 | 内容 |
|---|---|
| ルール名 | 任意の名前(例 ; 自分、My IP etc. |
| traffic_typeの値 | そのままで OK |
| マッチタイプ | 個人のIPなら「IPアドレスが次と等しい」を選択 |
| 値 | あなたの IPアドレス |
自分の IPアドレスが分からない人は、以下のサイト2つから調べることができます。クリックするだけで IPアドレスが表示されますので、ご利用ください。
IPアドレスを確認できるツール2選
アクセス情報【使用中のIPアドレス確認】
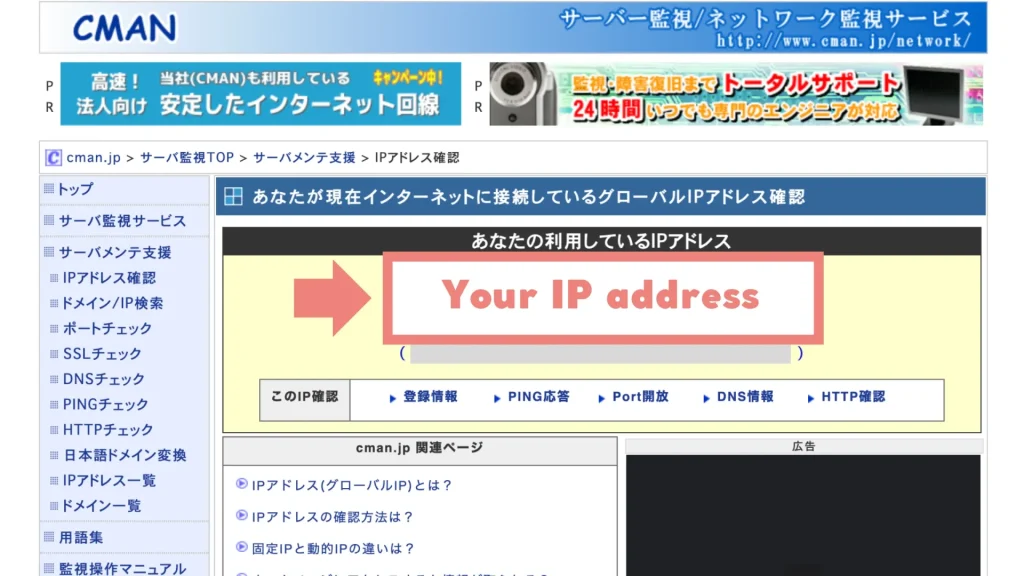
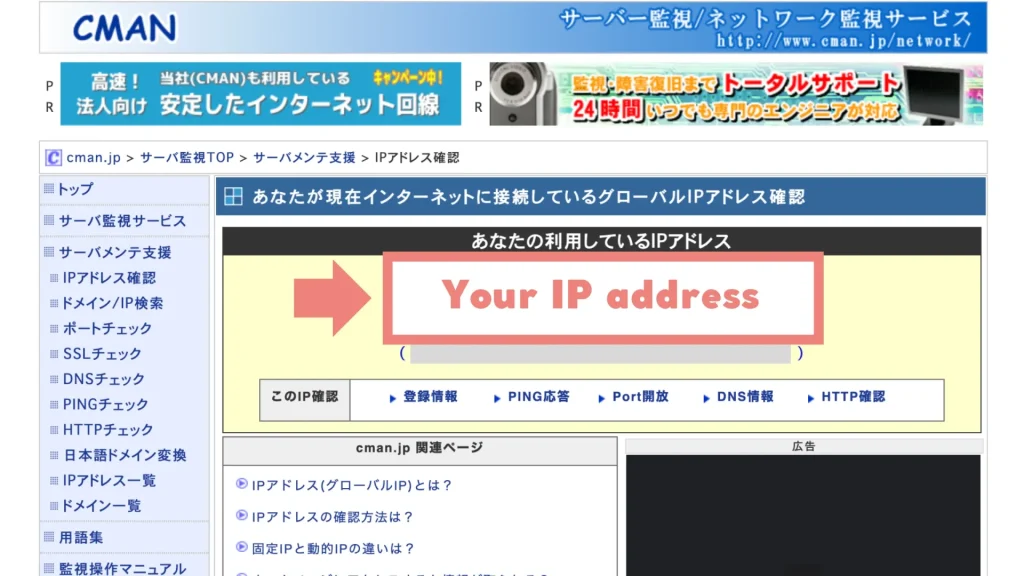
Google公認 IPアドレスチェックツール
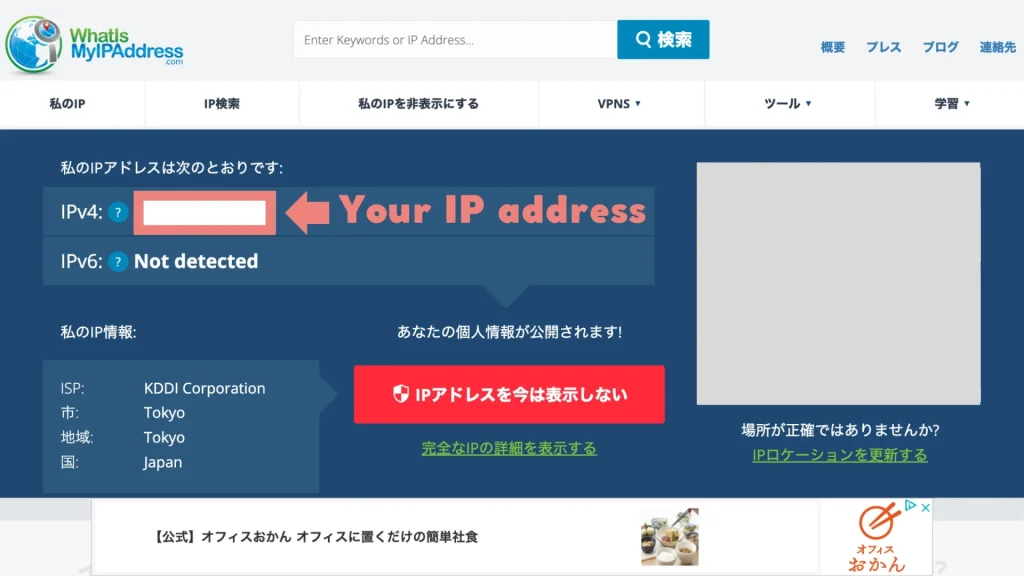
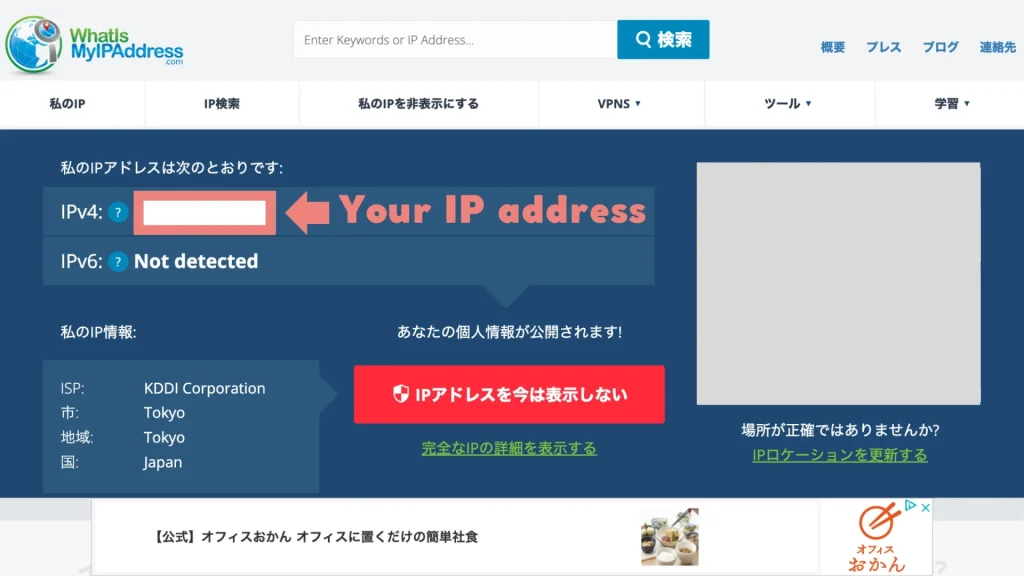
自分の IPアドレスを設定できたら画面上の「作成」をクリックします。
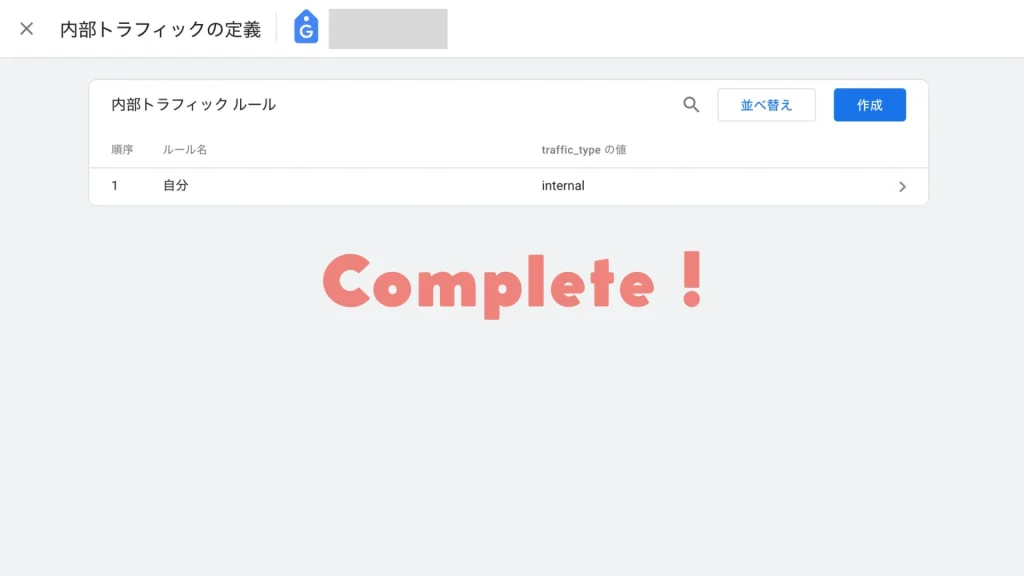
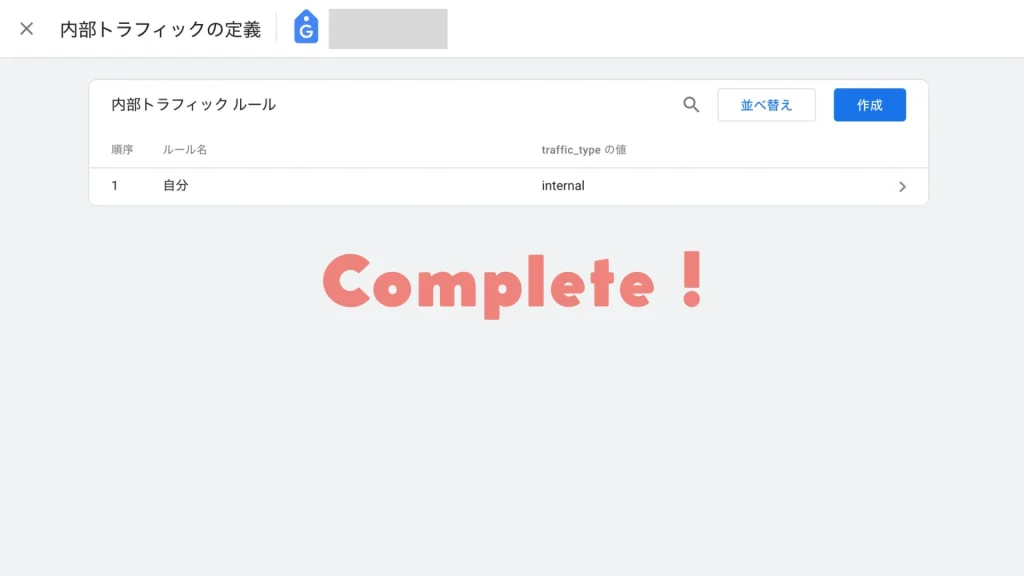
上記の画面になれば、作業完了です。
ちなみに、以前はクロールする botのアクセスも除外しておくことが必要でしたが、GA4から自動で botを除外してくれる機能に変わりました。設定不要なのでありがたいですね。



最後に、アナリティクスの使い方を紹介しておきますね。
Googleアナリティクスでアクセス解析する方法
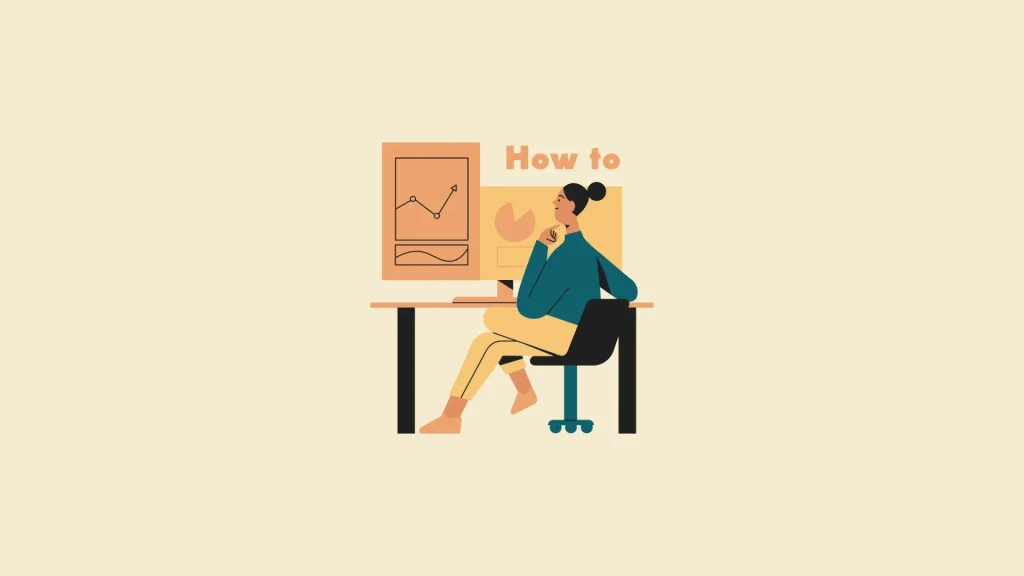
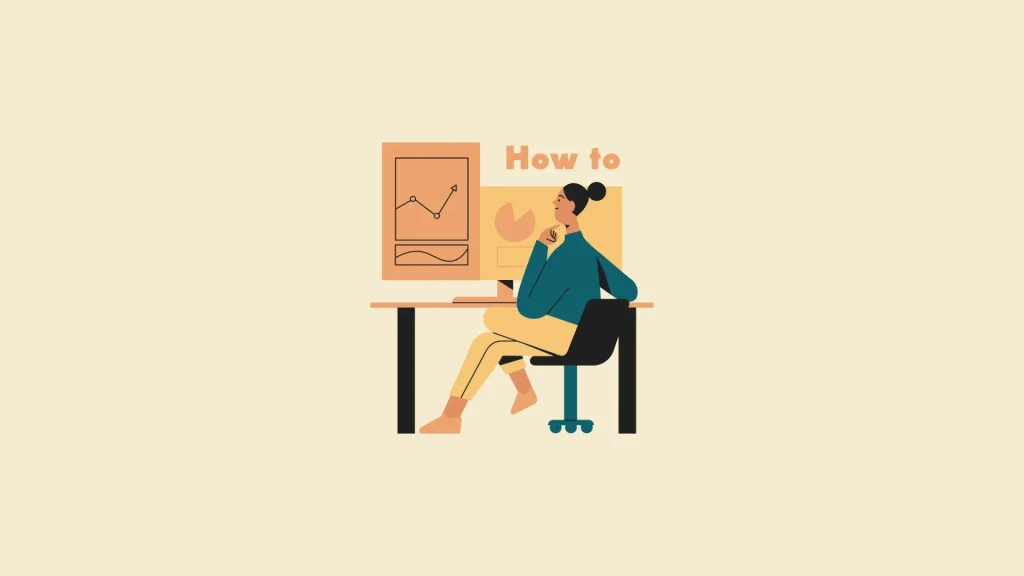
Googleアナリティクスの見方を、カンタンに解説させていただきます。
- ユーザー属性サマリー
- エンゲージメント(PV数)
Googleアナリティクス画面から「レポート」を選択します。
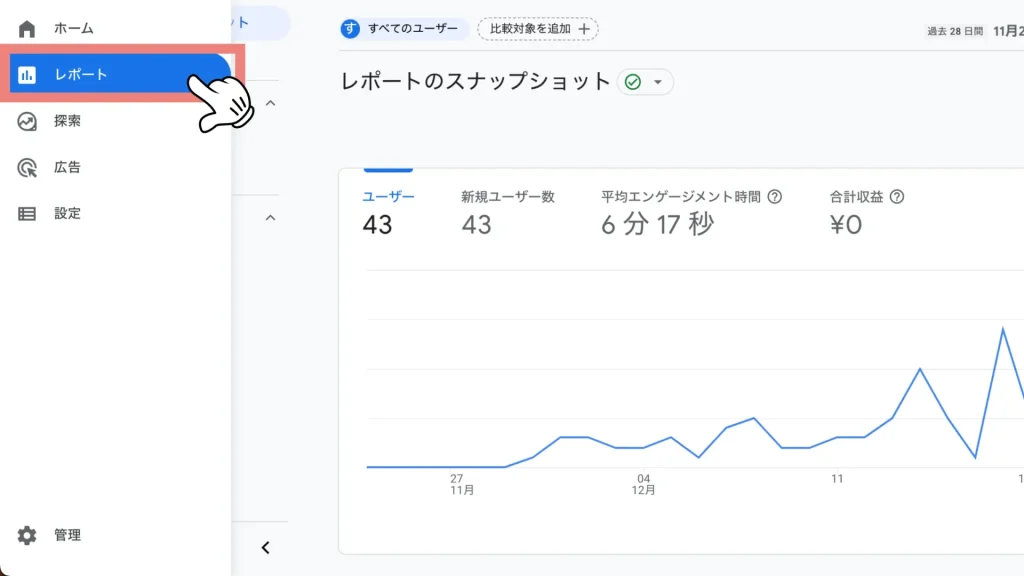
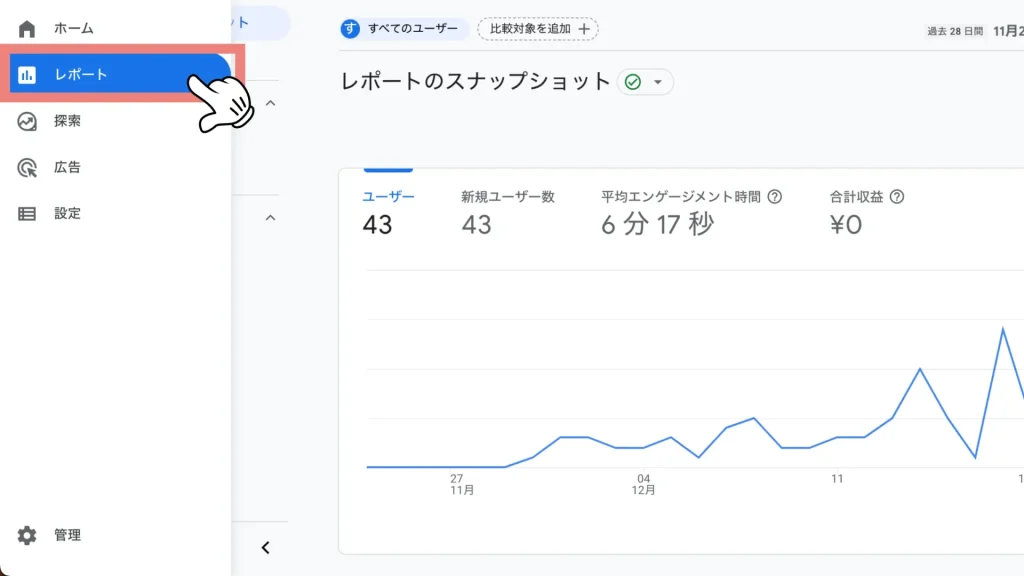
ユーザー属性サマリー
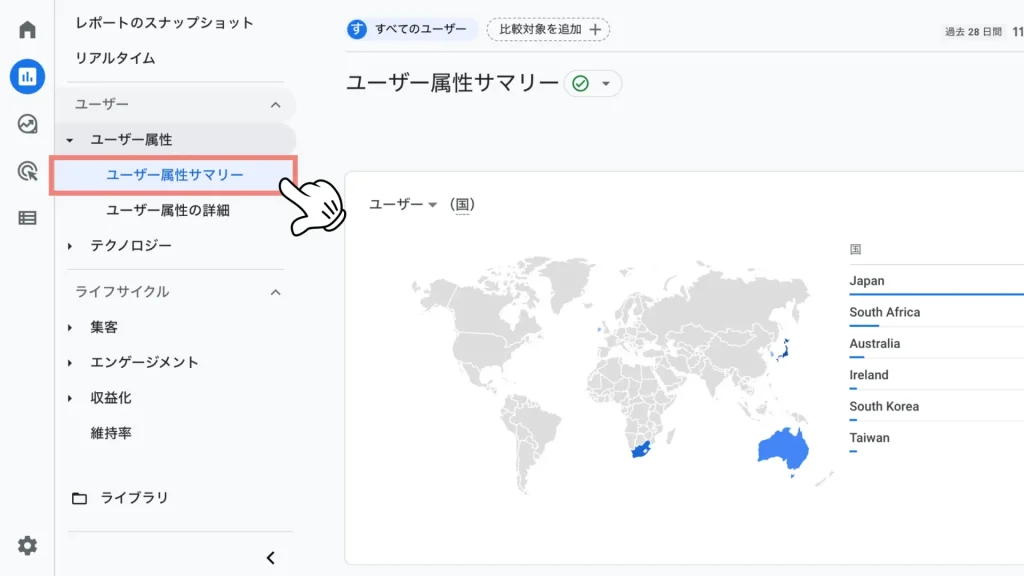
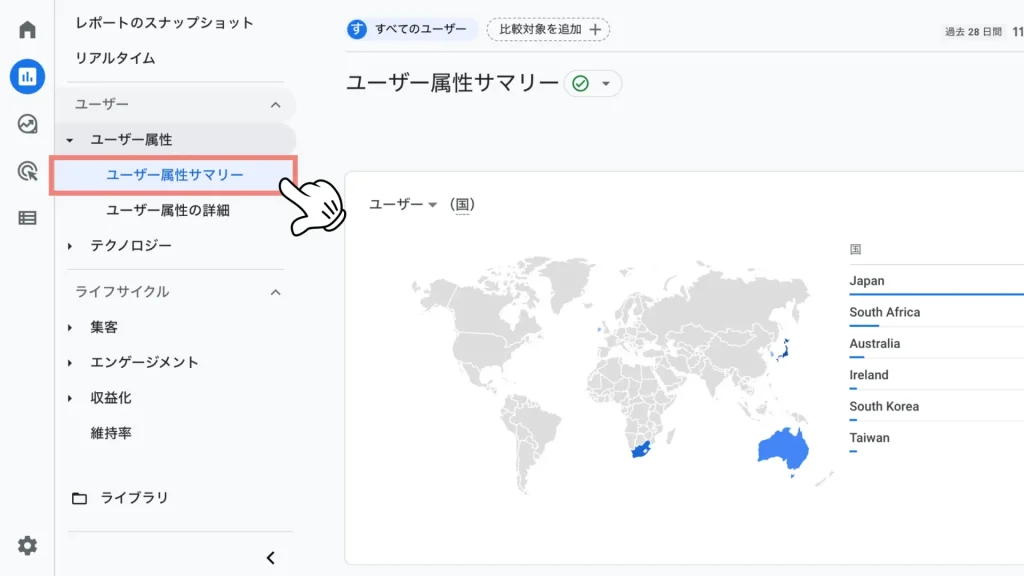
ユーザー属性サマリーでは、アクセスした人の年齢、地域、性別などをチェックすることができます。
エンゲージメント
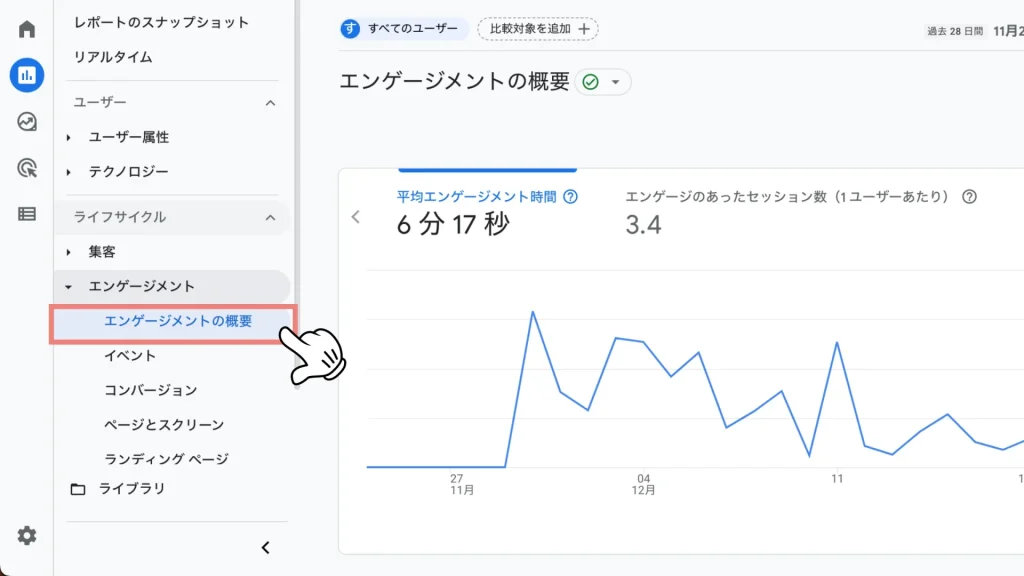
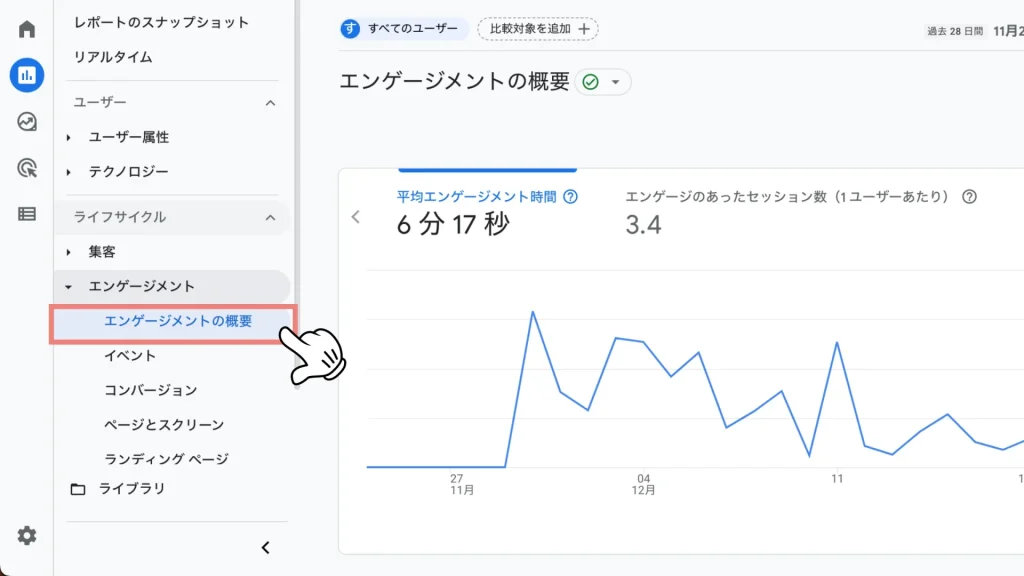
ここではブログアクセス数の指数である PV数(Page View)を確認することができます。
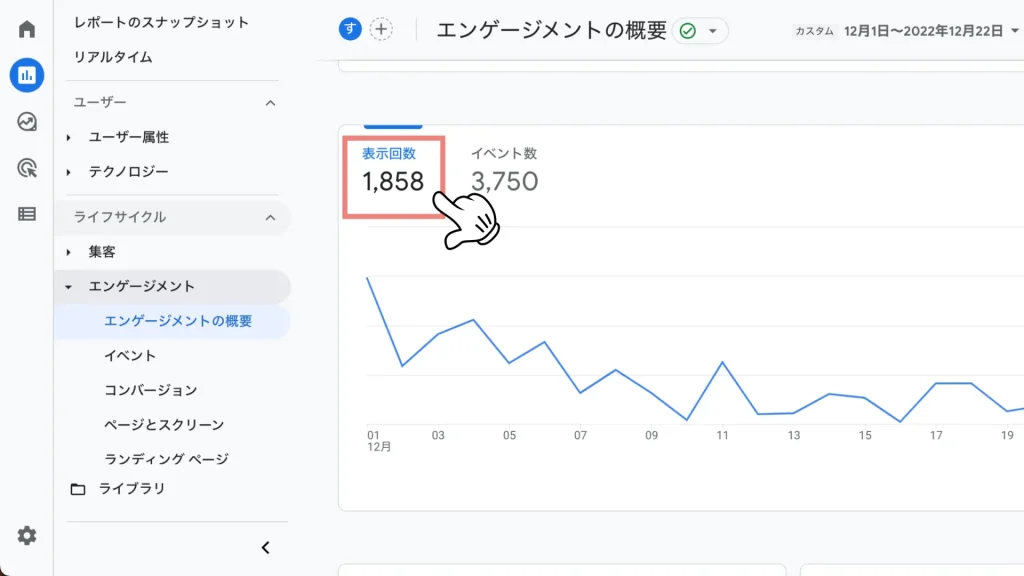
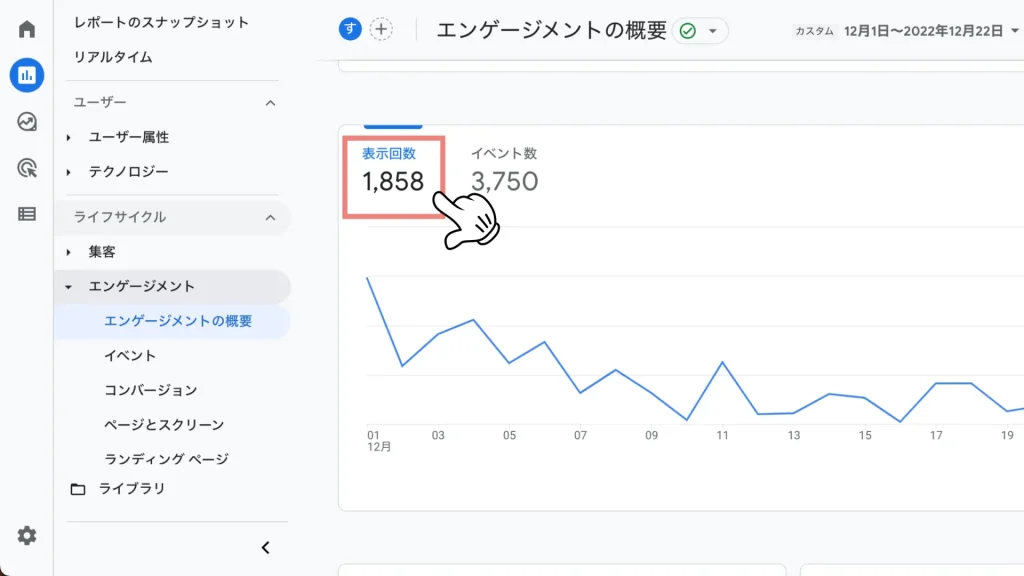
例えば上記の画面ですと、表示回数は 1,858ですので PV数は 1,858です。



上記は特に何も設定しなくても確認できるので、ご活用くださいね!
SWELLでGoogleアナリティクスの設定方法:まとめ
今回は、SWELLで Googleアナリティクスの設定方法を解説させていただきました。アクセス解析は収益化にとても重要ですので、ぜひ設定しておきましょう。
Googleアナリティクスの他に、あなたのページ順位を測定してくれる Googlサーチコンソールも必須ツールです。まだ設定してない人は、以下の記事を参考にしてみてくださいね。
>>【10分で完了】SWELLのGoogleサーチコンソール設定方法


今回は以上です。