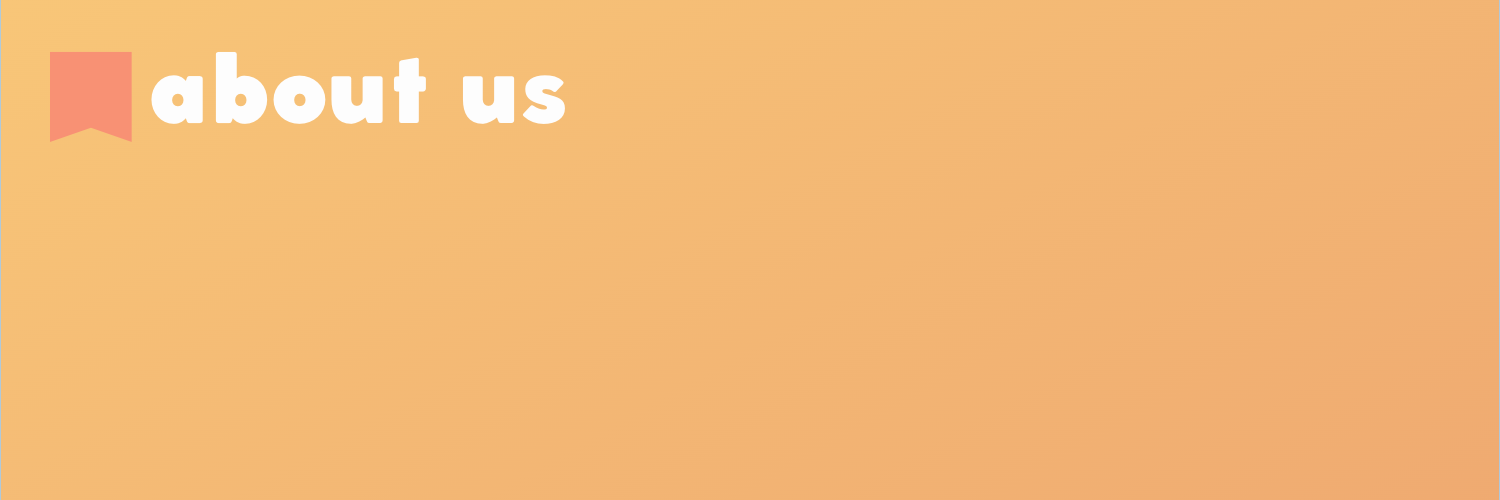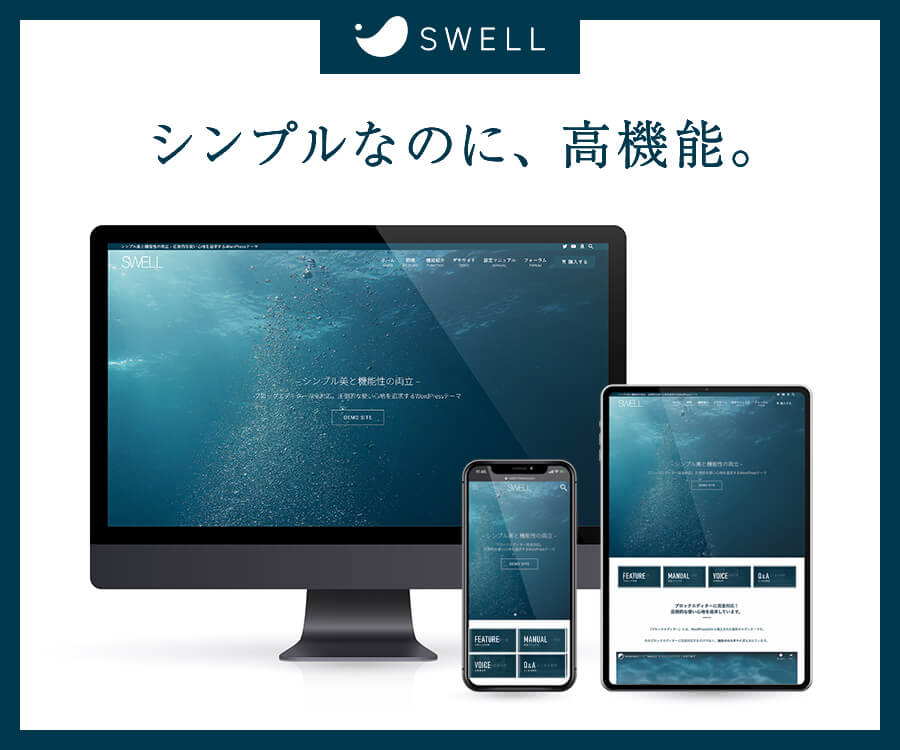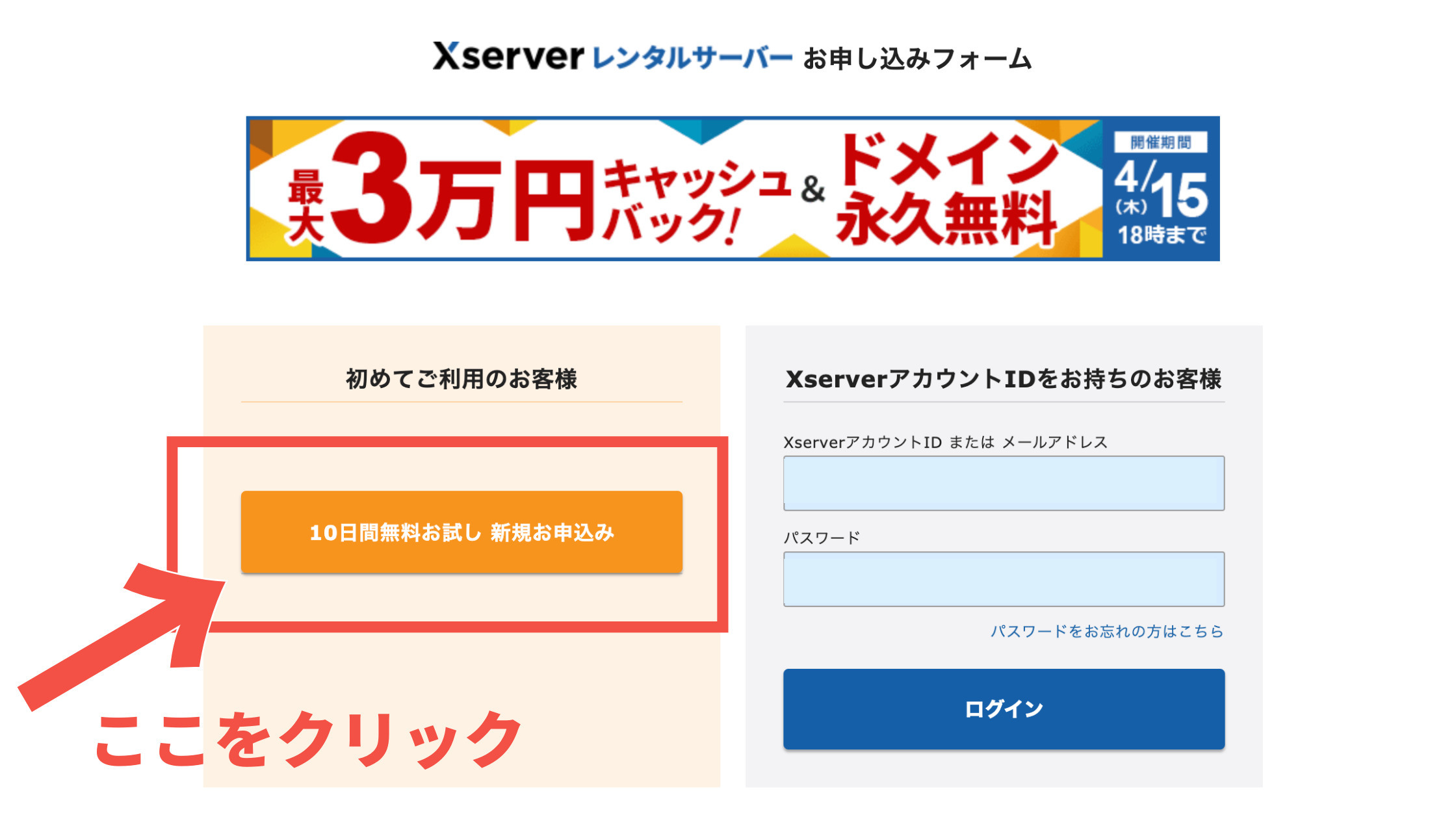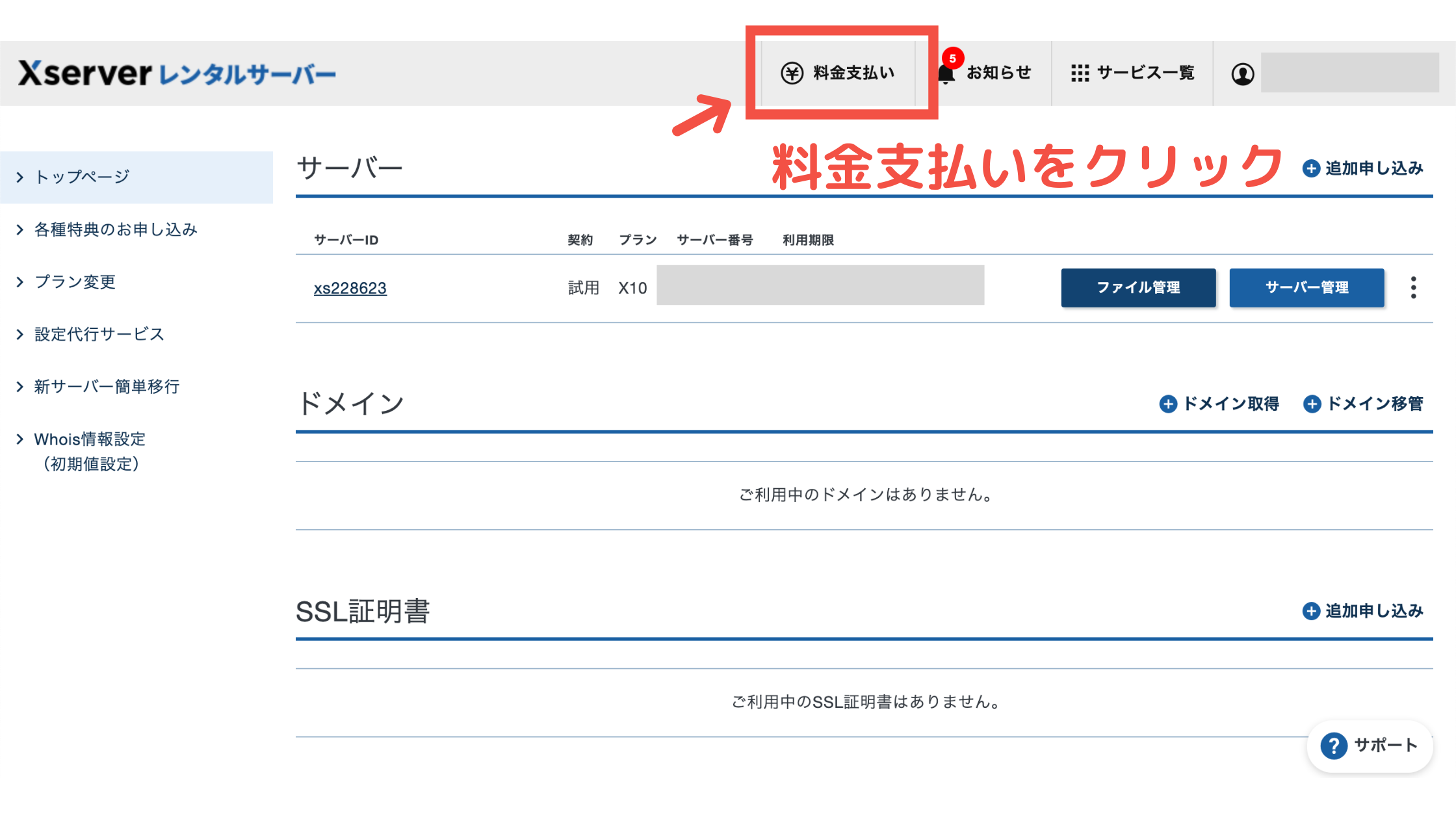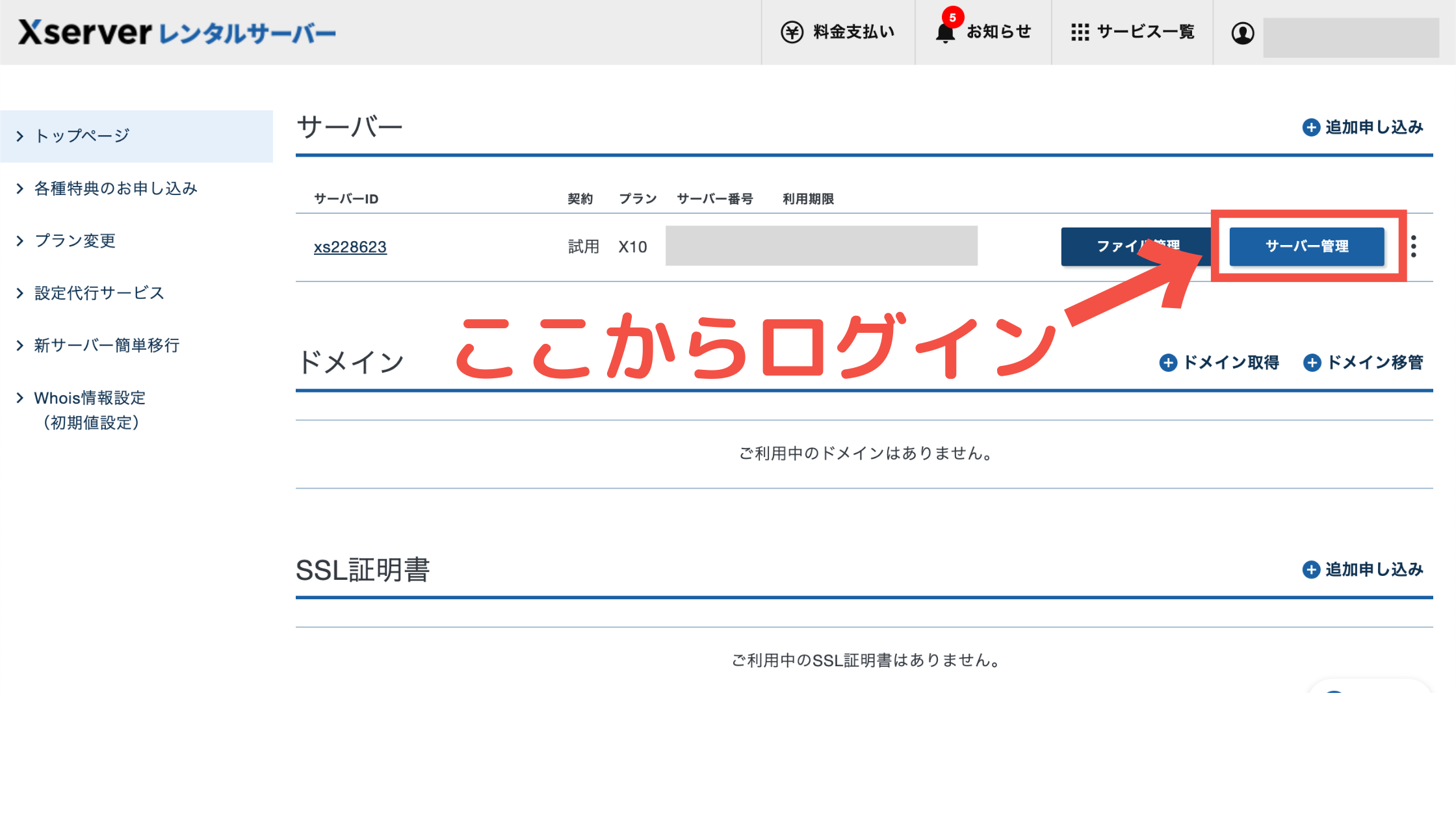Ai
Aiエックスサーバーの「無料お試し期間」で WordPressブログを体験してみたい! 利用方法やお得な契約時期が知りたいです。
こんな悩みを解決します。
こんにちは、Jony(@10to1_JonyAi)です。
旅人.comでは「旅のお金って、どうしてるの?」に答える!をコンセプトにしています。
エックスサーバーでは、10日間「無料お試し期間」を利用して WordPressブログを体験することができます。お試し期間中は完全無料、ほぼ全ての WordPressでできる機能を使えます。
この期間中に、自分にブログが合っているか、WordPressブログでやりたいことができるのかを試すことができますね。同じく大手の ConoHaWINGには、お試し期間が無いので、事前に試してみたい人にとってはありがたいです。
今回は、エックスサーバーの「無料お試し期間」の利用方法と、得する契約方法を解説させていただきます。
この記事の内容
この記事を書いてる人


当サイトはリンクフリーです。記事本文・画像を引用した場合、リンクを貼っていただければ問題ありません。また、当サイトを引用した記事は Xで拡散するので、@10to1_JonyAiにご連絡ください。
まずは、エックスサーバーの無料お試し期間に関して説明していきます。「内容は知ってるから今すぐ使ってみたい!」人はコチラをクリックすると、利用方法の手順までスキップできますよ。
エックスサーバー
【期間限定】特別割引キャンペーン実施中!


エックスサーバーでは、2024年 7月 4日まで、最大 30%OFFキャンペーンを実施しています!今なら実質 月額693円(税込)からブログを始めることができますよ。
さらにドメイン2つ永久無料&初期費用無料と過去最高にお得です!
\お得キャンペーンを見逃すな!/
\利用3年目のリアルレビュー!/
エックスサーバーの無料お試し期間とは?


エックスサバーでは、10日間の無料お試し期間を設けています。ブログを始めてみたいけど、いきなり料金を支払うのが気になる人にとってとてもありがたいサービスですね。
エックスサーバーは、2013年に設立されたレンタルサーバーでして、11年連続で国内シェアNo.1を勝ち取る安定のサーバーです。10日間の無料お試し期間を提供してるのも、自社サービスに自信がある+信頼できるということですね。
本来のエックスサーバーの利用料金は、以下の通りです。
エックスサーバー料金プラン
12ヶ月契約の場合の価格
| プラン内容 | 月額費用 | 初期費用 | ディスク容量 |
|---|---|---|---|
| スタンダード | 1,100円 | 0円 | 300GB |
| プレミアム | 2,200円 | 0円 | 400GB |
| ビジネス | 4,400円 | 0円 | 500GB |
個人ブログならスタンダードプランで十分ですよ。
エックスサーバー初期費用完全無料化
2022年8月、初期費用 3,300円を完全廃止、無料になりました。どこよりも格安で高機能を利用できますよ。
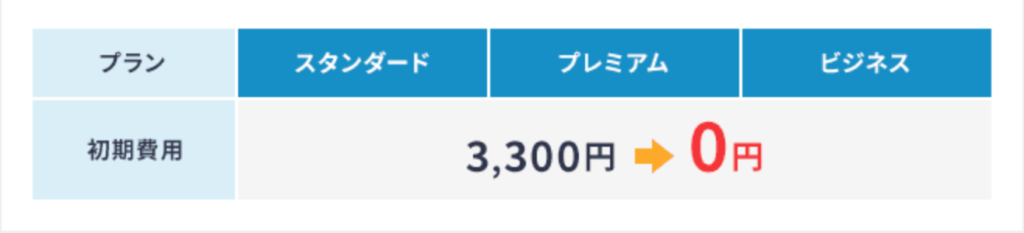
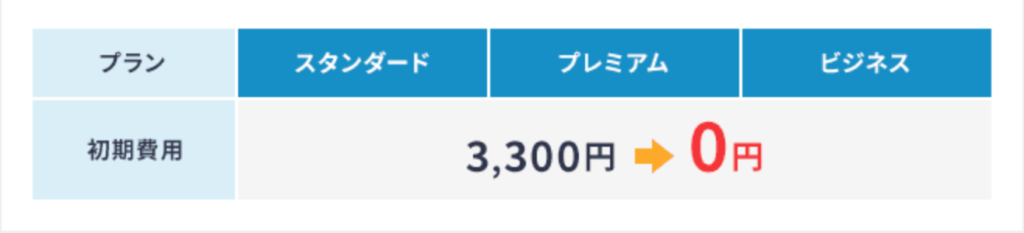
上記の支払いをする前に、無料で 10日間お試しをすることができます。
無料お試し期間中に利用できる機能
エックスサーバーの無料お試し期間中にできないこと・制限される機能は以下の3つです。
- メールアカウントの作成
- その他プログラムを用いたメール送信全般
- FTPアカウントの追加
逆に言えば、上記以外のことは全て本契約と同様にできます。ブログの執筆等は全てできますので、ブログ体験として困ることは何もありません。
ただし、以下のことに注意です。
- 10日間の無料お試し期間を過ぎると「自動解約」になる
- 自動解約すると設定した WordPressの内容が全てリセットされる
- 無料期間内ならいつ本契約しても料金は同じ
「もうエックスサーバーで OKだな!」と思ったら、早めに本契約にしましょう。



料金の発生は、翌月1日からです。つまり2日目に本契約しても 10日に本契約しても料金に変わりないと言うことです!
\ 期間限定お得キャンペーン! /
※クリックするとエックスサーバー公式サイトにアクセスします。
※無料お試し10日間あり!
エックスサーバー無料お試し期間3つの注意点


エックスサーバーの無料お試し期間の注意点を、3つ解説させていただきます。
- 無料お試し期間は「独自ドメイン」ではなく「初期ドメイン」を使用する
- 無料お試し期間を利用する場合は、クイックスタートプランは利用できない
- 本気でブログを作りたいなら最初から本契約がオススメ
それぞれひとつずつ、説明していきます。
①「独自ドメイン」ではなく「初期ドメイン」
無料お試し期間中は「初期ドメイン」を使用します。初期ドメインとは、無料期間用に用意された「テストドメイン」のようなものです。
無料お試し期間中に書いた記事やサイトデザインを「独自ドメイン」に引き継ぐのは大変です。あくまで「WordPressの使用感を試すためのもの」と意識しましょう。
② クイックスタートプランは利用できない
エックスサーバーの「WordPressクイックスタートプラン」は、無料お試し期間がありません。本契約・独自ドメイン設定などが含まれているためです。
すぐにブログを作りたいならクイックスタート、まずは手応えを見てみたいなら無料お試し期間を利用するようにしましょう。
③ 本気でブログを作りたいなら最初から本契約がオススメ
上記のことから、あなたが本気でブログを始めたいなら、最初から本契約がオススメです。無料お試し期間では「初期ドメイン」を使用します。
本契約に乗り換える場合は、同じ手続きを2回しなくてはいけません。さらに、お試し期間中(初期ドメイン)に書いた記事やデザインを本契約(独自ドメイン)に引き継ぐことはできますが、手間がかかるためオススメしません。
あなたが本気でブログを始めたいなら、クイックスタートで最速 10分で面倒な設定を全てスキップしてブログを始められますよ!
>>【簡単10分】WordPressブログの始め方3手順【初心者向け図解あり】


エックスサーバーの無料お試し期間は初月がお得!
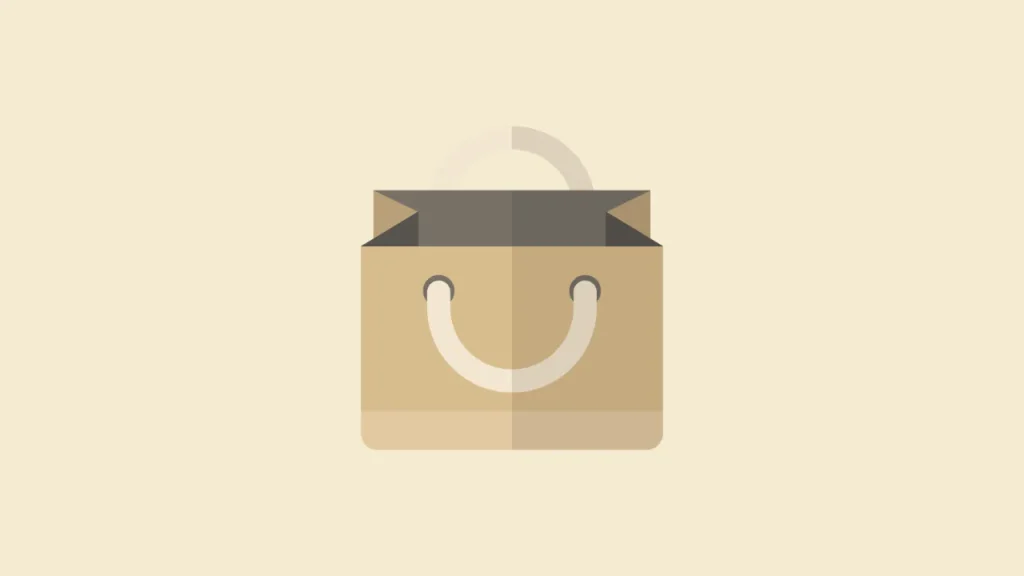
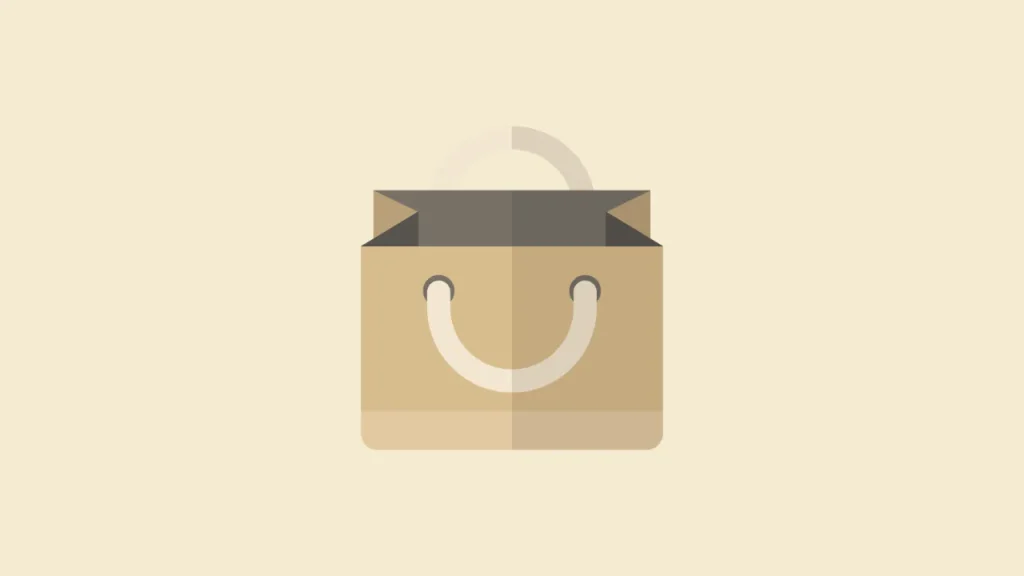
エックスサーバー無料お試し期間は、お得に利用できる「コツ」があります。申し込み日をうまく調整すれば実質1ヶ月 無料で使うことができますよ。
結論、初月1日から申し込むのがお得です。大切なことなのでもう一度言います。
理由を解説します。
以下はエックスサーバーの Q&Aです。
エックスサーバー公式サイトQ&A「新規契約」より引用
- 実際の契約(課金)はいつからになりますか?
ご利用料金はお申し込み日の翌月1日から起算いたします。
(例)7/15ご利用開始 → 8/1が料金の起算日となります
上記踏まえて、1日から無料お試し→本契約すると以下のようになります。
つまり、1日から無料お試し期間を利用すると「無料お試し期間10日間+翌月までの20日間=約1ヶ月」で、実質1ヶ月無料でブログを始めることができるということです。
課金スタートは「無料お試し期間の申し込み」の翌月1日からです。「本契約」の翌月1日からではないので、気をつけましょう。
エックスサーバーを超お得に利用するなら初月1日からがオススメですよ!
エックスサーバーの無料お試し期間|解約方法
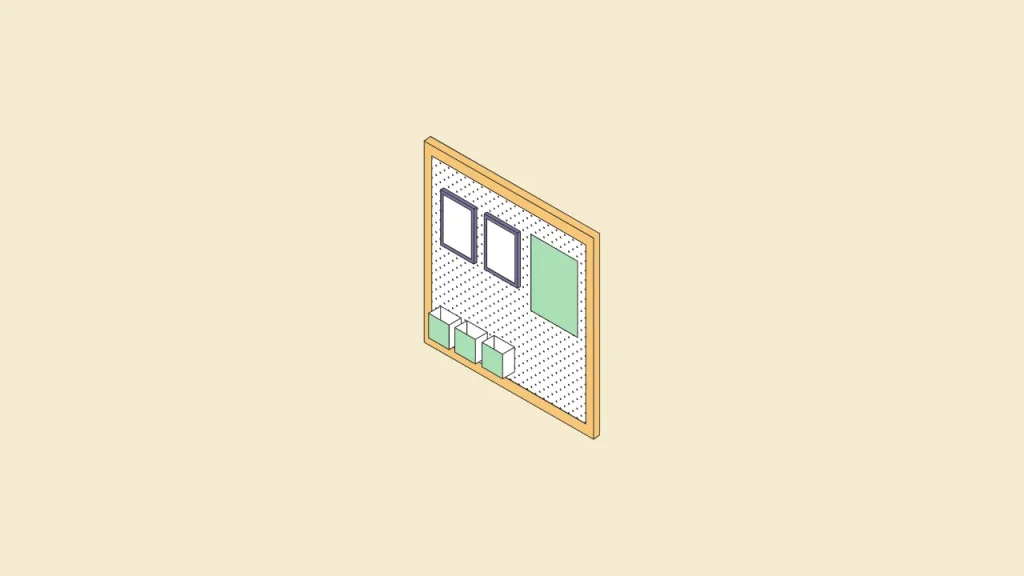
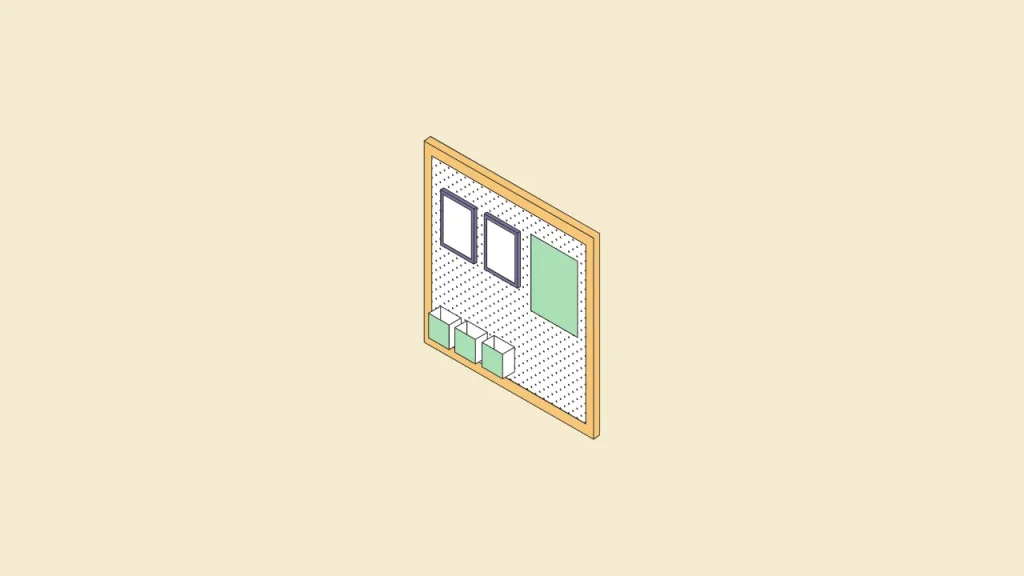
エックスサーバーの無料お試し期間は、放置しておいても自動解約になるので問題ありません。無料お試し期間の後、本契約する予定がない場合は放っておいて OKです。
エックスサーバー公式サイトQ&A「解約」より引用
- 無料お試し期間を解約なしで終了した場合のデメリットはありますか?必ず解約する必要があるのでしょうか?
上記につきましては特にデメリットはございません。無料お試し期間の解約手続きされていない場合は更新手続きの通知が届くのみとなります。
- 無料お試し期間中にドメインを設定し、そのまま料金を払わずに期間終了(解約)になった場合は、再度サーバーアカウントを契約した際に、同一のドメインを設定できないという認識で良いのでしょうか?
上記につきましてはご認識の通り、同じドメイン名を複数のXserverに重複して設定することができません。
ご解約の前にドメイン設定を削除いただく、凍結後は当サポートへドメイン設定の解除をご依頼くださいますようお願いいたします。
ポイントとしましては、お試し期間で設定したドメインは解約後、もう一度使うことができない点です。同じドメインで本契約したいなら、無料お試し期間中に本契約に乗り換えましょう。
\ 期間限定お得キャンペーン! /
※クリックするとエックスサーバー公式サイトにアクセスします。
※無料お試し10日間あり!
エックスサーバーの無料お試し期間を利用する方法
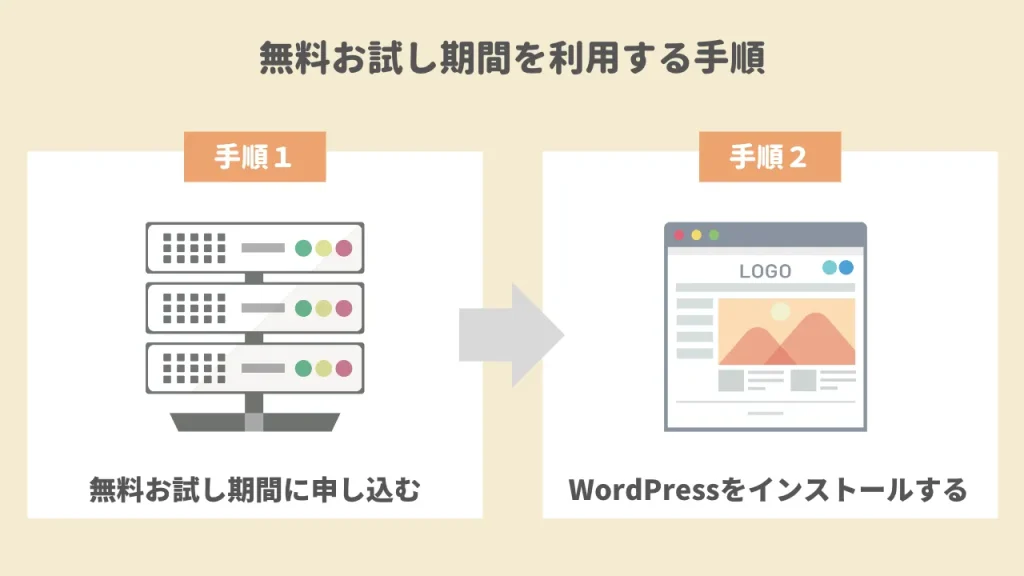
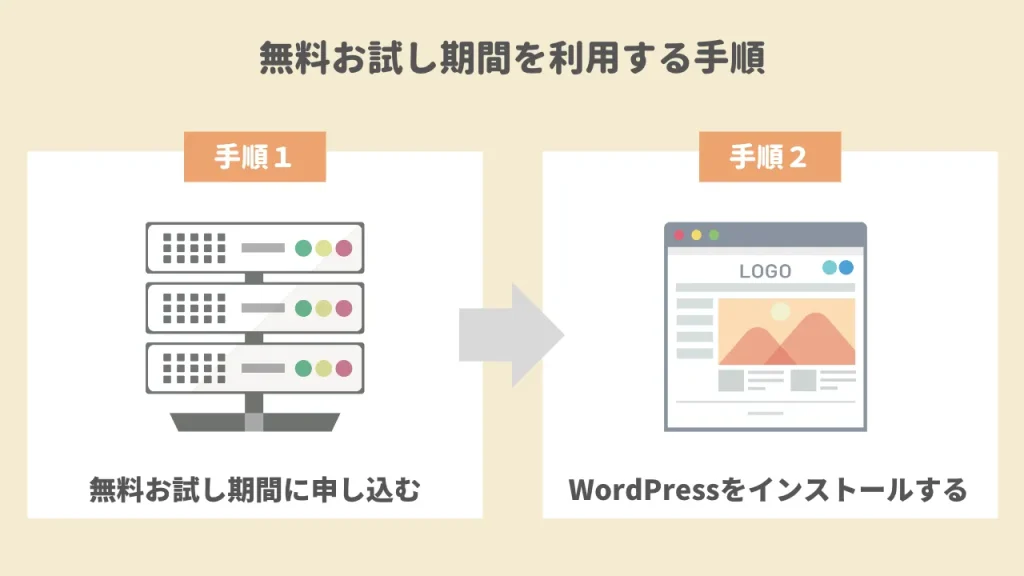
エックスサーバーの無料お試し期間を利用する方法を解説させていただきます。期間中の 10日間は、WordPressブログを無料で利用できますよ。
手順は以下の通りです。
- 手順1:エックスサーバーのお試し期間に申し込む
- 手順2:WordPressをインストールする
それぞれひとつずつ、具体的に説明していきますね。
手順1:エックスサーバーに申し込む
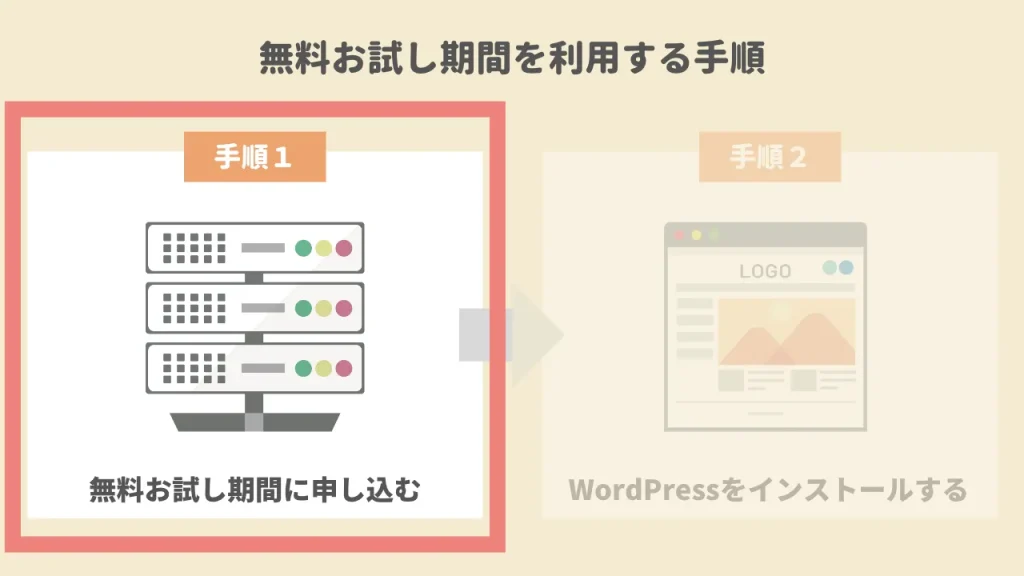
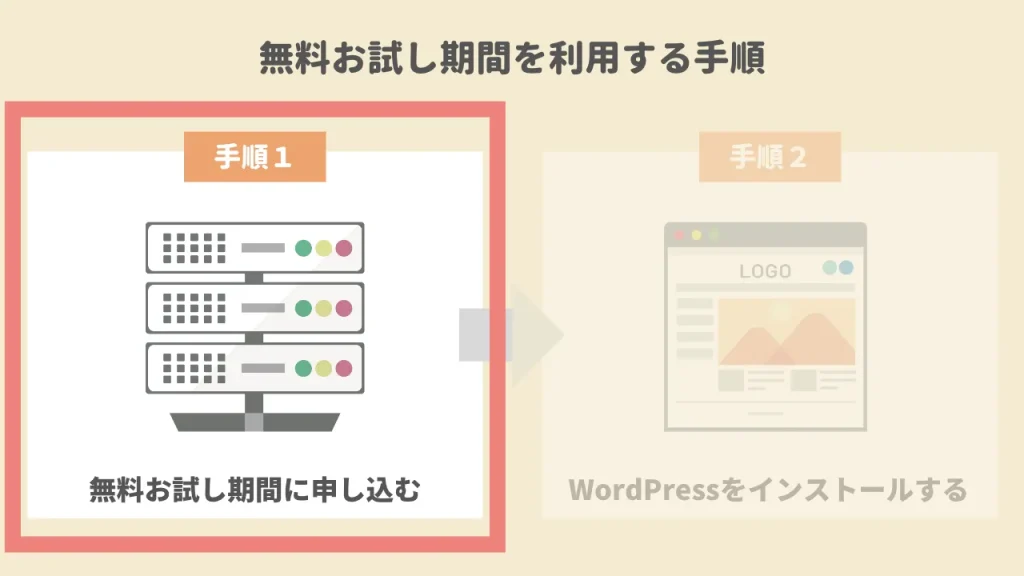
まず、エックスサーバーの無料お試し期間を利用するために、サーバーに申し込みます。
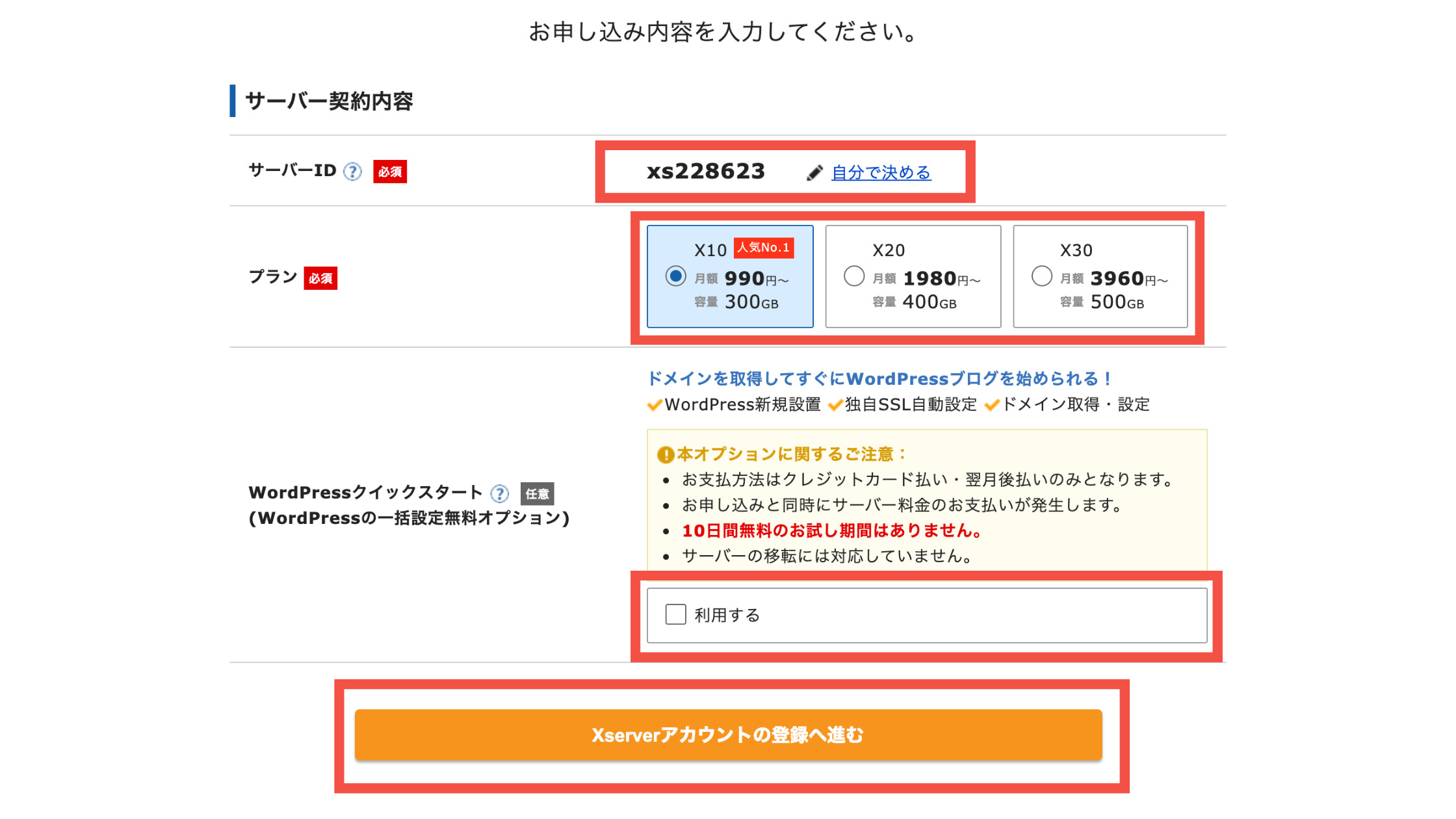
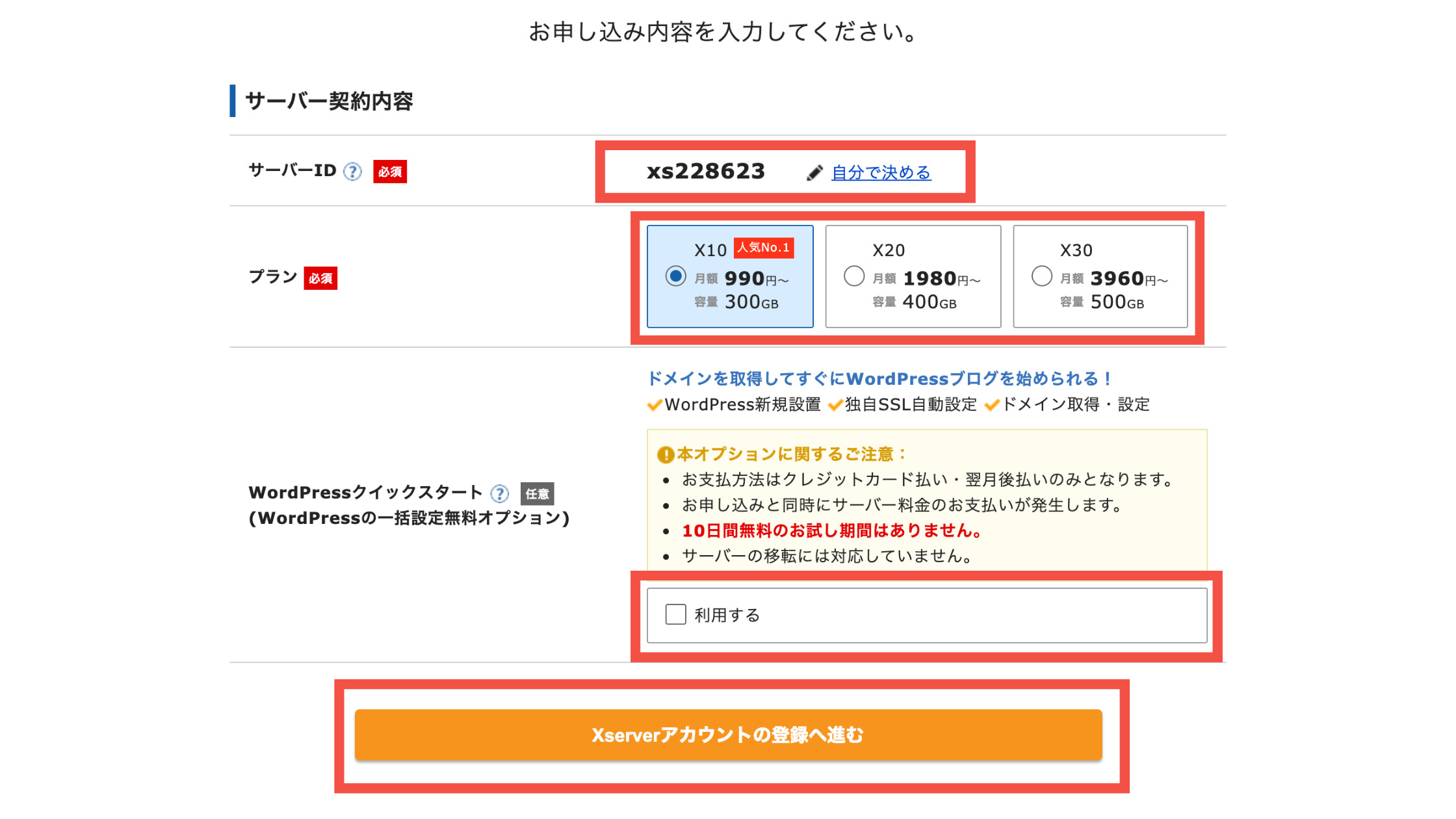
- サーバーID:あなたが契約するエックスサーバー ID(そのままでOK)
- プラン:個人ブログを運営する方はスタンダード(旧X10)プランがオススメ
- WordPressクイックスタート:チェックを外す
「Xserverアカウントの登録へ進む」をクリックします。
なお、無料お試し期間なしで、これから設定する必要事項を全てスキップして最速でブログを始めたい人は、以下の記事に移りましょう。
>>【簡単10分】WordPressブログの始め方3手順【初心者向け図解あり】


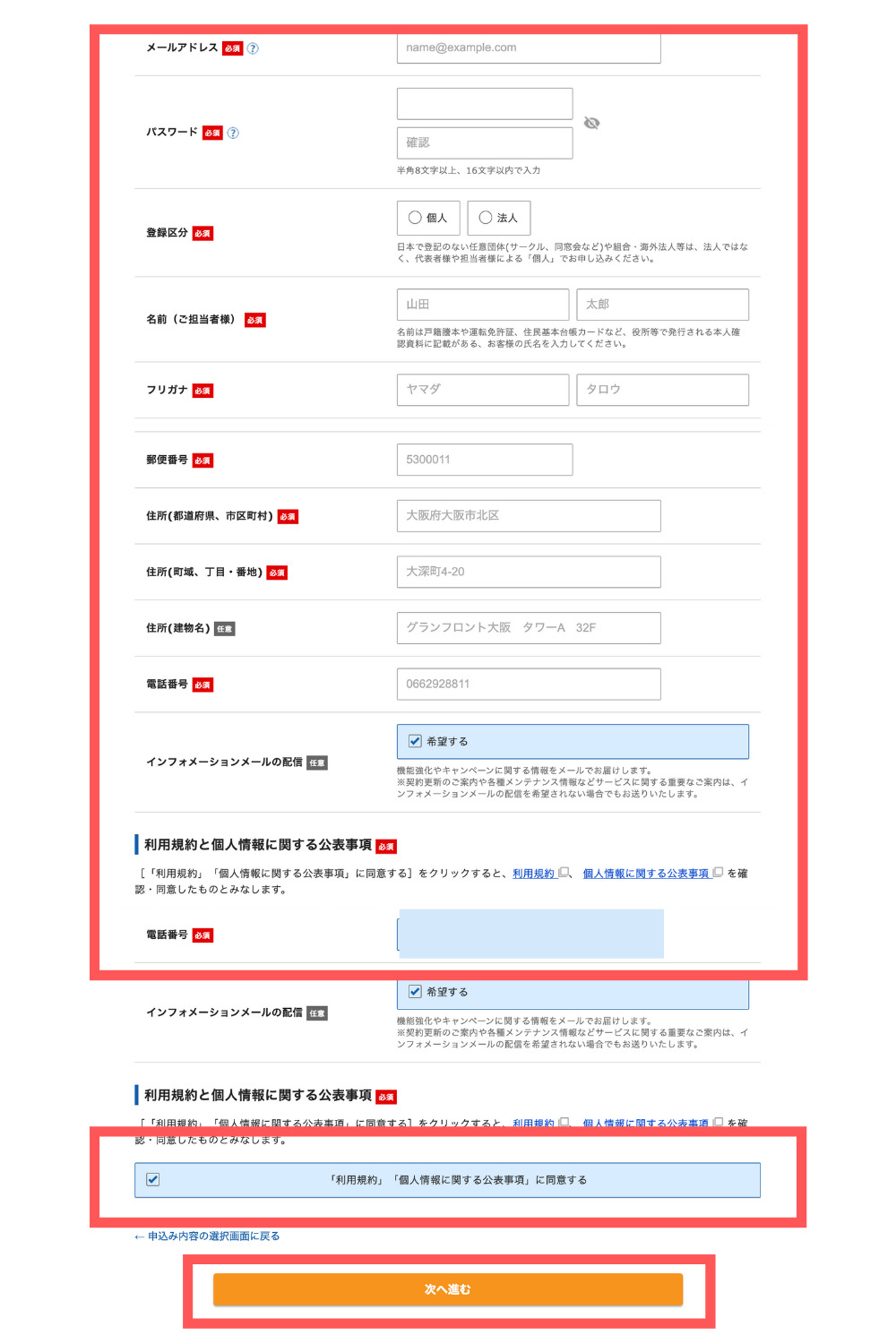
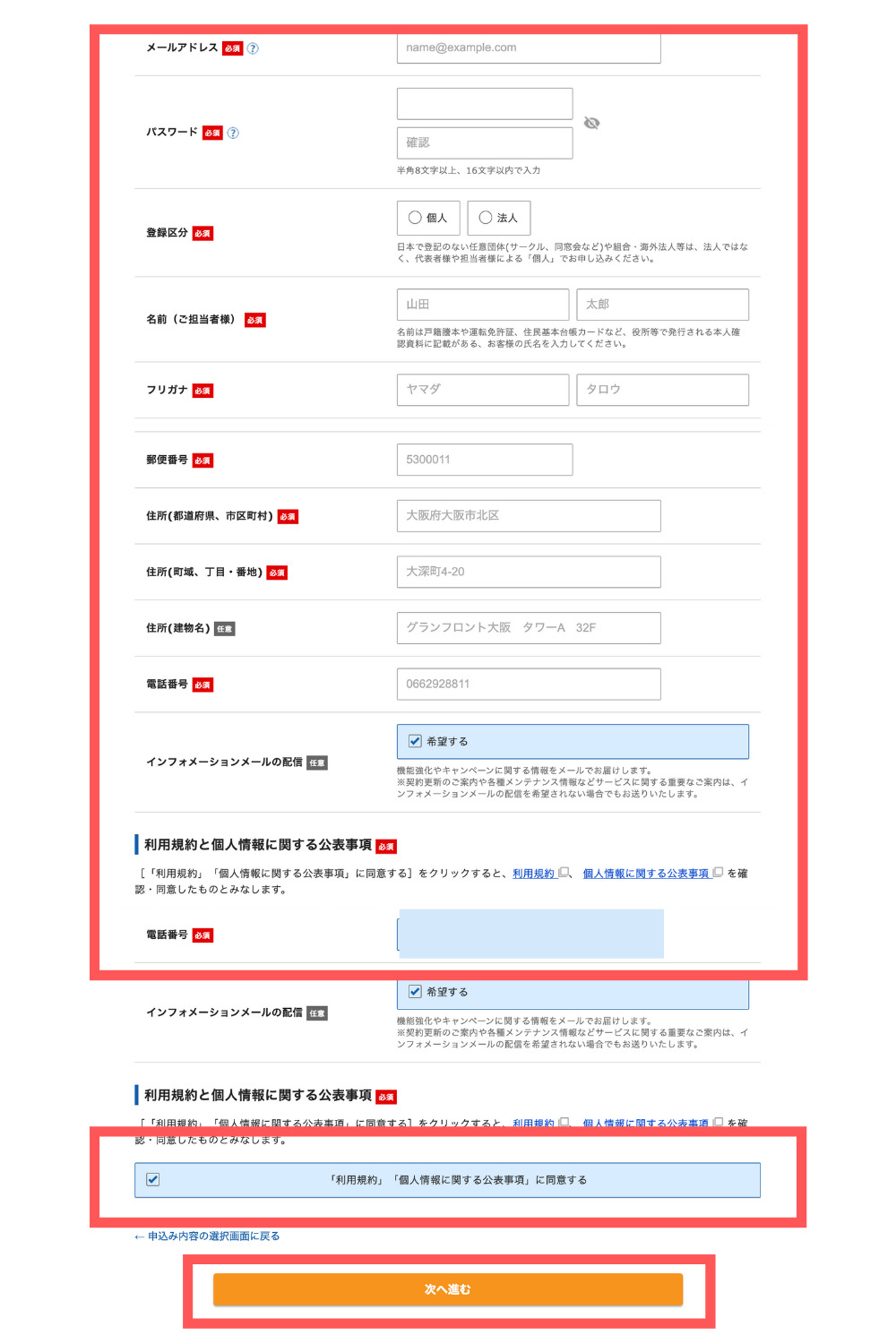
必要な項目を全て埋めたら、一番下の「利用規約と個人情報に関する公表事項」のボックスにチェックを入れ、「次に進む」をクリックします。
この時点で支払い手続きが進みますが、10日間の無料お試し期間内にキャンセルすれば全額返金されますのでご安心ください。
入力したメールアドレス宛に「6桁の認証コード」が送信されるので、確認します。届いてない場合は、迷惑メールボックスを確認するか、入力アドレスに間違いがないかチェックしましょう。
認証メールは、以下のようなものです。
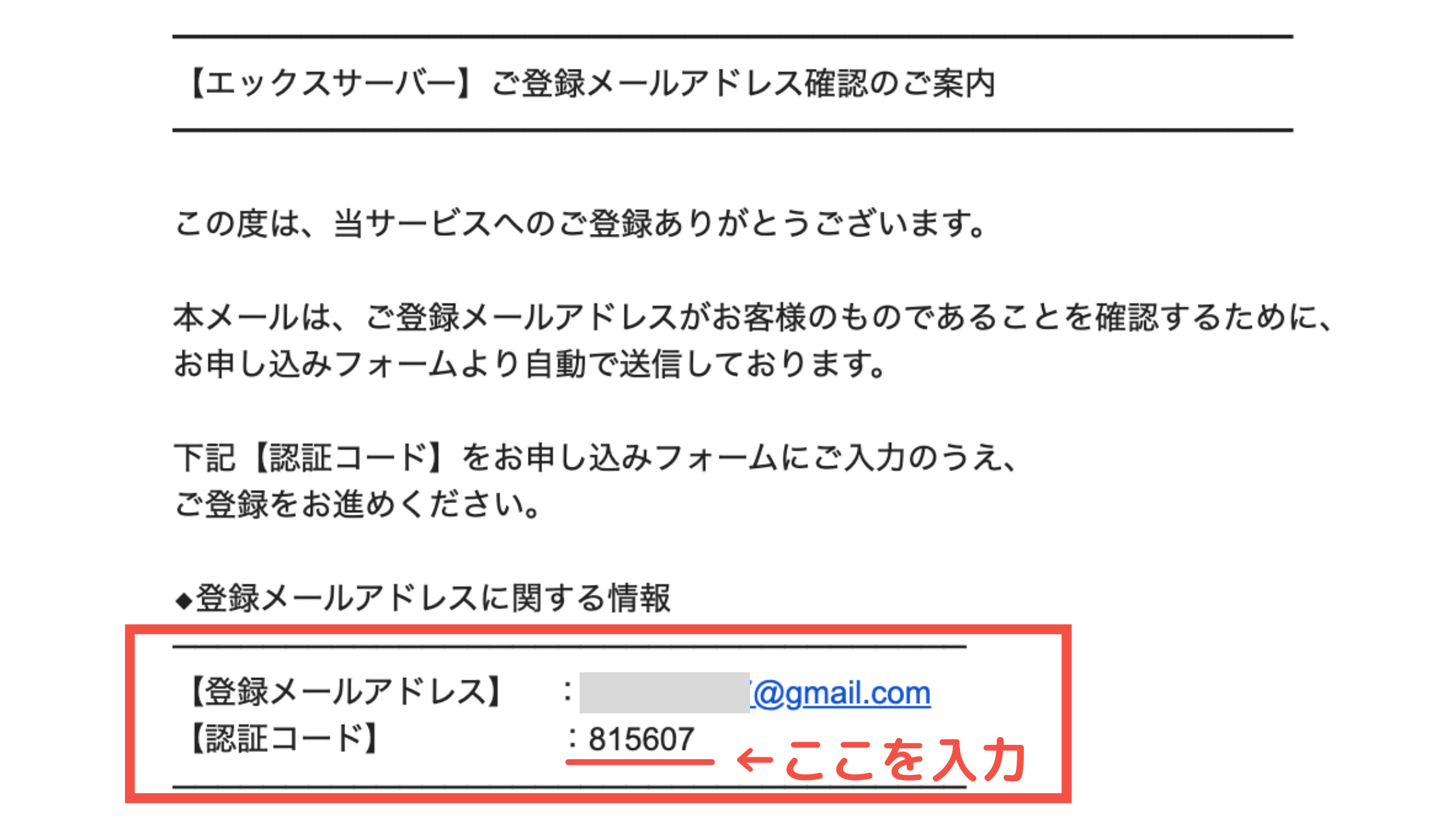
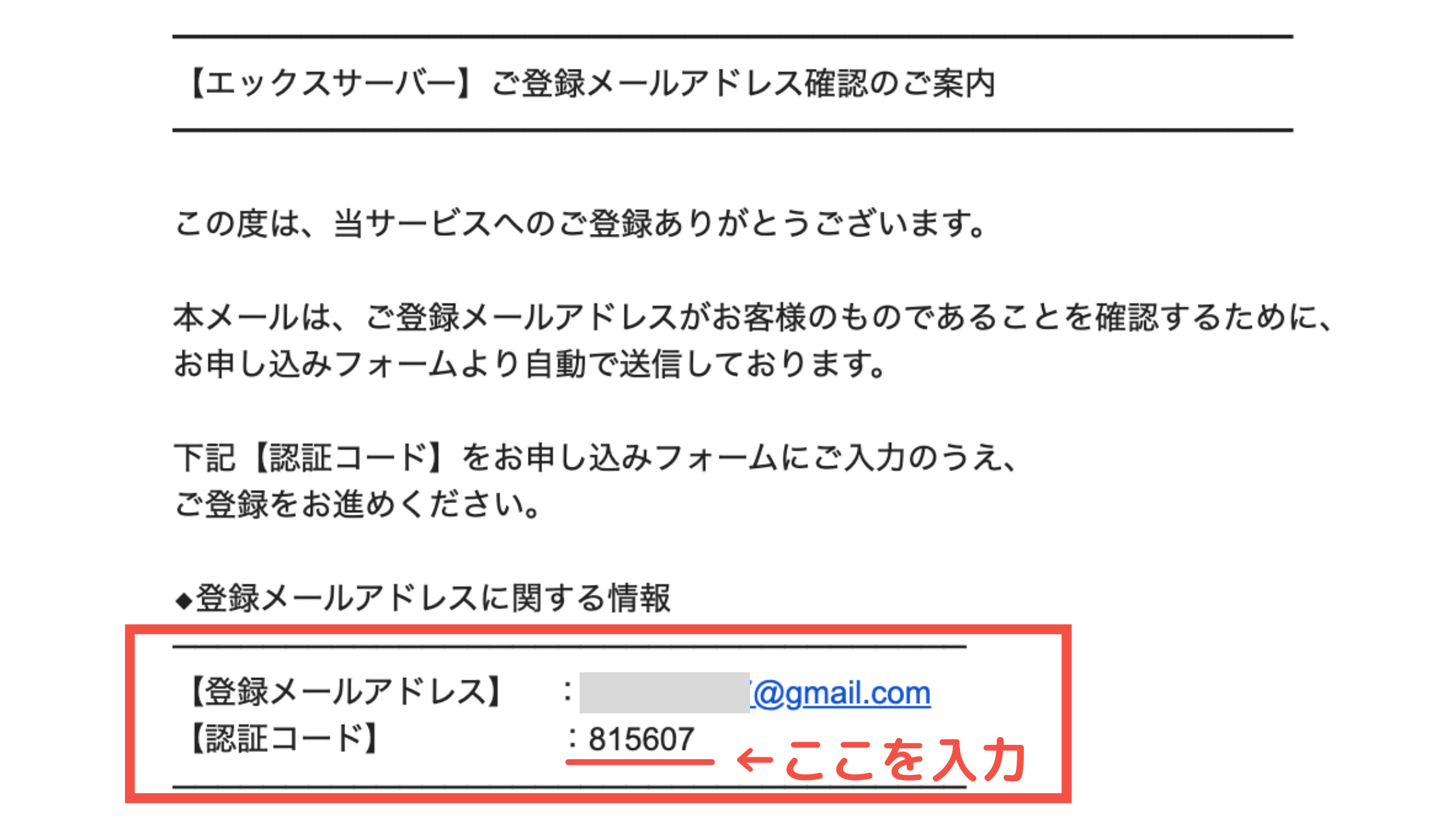
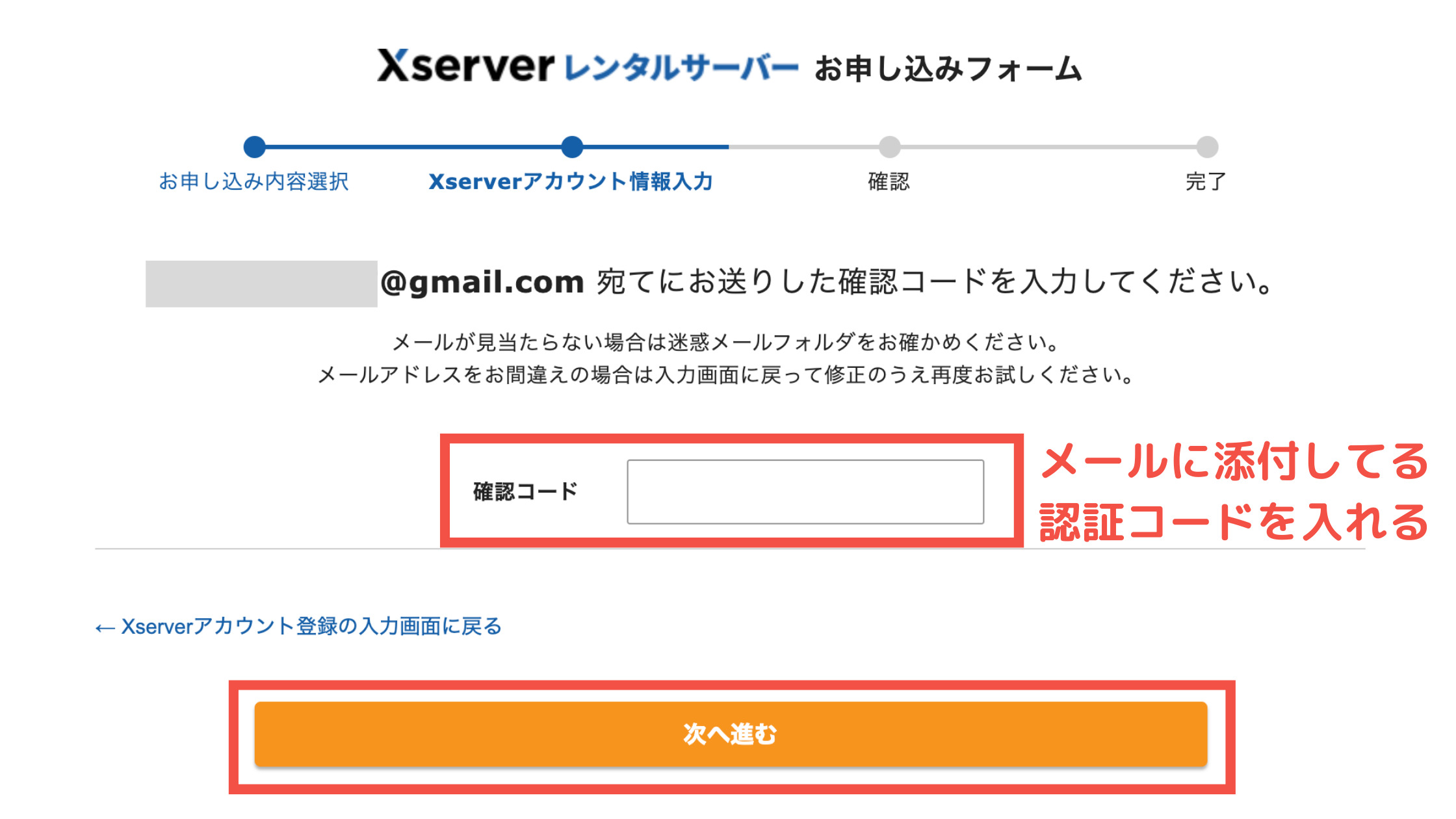
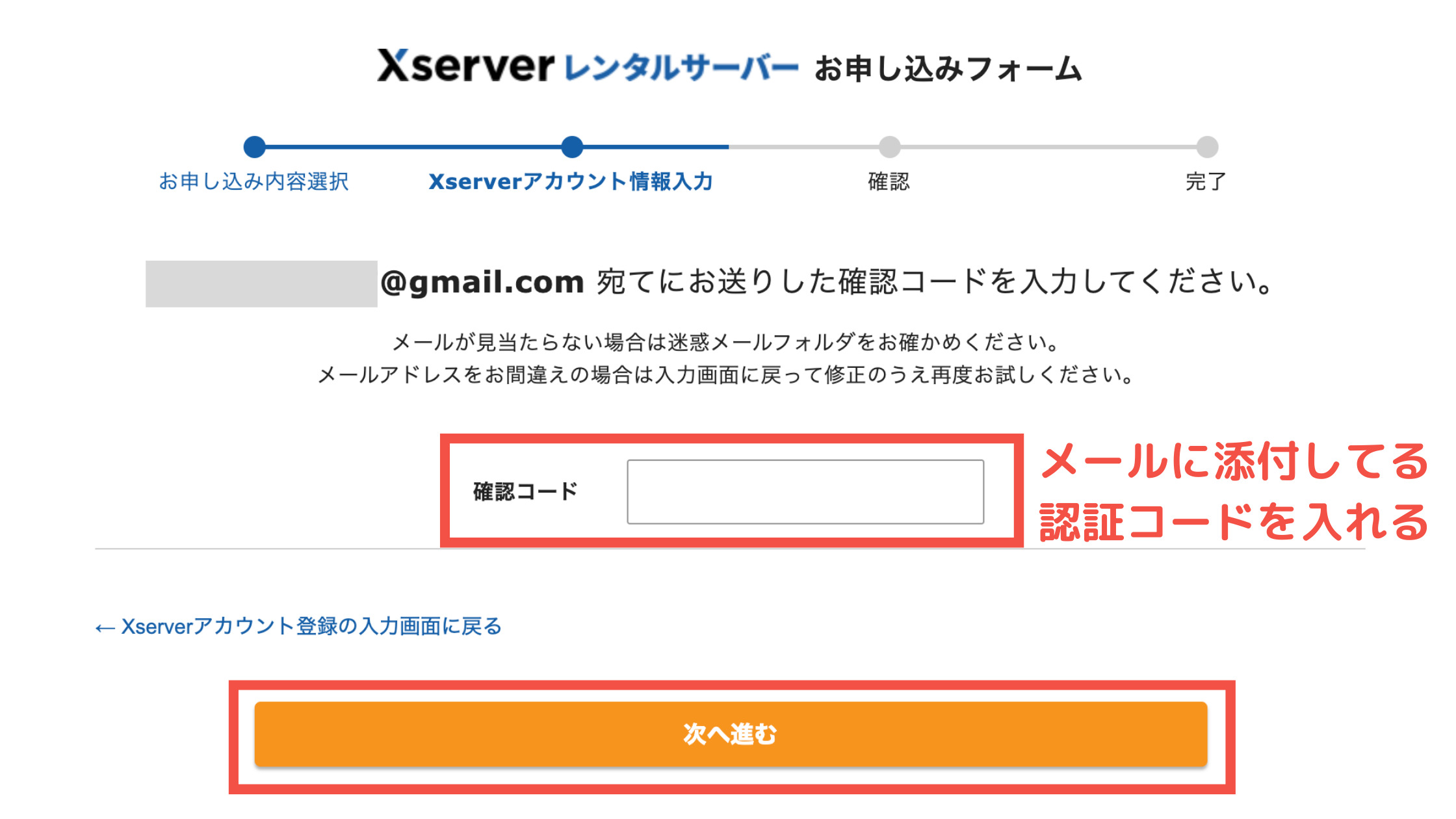
送られてきたメール内の認証コードを入力し、「次へ進む」をクリックします。
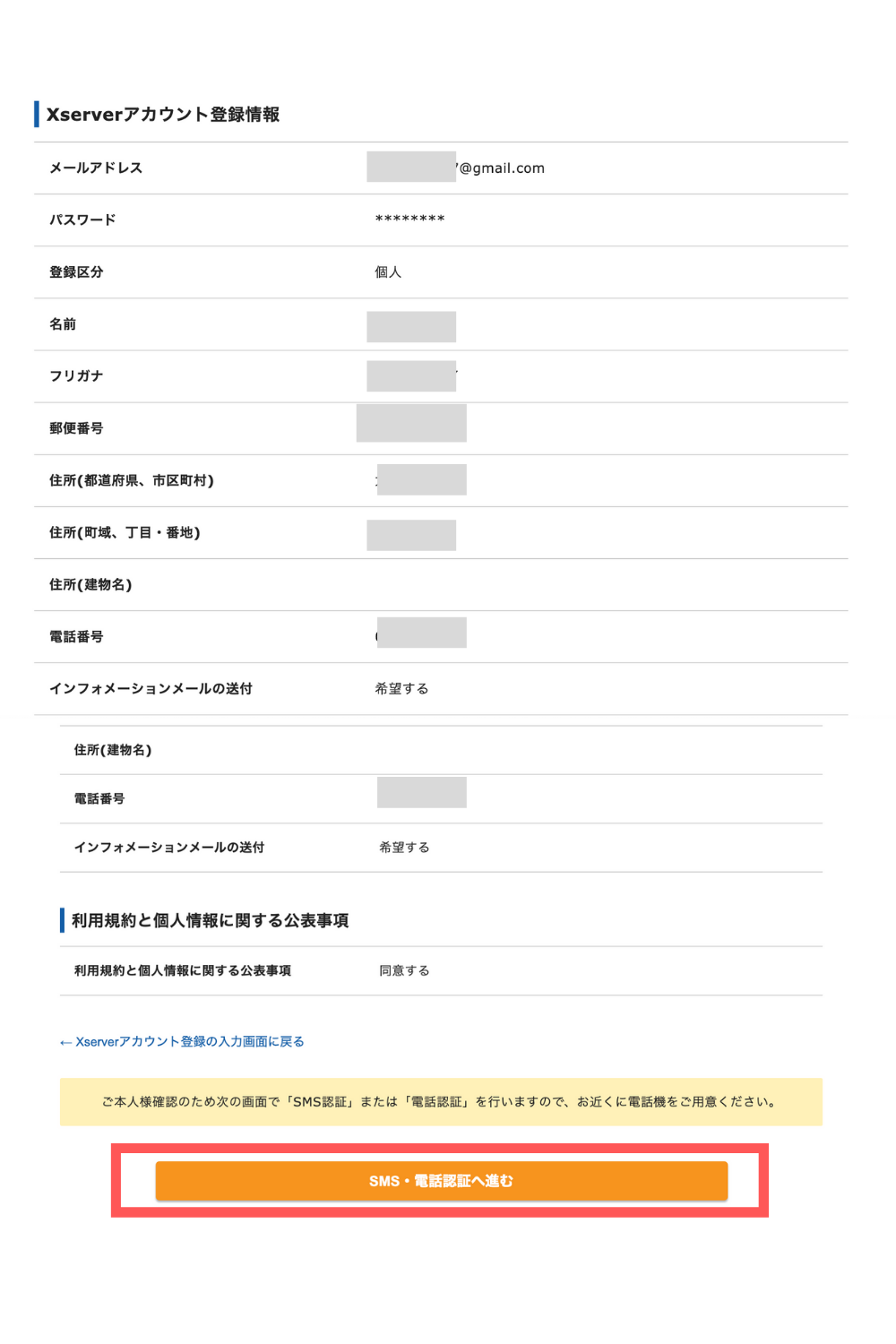
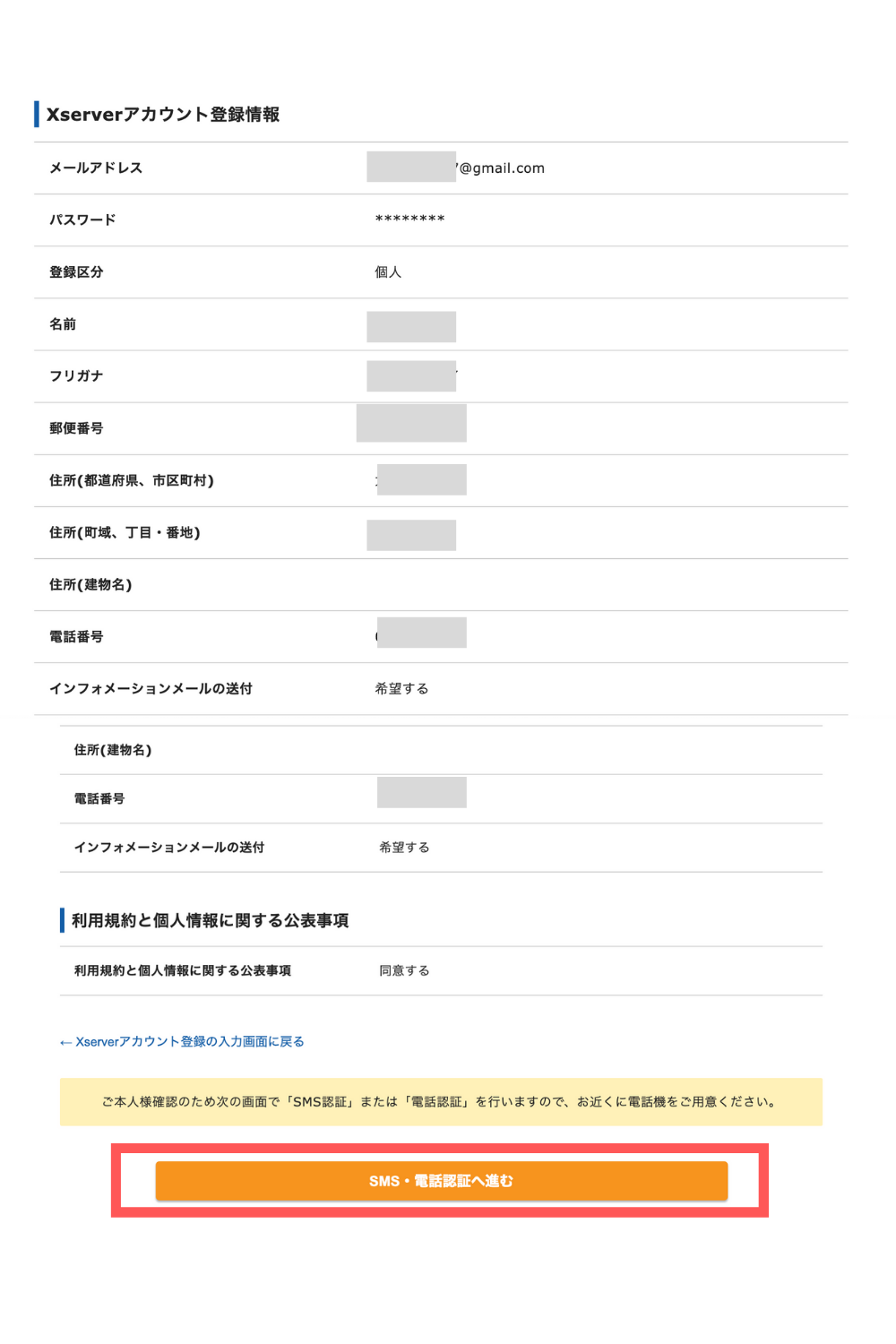
入力した情報に間違いがないか確認し、「SMS・電話認証へ進む」をクリックします。
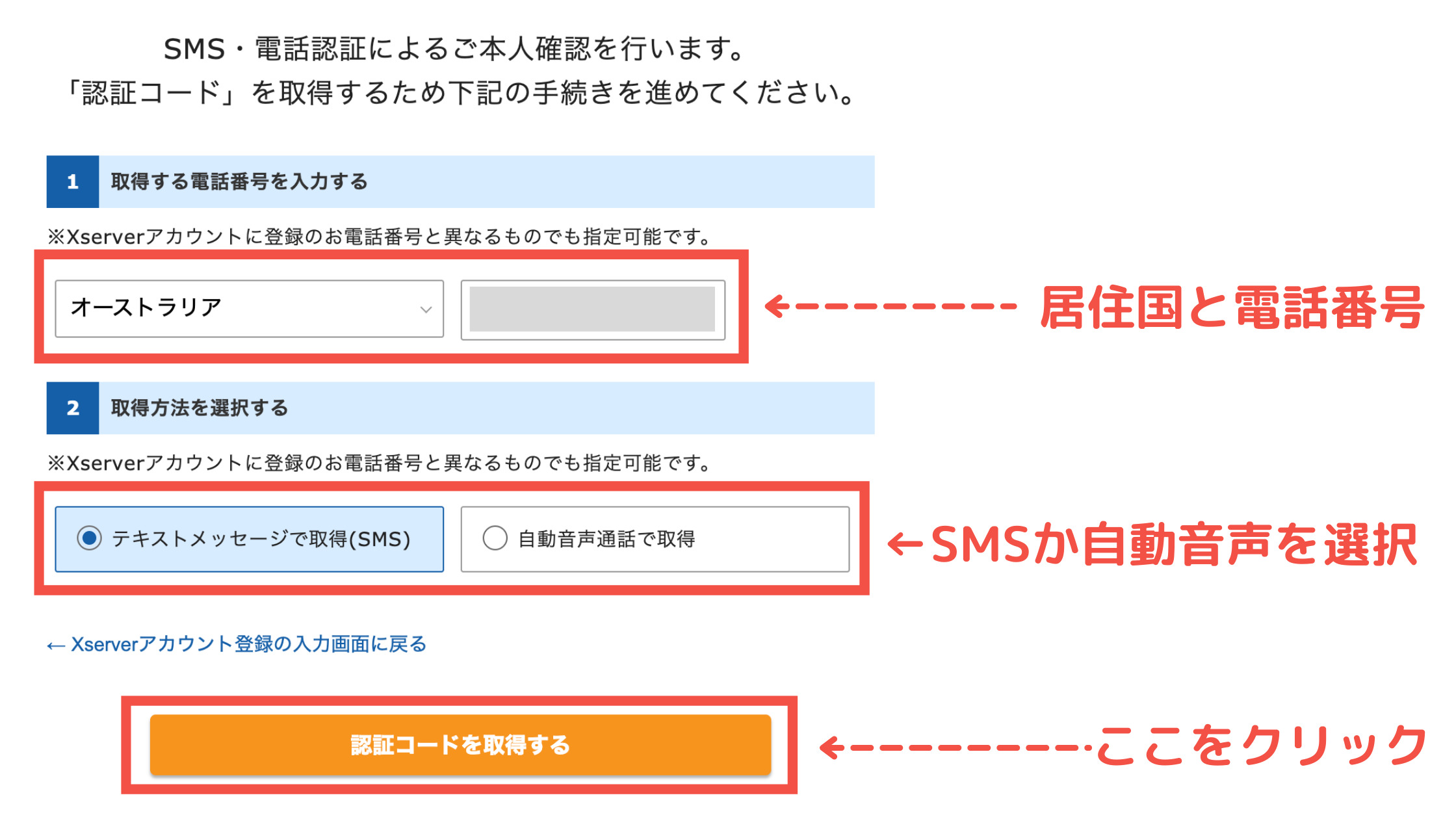
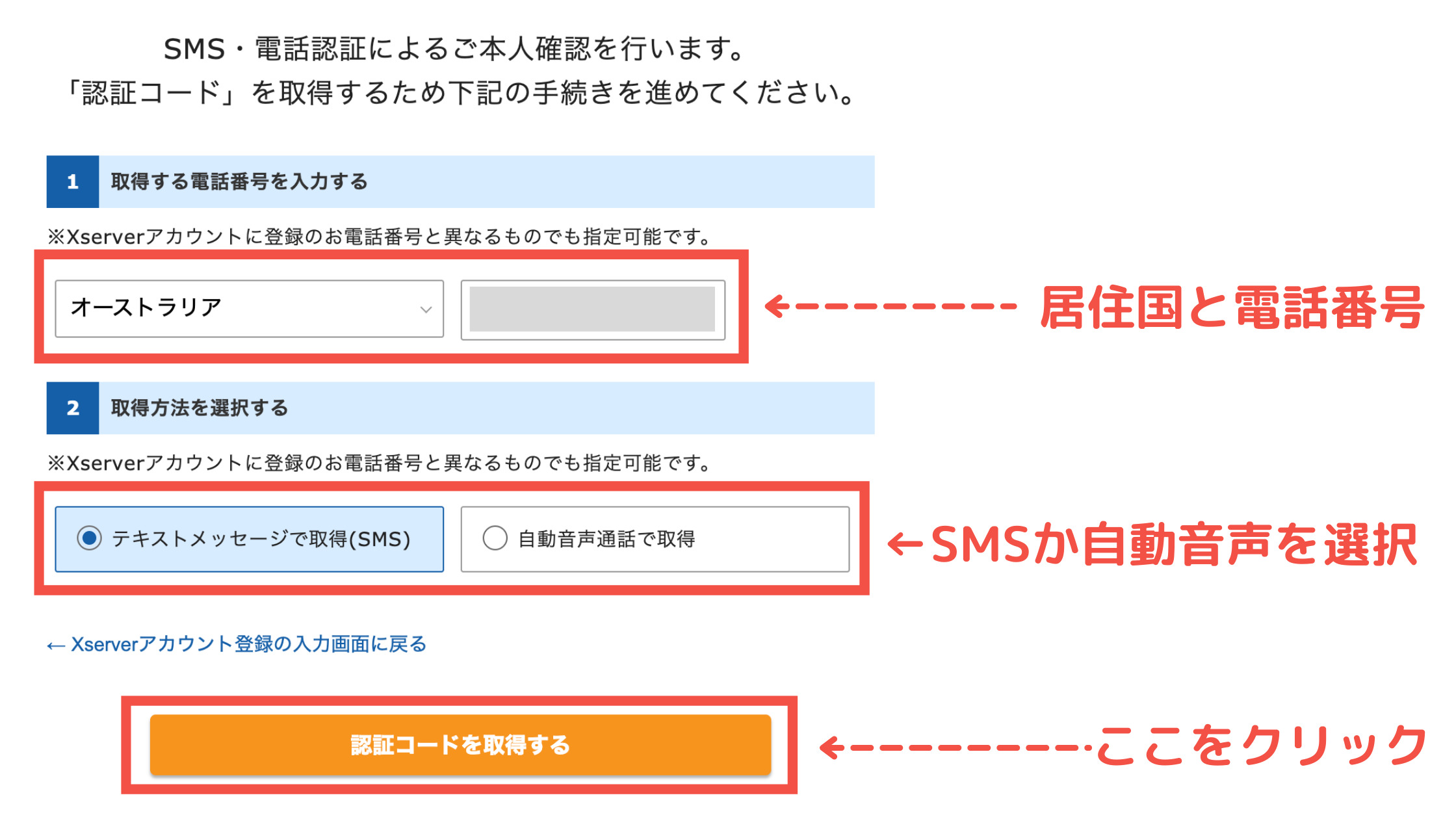
- 取得する電話番号を入力する:居住国を選択し、右に電話番号を入力する
- 取得方法を選択する:認証コードを受信する方法を選択する
「認証コードを取得する」をクリックすると、電話番号宛に認証コードが送信されます。
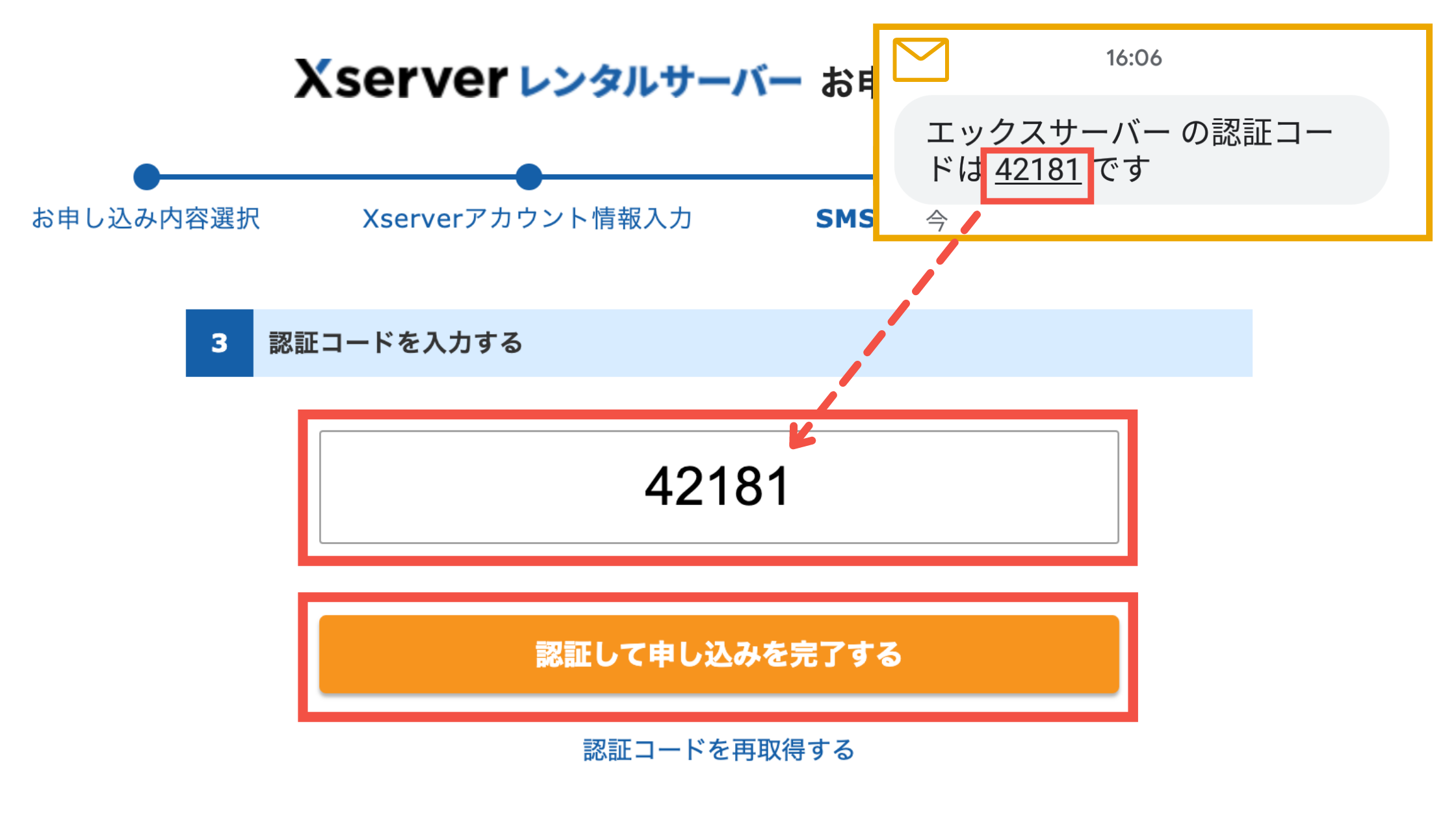
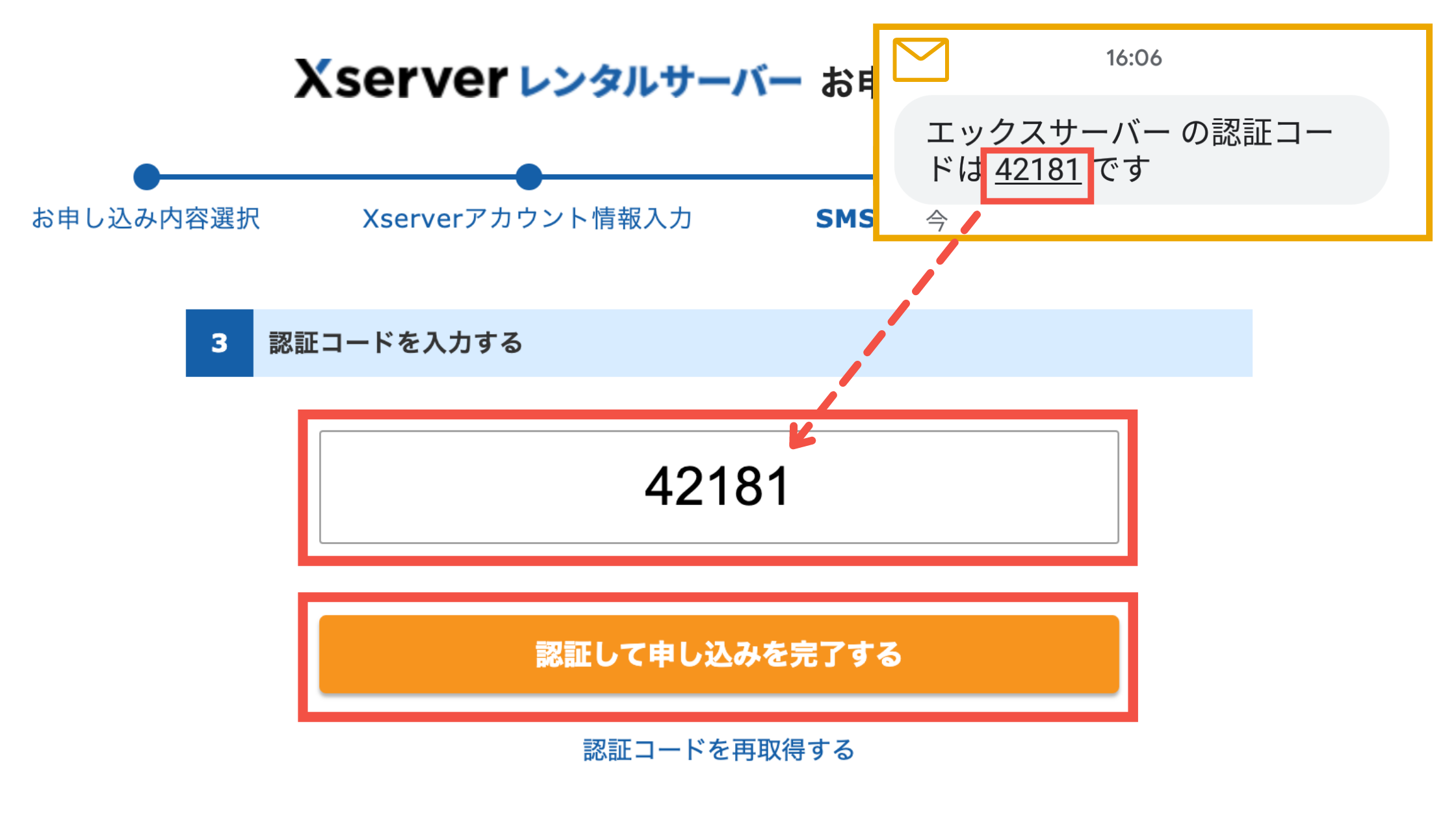
送信された5桁の認証コードを入力し「認証して申し込みを完了する」をクリックします。
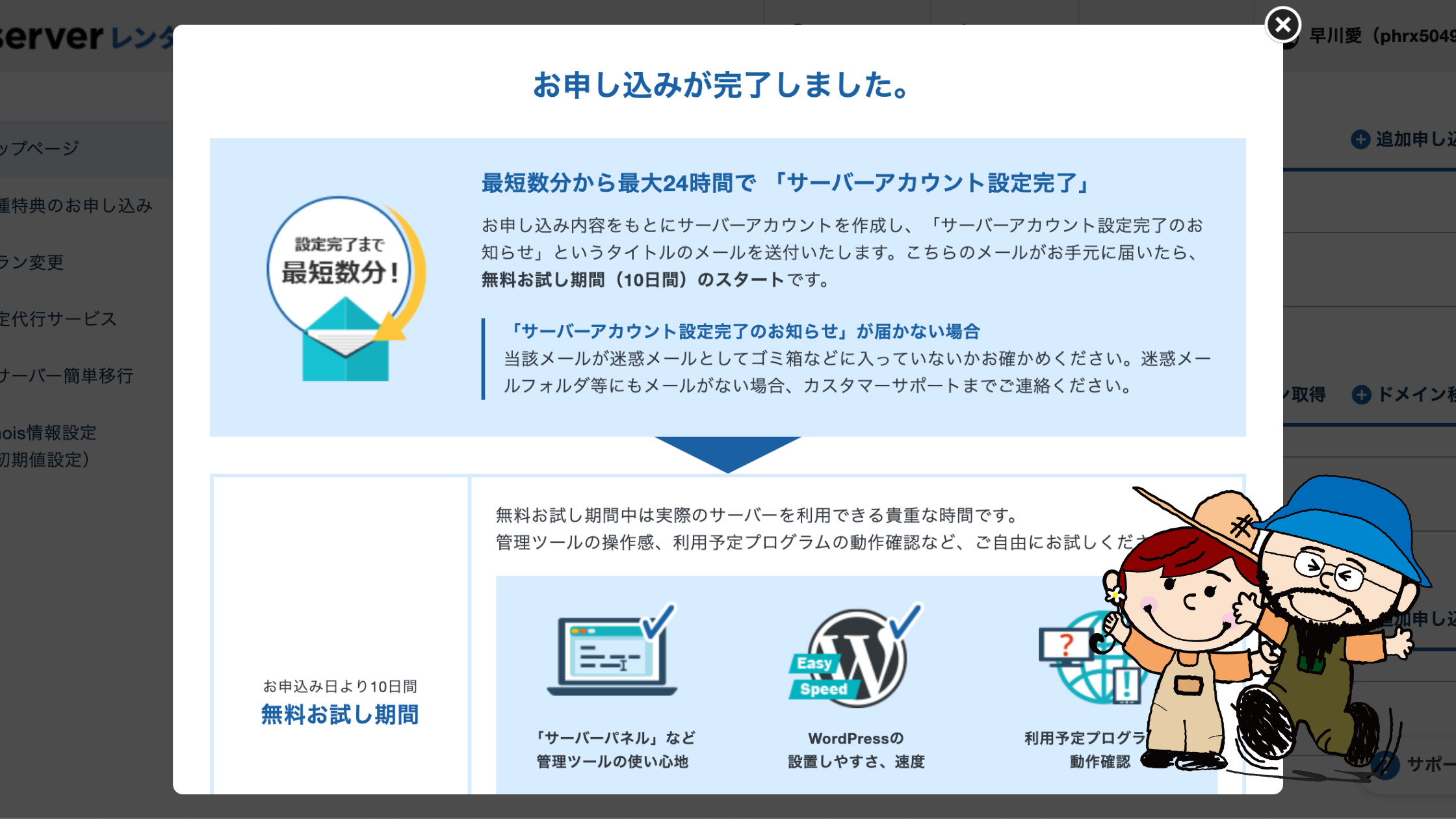
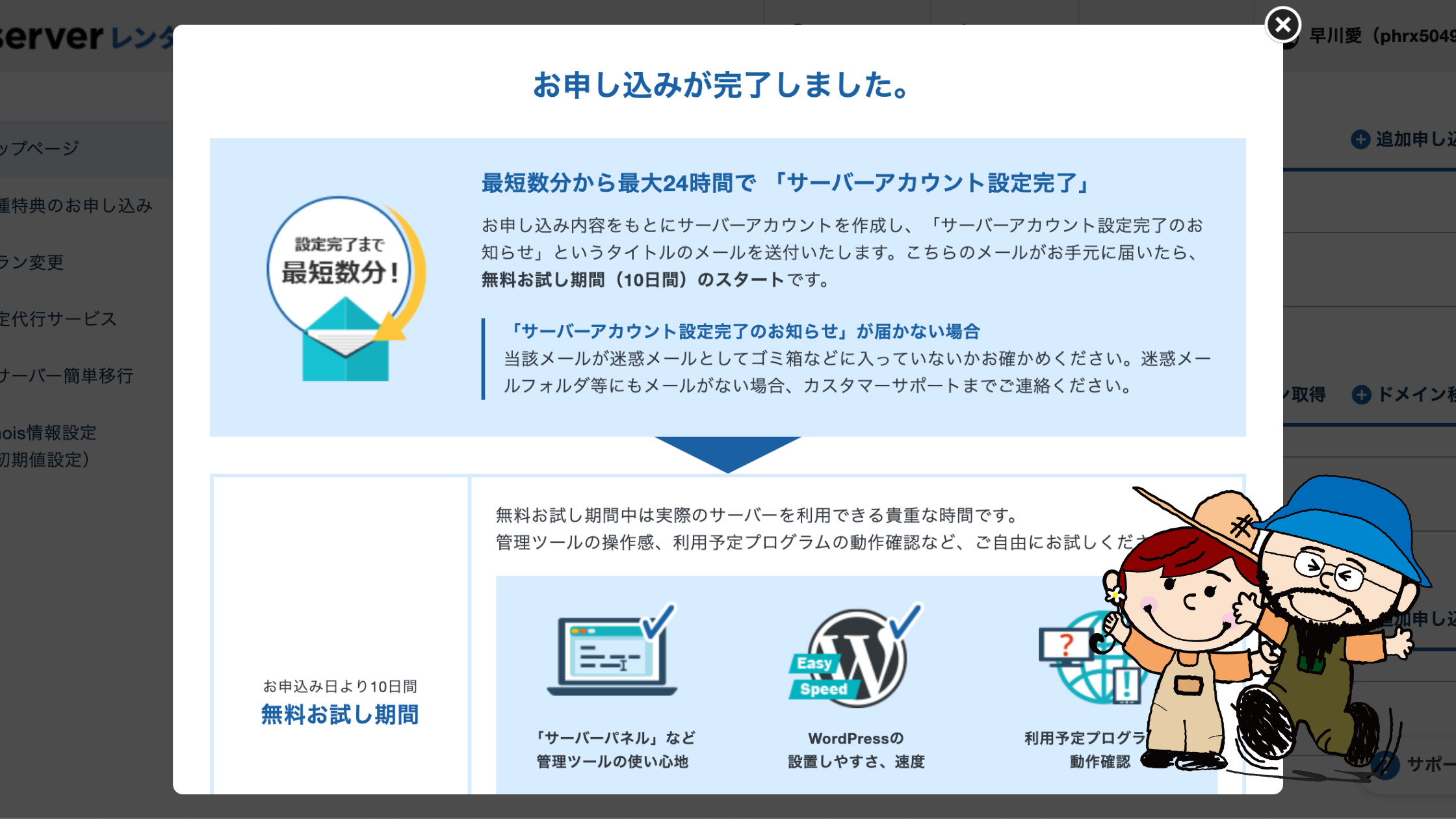
サーバーの契約が完了すると、下記のような【Xserver】■重要■サーバーアカウント設定完了のお知らせ[試用期間] (travel10to1.xsrv.jp)と言うメールが登録したメールアドレスに届きます。
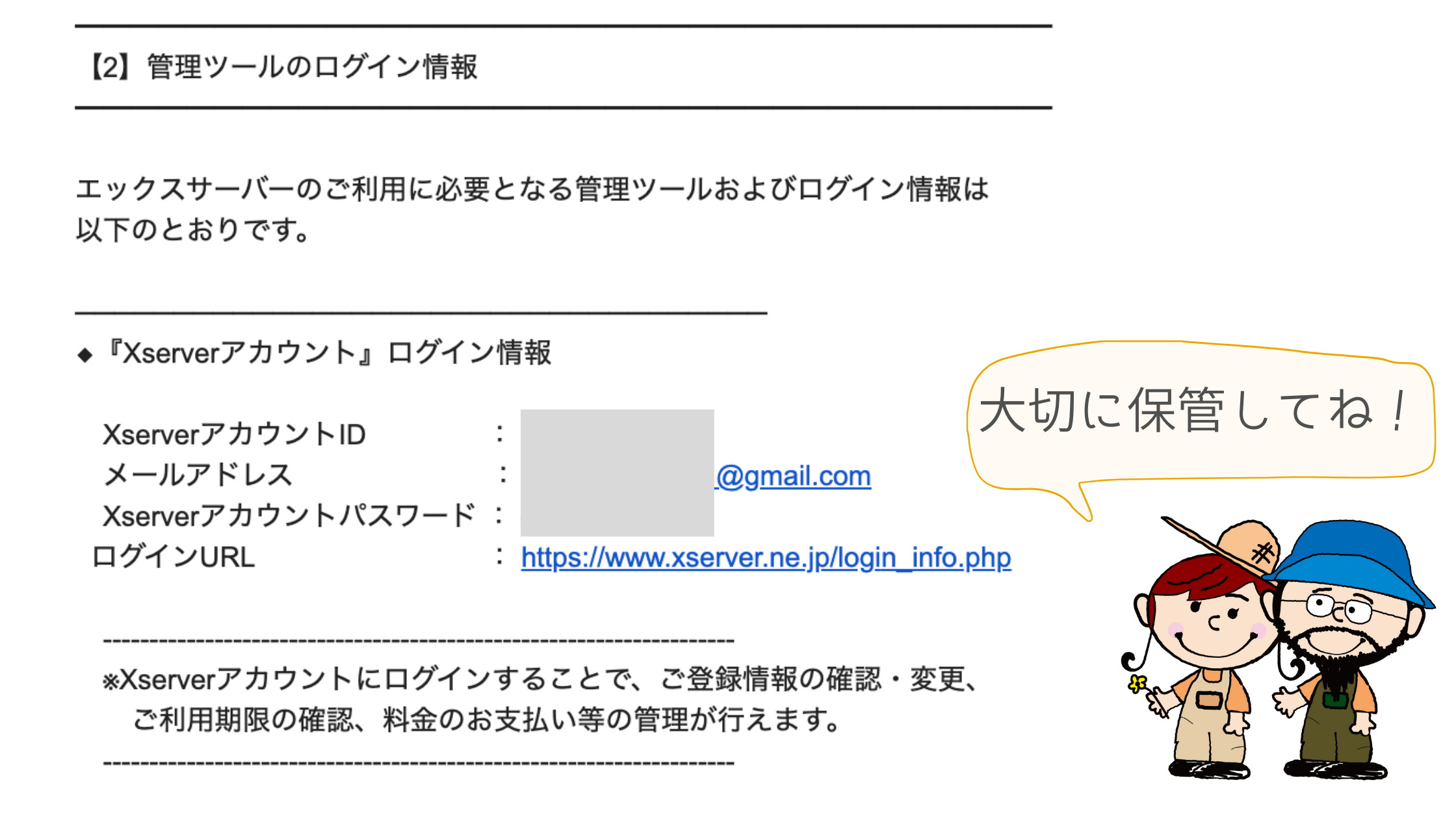
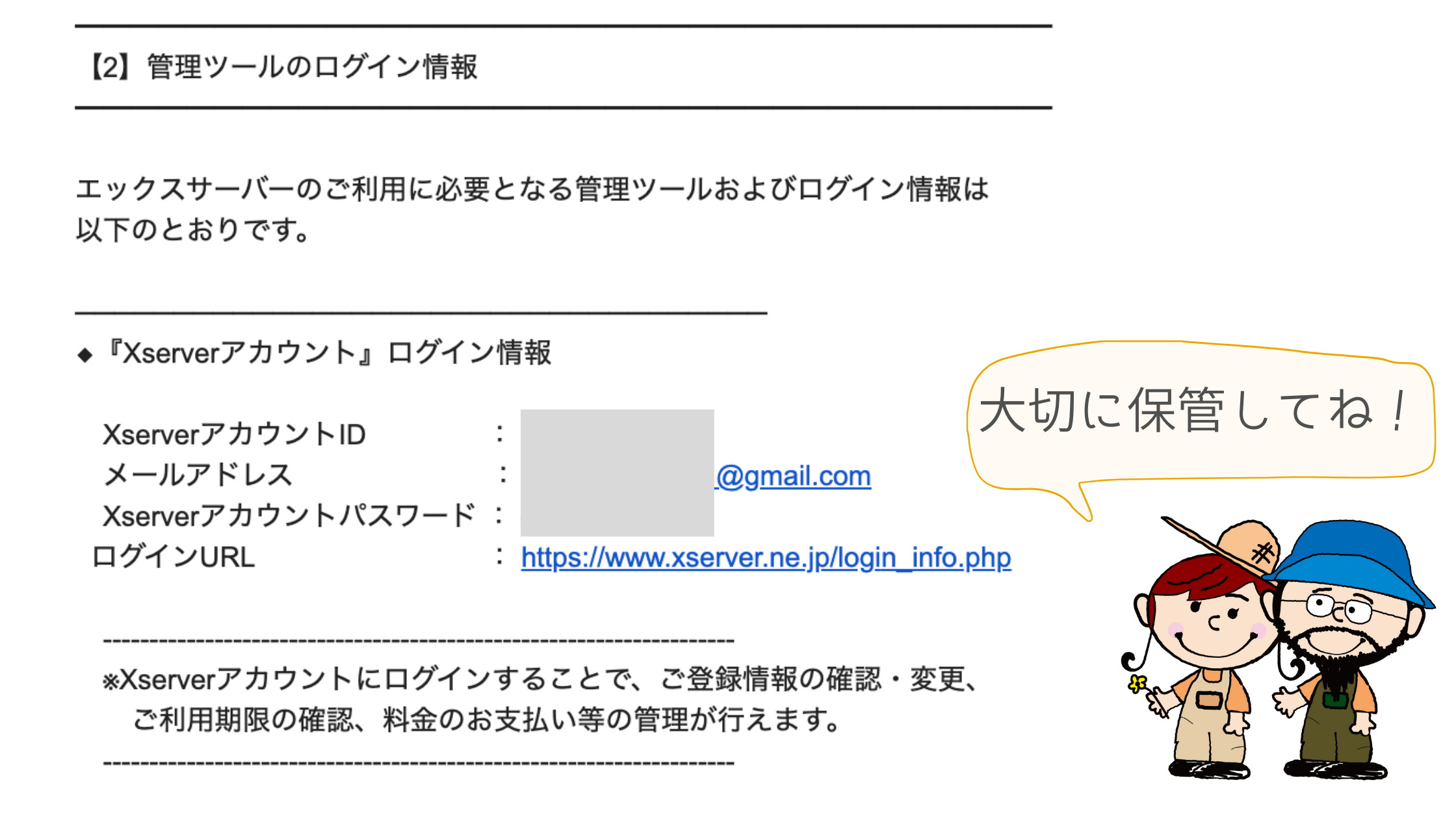
このメールには、エックスサーバーアカウントにログインするのに必要な情報が記載されてます。大切に保管しておきましょう。
以上で、エックスサーバーの「無料お試し期間」の申し込みは完了。この瞬間から、無料お試し期間が開始されています。



次に、WordPressをインストールしてブログを体験してみましょう。
手順2:WordPressをインストールする
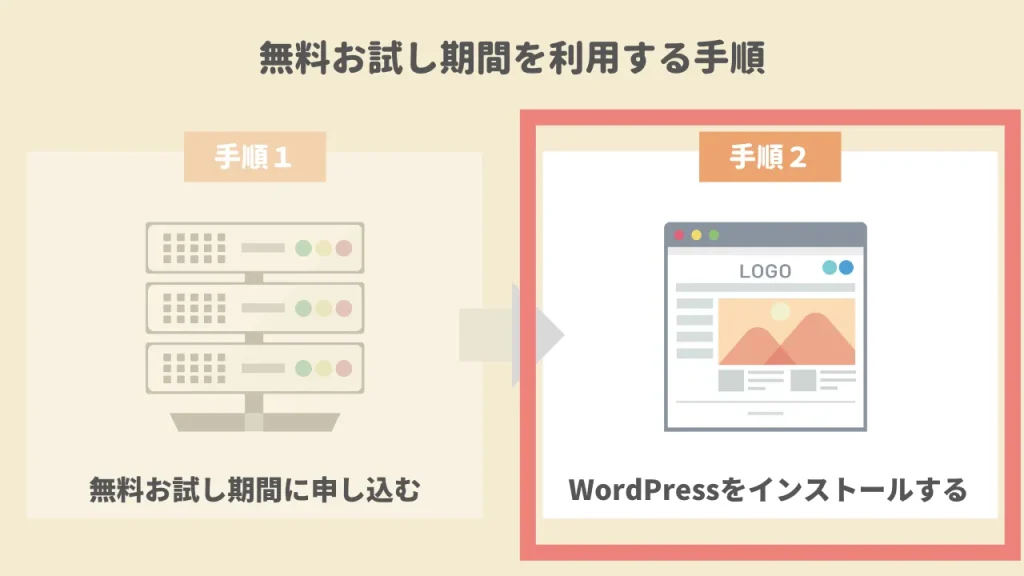
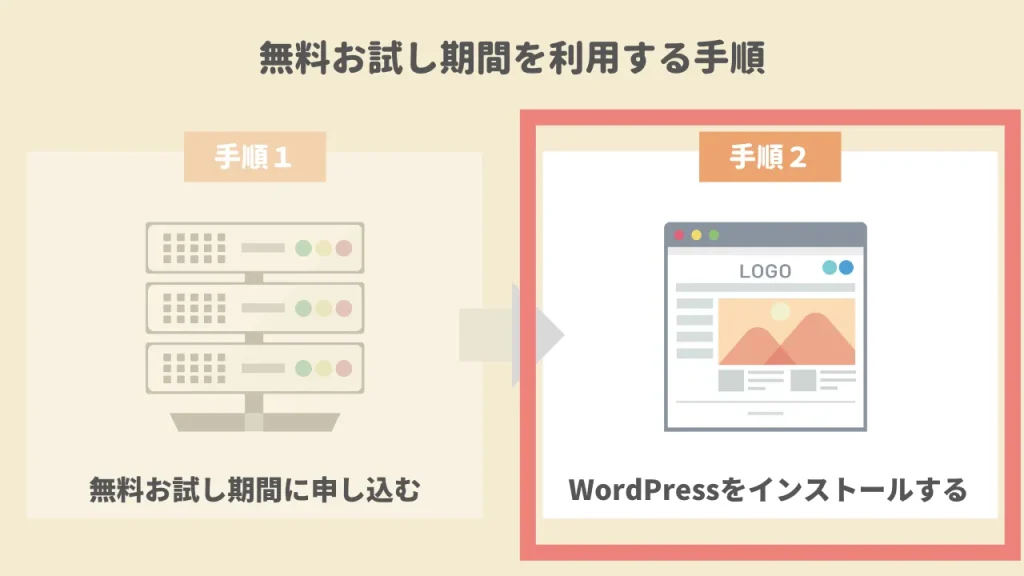
さっそく、無料期間を使ってブログのデザインカスタマイズや執筆を体験してみましょう。エックスサーバーに WordPressをインストールしていきます。
まず、エックスサーバーのサーバーパネルにアクセスします。以下のリンクからサーバーパネルに移動することができますよ。
サーバーIDと、パスワードを入力し、サーバーパネルにアクセスします。IDとパスワードは、エックスサーバー申し込み後に届いた Eメール内に記載されております。
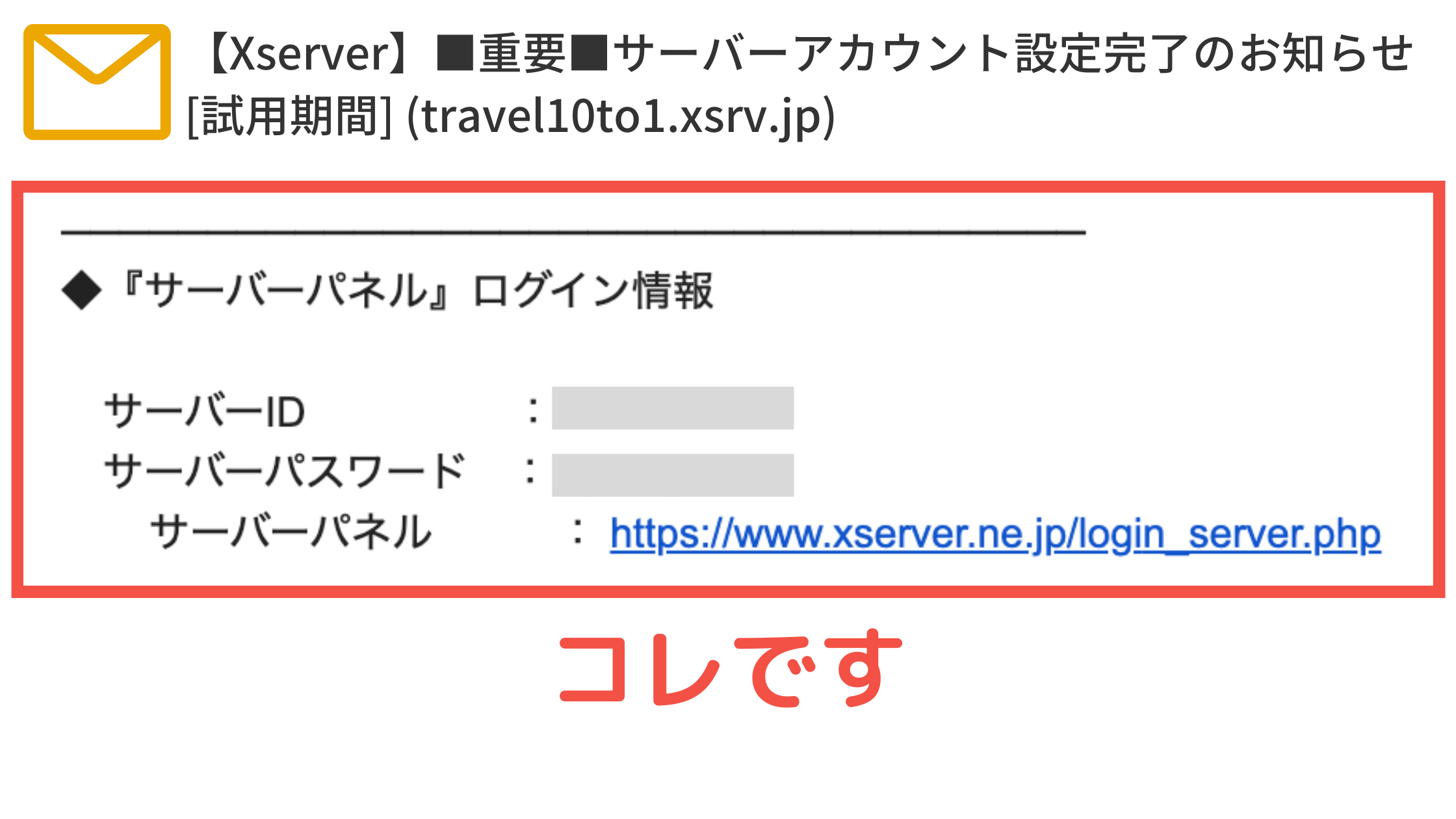
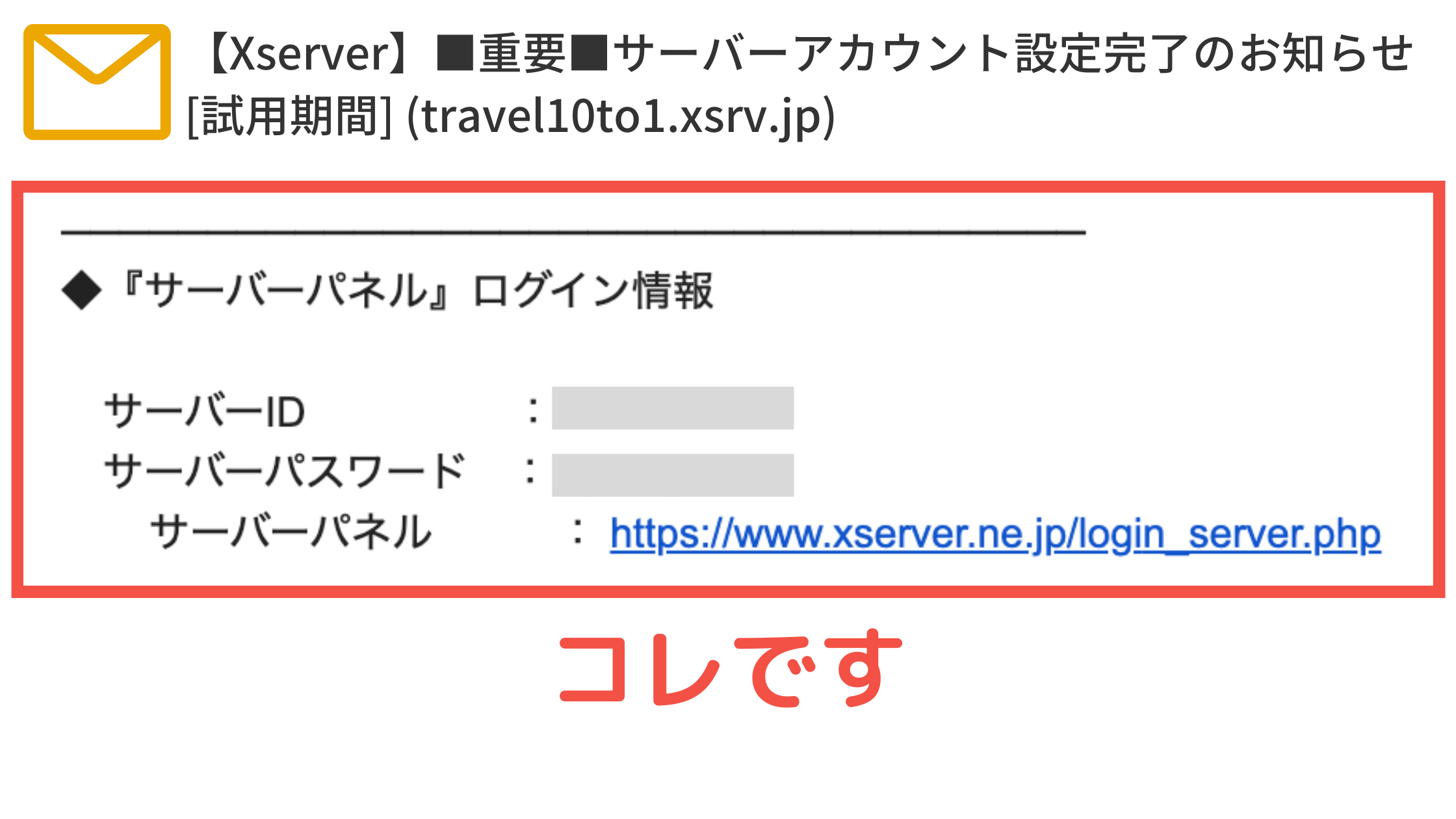
サーバーパネルにアクセスできたら、画面下の WordPressの項目から「WordPress簡単インストール」をクリックします。
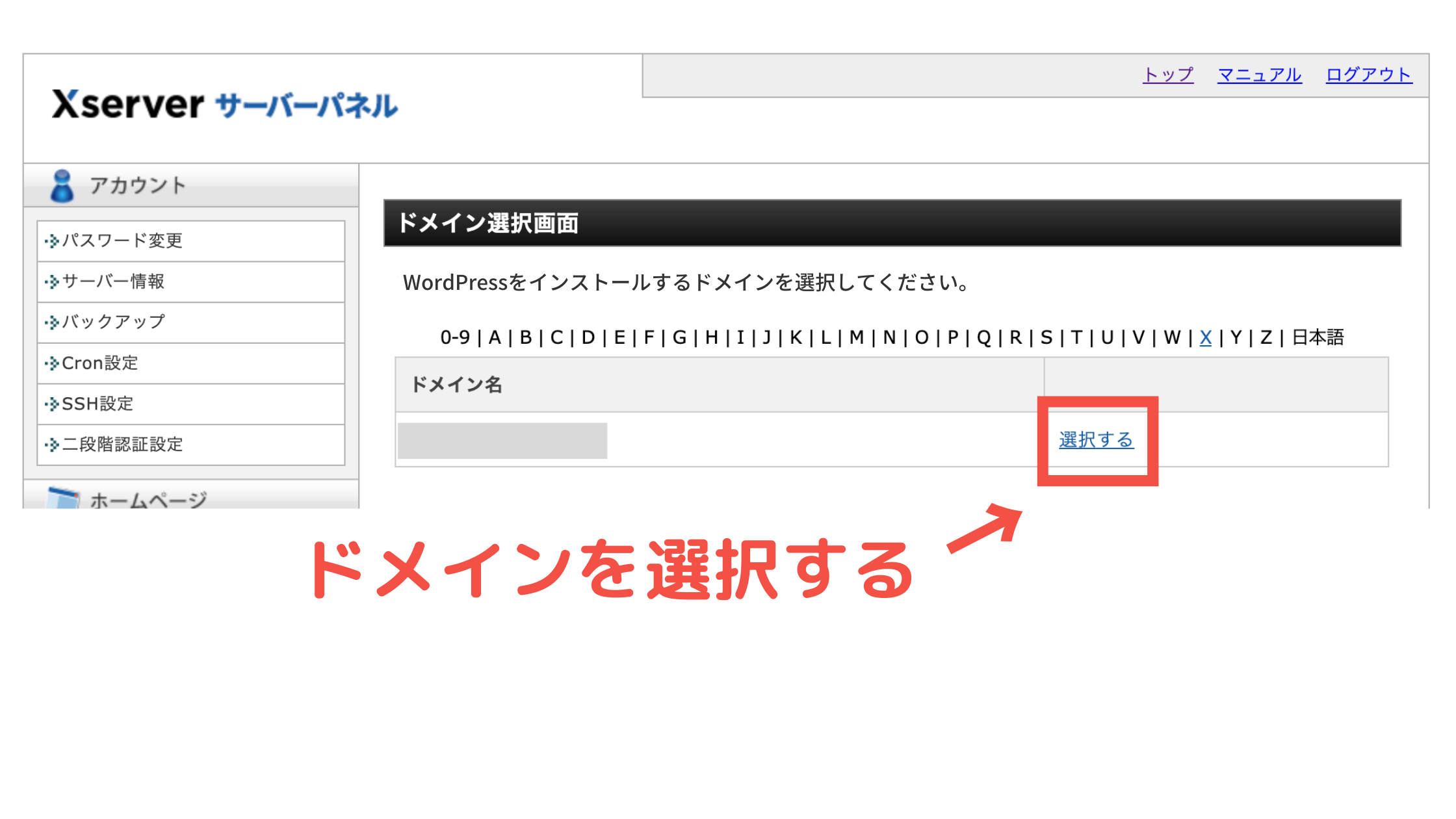
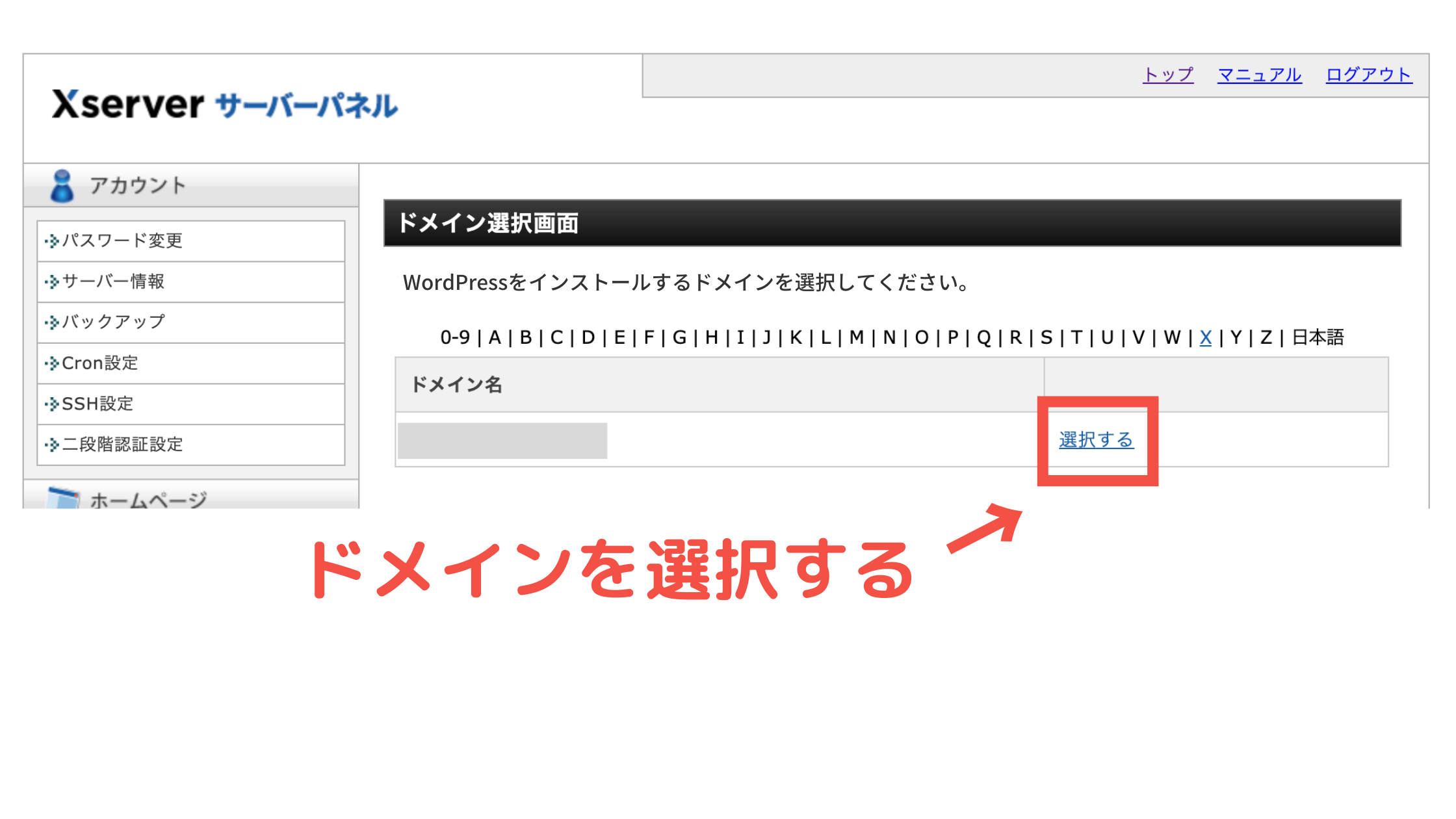
ドメインを選択する画面になりますので初期ドメイン(●●.xsrv.jp)を選び「選択する」をクリックします。
初期ドメインとは、無料期間中に使用できる簡易的なドメインのことです。無料期間に申し込むと自動で作成される「●●.xserv.jp」という無料ドメインです。
etc.)test.xserv.jp
本契約する場合は、新たに独自ドメインを取得する必要があります。無料期間中だけ使用できるフリーパスと覚えておけば OKです。
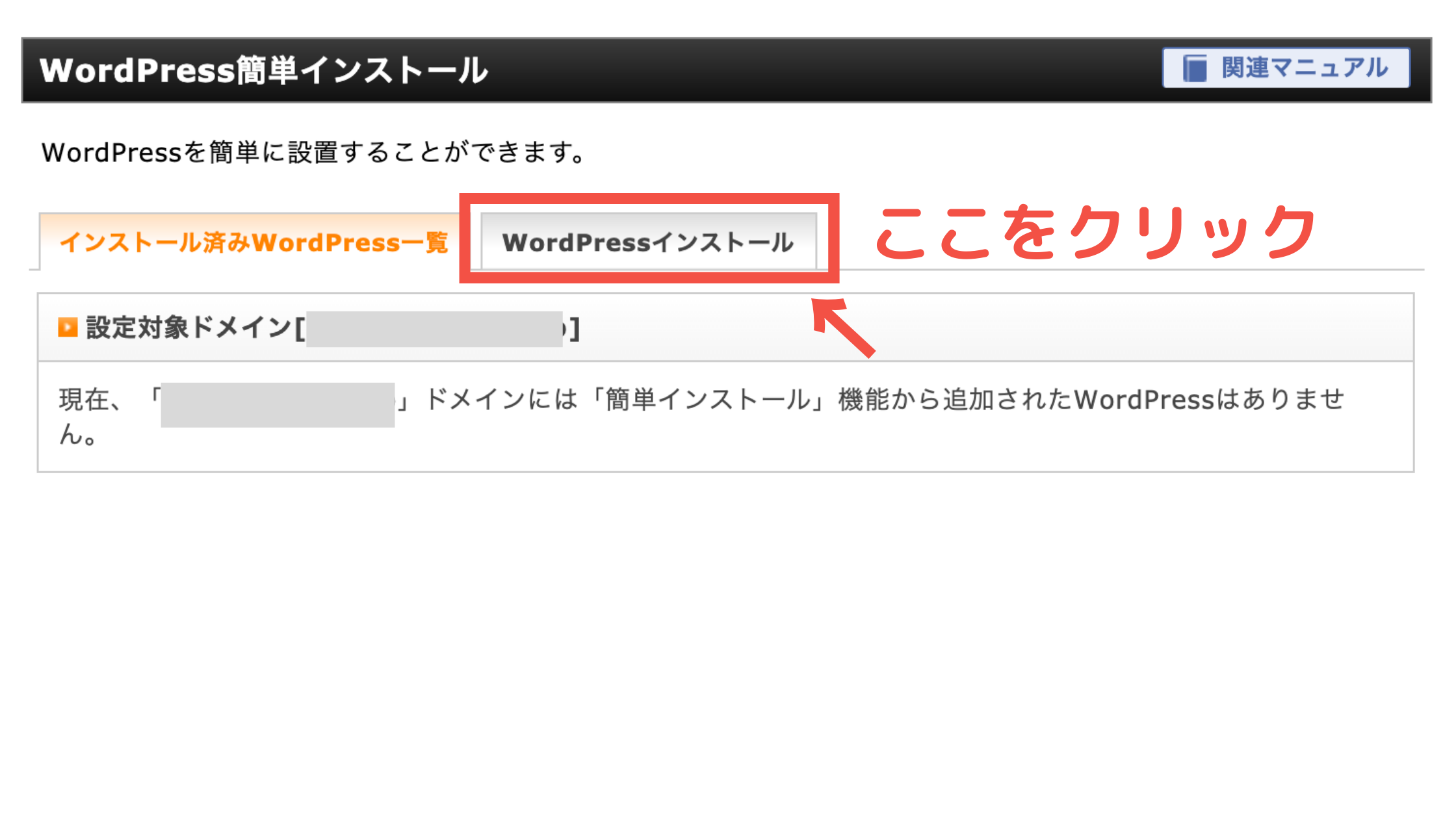
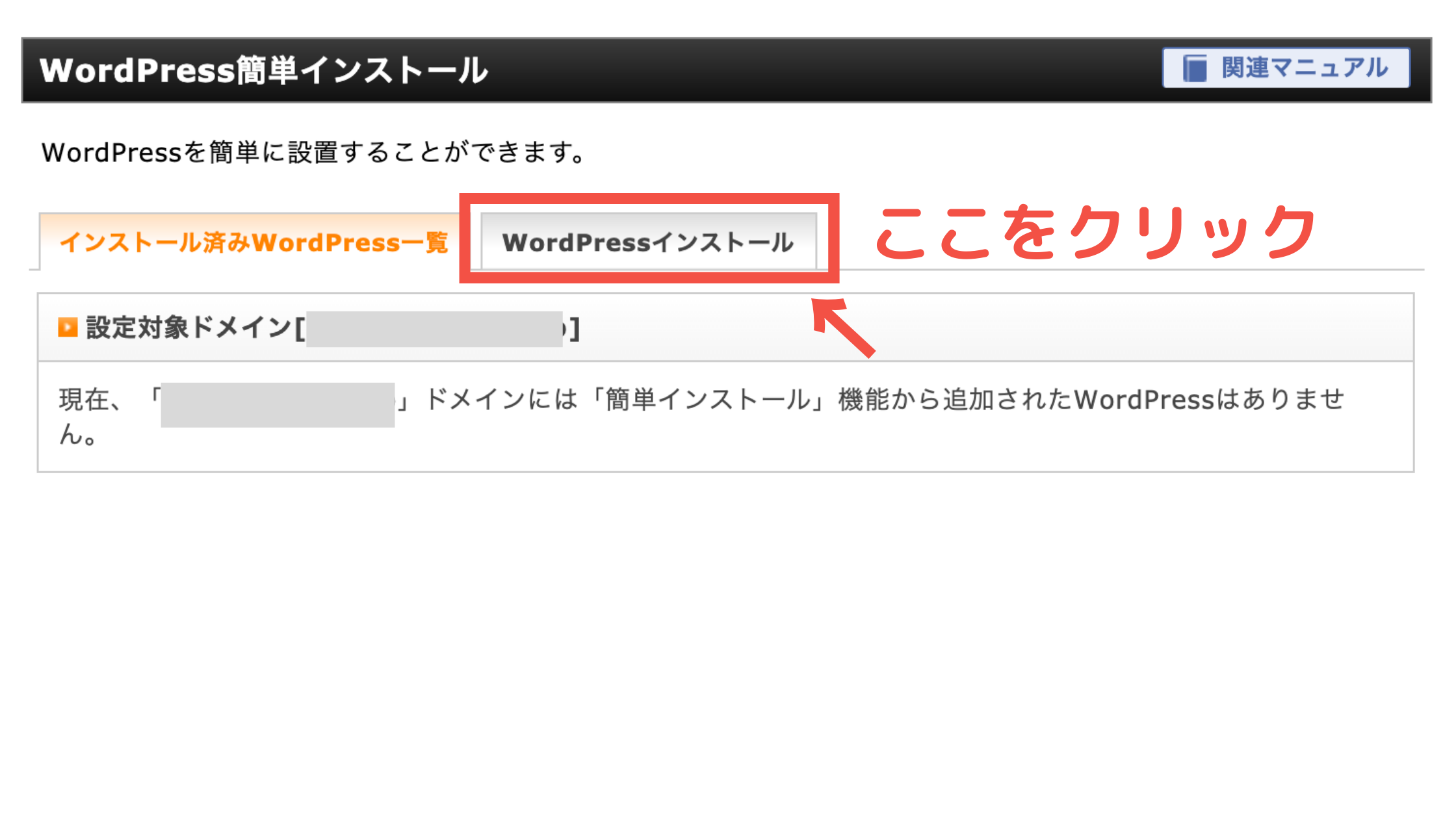
「WordPressインストール」をクリックします。
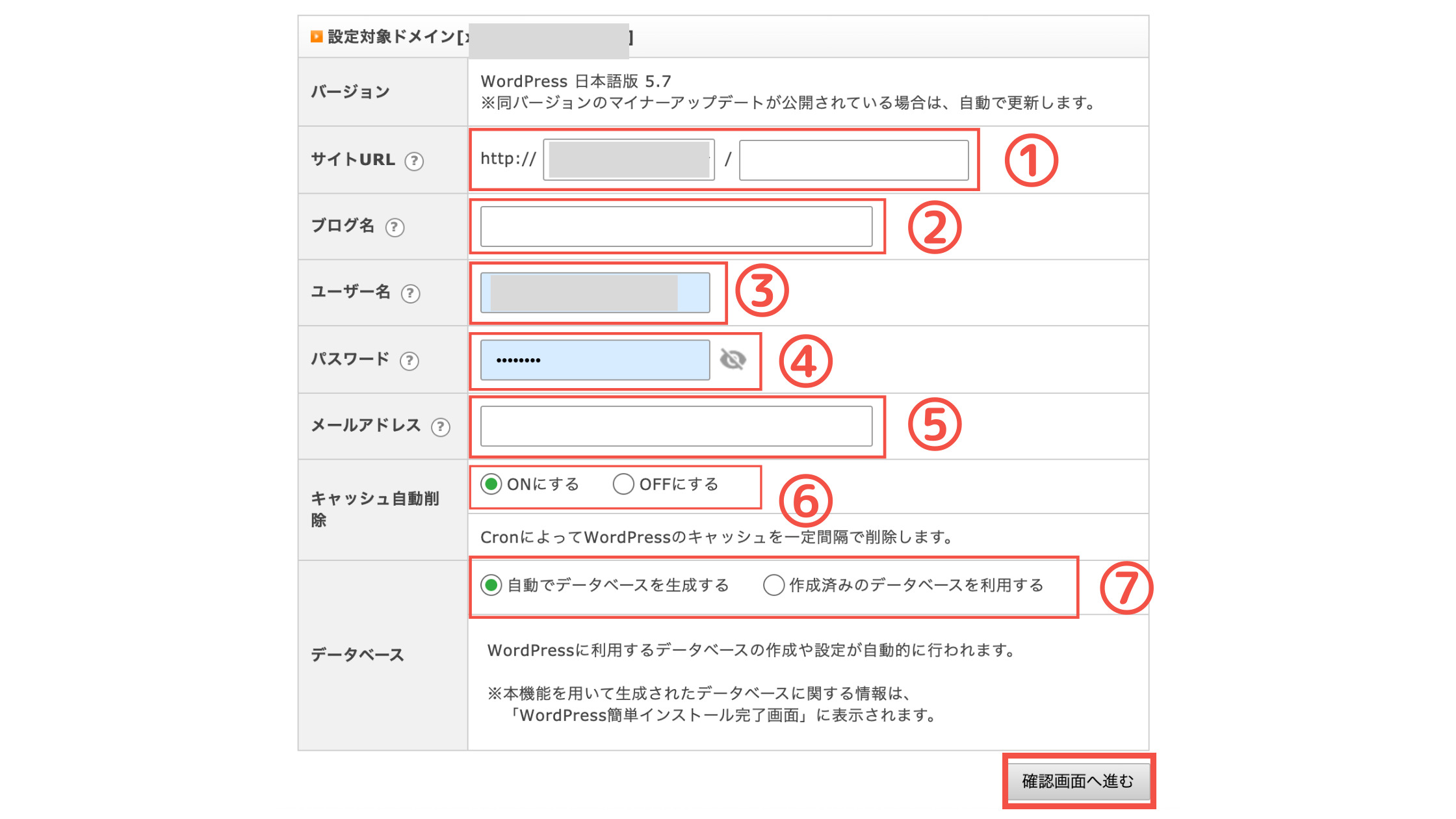
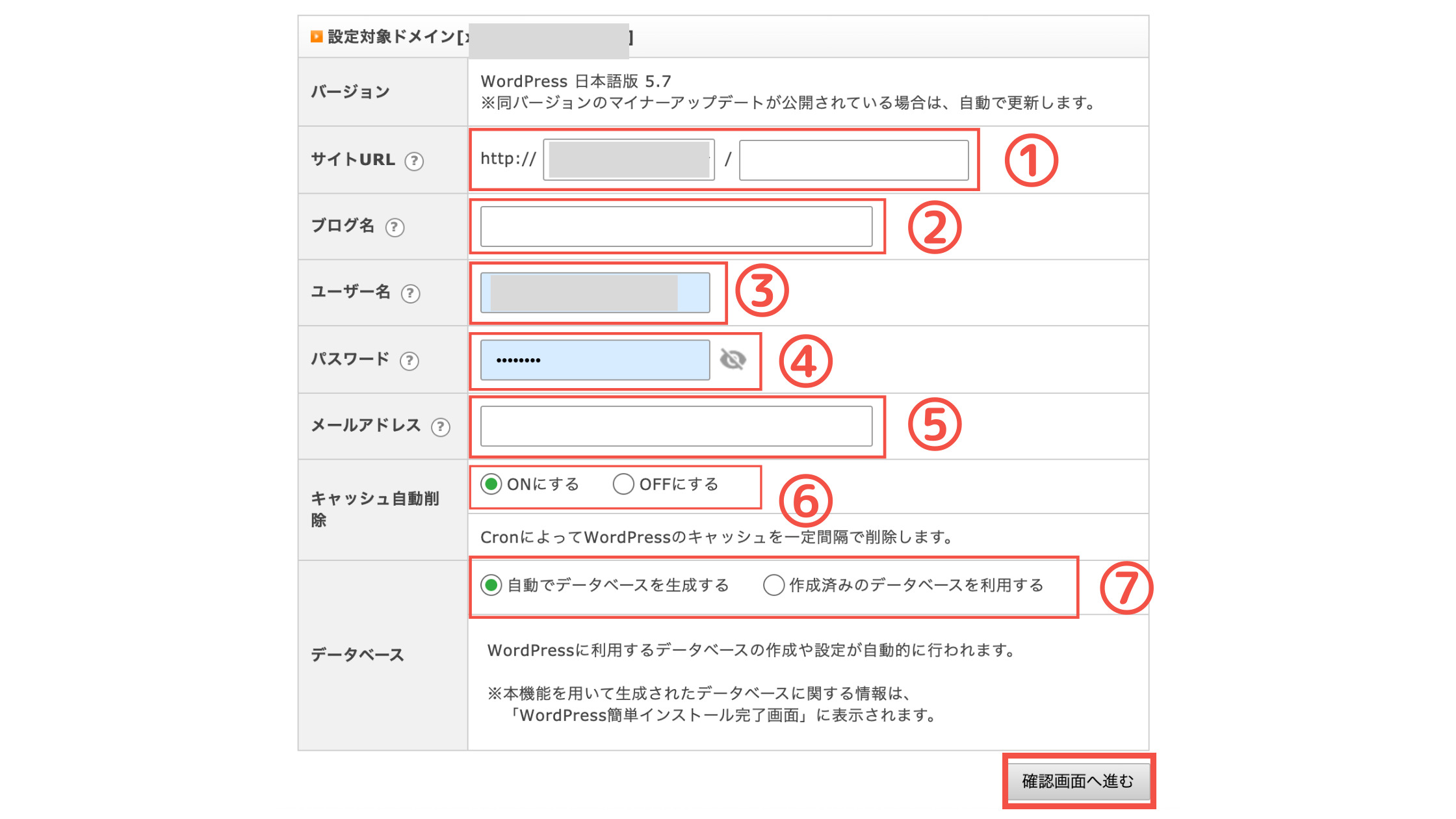
必要事項を入力していきます。
- サイトURL:そのままで OKです
- ブログ名:ブログタイトルを入力(後で変更できます)
- ユーザー名:WordPressのログイン時に使用します
- パスワード:WordPressのログイン時に使用します
- メールアドレス:あなたのメールアドレス
- キャッシュ自動消去:「ONにする」で OKです
- データベース:「自動でデータベースを生成する」を選択
入力できたら「確認画面へ進む」をクリックします。
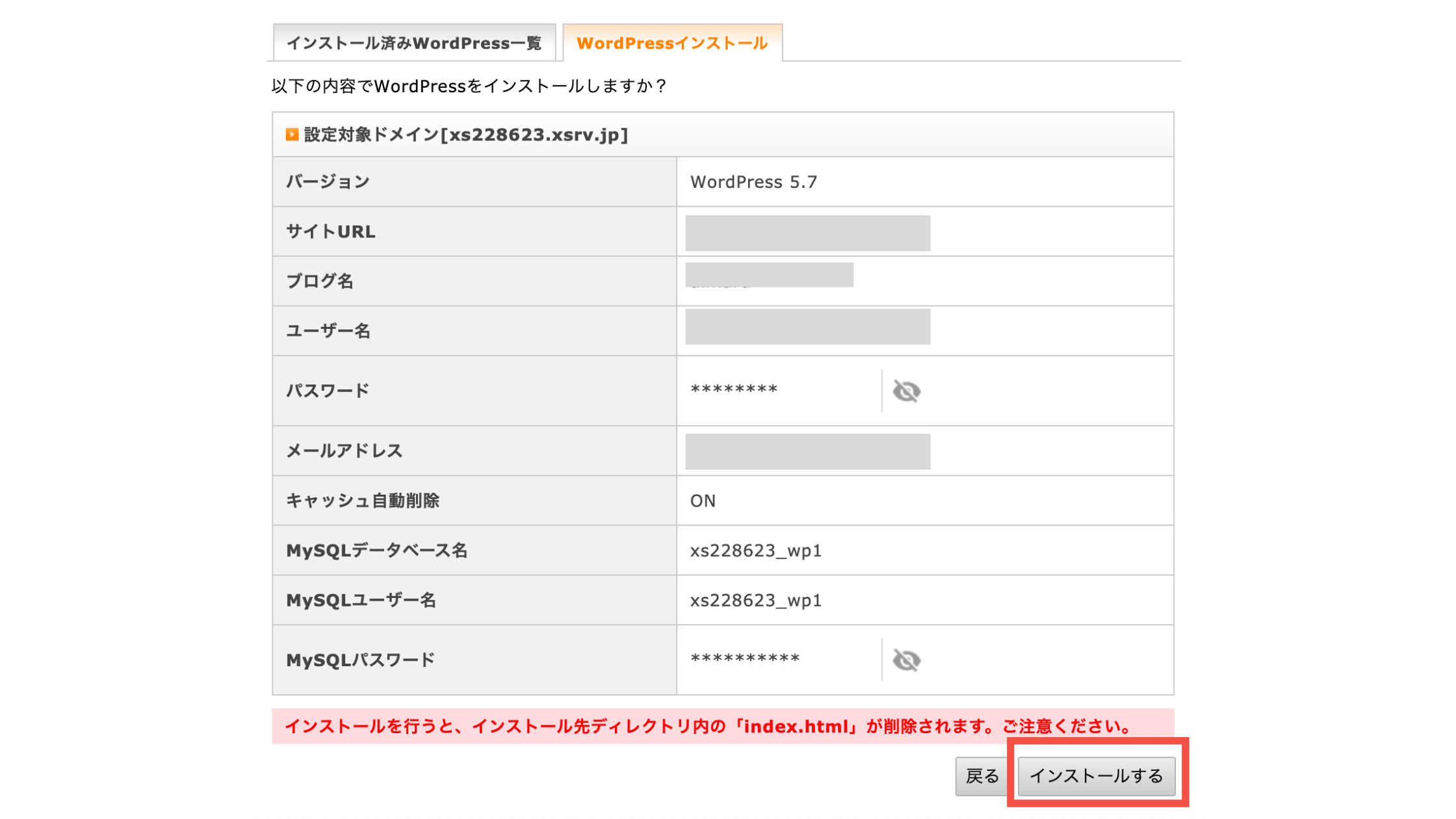
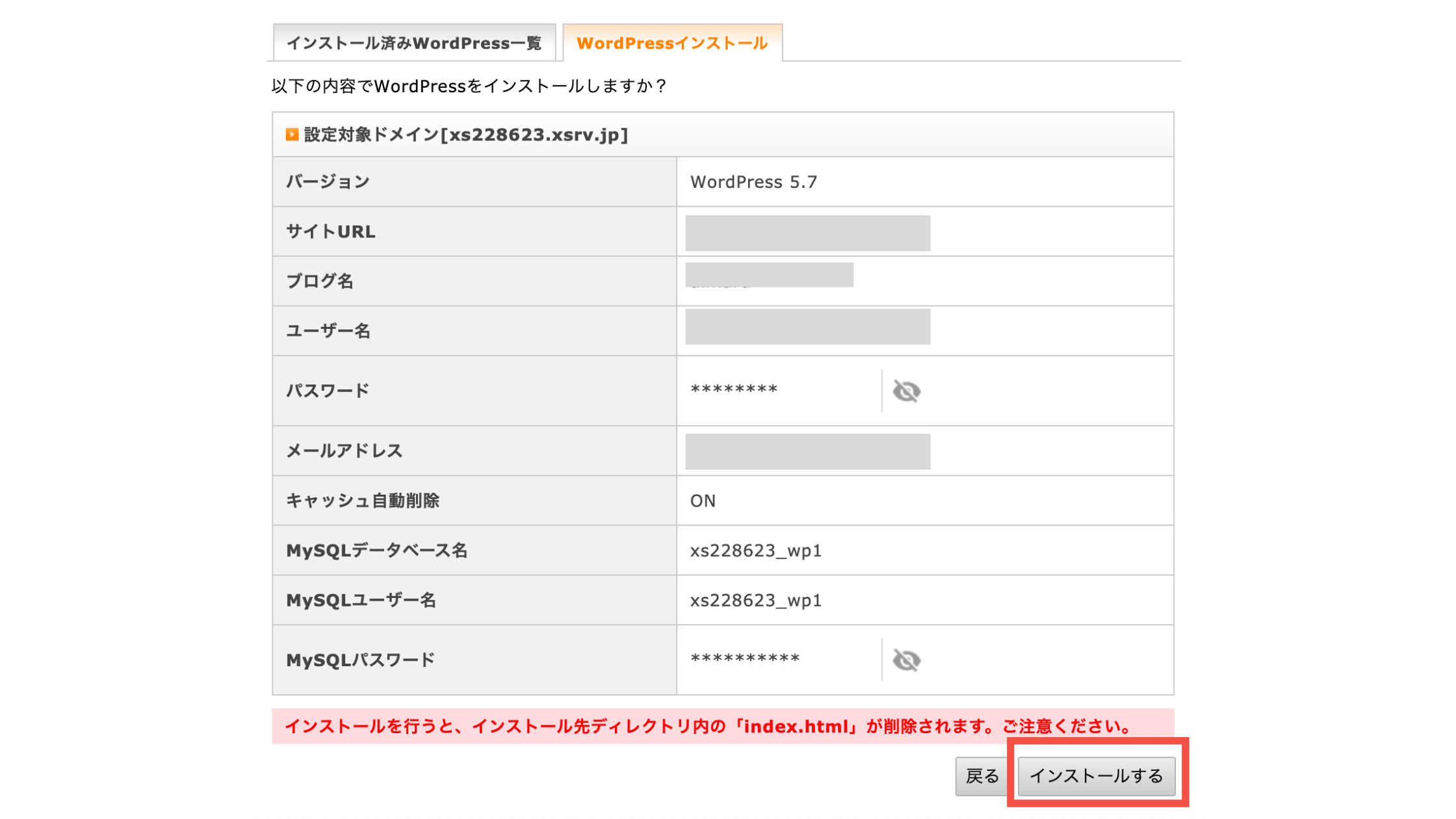
内容を確認し、最後に「インストールする」をクリックして完了です。
管理画面 URLから、WordPressにアクセスすることができます。
WordPressログインには登録したメールアドレスとパスワードを利用します。無くさないよう保管しておきましょう。





ここから 10日間、無料で WordPressを試してみてくださいね!
\ 期間限定お得キャンペーン! /
※クリックするとエックスサーバー公式サイトにアクセスします。
※無料お試し10日間あり!
エックスサーバー「無料お試し期間」→「本契約」に乗り換える手順
エックスサーバーを本契約に乗り換える場合は、10日間の無料お試し期間中に支払いを済ませる必要があります。
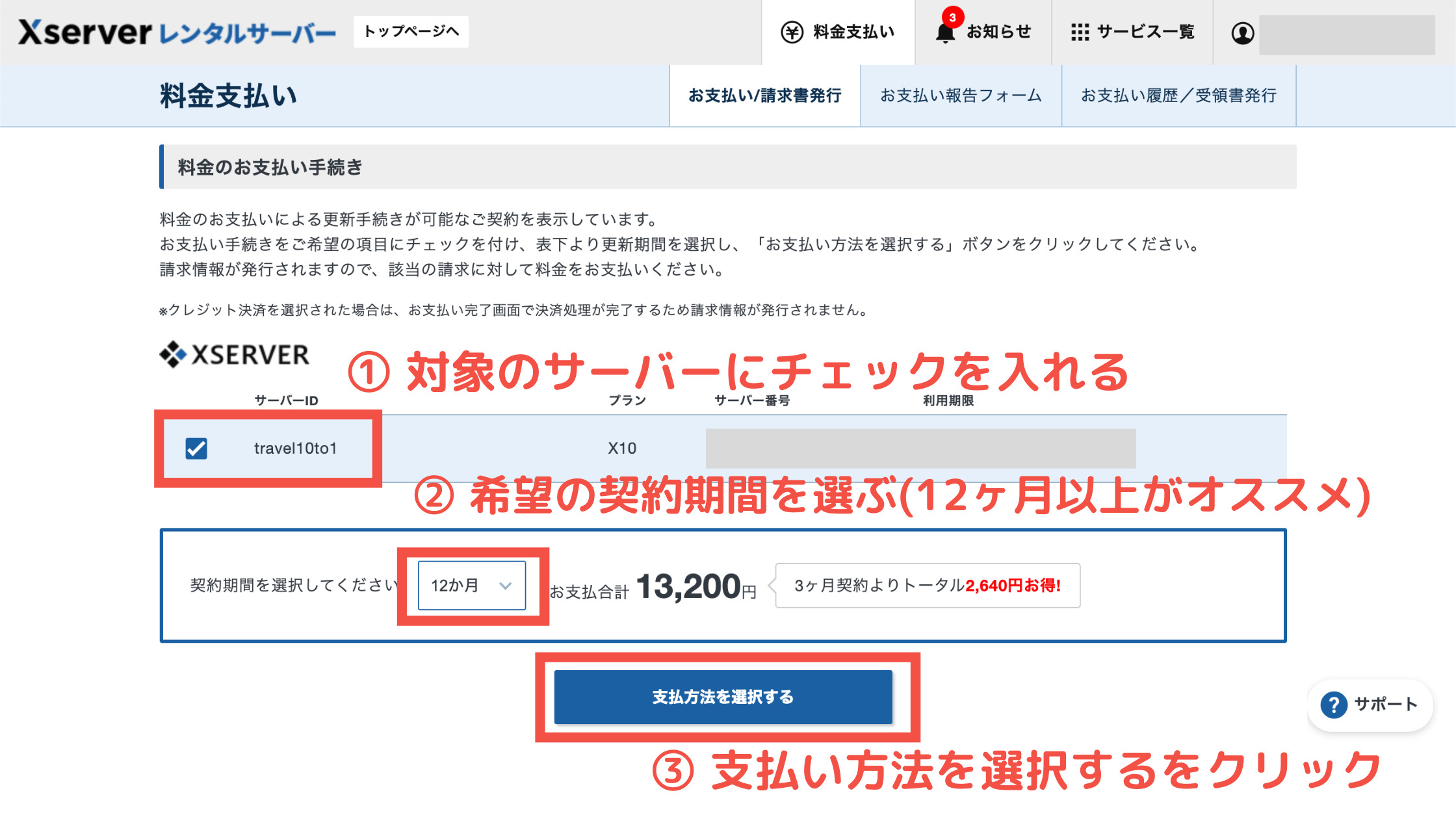
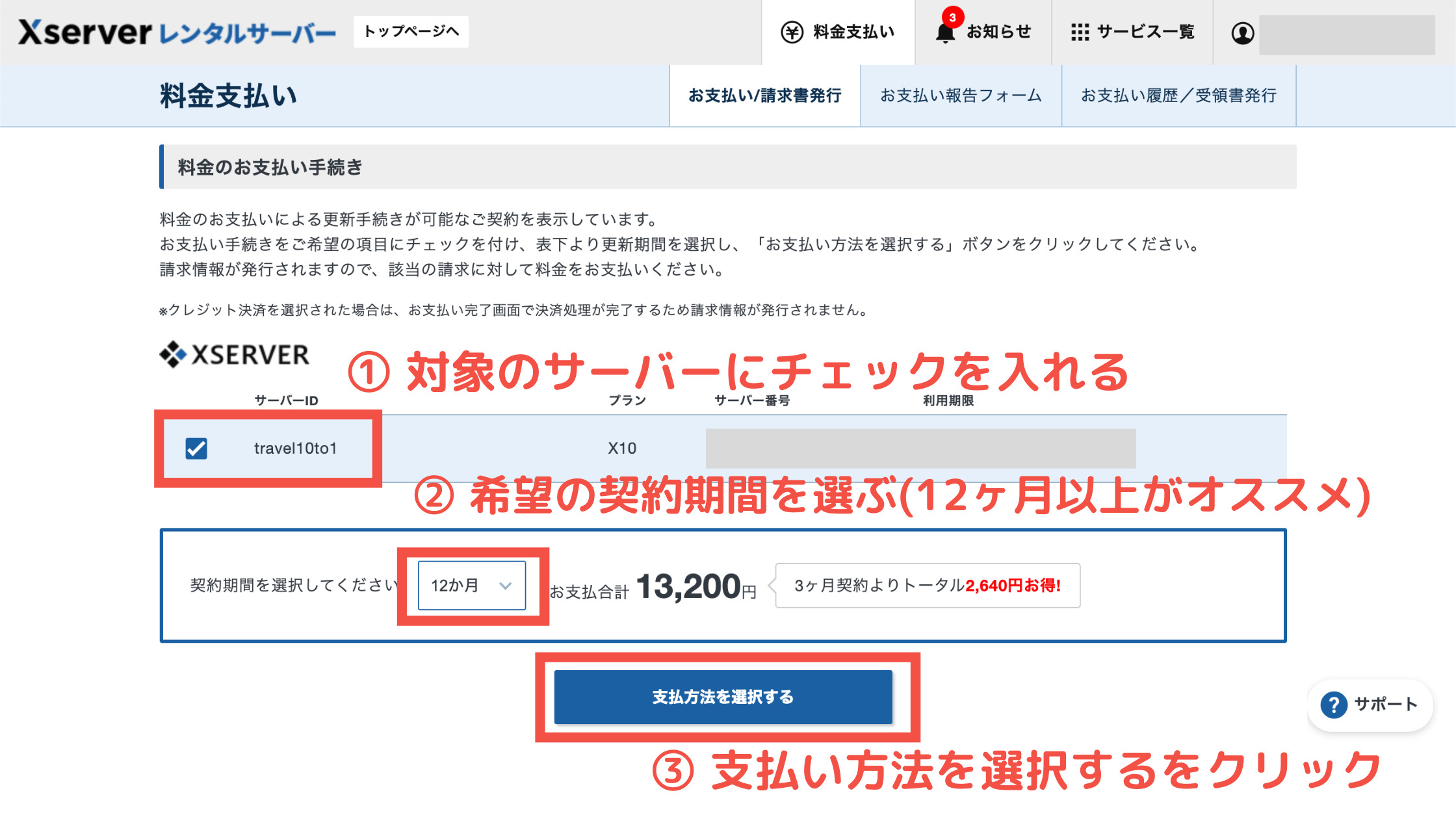
- 対象サーバーにチェックを入れる
- 希望の契約期間を選択する(期間が長いほどお得なので 12ヶ月以上がオススメ!)
- 「支払い方法を選択する」をクリックする
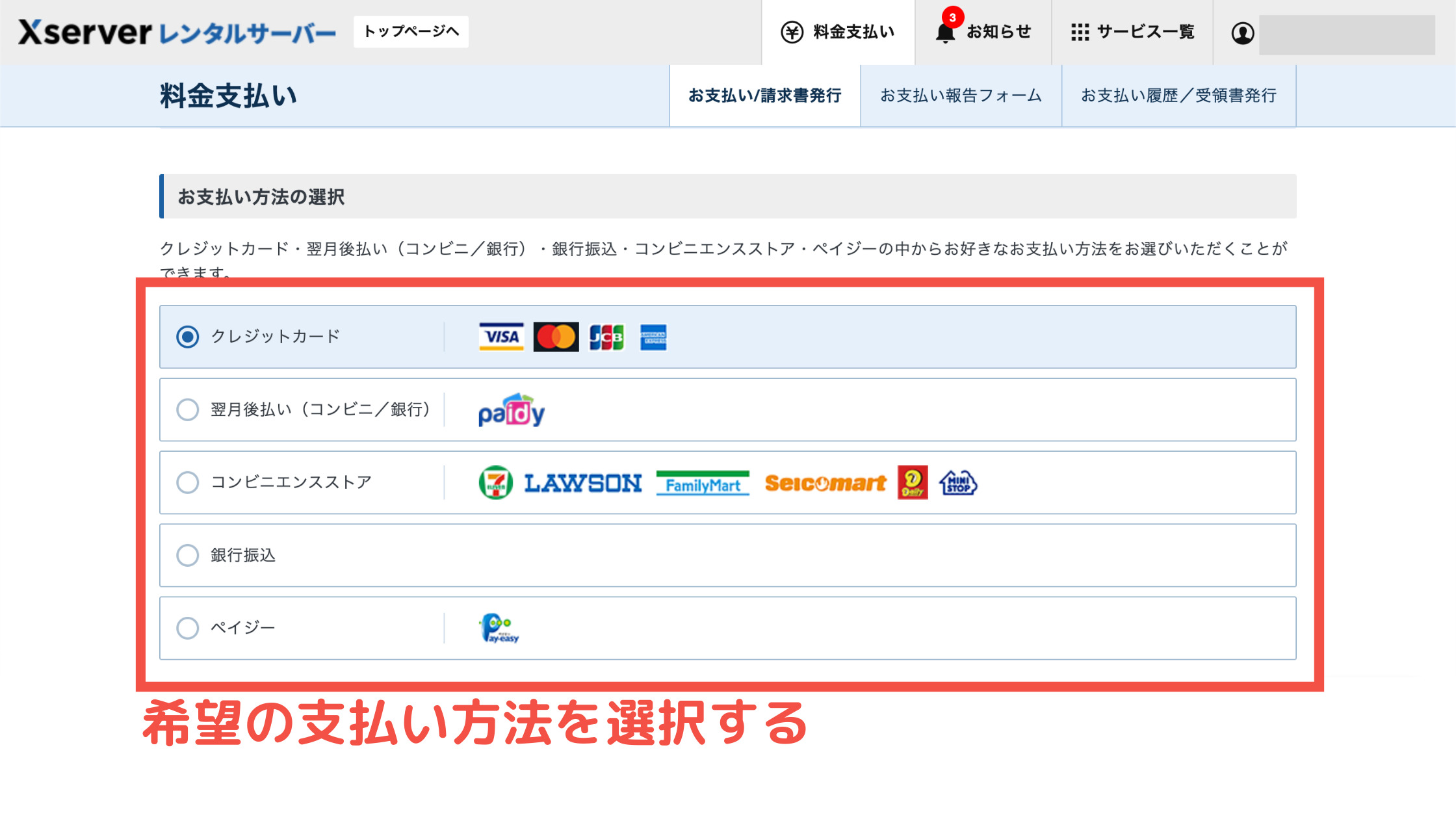
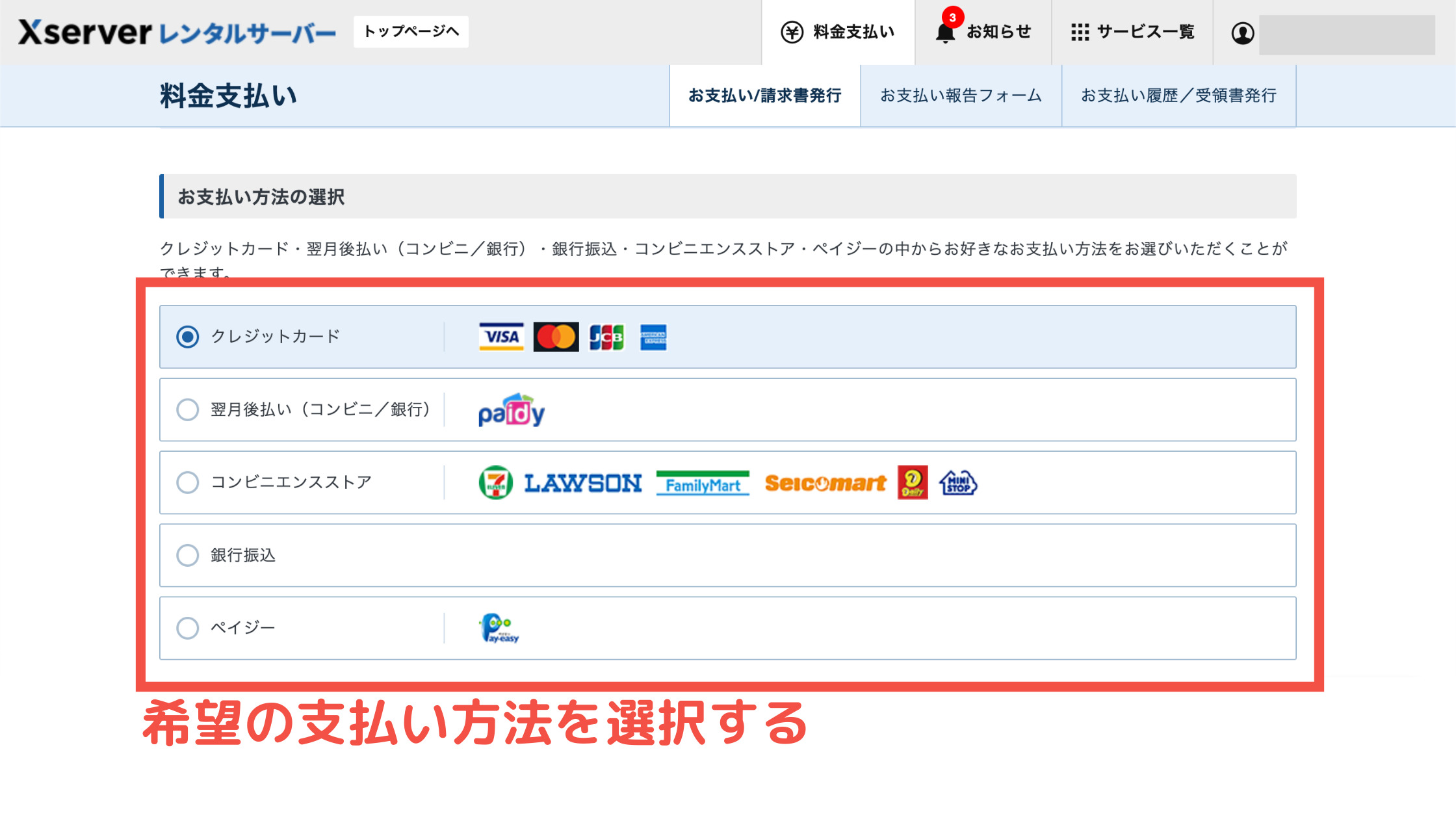
希望の支払い方法を選択します。例として、クレジットカード支払いを選択した場合を紹介します。
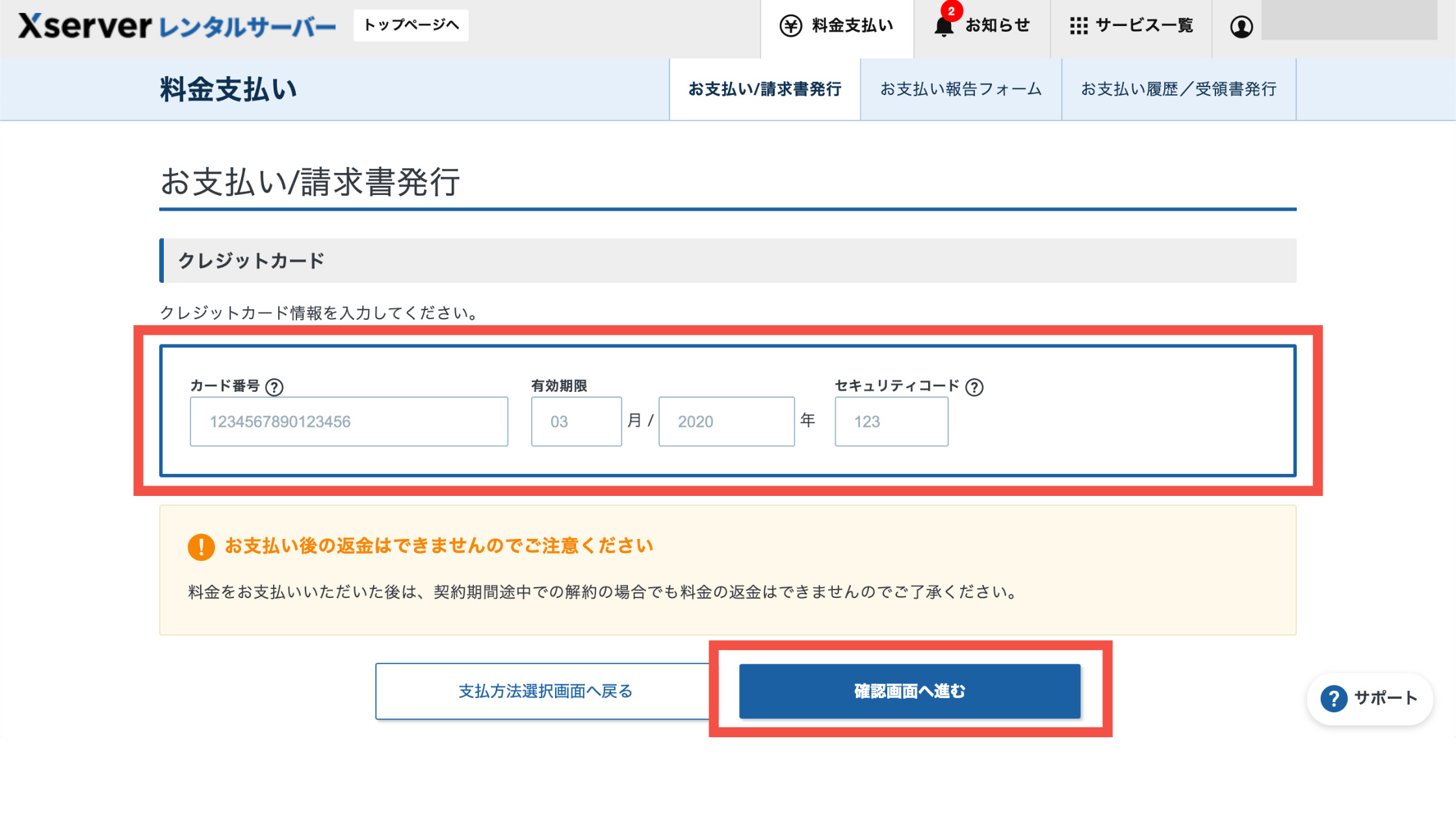
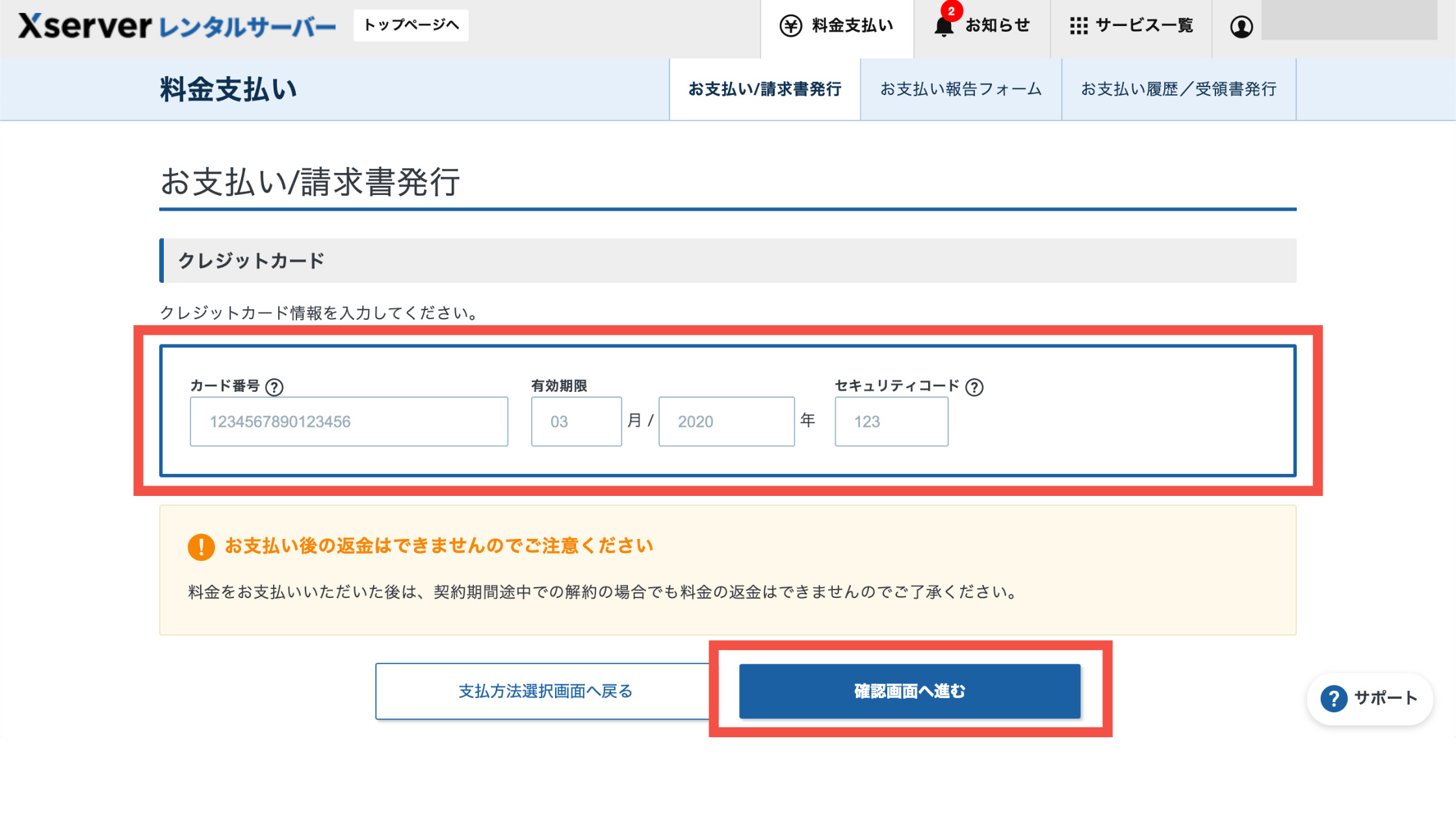
必要なカード情報を入力し「確認画面へ進む」をクリックします。
これで無料お試し期間から本契約に切り替えることができました。お疲れ様です。
- 銀行振込:振込み日~最大2銀行営業日程度で反映
- コンビニ決済:コンビニ窓口での支払い後、数時間程度で反映
- ペイジー決済:決済後、数時間程度で反映
- 翌月後払い(コンビニ/銀行):決済後、即時完了



あなたもブロガーデビューですね。おめでとうございます!
エックスサーバー「独自ドメイン」を取得する【永久無料】
エックスサーバーの無料お試し期間から本契約に乗り換えたら、「独自ドメイン」を取得する必要があります。
独自ドメインとは、これからあなたのブログになるサイト URLのことです。インターネット上の「住所」のようなものですね。
エックスサーバーでは、独自ドメインを1つだけ無料で取得することができます。つまり、本契約でのドメイン代はかかりません。永久無料で人気ドメイン(.com / .net / .org / .info / .biz / .blog のいずれか1つ)URLを利用することができますよ!
キャンペーンはいつ終了するか分かりません。今のうちに無料でドメインを取得しておきましょう!
\ 期間限定お得キャンペーン! /
※クリックするとエックスサーバー公式サイトにアクセスします。
※無料お試し10日間あり!
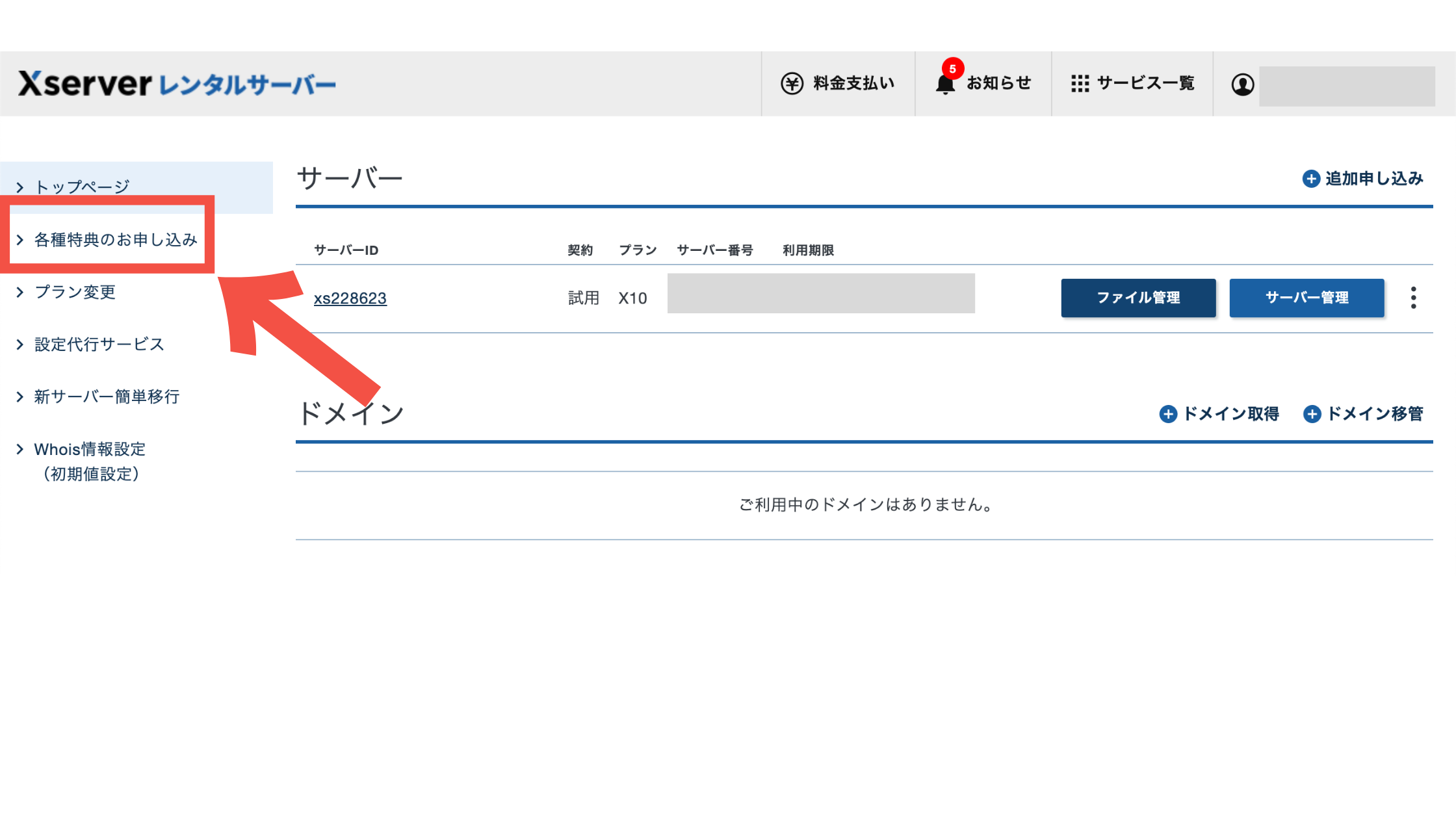
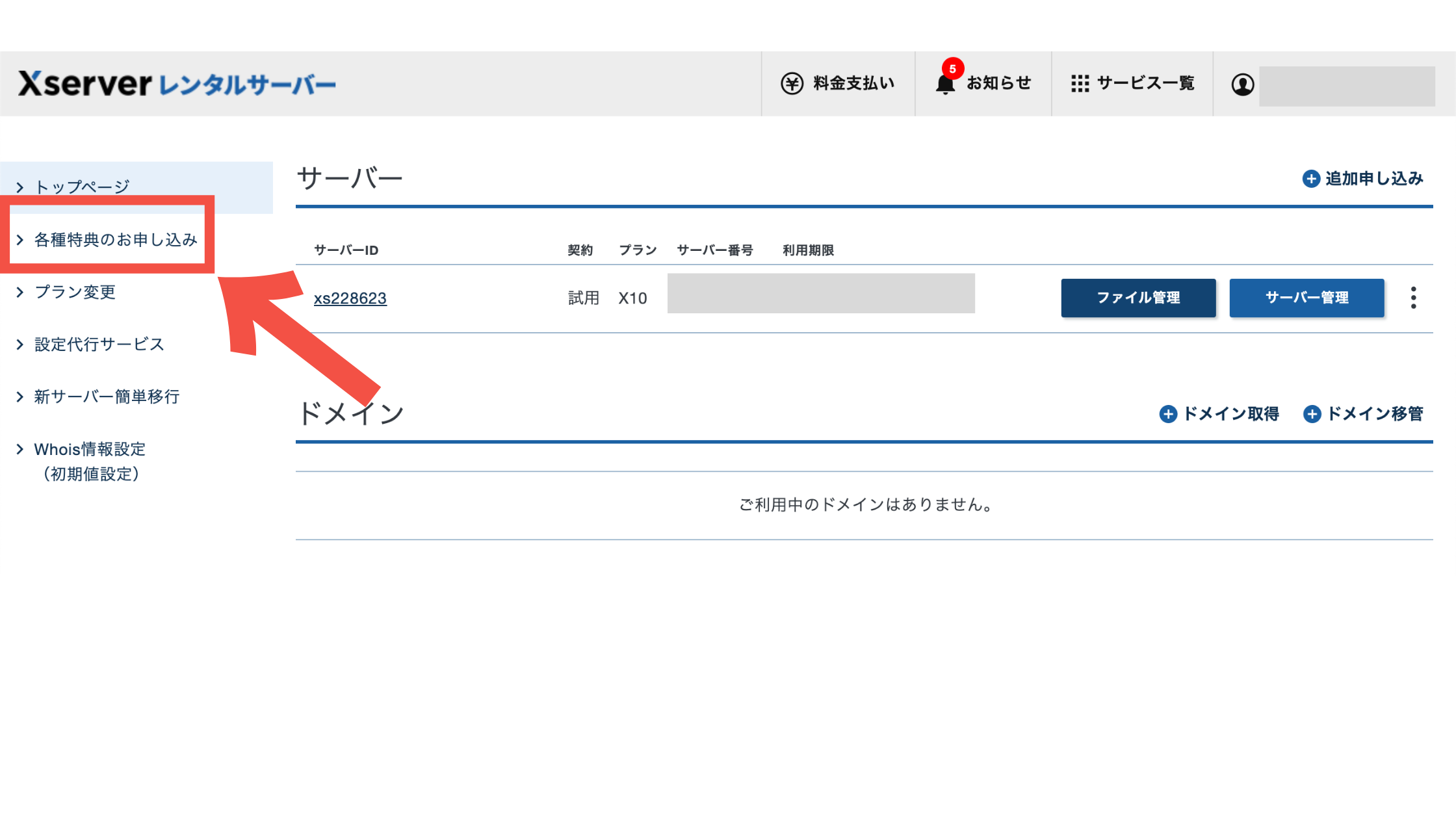
「各種特典のお申し込み」をクリックします。
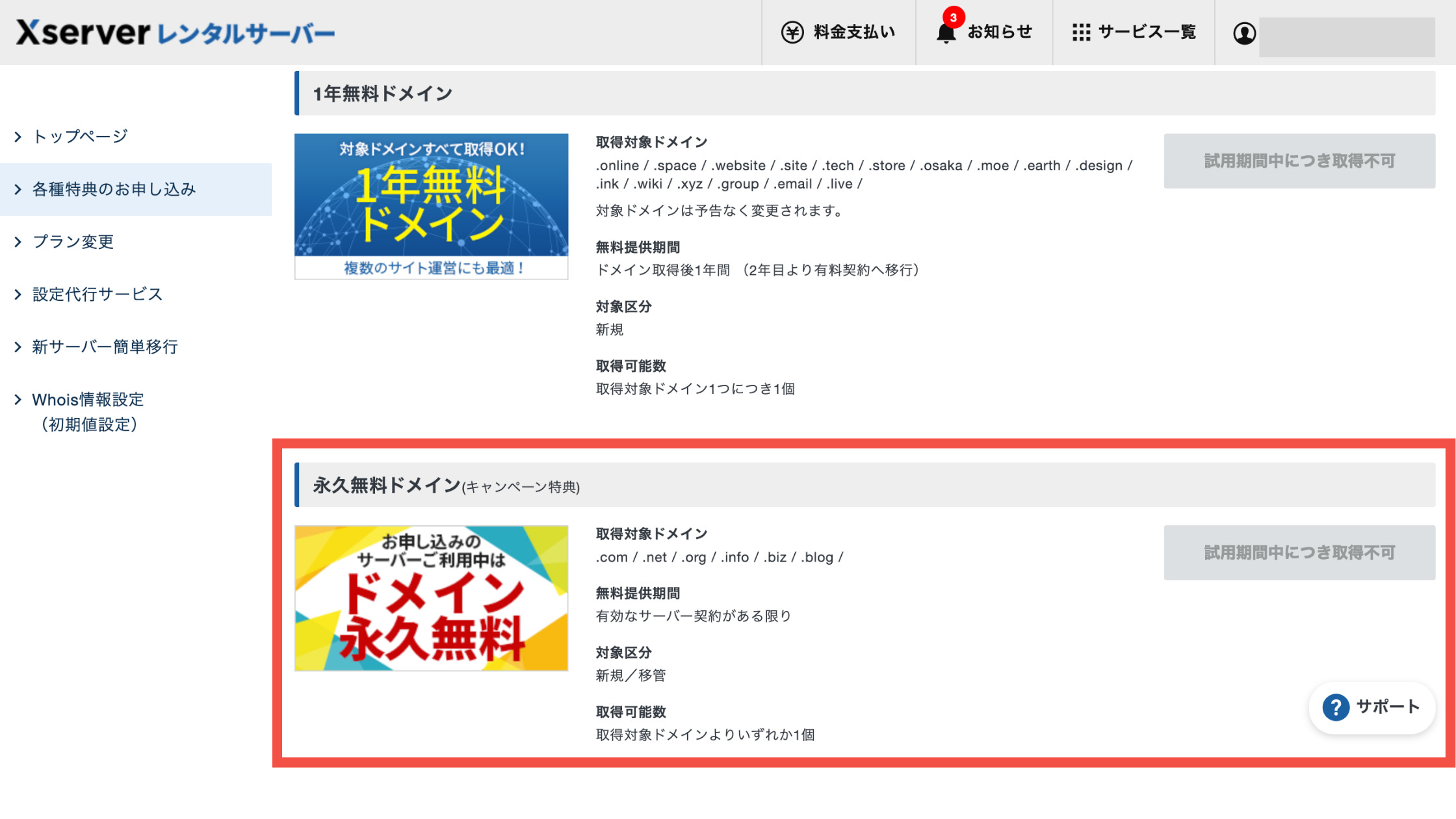
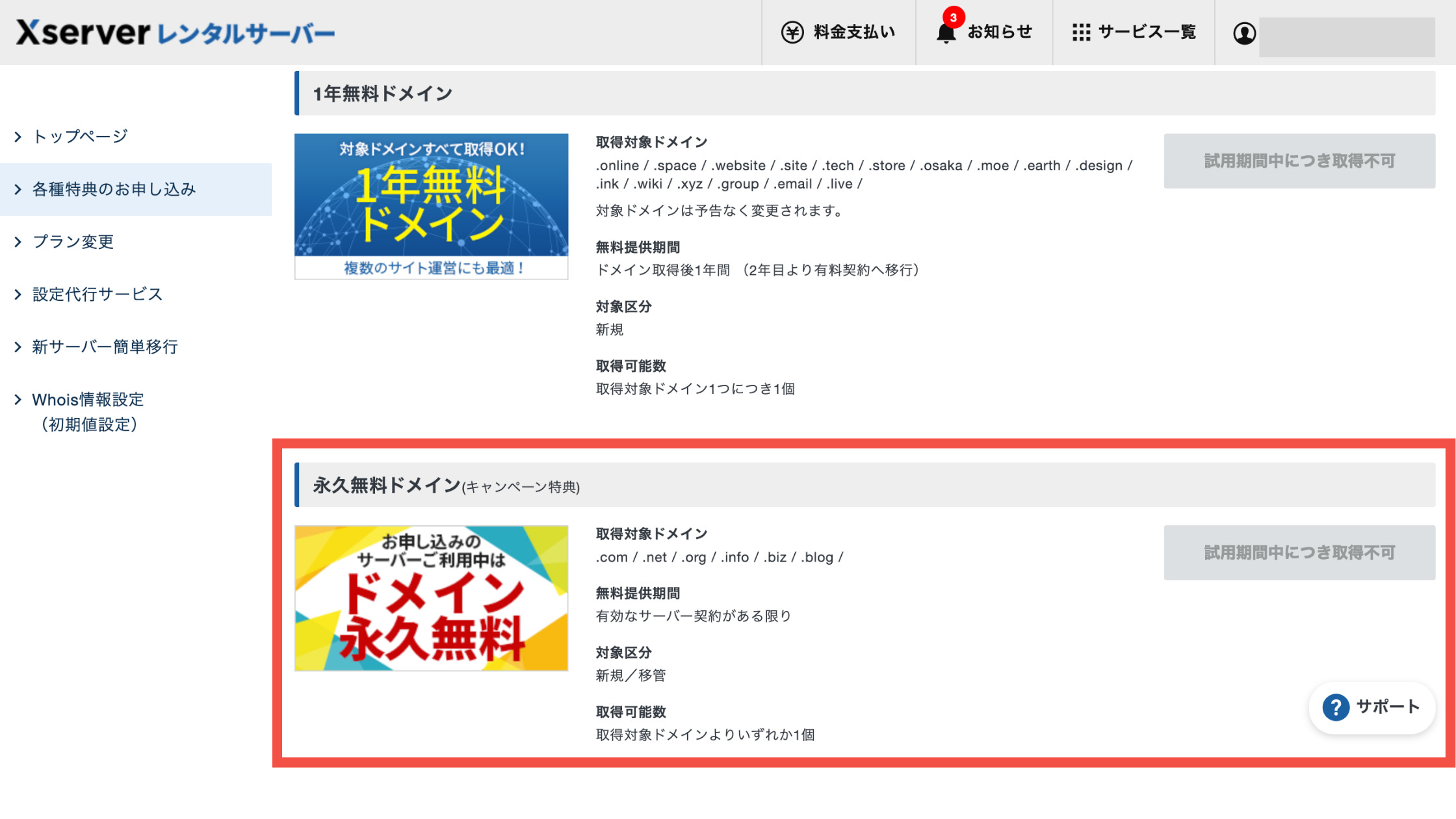
得点内の「永久無料ドメイン」を選択します。キャンペーン名は時期によって、変更されていることもありますが、おおよそこのようなキャンペーン名ですよ。
ここから画像がありません。すいません。
しかし、取得方法は驚くほどカンタンです!
- 区分:「新規取得」を選ぶ
- ドメイン名:希望のドメインを入力する(半角英数字)
- 「検索する」をクリックする
取得できるドメインが表示されましたら、希望のドメインを選択します。
「取得申請をする」をクリックすると、あなただけの独自ドメインを取得することができました。お疲れ様です。



独自ドメインを取得したら、サーバーとドメインを紐付けしておく必要があります。カンタンですのでサクッと済ませましょう!
エックスサーバーとドメインを紐付けする
取得したドメインを使用するには、サーバーと紐付けしなくてはいけません。作業は5分ほど、サクッと済ませましょう。
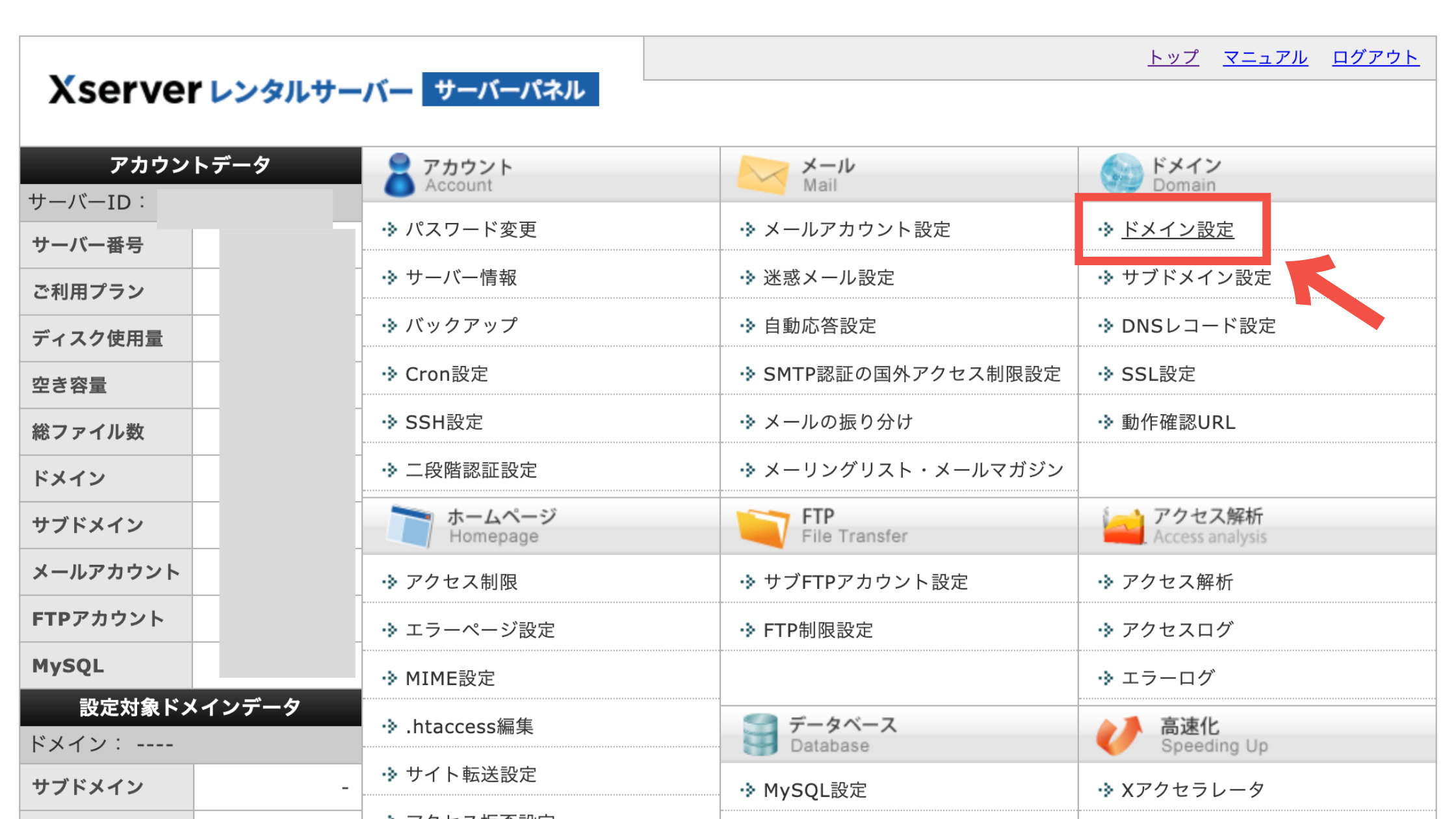
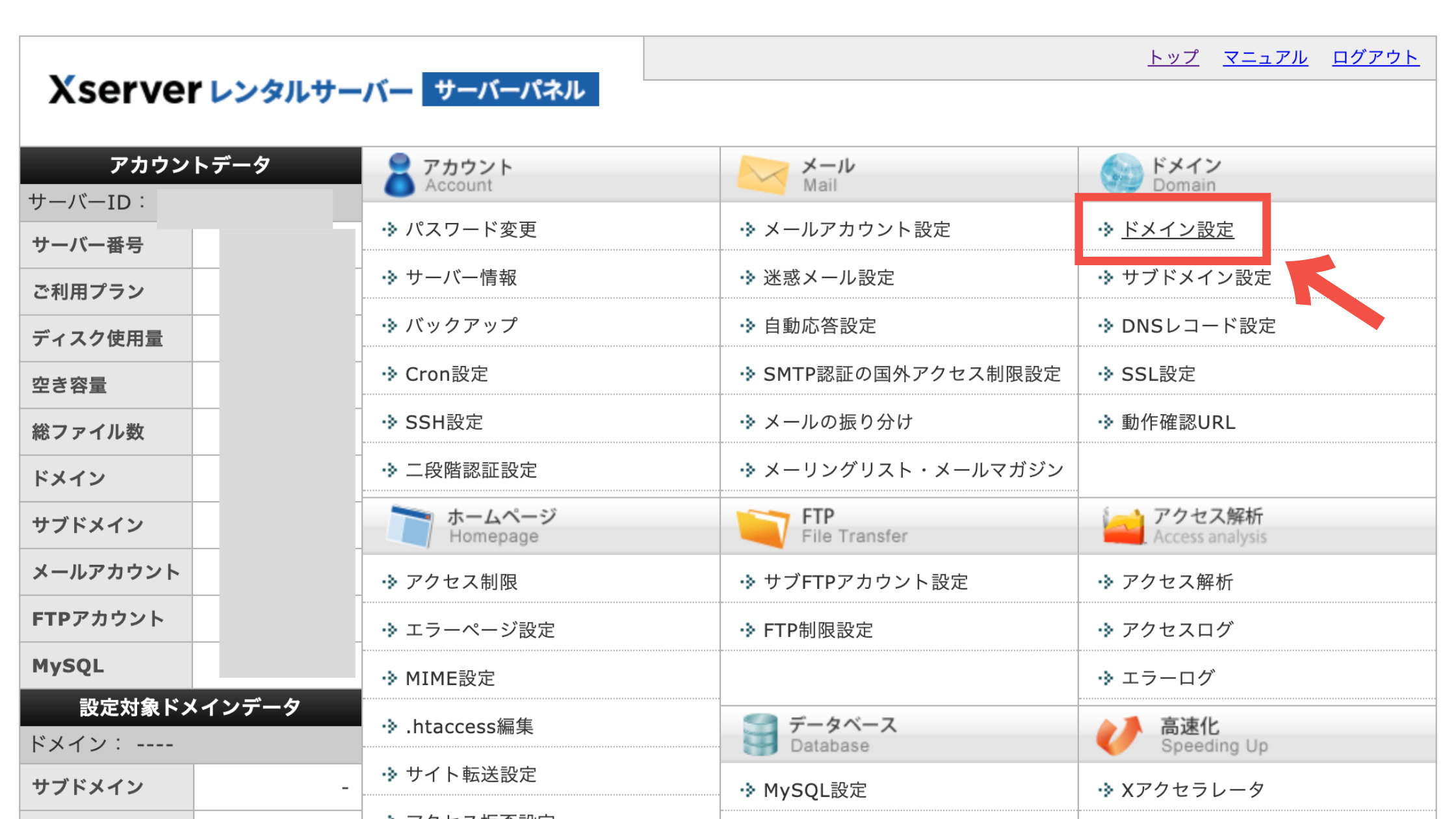
「ドメイン設定」をクリックします。
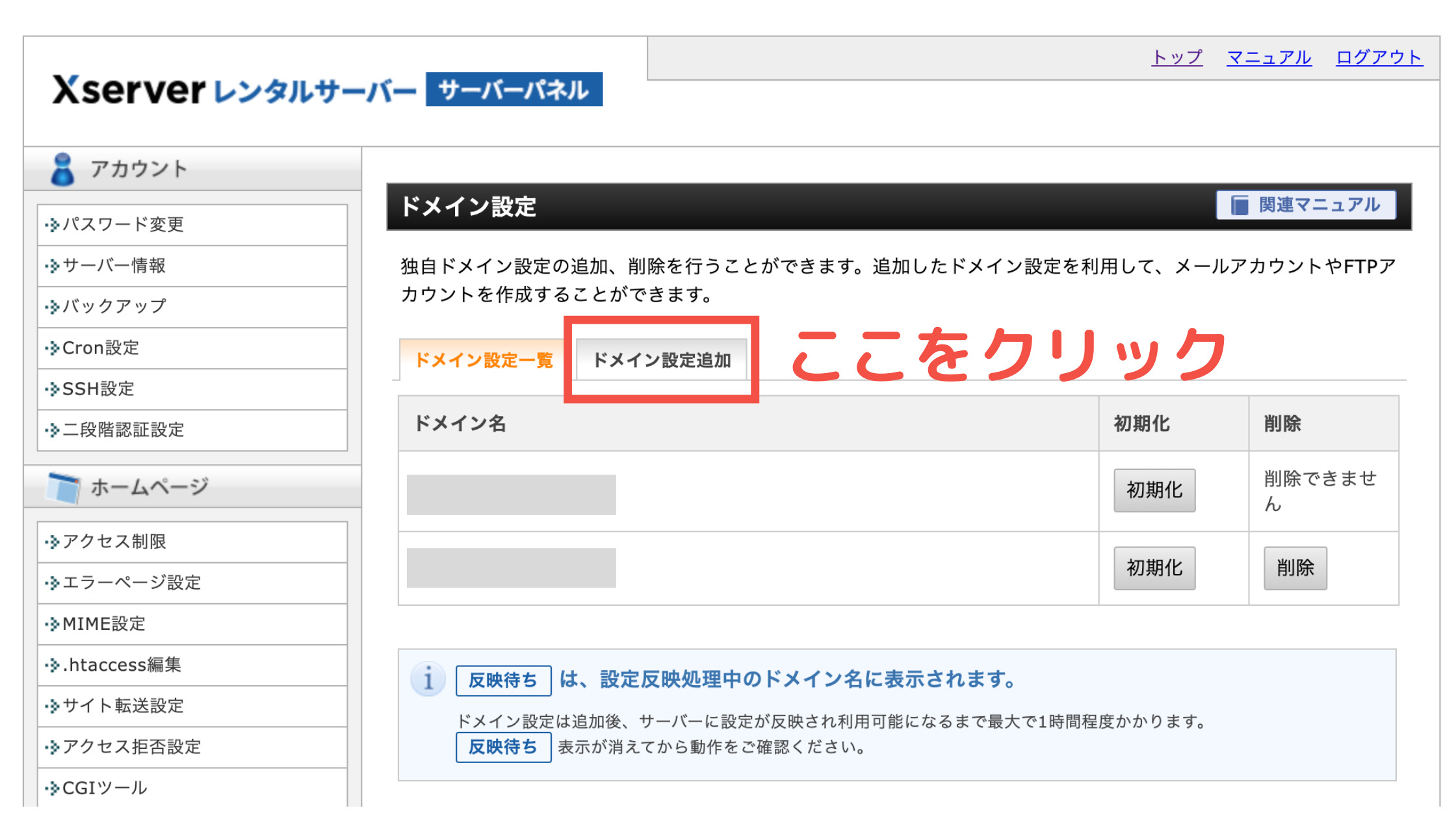
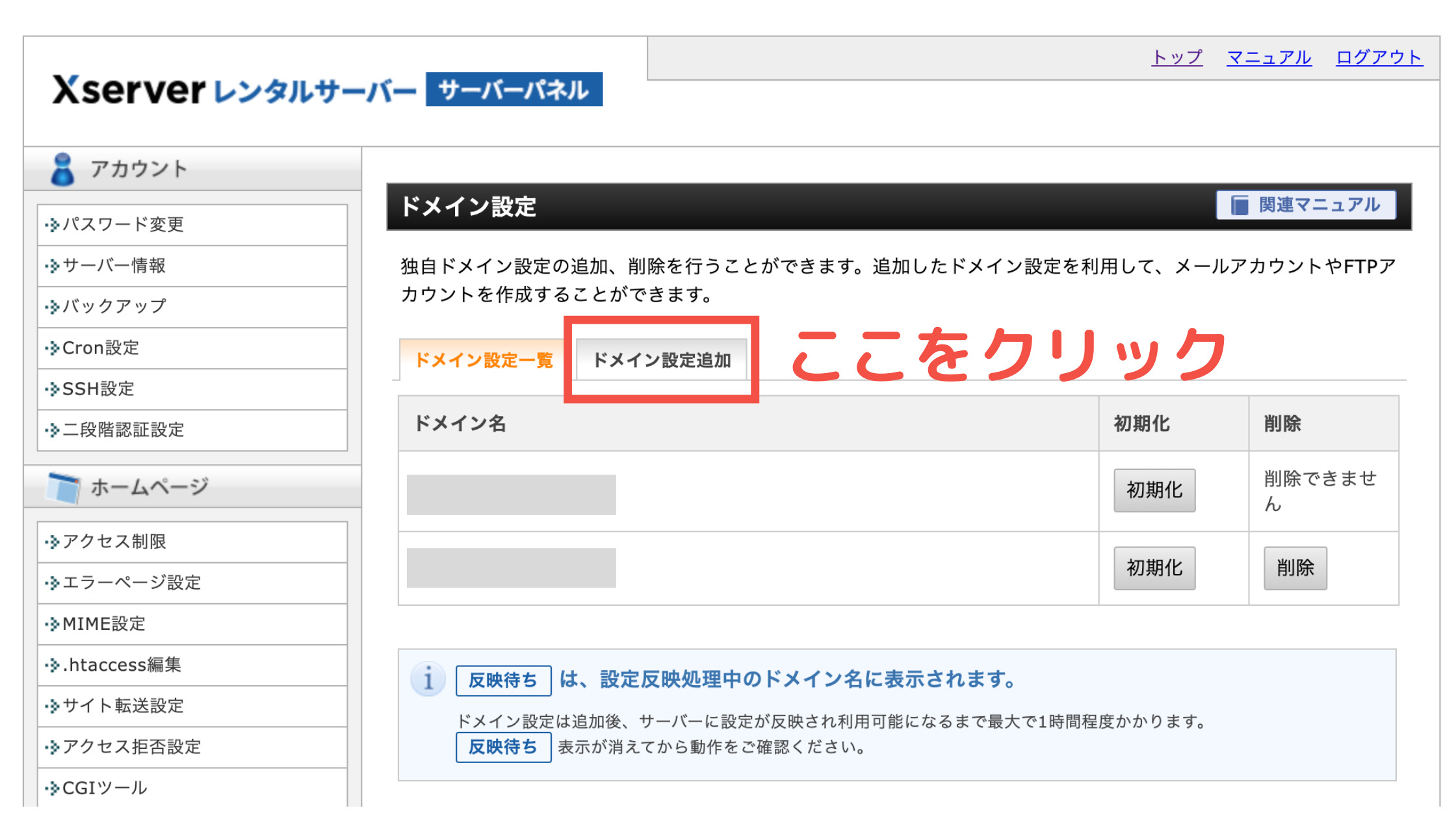
「ドメイン設定追加」を選択します。
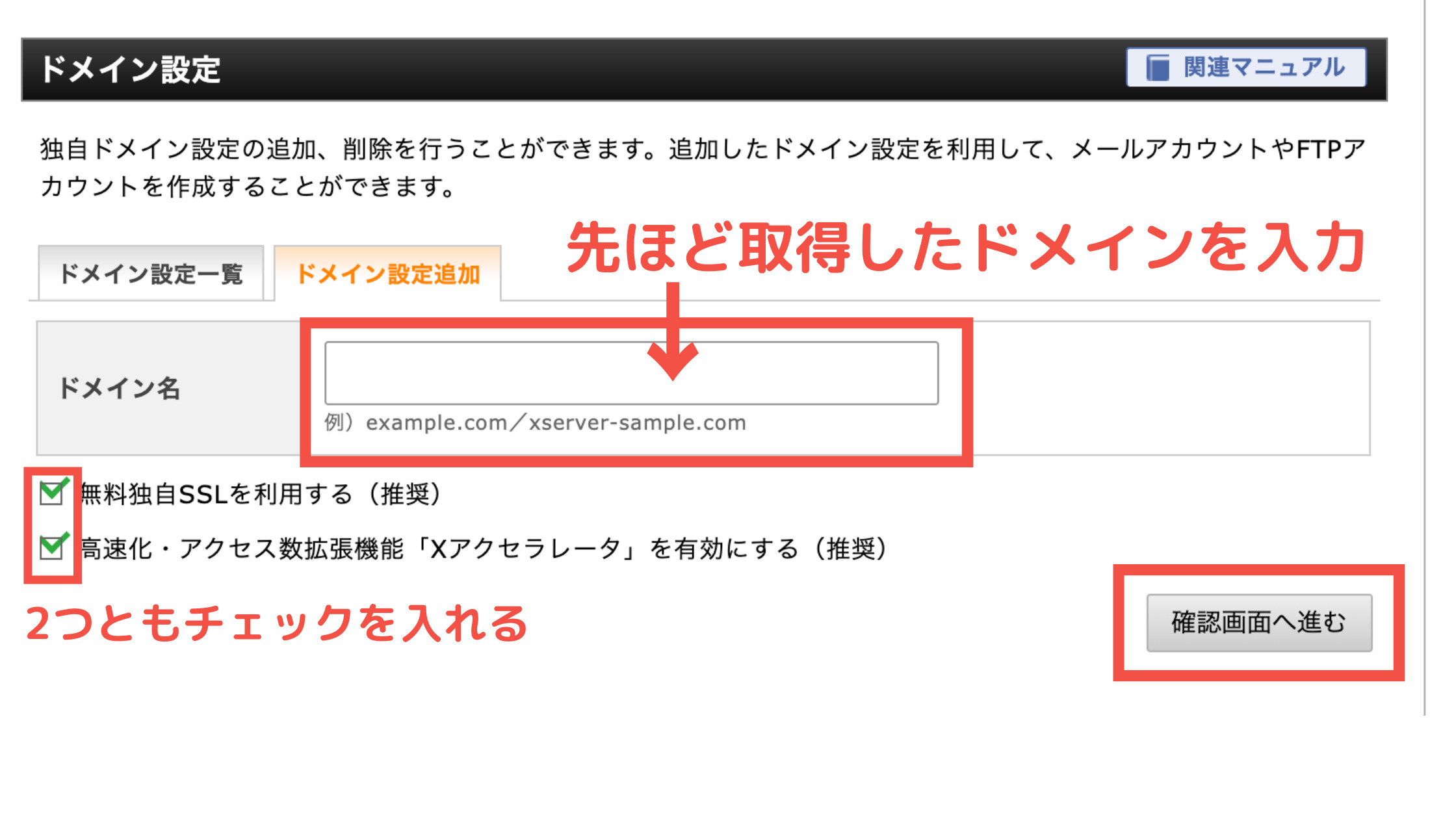
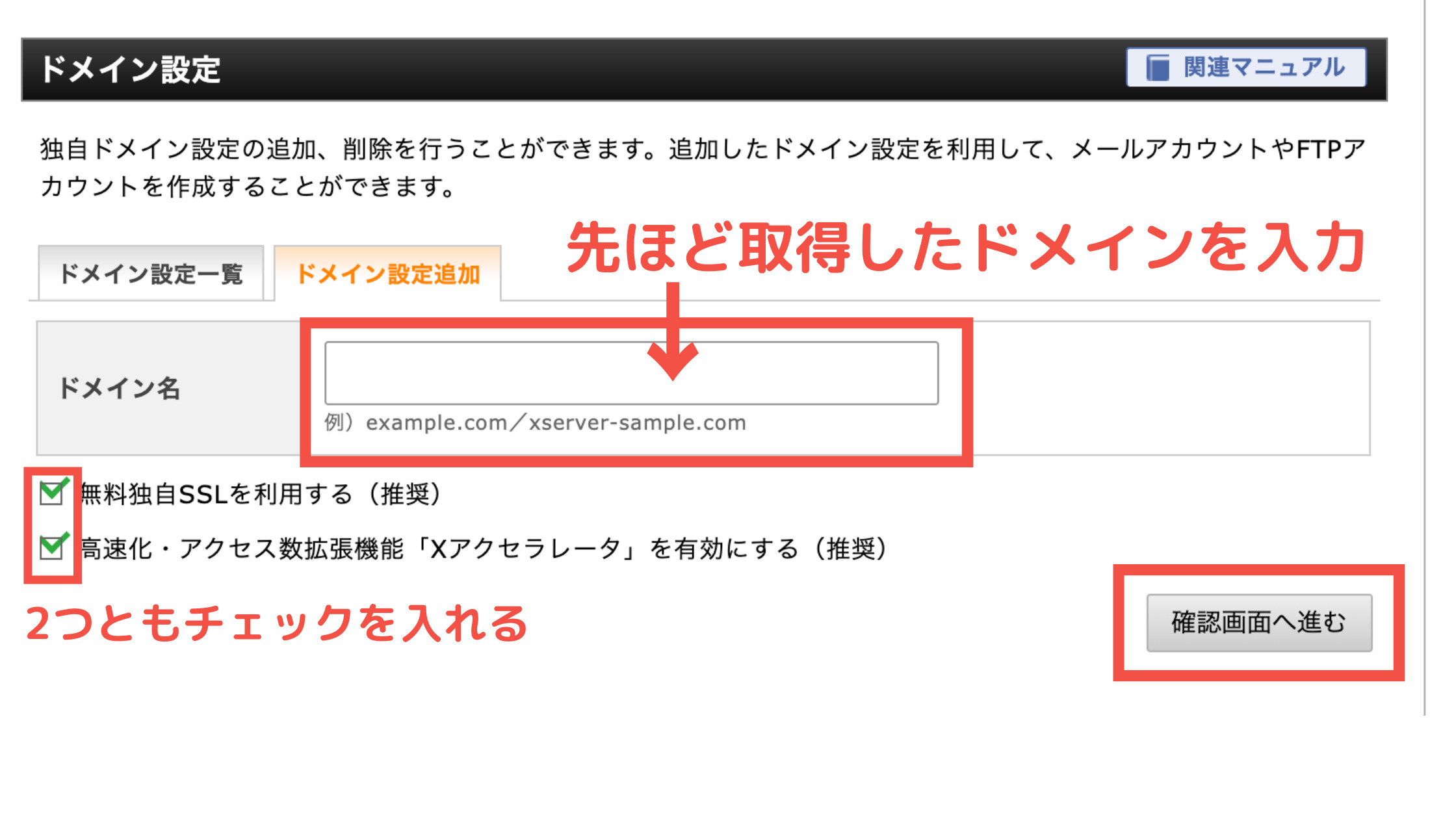
- ドメイン名:先ほど取得したドメインを入力する
- 無料独自SSLを利用する(推奨):チェックを入れる
- 高速化・アクセス拡張機能「Xアクセラレーター」を有効にする(推奨):にチェックを入れる
「確認画面へ進む」をクリックします。
最後に「追加する」をクリックすれば完了です。
※独自ドメインに WordPressをインストールする
今の状態では、WordPressをインストールしてるのは「初期ドメイン」です。独自ドメインを取得できたら、最初と同じ手順で WordPressをインストールする必要がありますよ。



WordPressをインストールの項目で、「独自ドメイン」を選択するのをお忘れなく!「初期ドメイン」を選んではいけませんよ!
\ 期間限定お得キャンペーン! /
※クリックするとエックスサーバー公式サイトにアクセスします。
※無料お試し10日間あり!
エックスサーバー&ドメイン取得後の初期設定
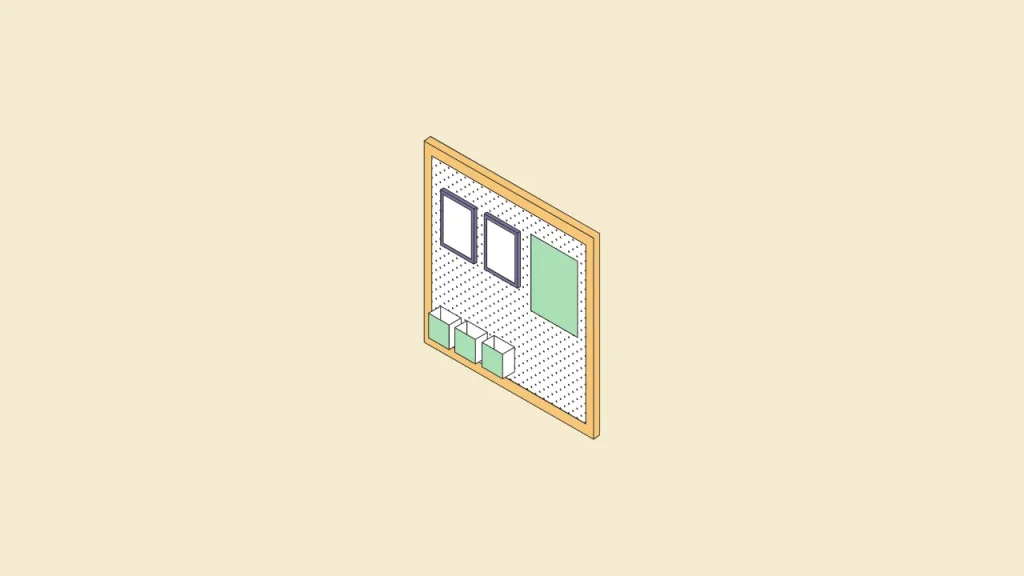
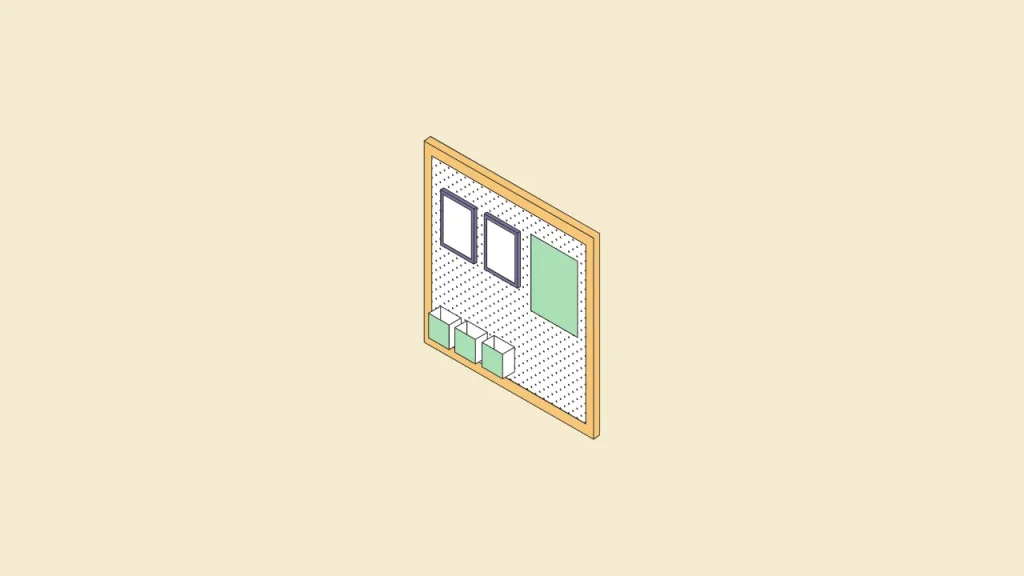
エックスサーバーの契約ができたら、初期設定をしておきましょう。WordPressインストール後にやっておくべき初期設定は、以下の通りです。
- パーマリンクの設定
- 独自SSL化
- URLをhttpsにする
- httpsにリダイレクト
- テーマ(デザイン)の設定
- プラグインの設定
- ASPの無料登録
- Googleアナリティクスの設定
- サーチコンソールの設定
- XMLサイトマップの設定
WordPressの初期設定をもっと詳しく知りたい人は、以下の記事を参考にしてみてくださいね。
Coming Soon
エックスサーバー無料お試し期間に関する質問Q&A
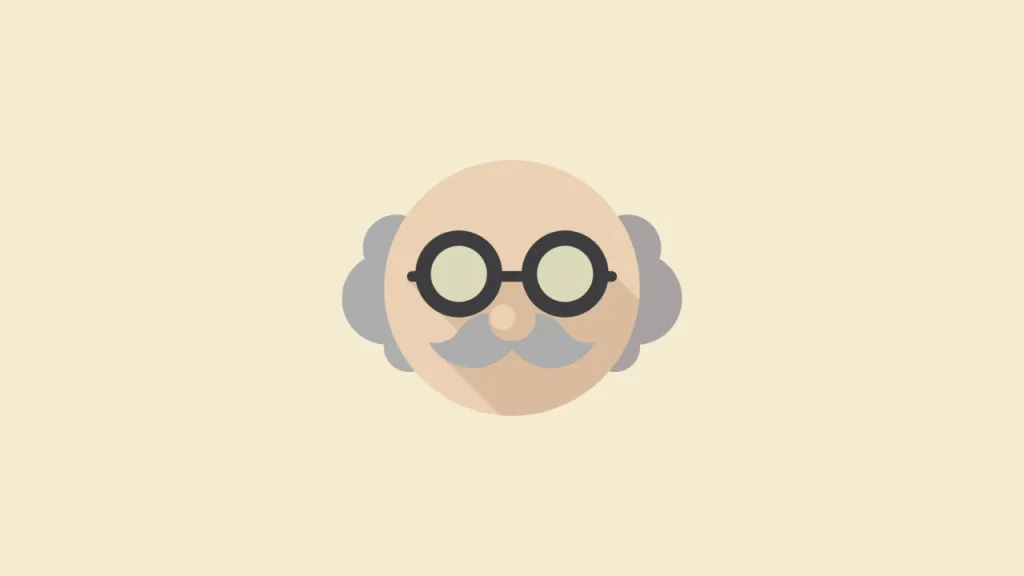
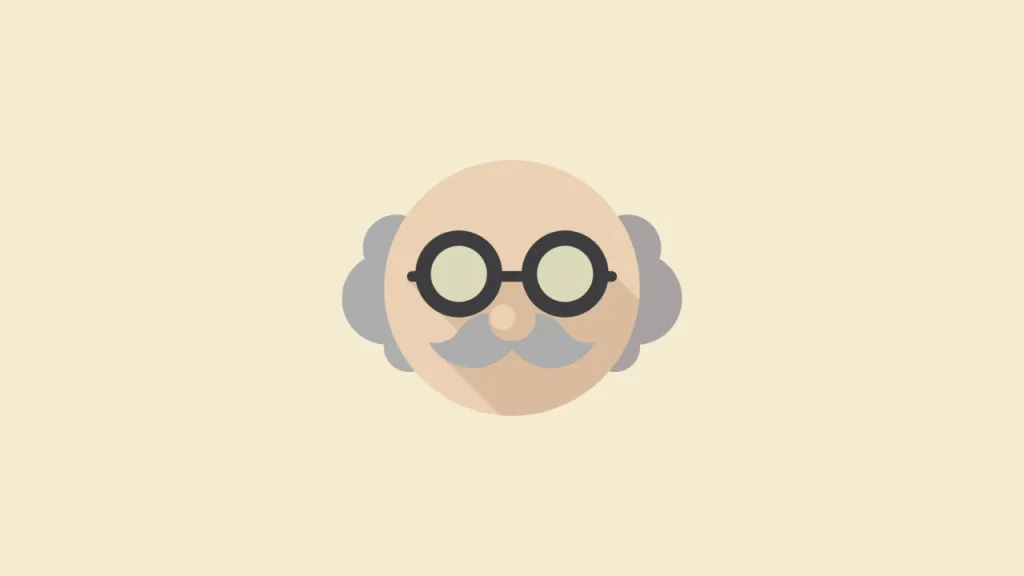
エックスサーバーの無料お試し期間に関する質問 Q&Aを紹介させていただきます。
- 無料お試し期間を利用するメリットはなんですか?
-
無料お試し期間では、WordPressブログのほとんどの機能を利用することができます。しかし、無料期間から本契約に乗り換える際、データ引き継ぎ作業が手間で大変です。
もし、本気でブログを始めたいと思っているなら、最初から本契約するのがオススメですよ。
>>【簡単10分】WordPressブログの始め方3手順【初心者向け図解あり】
あわせて読みたい
 たった10分で月5万円稼ぐブログの作り方3手順【WordPress】 ブログは継続が大切ですが、安定していけば月5万円を稼ぐ自動販売機になります。 不況の中、ブログで副収入を作り家族との時間や、あなたの趣味の時間を作れるのは魅力…
たった10分で月5万円稼ぐブログの作り方3手順【WordPress】 ブログは継続が大切ですが、安定していけば月5万円を稼ぐ自動販売機になります。 不況の中、ブログで副収入を作り家族との時間や、あなたの趣味の時間を作れるのは魅力… - 無料お試し期間中にアフィリエイト広告は貼れますか?
-
無料お試し期間中にアフィリエイト広告は貼れるかもしれませんが、ASPの審査に合格できない可能性が高いです。
ASP審査の通過には最低でも、良質な記事 10つ以上が必要です。無料期間内 10日間で書き上げる+サイトデザインを整えるのは困難ですね。
アフィリエイトをやりたいと思っているなら、本契約してから ASPに挑むと良いですよ。
>>【初心者向け】おすすめアフィリエイトASP5選【選び方も公開】
あわせて読みたい
 月5万円以上を稼ぐブロガーが必ず登録してるオススメASP5選【厳選】 アフィリエイト ASPに登録したいけど、どの ASPが良いのかな?取りこぼしで損したく無いから、トップブロガーさんが必ず使ってる ASPを知りたいです。 こんな悩みを解決…
月5万円以上を稼ぐブロガーが必ず登録してるオススメASP5選【厳選】 アフィリエイト ASPに登録したいけど、どの ASPが良いのかな?取りこぼしで損したく無いから、トップブロガーさんが必ず使ってる ASPを知りたいです。 こんな悩みを解決… - 無料お試しありのサーバーは他にもありますか?
-
無料お試し期間があるレンタルサーバーは、他にもいくつかあります。ただ、安定的に長くブログを運営していきたいなら、やはり安心できる会社がオススメですね。
以下は、お試し期間があるサーバーの一覧です。参考にしてみてくださいね。
スクロールできますサーバー名 初期費用 月額費用(12ヶ月) 容量 お試し期間 エックスサーバー 無料 990円〜 200GB 10日間 バリューサーバー 無料 146円〜 25GB 10日間 お名前.com レンタルサーバー 無料 891円〜 400GB 15日間 さくらインターネット 無料 425円〜 300GB 14日間 ロリポップ! 無料 413円〜 300GB 10日間
\ 期間限定お得キャンペーン! /
※クリックするとエックスサーバー公式サイトにアクセスします。
※無料お試し10日間あり!
エックスサーバー無料お試し期間を利用する方法:まとめ
今回は、エックスサーバーの無料お試し期間を利用する方法を解説させていただきました。お得に利用すれます、実質1ヶ月無料で使えます。
これから WordPressブログを始めてみたいけど、まずは体験してみたい人はぜひご利用ください。
今すぐブログを始めてみたい人は、以下の記事を参考にしてみてくださいね。
>>【簡単10分】WordPressブログの始め方3手順【初心者向け図解あり】


今回は以上です。
エックスサーバー
【期間限定】特別割引キャンペーン実施中!


エックスサーバーでは、2024年 7月 4日まで、最大 30%OFFキャンペーンを実施しています!今なら実質 月額693円(税込)からブログを始めることができますよ。
さらにドメイン2つ永久無料&初期費用無料と過去最高にお得です!
\お得キャンペーンを見逃すな!/
\利用3年目のリアルレビュー!/