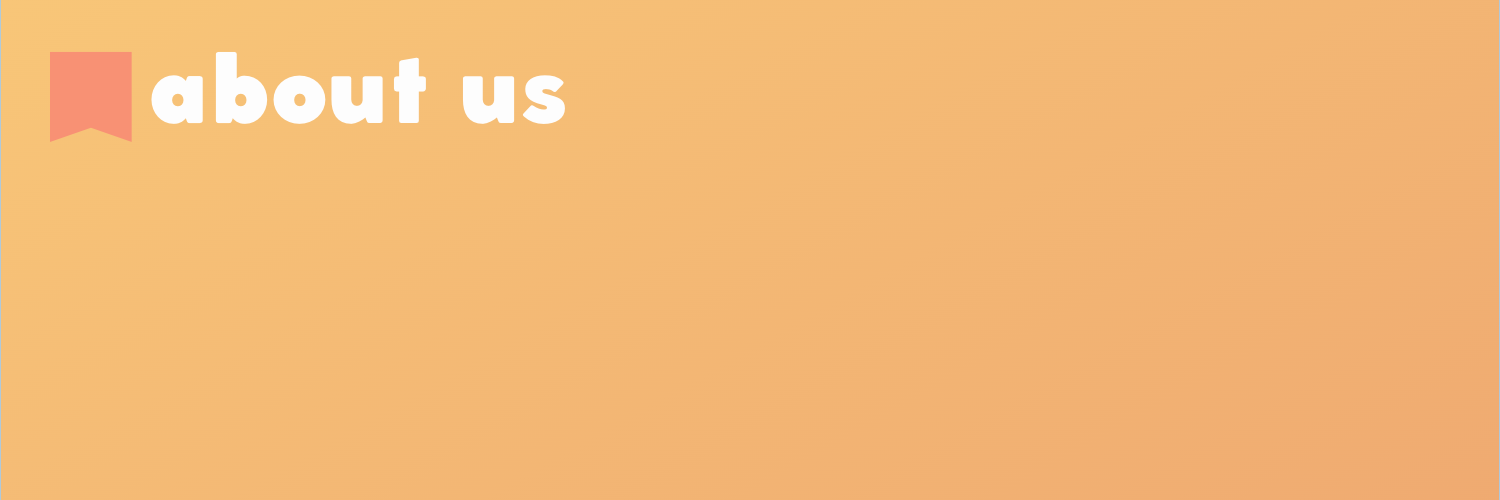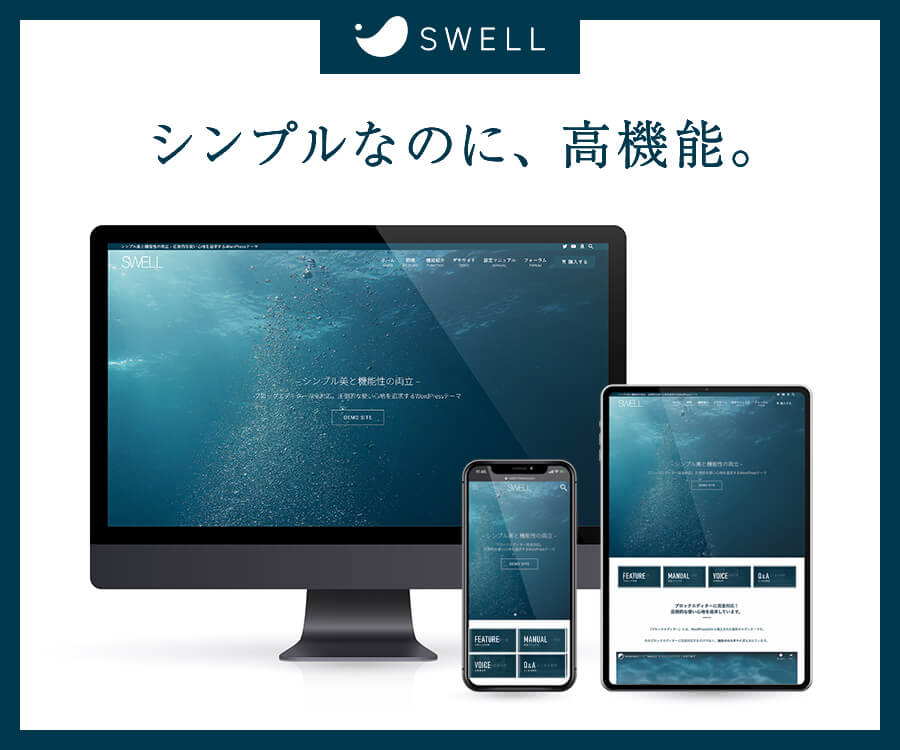ブログをよりオシャレに、訪問者に居心地の良いサイトを提供するには、SWELLのデザイン性・機能は必要不可欠です。しかし価格が 17,600円と高く、なかなか手を出せない人も多いはず。
特に、これからブログを始めようと考えている人は、エックスサーバー代(13,200円/12ヶ月)+SWELL(17,600円)だけで3万円以上の費用がかかります。
最初はブログを続けられるか不安なときなので、少しでも費用を節約したいですよね。
そんな人向けに、今回はエックスサーバーと同時契約で、SWELLを安く購入する方法を解説していきます。
この記事を書いてる人

当サイトはリンクフリーです。記事本文・画像を引用した場合、リンクを貼っていただければ問題ありません。また、当サイトを引用した記事は Xで拡散するので、@10to1_JonyAiにご連絡ください。
※サーバーは契約しているが、SWELLの購入だけを考えている人は、SWELLで魅力的なブログをデザインする|始め方3手順【10分で完了】をご覧ください。

WordPressテーマ SWELL(スウェル)とは?
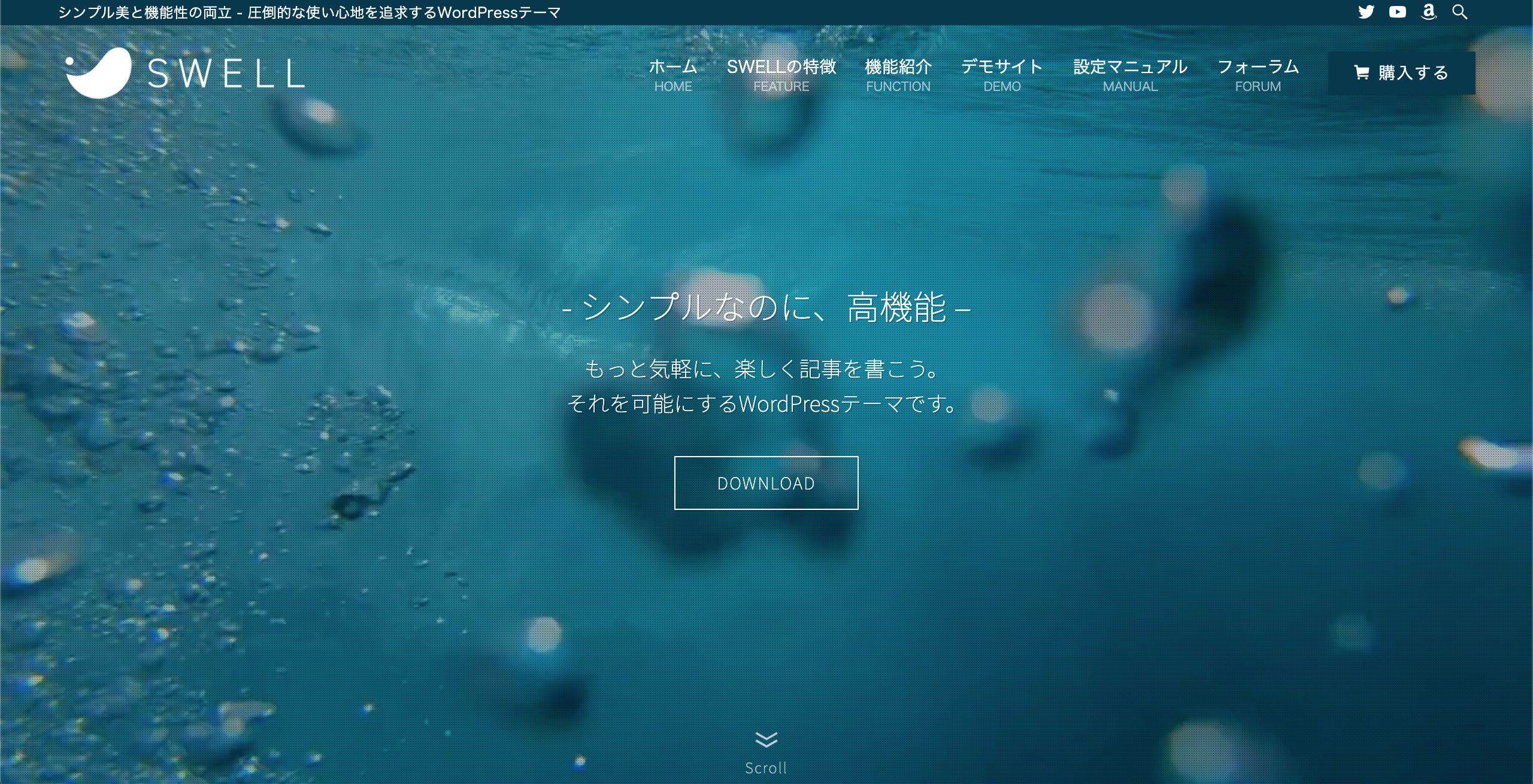
| 項目 | 内容 |
|---|---|
| 名前 | SWELL |
| 価格 | 17,600円(税込) |
| 制作者 | 了さん(個人) |
| 初心者向け | とても簡単! |
| 複数サイト利用 | 対応 |
| グーテンベルク (ブロックエディタ)対応 | 完全対応! |
| SEO対策 | 十分 |
| デザイン | シンプル・可愛い |
| WEBサイト | SWELL(公式サイトはコチラ |
SWELL(スウェル)は、LOOS WEB STUDIOの了さん(@ddryo_loos)が制作するテーマ。新エディター(ブロックエディタ)に完全対応しており、記事の書きやすさは No.1です。
さらにカスタマイズ性の高いデザインと、初心者を助けるフォーラムも設置されているので、初心者のためのテーマと言えるでしょう。
おすすめポイント・特徴
- ワンクリックでオシャレなサイトができる(プログラミング一切不要)
- グーテンベルク(ブロックエディタ)完全対応
- 2022年度人気NO.1の注目テーマ
- 初心者でもすぐに使いこなせる
- 初心者のためのフォーラムが充実してる
- テーマの乗り換え機能がある
- 制作者「了さん」の熱意が強い
 Jony
Jonyこのブログも SWELLで作っていますよ。
\デザインが劇的オシャレに!/
※クリックするとSWELL公式サイトに移動します。
【割引あり】SWELLを安く購入する方法
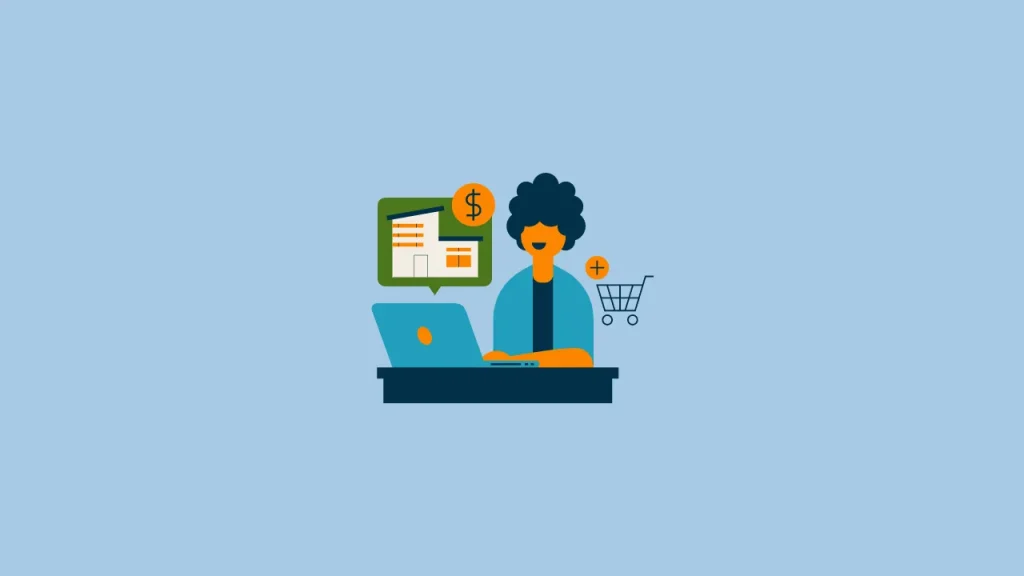
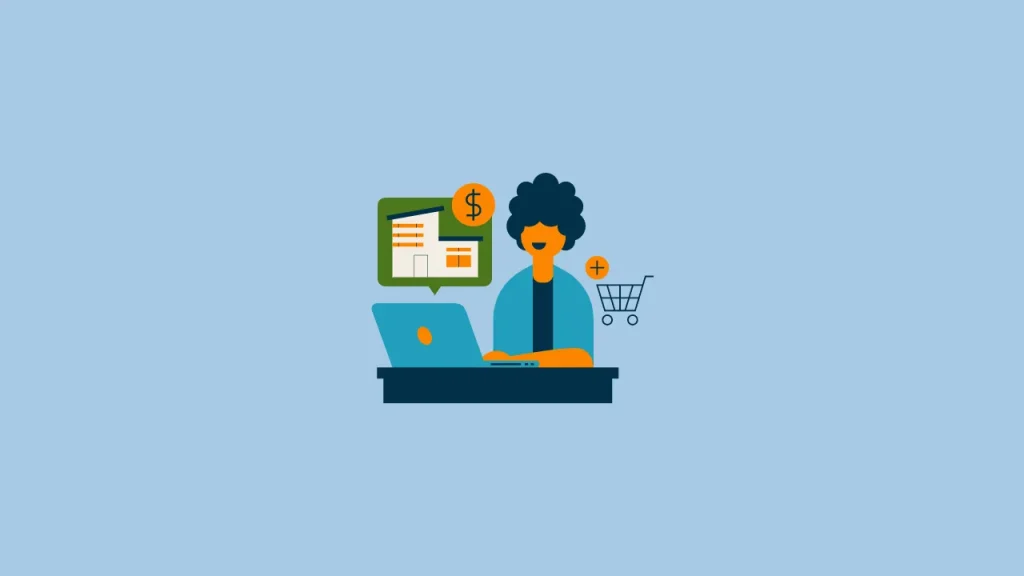
SWELLを割引で安く購入する方法を、解説していきます。
結論から言うと、エックスサーバーでの同時契約で SWELLを安く購入することができます。通常価格 17,600円 → 1,000円OFFの 16,600円で購入することができますよ。
エックスサーバーとは?
エックスサーバーとは、国内シェア率 No.1のレンタルサーバーです。
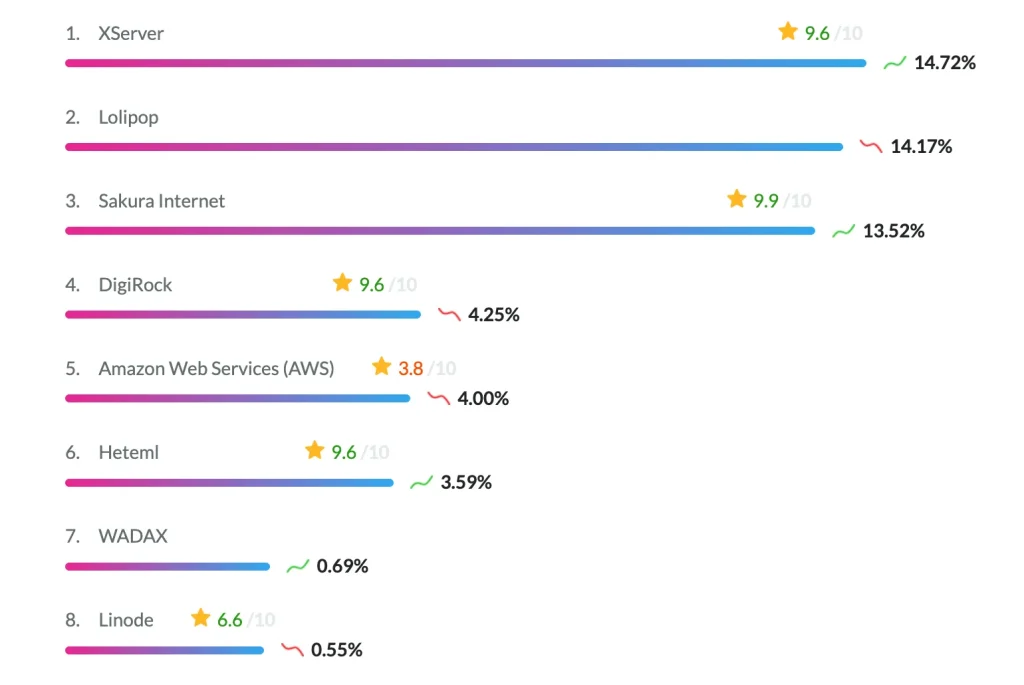
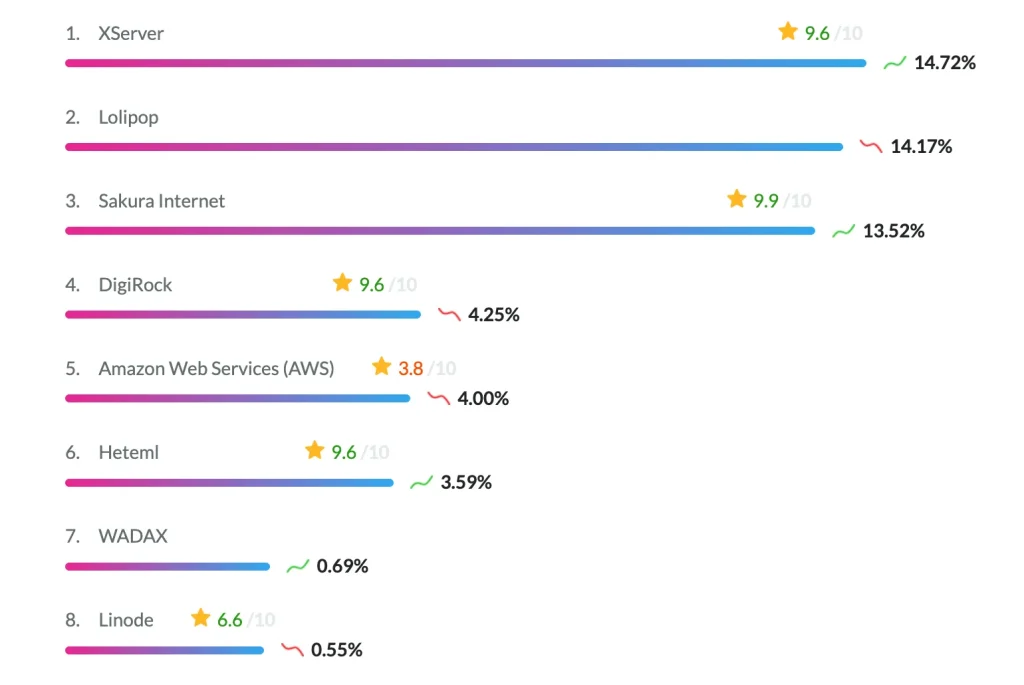
※日本のウェブホスティング市場シェアを確認できる HostAdviceでの、2023年の調査。
その大手エックスサーバーは、2023年 3月 23日から人気の有料テーマ「 SWELL
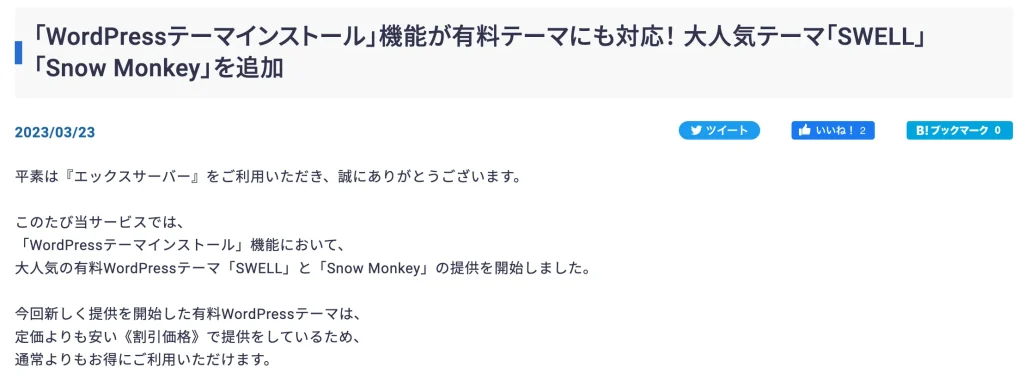
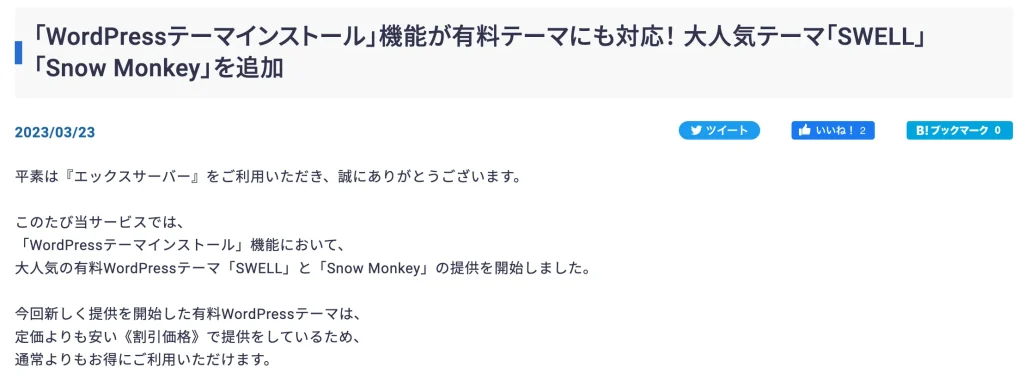
この提供により、ブログの初期費用を通常より安くすることができ、非常にお得です。
浮いた 1,000円を別のツールなどに活かし、収益化を早く達成させることもできますよ。
こんな人におすすめ!
SWELL(スウェル)を安く買える人は、以下のような方です。
- これからレンタルサーバーを新規契約する人
- 新たにサーバーをもう1つ契約する人
つまり、新たにエックスサーバーを契約する予定の人向けです。
すでに他のレンタルサーバーを契約している人は、SWELLだけを安く購入することはできません。
※SWELLを安く買うには、エックスサーバーとの同時契約が条件です。
エックスサーバーでSWELLを安く購入する手順


それではエックスサーバーの契約で、SWELLを 1,000円割引で購入する手順を解説していきます。
手順は以下の通り。
- 手順1:クイックスタートを申し込む
- 手順2:サーバー&ドメインを契約する
- 手順3:ブログ名やログインIDを設定する←ココでSWELLを購入!
ひとつずつ解説させていただきます。
手順1:クイックスタートを申し込む
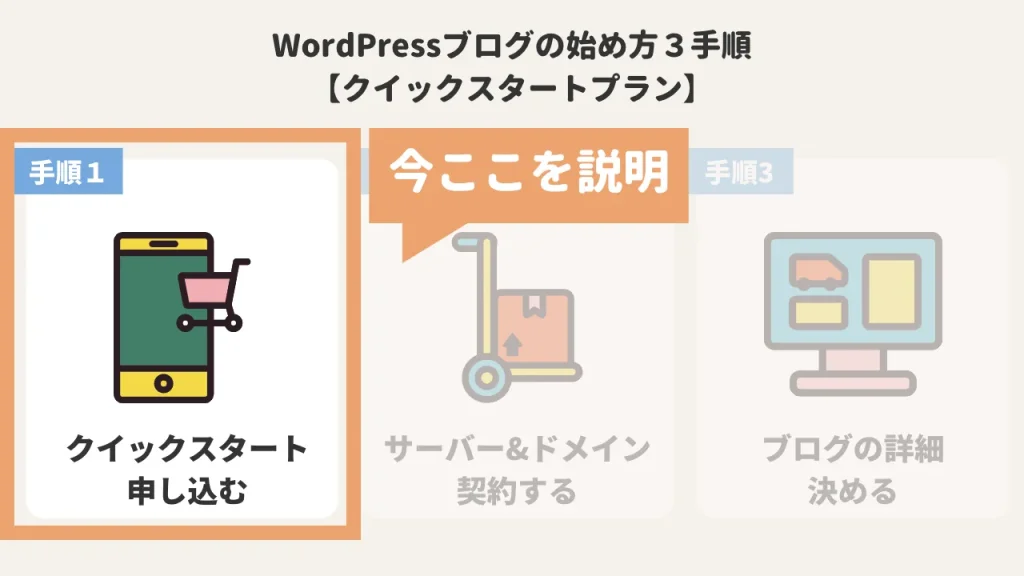
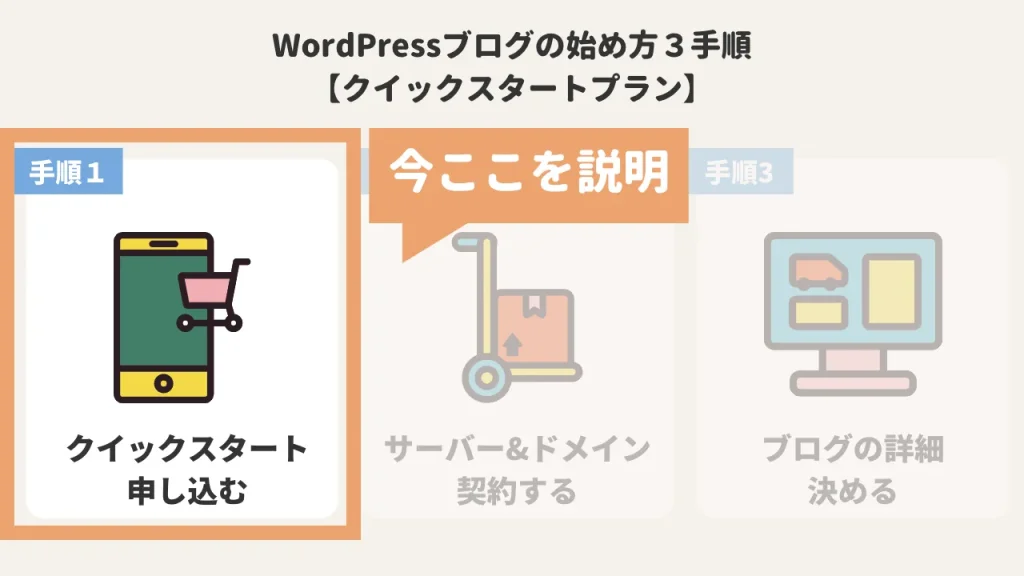
まずエックスサーバーのトップ画面にアクセスし、WordPressクイックスタートを申し込みます。
>>エックスサーバーにアクセスする※クリックするとお申し込みページに飛びます。


「お申し込みはこちら」をクリックします。
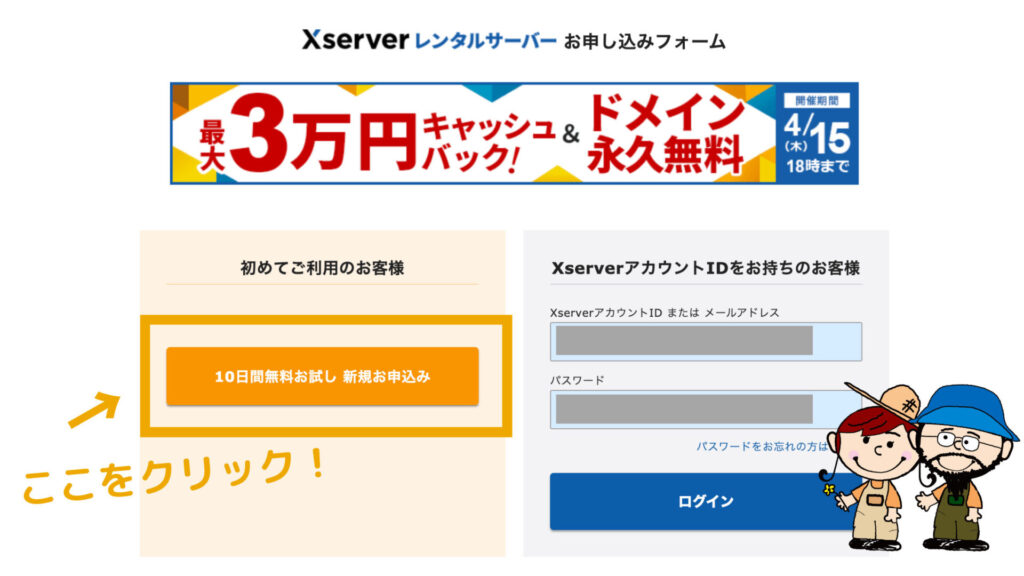
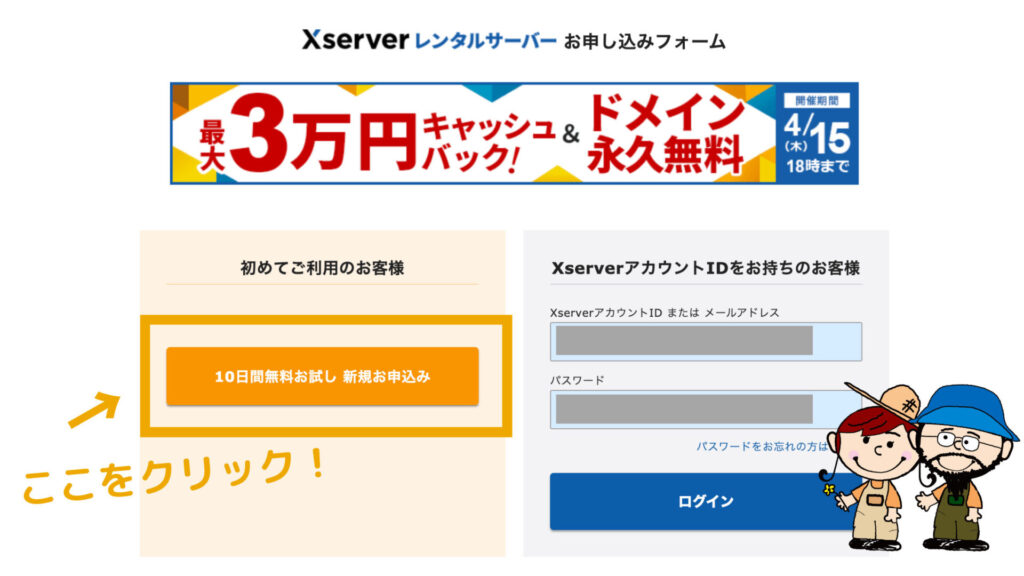
「新規お申し込み」をクリックします。
(※この時点では 10日間無料お試しとありますが、クイックスタートプランでは利用できません)
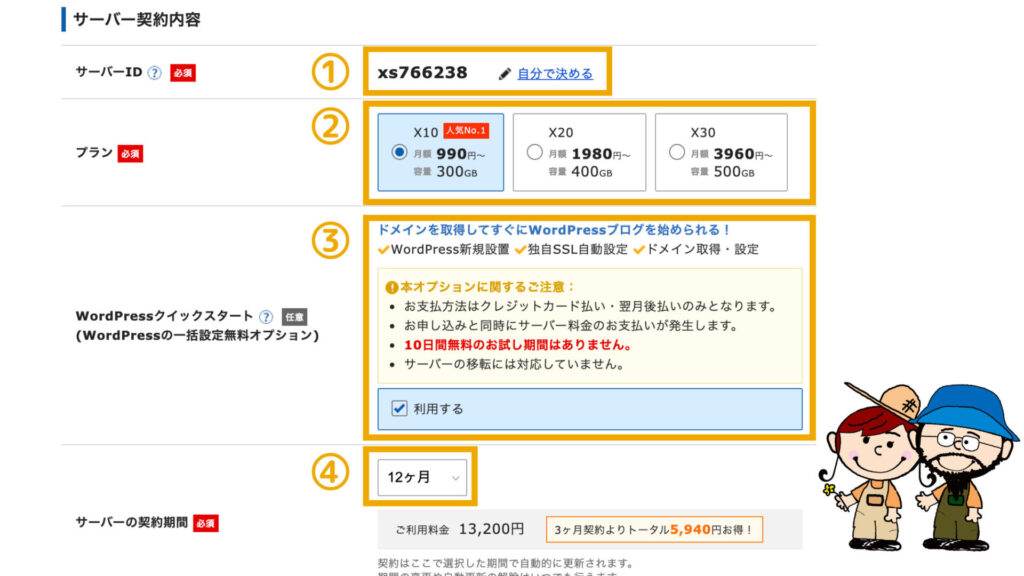
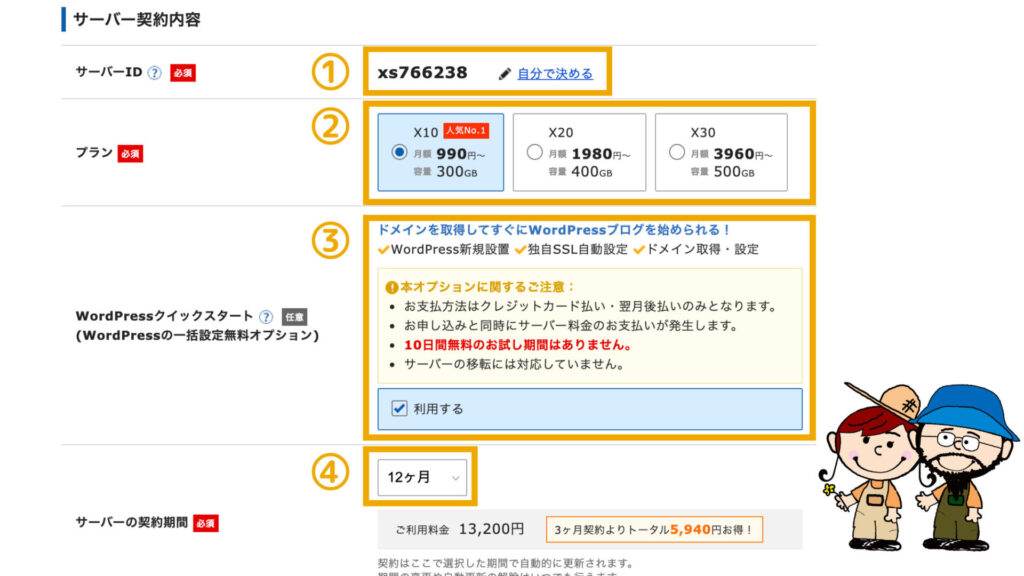
サーバー契約内容を設定していきます。
- サーバーID:あなたが契約するエックスサーバー ID(デフォルトで OK)
- プラン:個人ブログを運営する方はスタンダード(旧X10)プランがオススメ
- WordPressクイックスタート:「利用する」にチェックを入れる
- サーバーの契約期間:12ヶ月がオススメ(お試しなら 3ヶ月でも OK)



契約期間が長くなるほど費用が安くなっていくで、予算に余裕がある人は 12ヶ月がオススメですね。
※更新情報(2022年1月3日):なんと無料期間あり
エックスサーバーには、10日間の無料お試し期間があります。無料期間中はほぼ全ての機能を試すことができます。ですが今回のクイックスタートプランには無料期間はありません。もし無料で使ってみたい場合は以下の記事をご覧ください。
>>【たった5分】エックスサーバー無料お試し期間を利用する方法【ブログ体験】


次はドメインの契約をします。
手順2:サーバー&ドメイン契約する
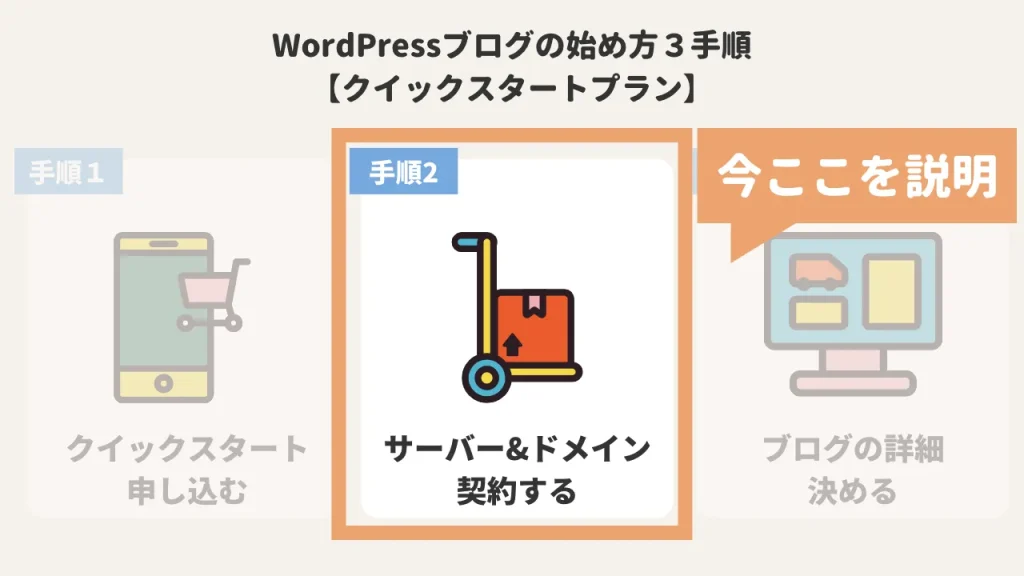
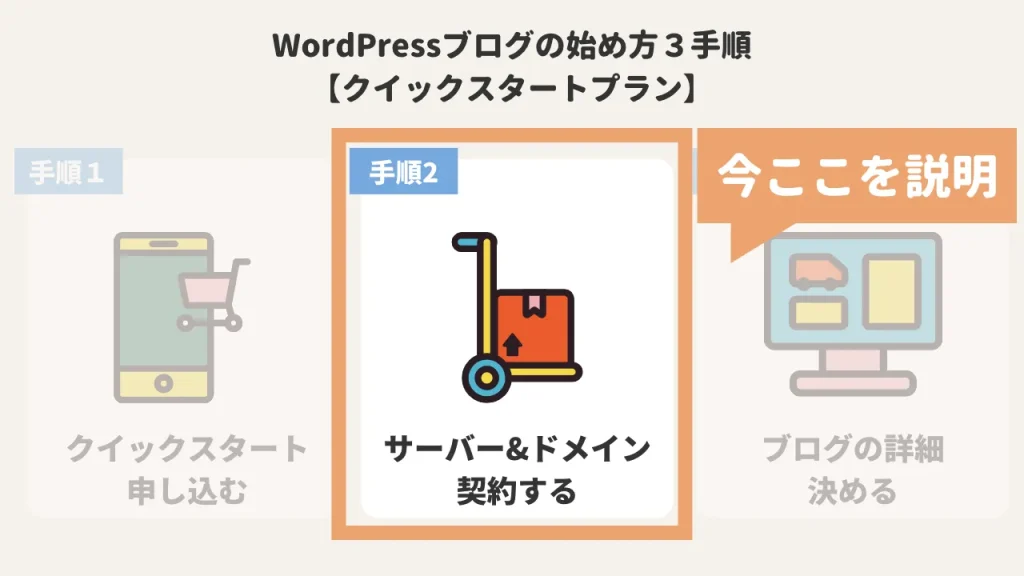
手順2ではサーバーとドメインの契約をワンステップで終わらせます。最初にお伝えした通り、サーバーは土地、ドメインは住所のようなものです。
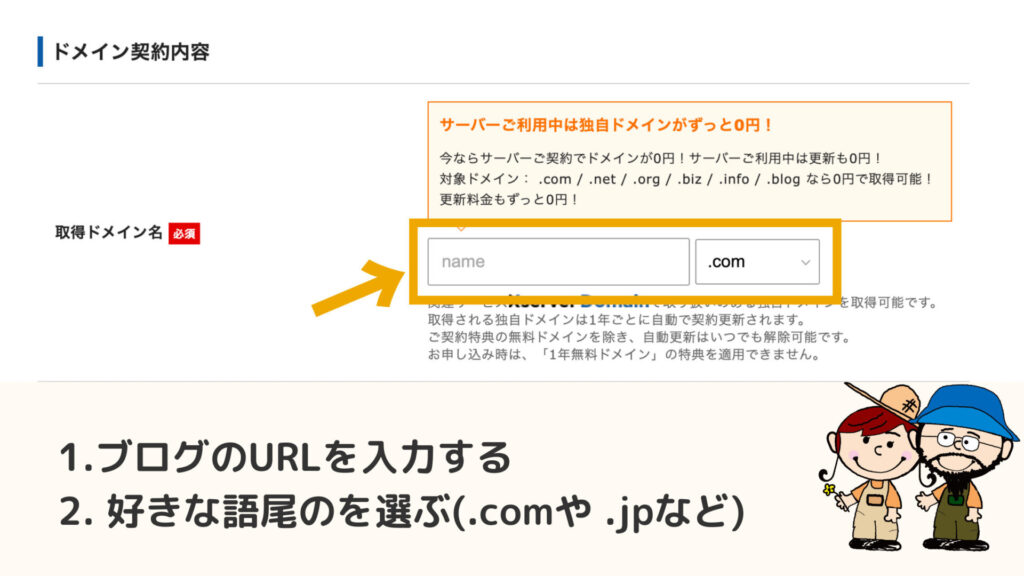
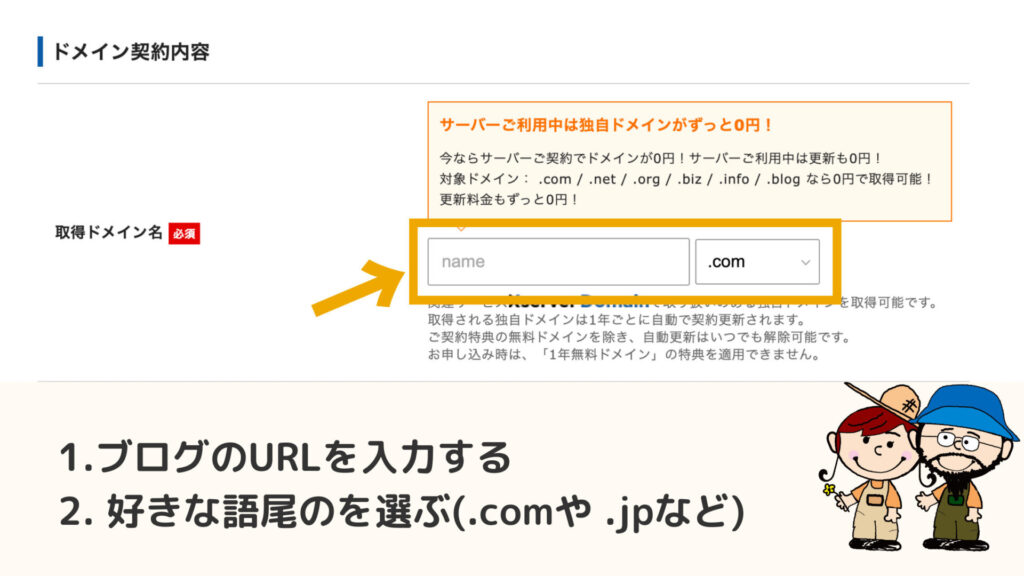
ドメインとは「ブログのURL」のことです。(このブログなら 10to1travel.comが該当します。)
基本的に好きな文字(半角英数字)を設定すれば OKです。
ドメインの語尾は「.com」や「.jp」、「.net」などがメジャーですね。
ドメインはそのサイトがどんな内容かがざっくり分かるものがオススメです。例えば、旅なら trip、グルメなら gourmetなどを入れると分かりやすいですね。
「.com」や「.net」の部分はどのタイプを選んでも SEOに全く影響しません。また、すでに使用されてるものは使えないので、別のドメインを設定しましょう。



ちなみにクイックスタートは URLを自動で独自 SSL化してくれてるので、初期設定が非常に楽ですよ!
手順3:WordPressのブログ名やIDを設定する
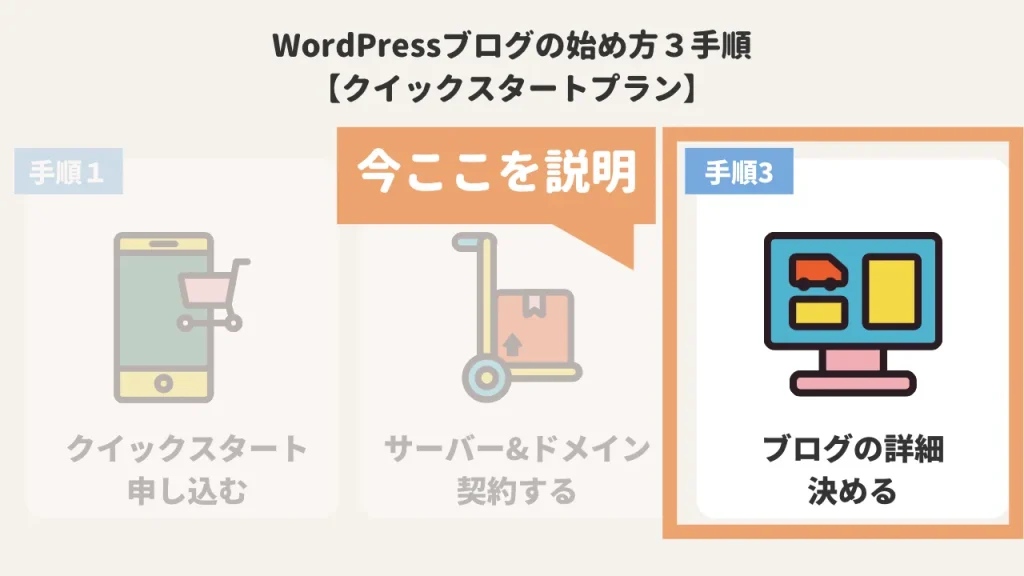
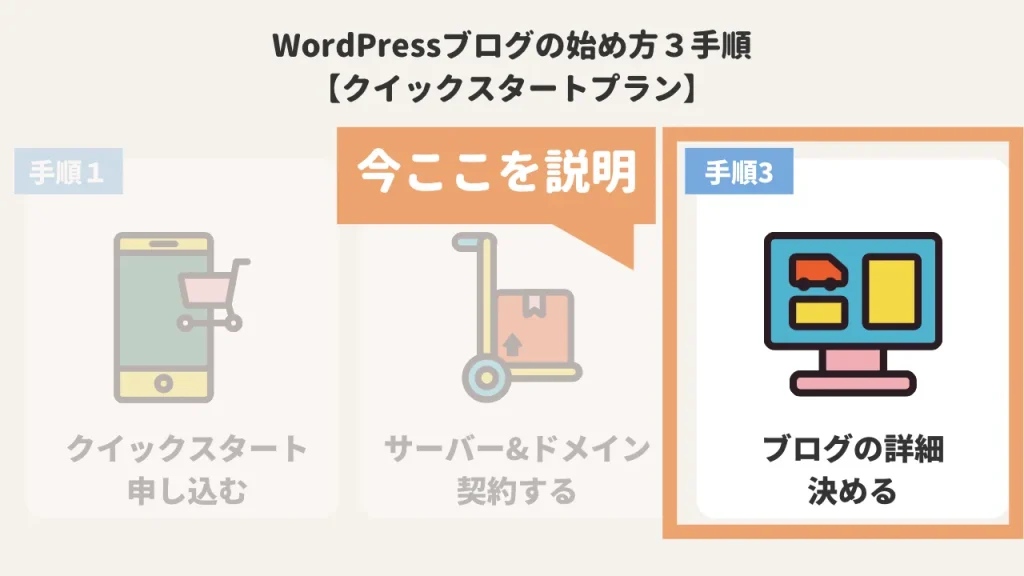
手順3では、WordPressブログの情報を入力していきます。
1. WordPressブログ情報を入力する
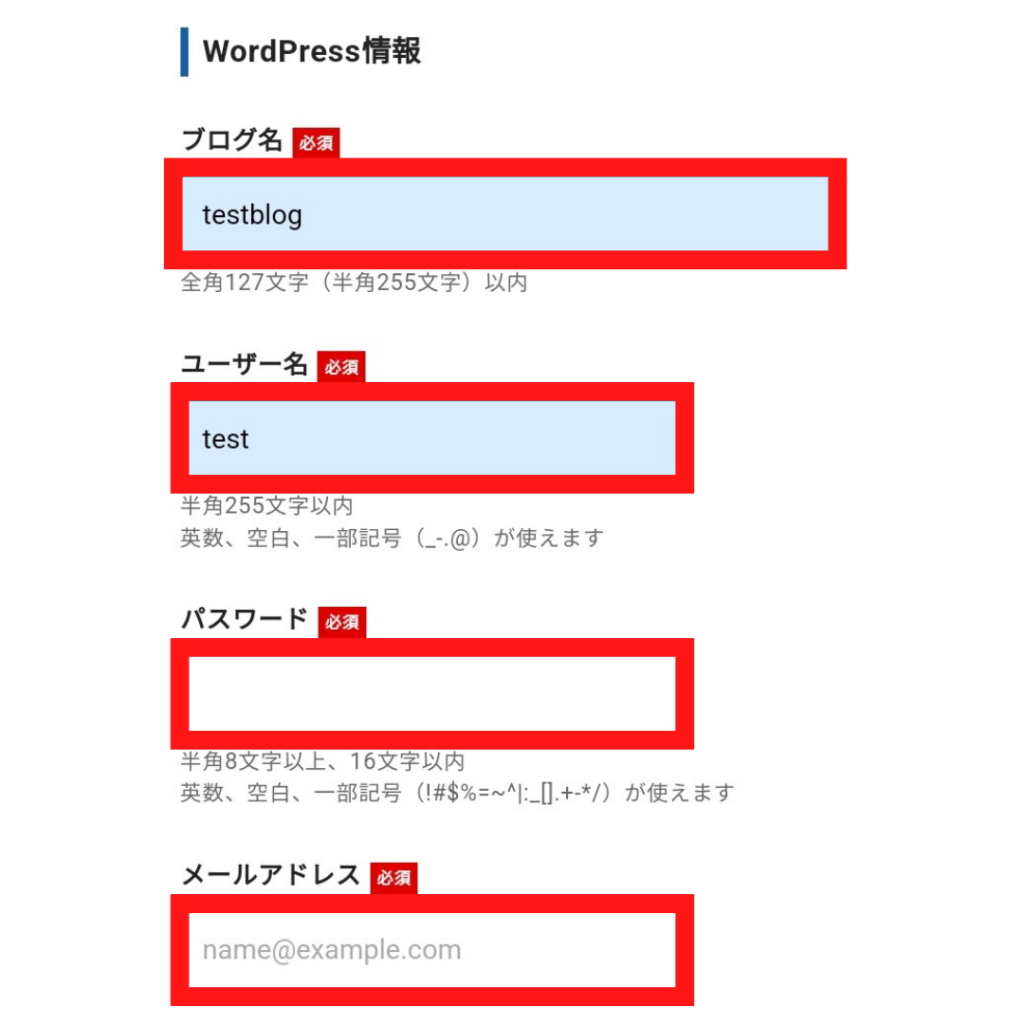
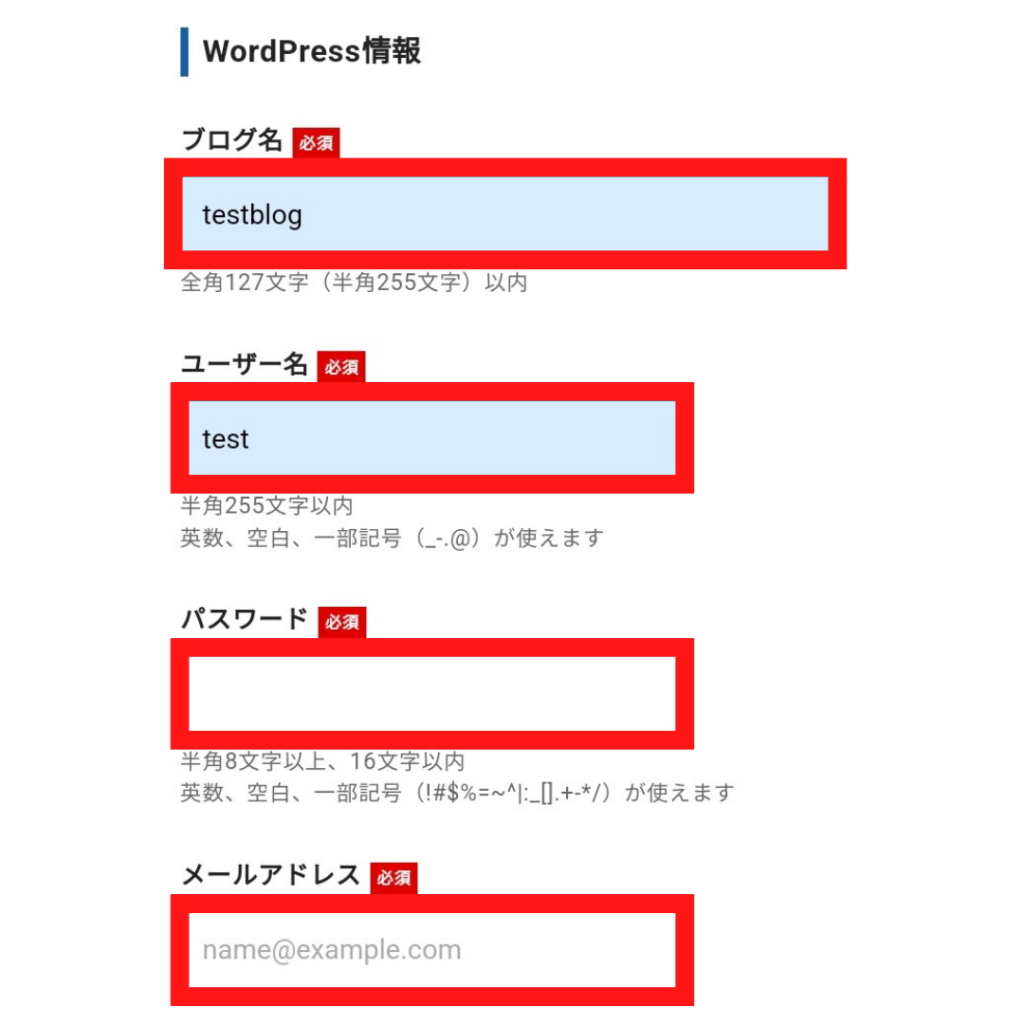
- ブログ名
:好きなブログタイトルを入力します。(後から変更可) - ユーザー名
:WordPressログイン用のユーザー名を半角英数字で入力します。 - パスワード
:WordPressログイン用のユーザー名を半角英数字で入力します。 - メールアドレス
:WordPressから通知を受け取るメールアドレスを入力します。
>>ブログ名の決め方9個のテクニック
カンタンにできるブログタイトルの付け方は、以下の通りです。
- なるべく短くする
- 難しい単語を使わない
- テーマや内容が分かるタイトルにする
- キャッチーなフレーズを使う
- 個性を出す
- 語呂・リズムも意識する
- いくつか案を出す
- ブログイメージと合わせる
- ドメイン名と一致させる
もっと詳しく知りたい人は、失敗しないブログ名の付け方|印象的なタイトルを作る9個のテクニックで具体的に解説してますので、ご覧ください。


2. ブログのテーマ SWELLを選ぶ
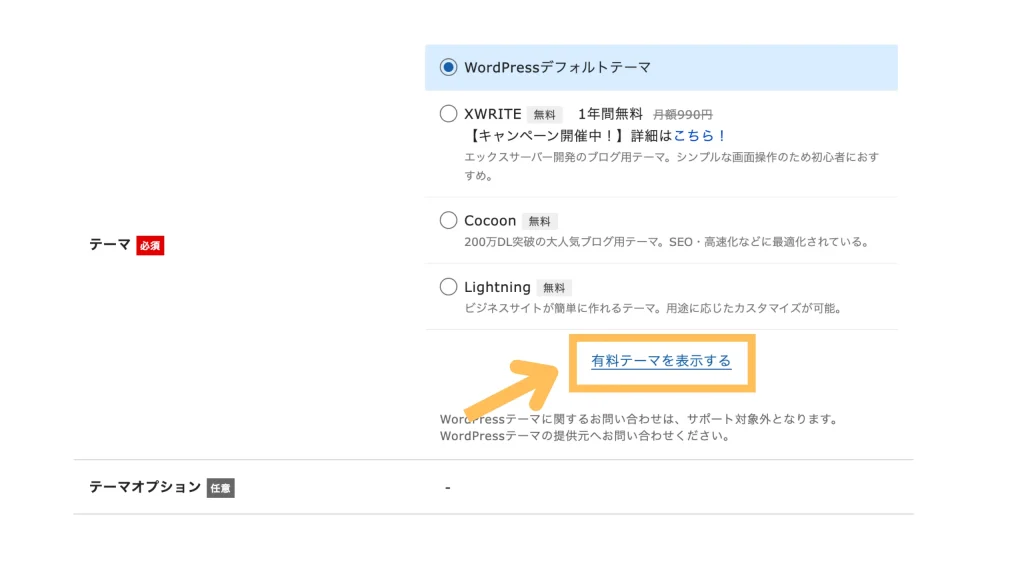
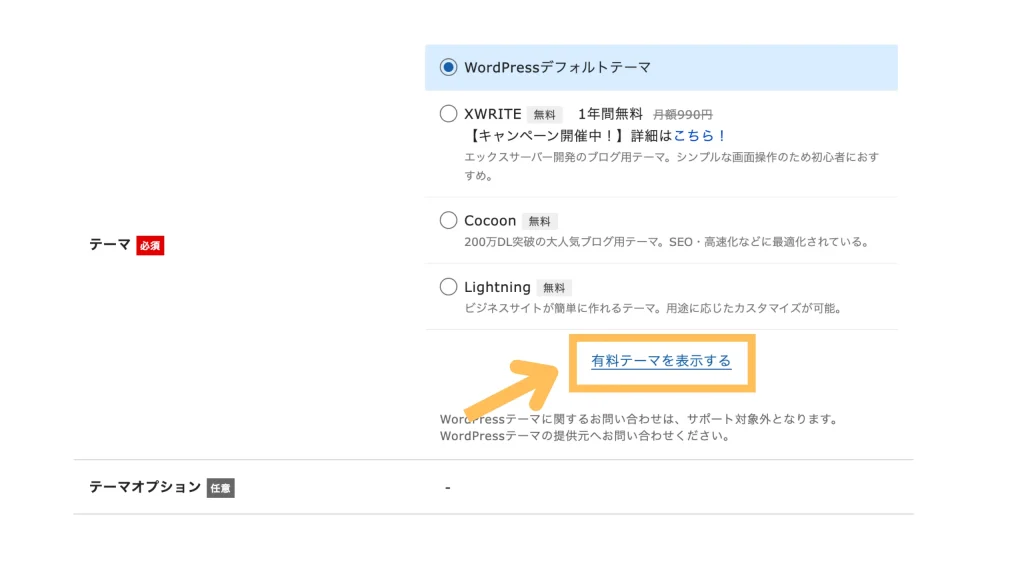
ここで SWELLを同時購入していきます。
「有料テーマを表示する」をクリックします。
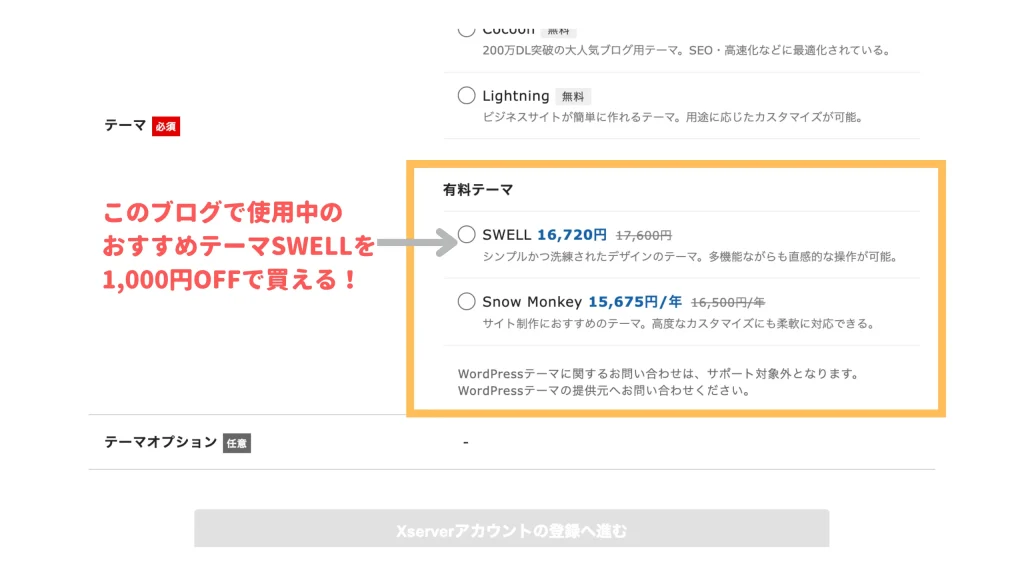
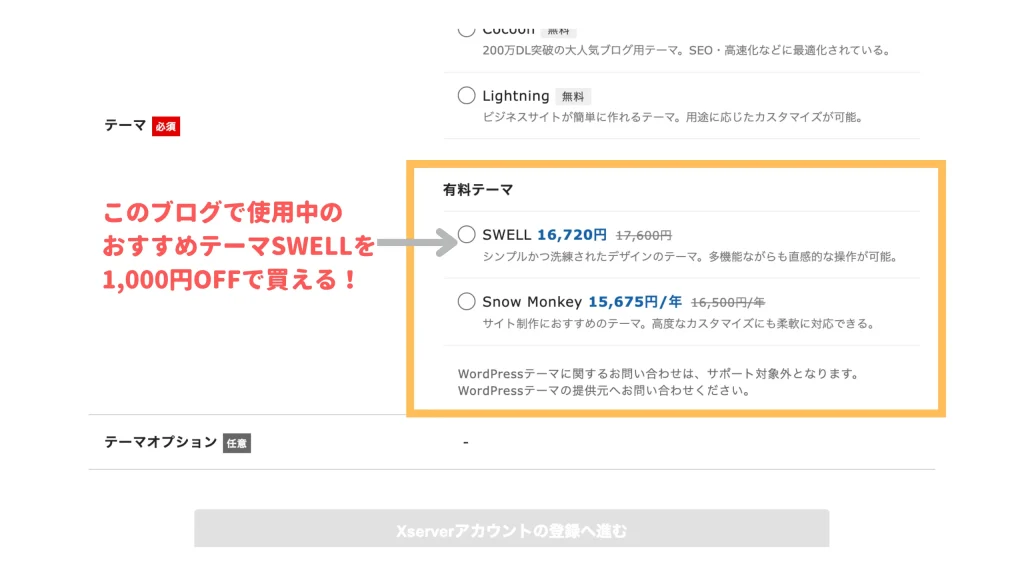
SWELLにチェックを入れます。
1,000円OFFの割引価格で購入できることを確認しておきましょう。
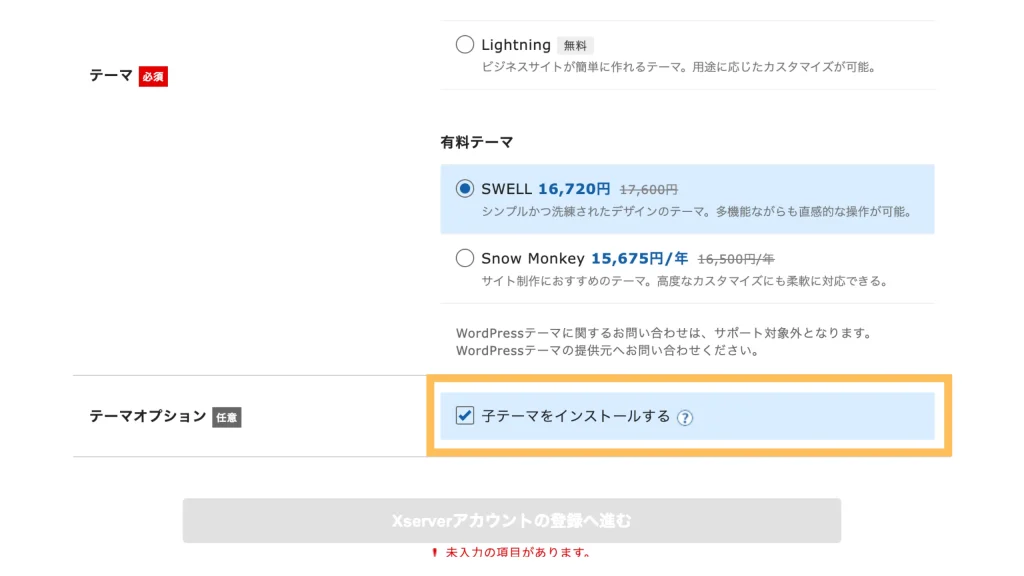
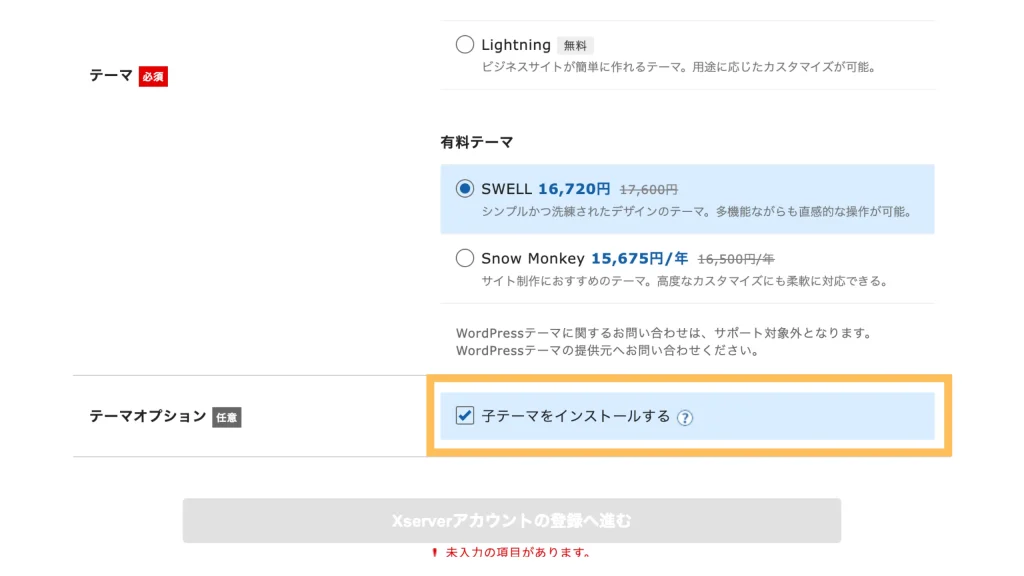
SWELLの子テーマも必要になってきますので、チェックを入れておきましょう。
3. 登録情報を記入する
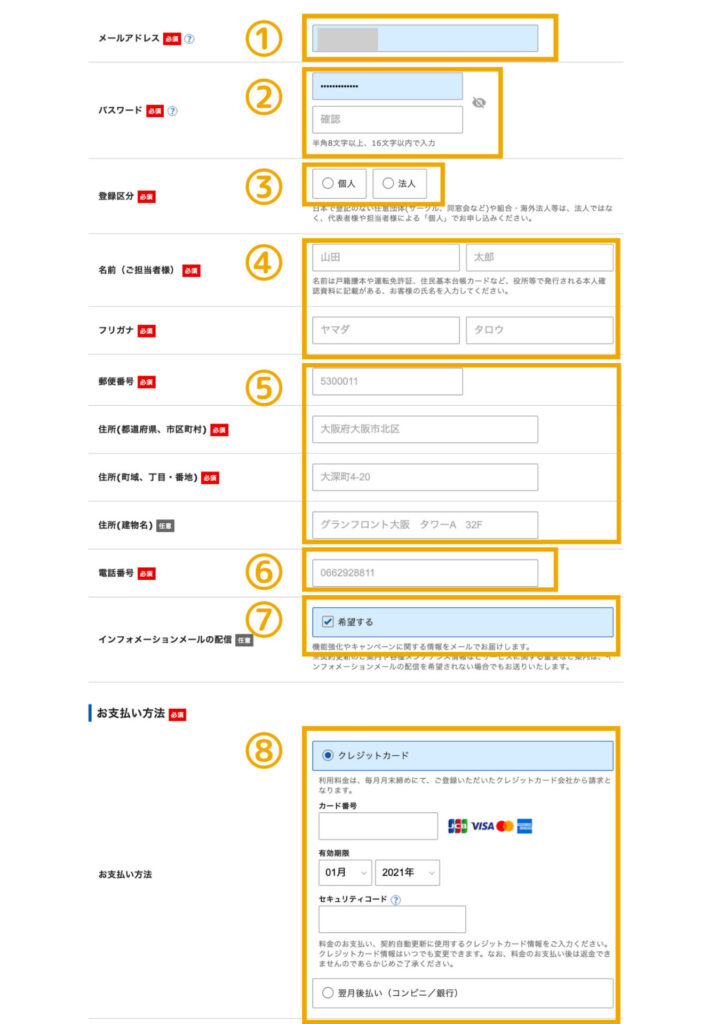
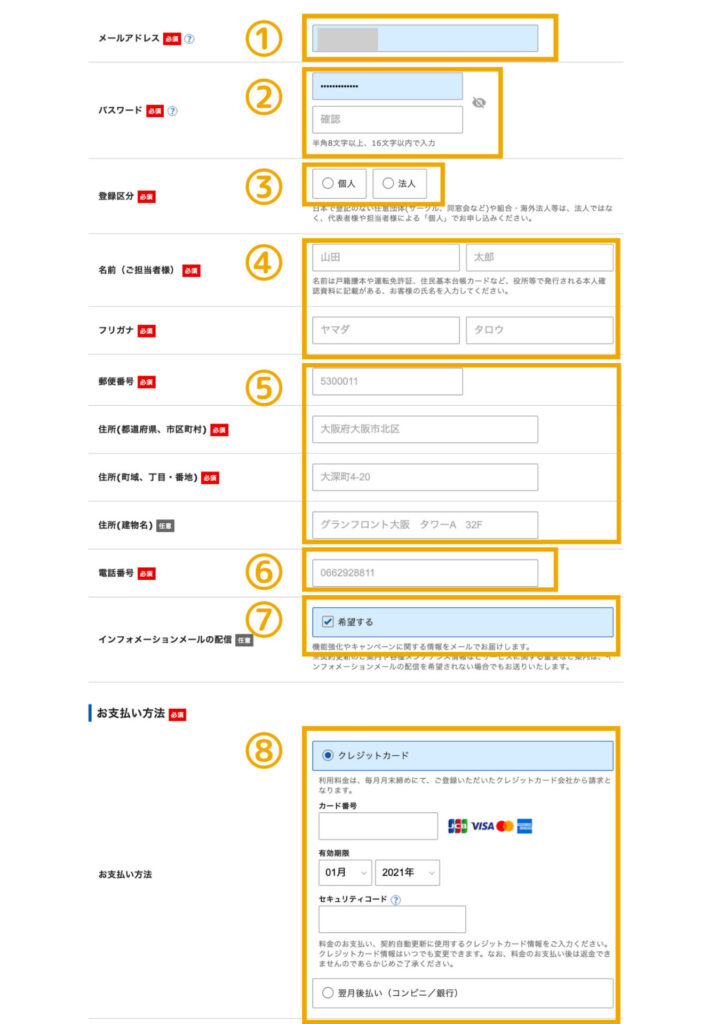
- メールアドレス:メールアドレスを入力する
- パスワード:エックスサーバーにログインする際のパスワード
- 登録区分:個人か法人か該当する方にチェックする
- 名前:名前とフリガナを入力
- 郵便番号〜:住所を入力する
- 電話番号:電話番号を入力する
- インフォメーションメールの配信:インフォメーションを希望するならチェック
- 支払い方法:決済するクレジットカード情報を記入
記入が終わったら「利用規約」と「個人情報に関する公表事項」にチェックし、問題なければ「同意」にチェックします。
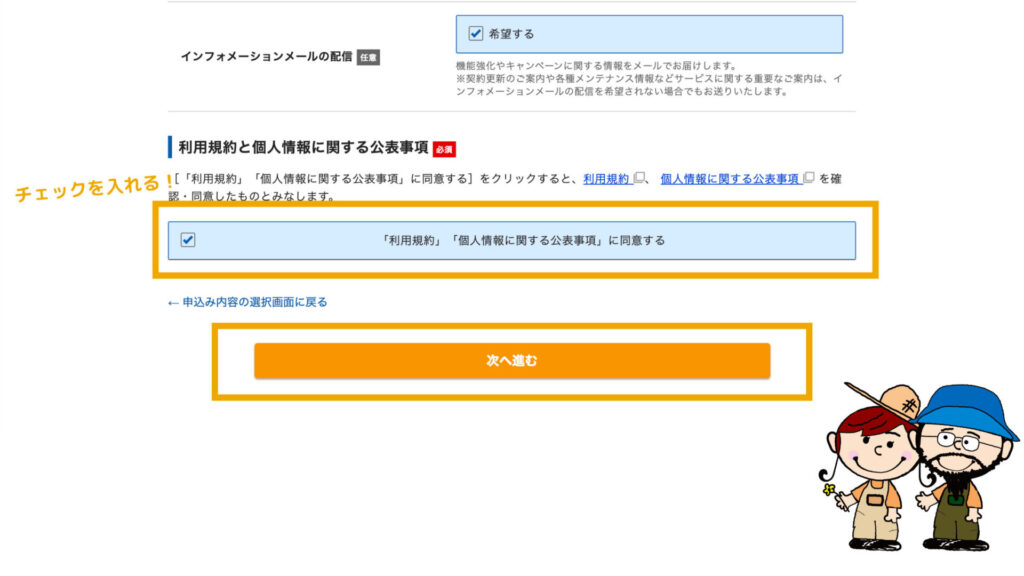
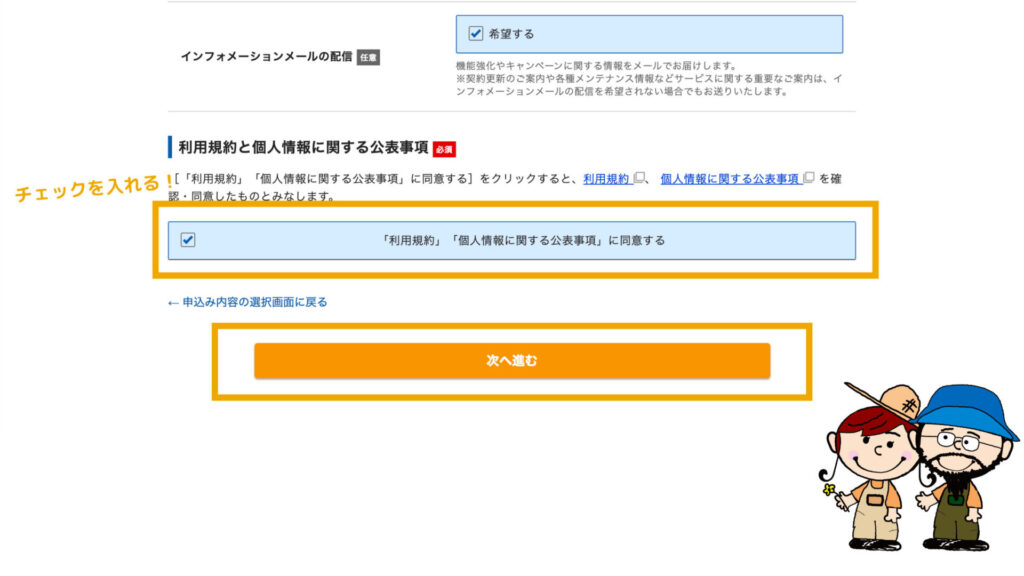
「次へ進む」もしくは「お申し込み内容の確認」をクリックして次のページに進みます。
4. 認証コードを入力する
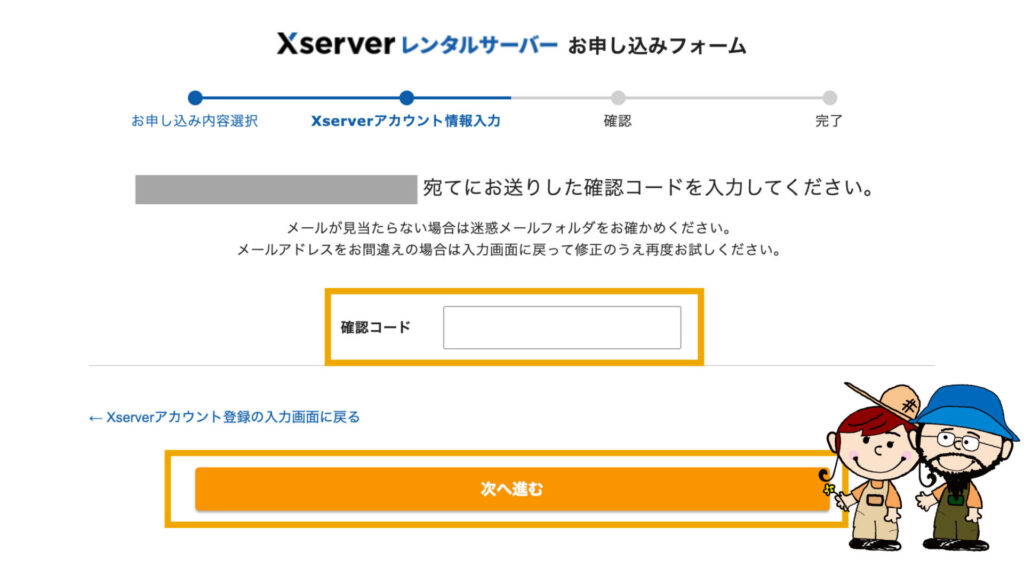
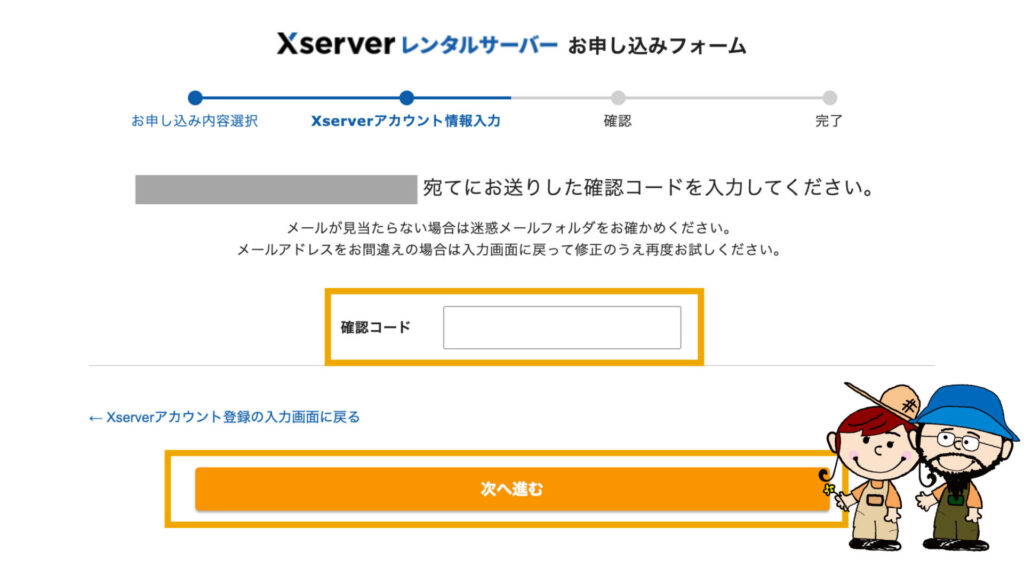
すぐにさっき入力したアドレスにメールが届くので、その中の「認証コード」を画面に入力します。
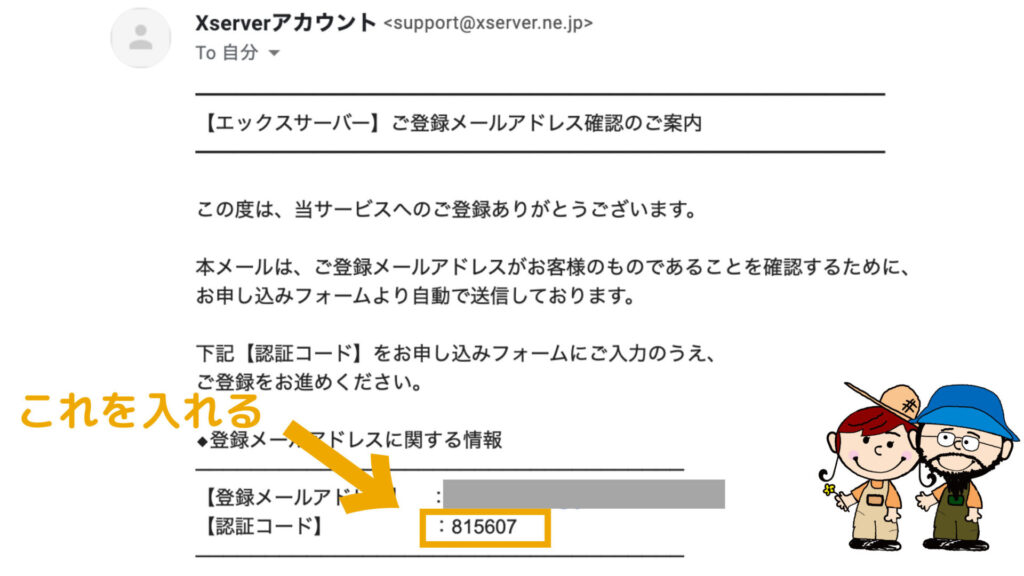
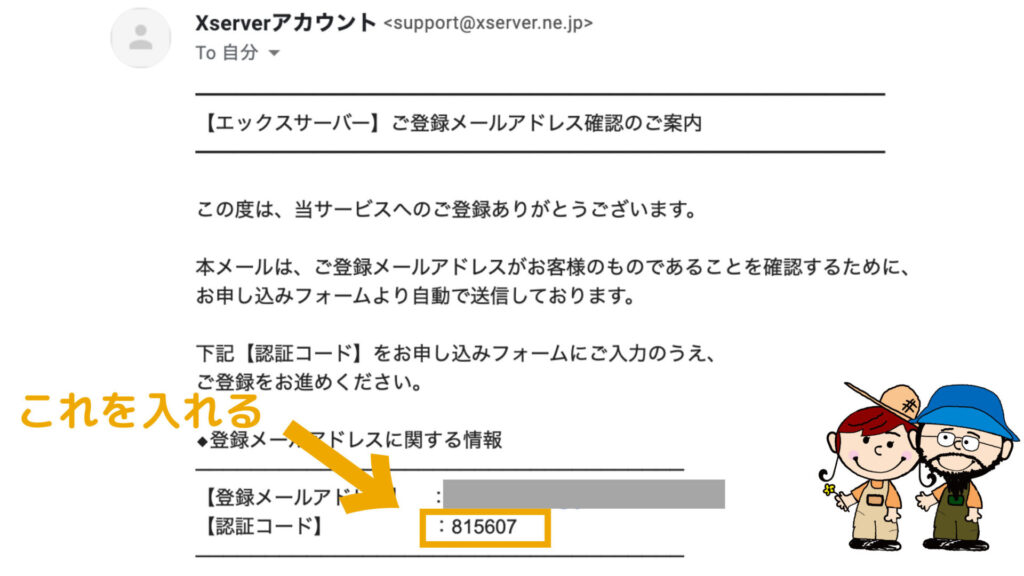
上記のような、メール内の【認証コード】を入力します。
5. 入力した内容を確認する
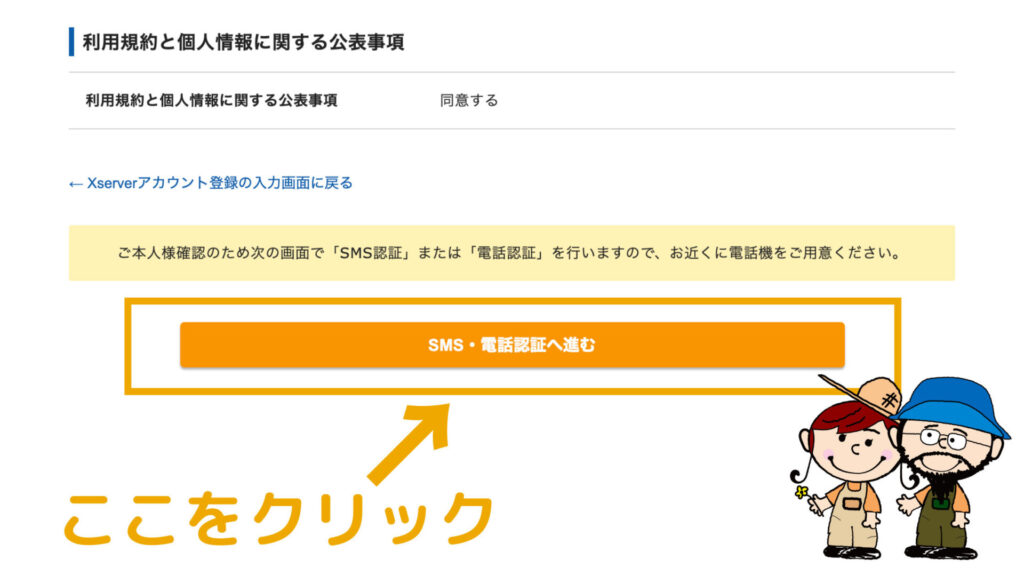
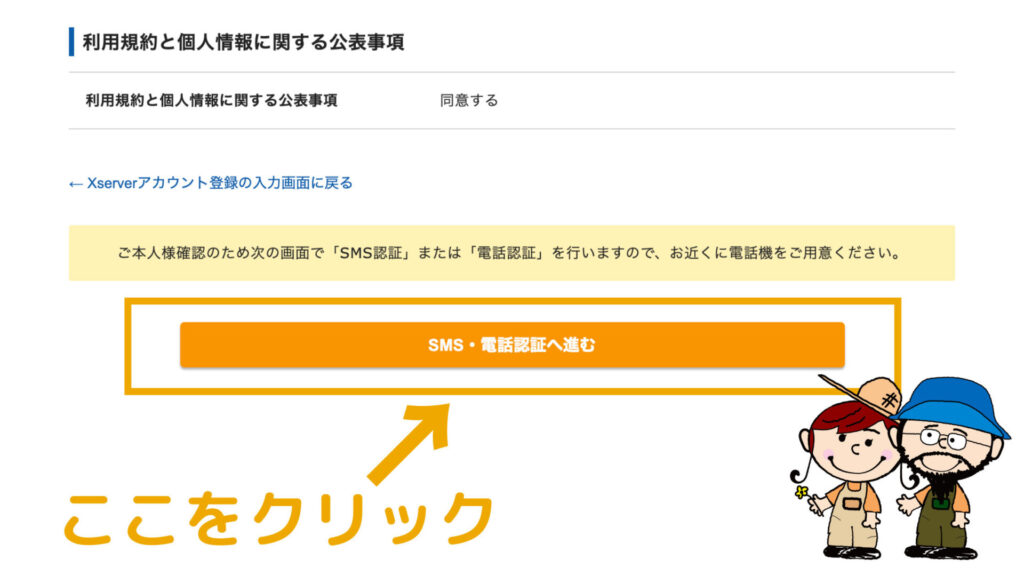
認証コードを入力すると、内容の確認画面に移ります。間違いがなければ下の方にある「SMS・電話認証へ進む」ボタンをクリックします。
次の画面では SMS・電話認証の端末情報を入力します。
6. SMS・電話認証する
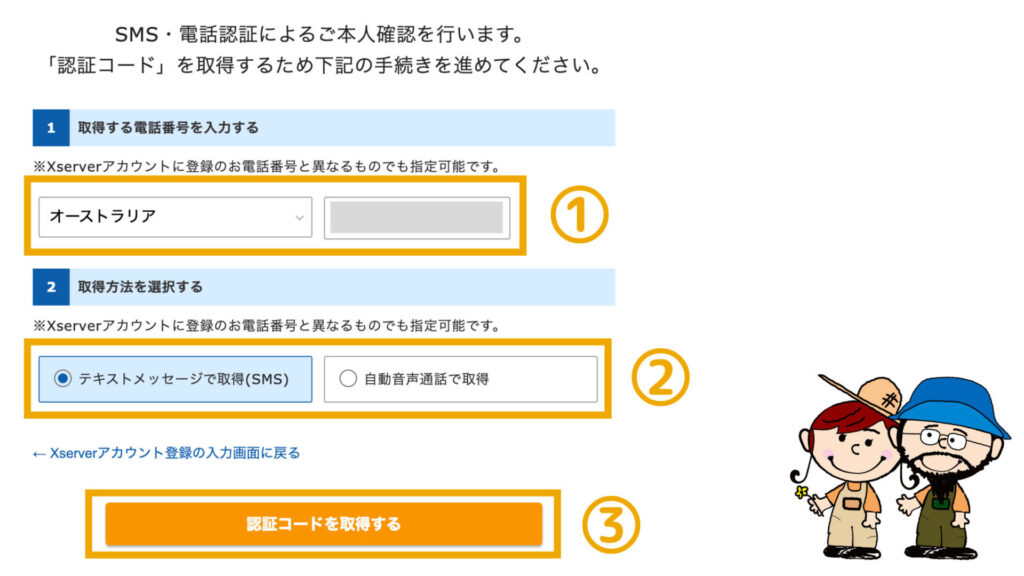
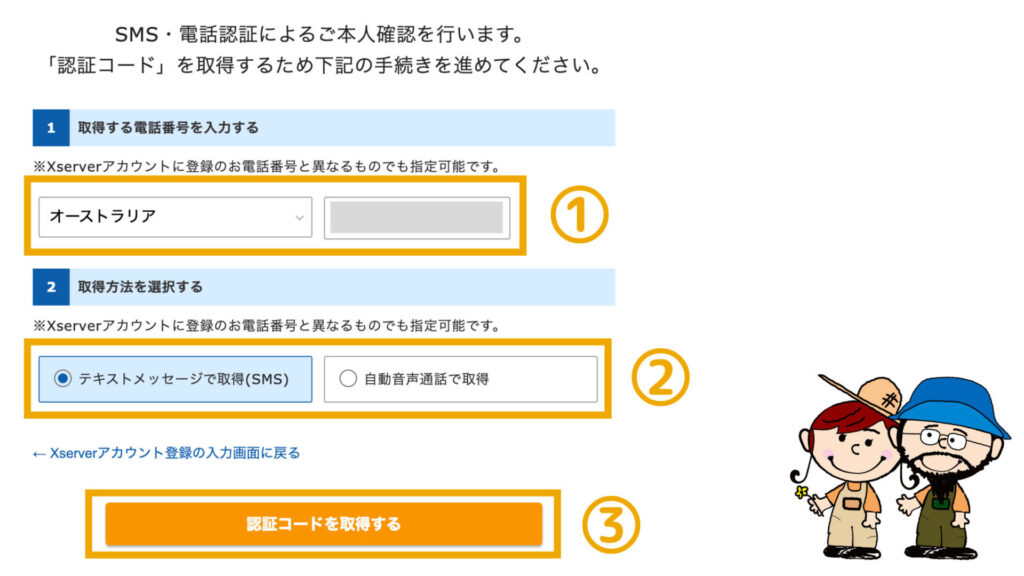
- 取得する電話番号を入力する:居住国を選択し、右に電話番号を入力する。
- 取得方法を選択する:認証コードを受信する方法を選択する。
「認証コードを取得する」をクリックすると、入力した電話番号に「認証コード」が送信されます。
7. 受信した5桁の認証コードを入力する
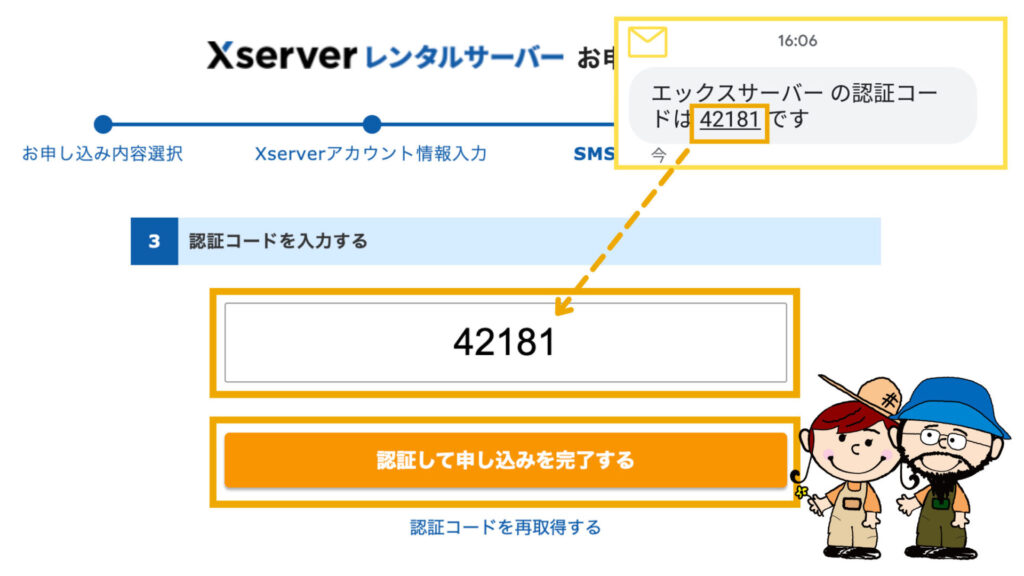
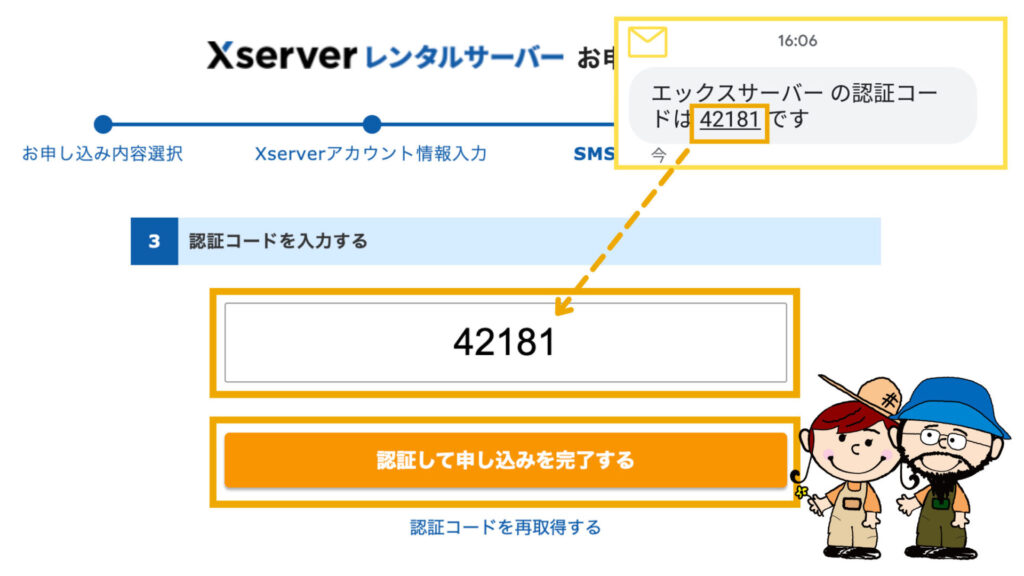
送られてきた 5桁の認証コードをボックスに入力します。入力したら「認証して申し込みを完了する」をクリックして完了です。
8. サーバー手続き完了
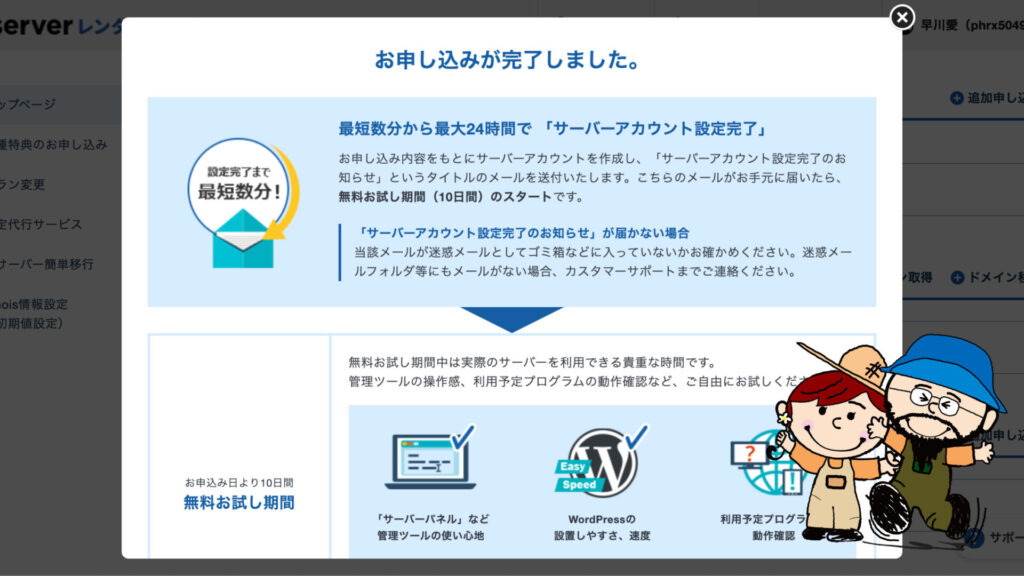
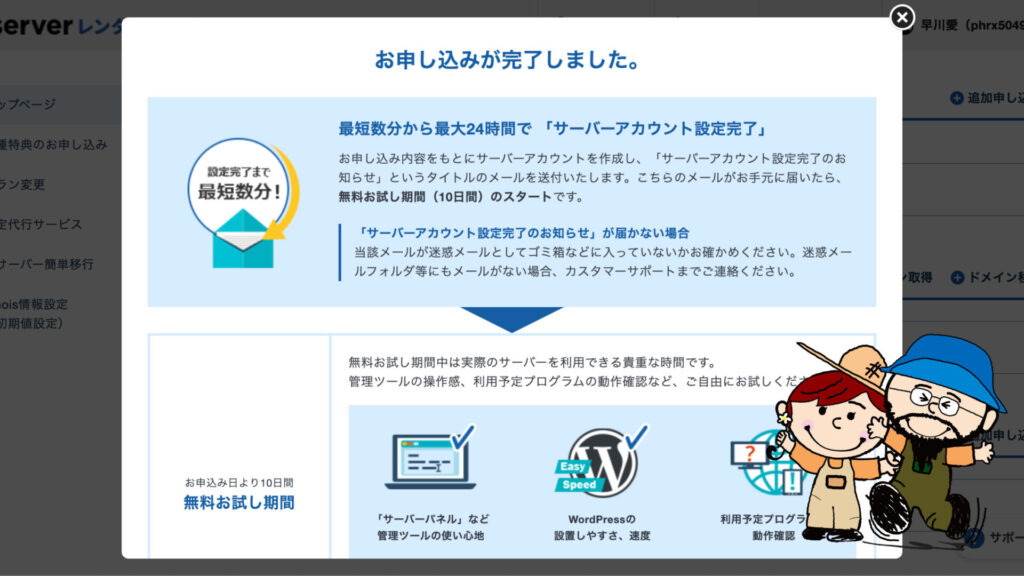
以上であなたのブログが完成しました。お疲れ様です!
【重要】Xserverアカウントのログイン情報が届く
サーバーの契約が完了すると下記のような【Xserver】■重要■サーバーアカウント設定完了のお知らせ[試用期間] (travel10to1.xsrv.jp)と言うメールが登録したアドレスに届きます。
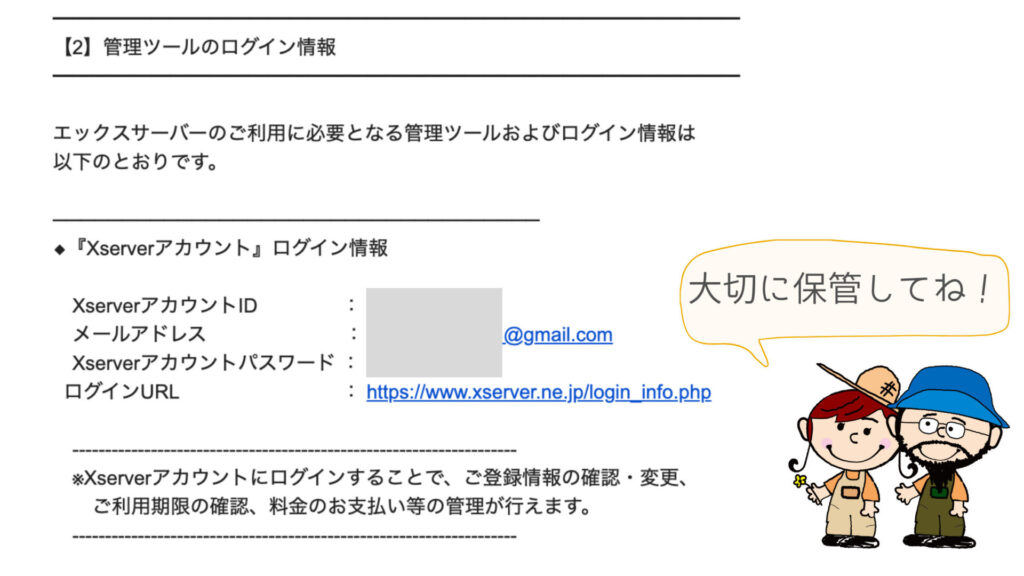
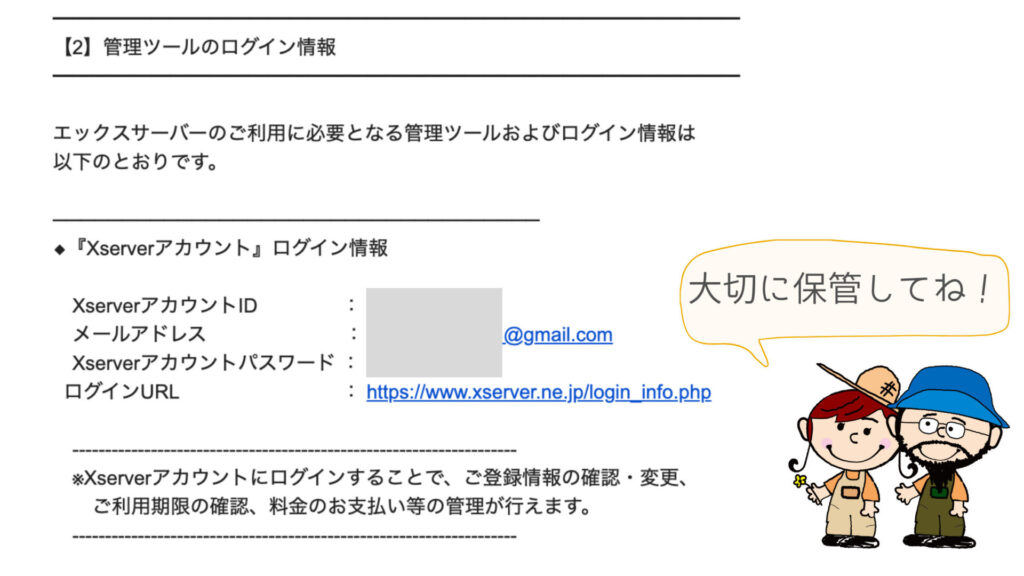
- XserverアカウントID:あなたのサーバーID
- メールアドレス:登録メールアドレス
- Xserverアカウントパスワード:あなたのサーバーパスワード
- ログインURL:サーバーURL
エックスサーバーアカウントにログインするのに必要なため、大切に保管しておいてください。
このメールに載ってる「管理画面URL」があなたのサイトURLです。そのサイトURLをクリックすると WordPressブログの管理画面(ダッシュボード)に移動します。
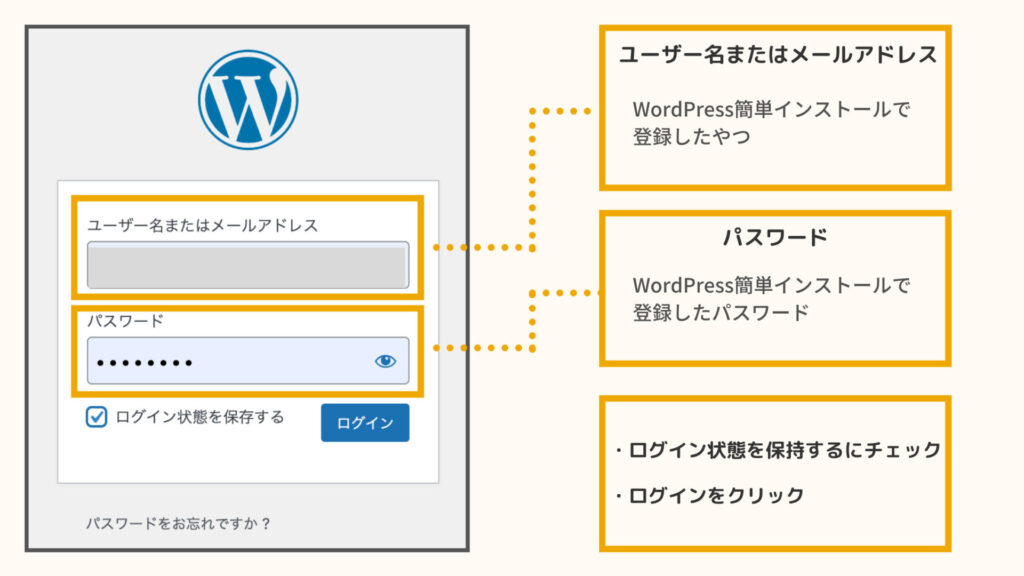
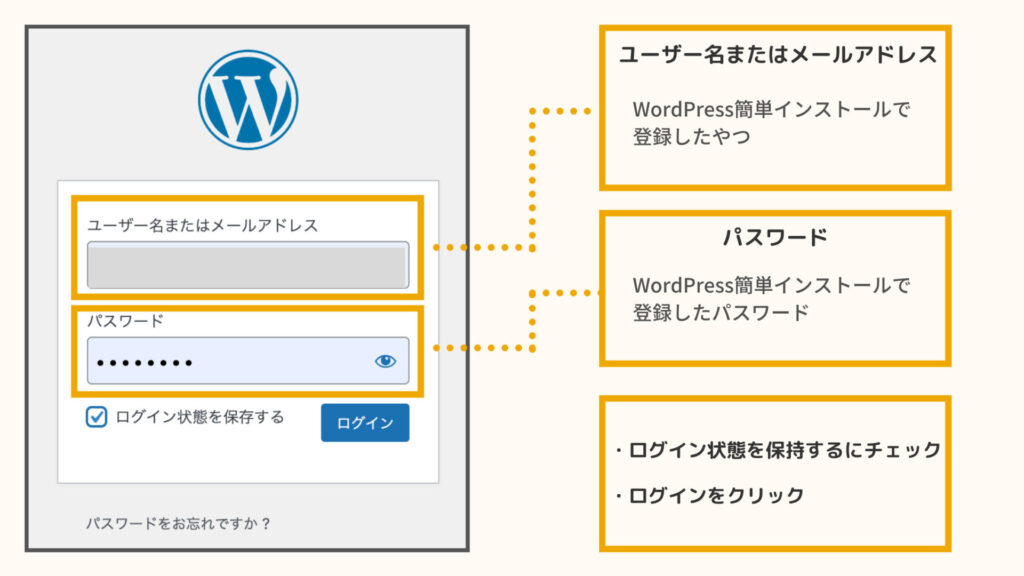
以上で、エックスサーバーで SWELLを購入する手順は全て完了です。
\ 期間限定お得キャンペーン! /
※クリックするとエックスサーバー公式サイトにアクセスします。
※無料お試し10日間あり!
ブログに SWELLをインストール & 有効化する手順


SWELLをあなたのブログにインストールしていきます。
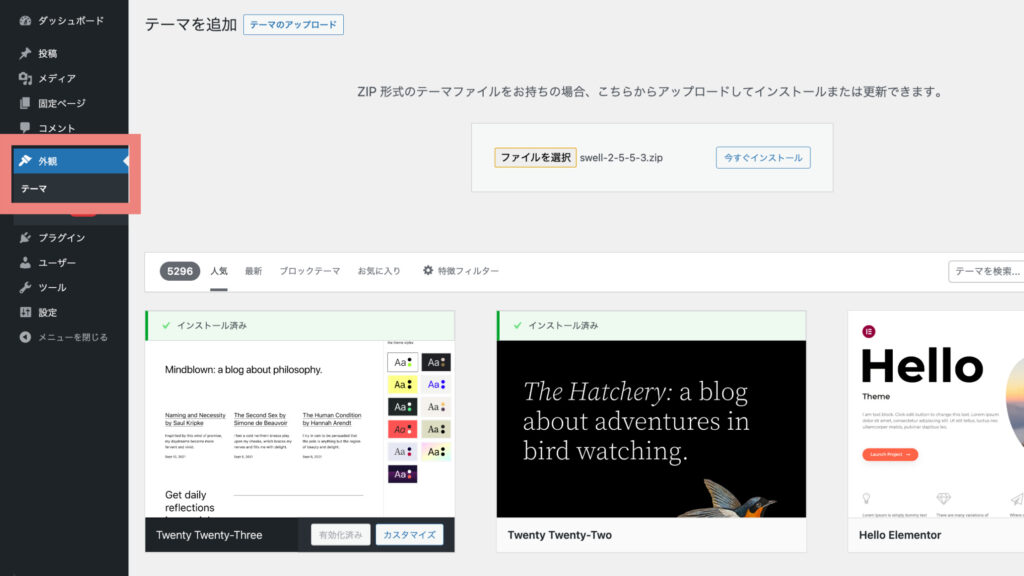
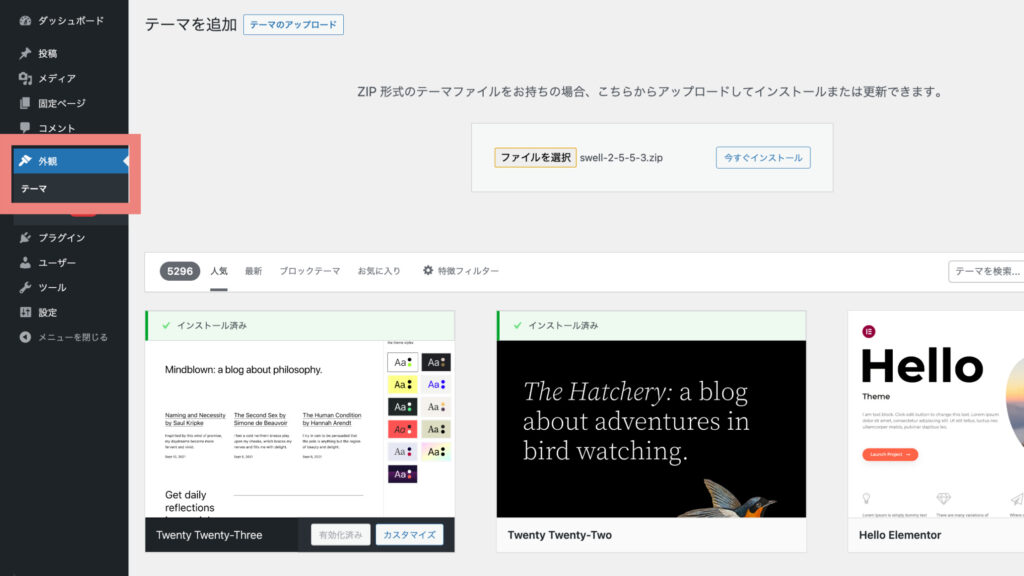
WordPressのダッシュボードにアクセスし、左メニューから「外観→テーマ」を選びます。
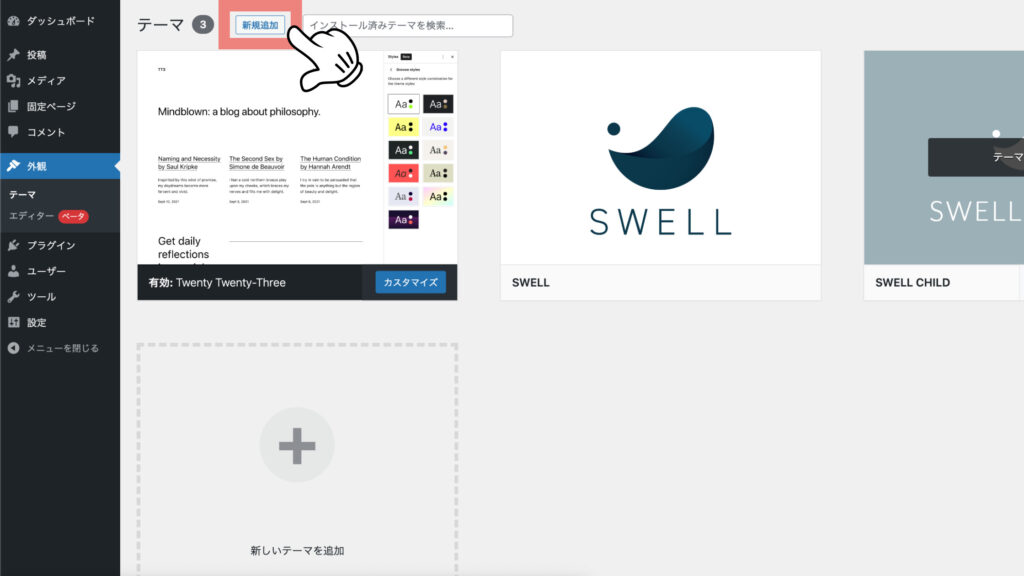
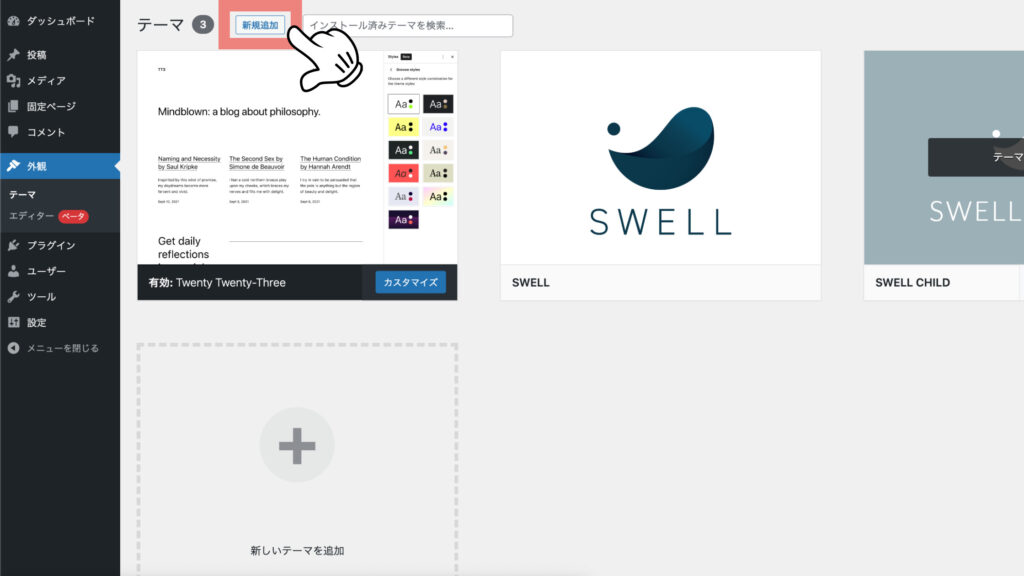
まずは親テーマをインストールしていきます。
「新規追加」をクリック。
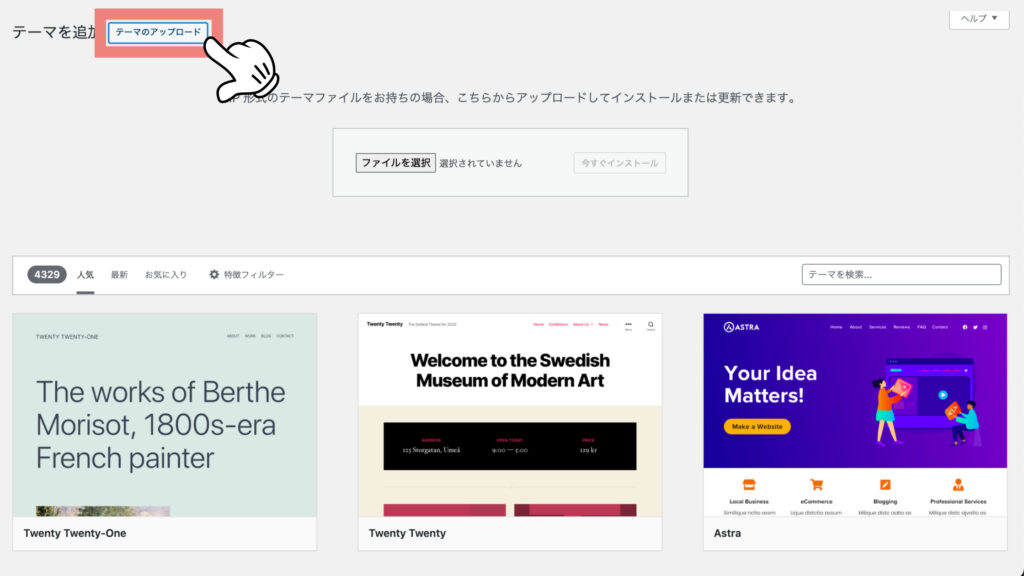
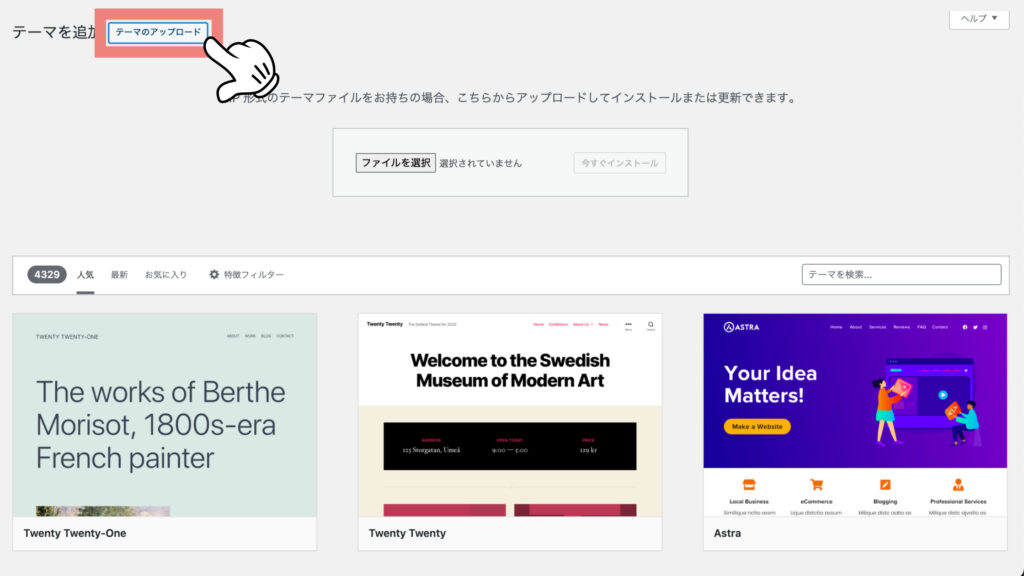
「テーマのアップロード」をクリックします。
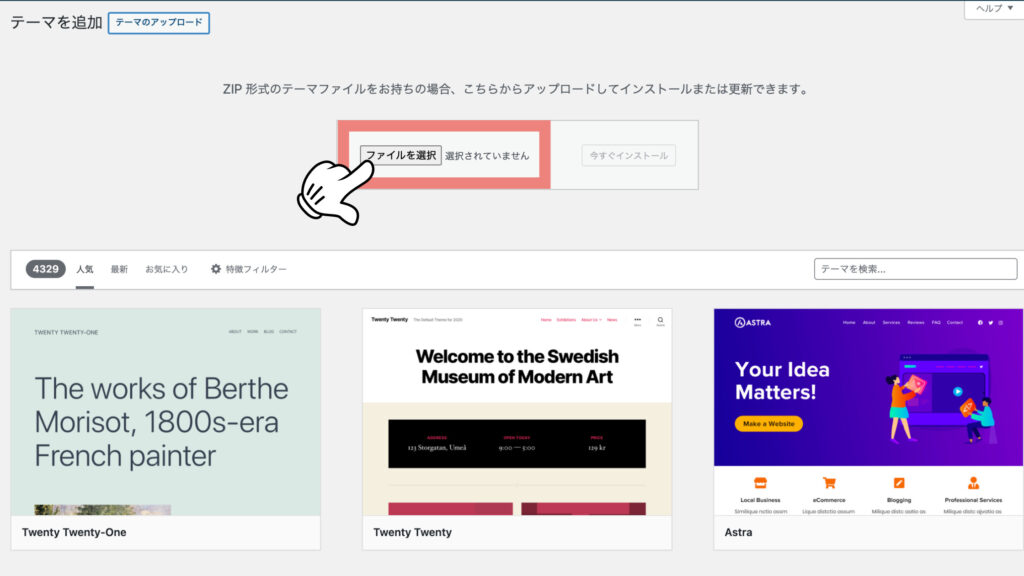
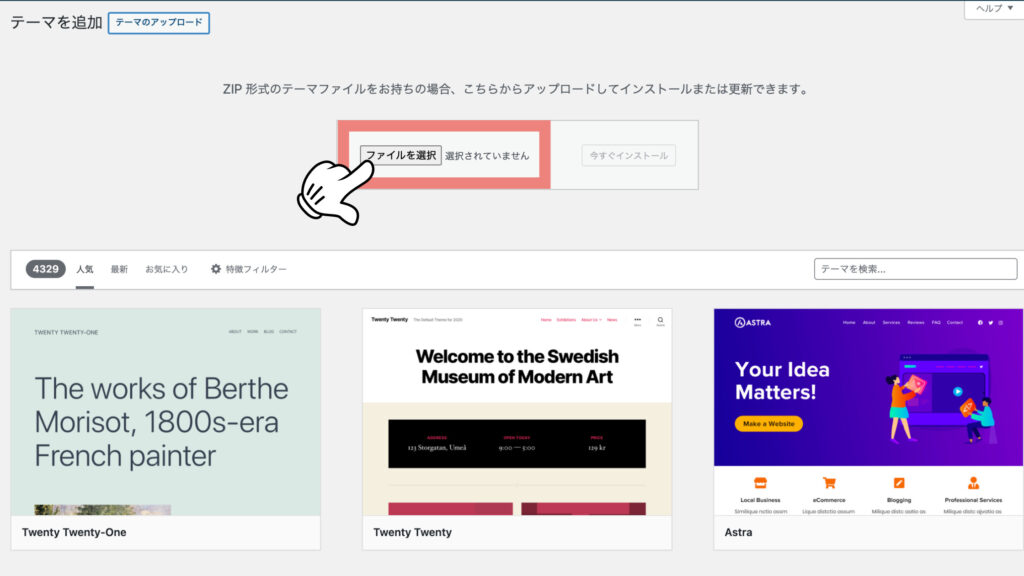
「ファイルを選択」をクリックします。
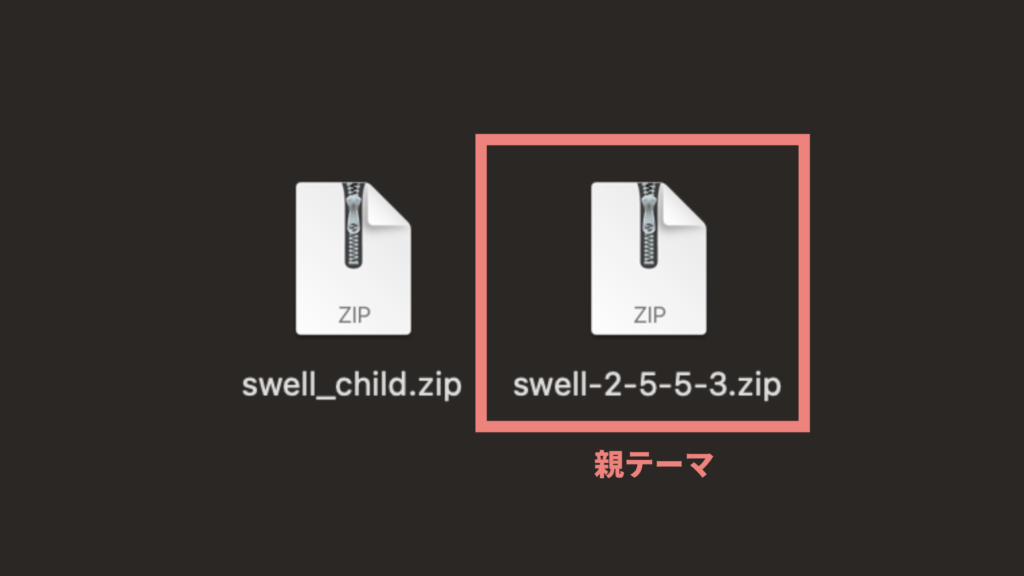
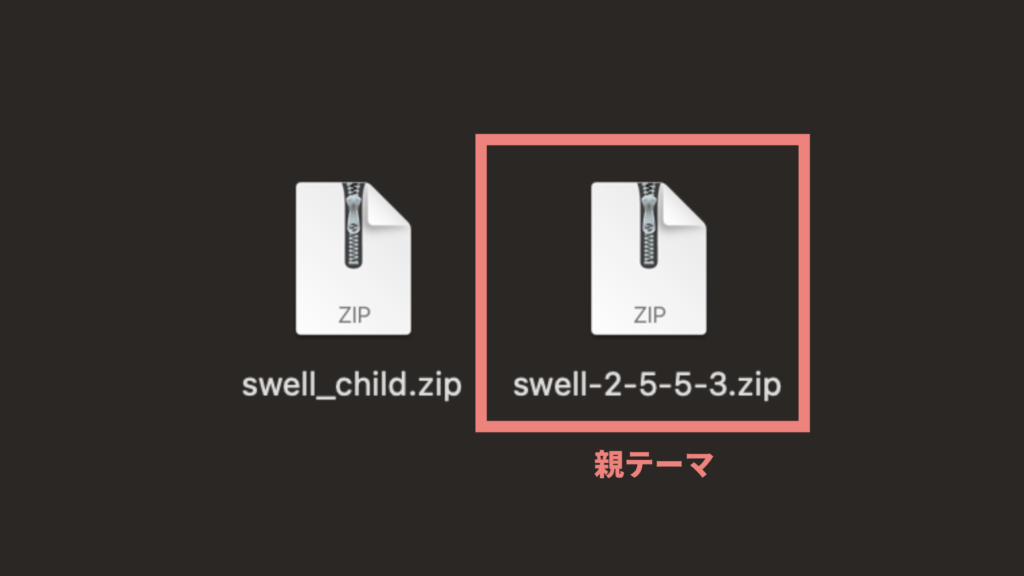
先ほどダウンロードしたファイルから、親テーマ( swell-○-○-○-○.zip )を選択します。
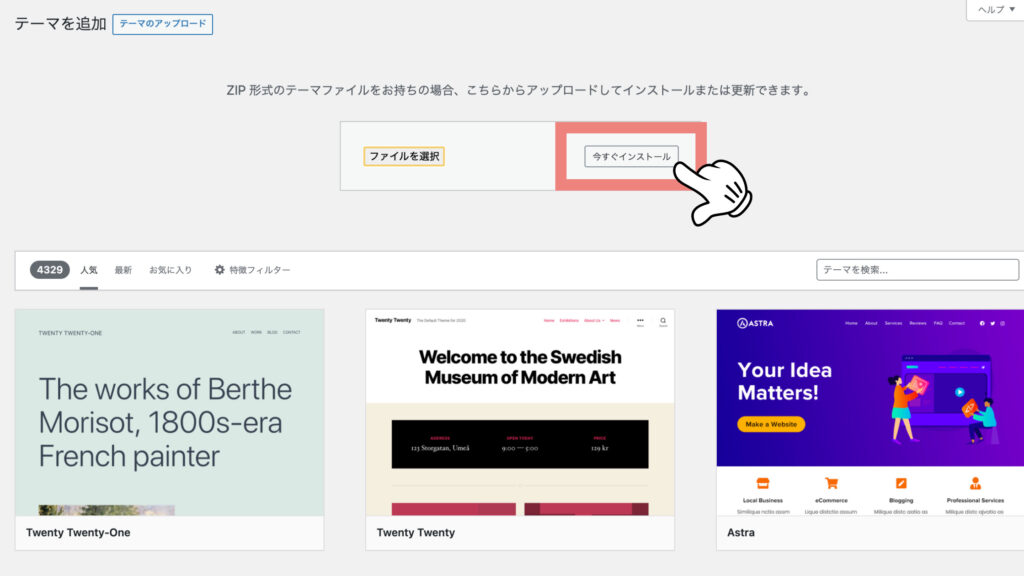
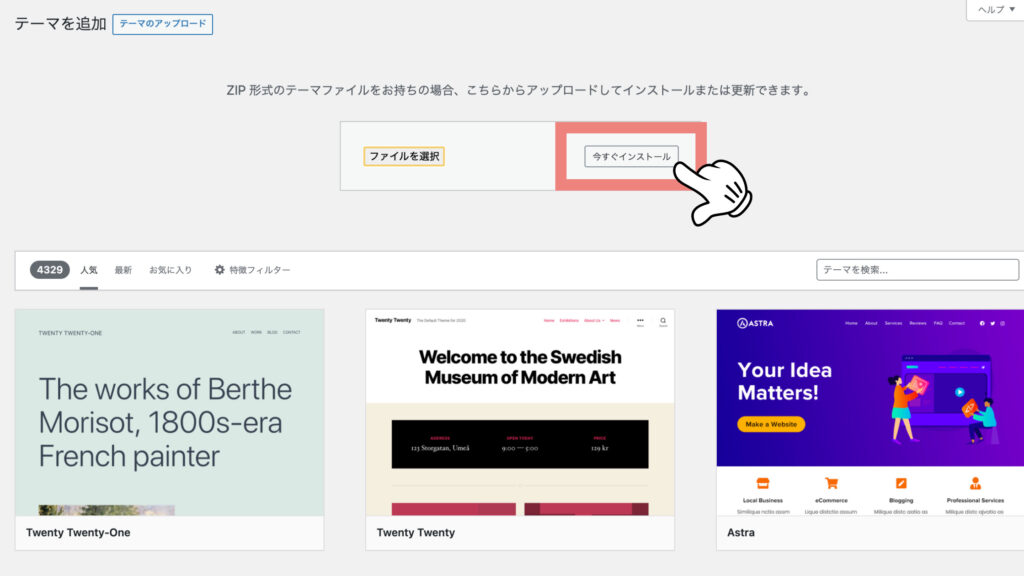
「今すぐインストール」をクリックすれば、親テーマのインストールは完了です。
続いて、子テーマも同様の手順でインストールしていきます。
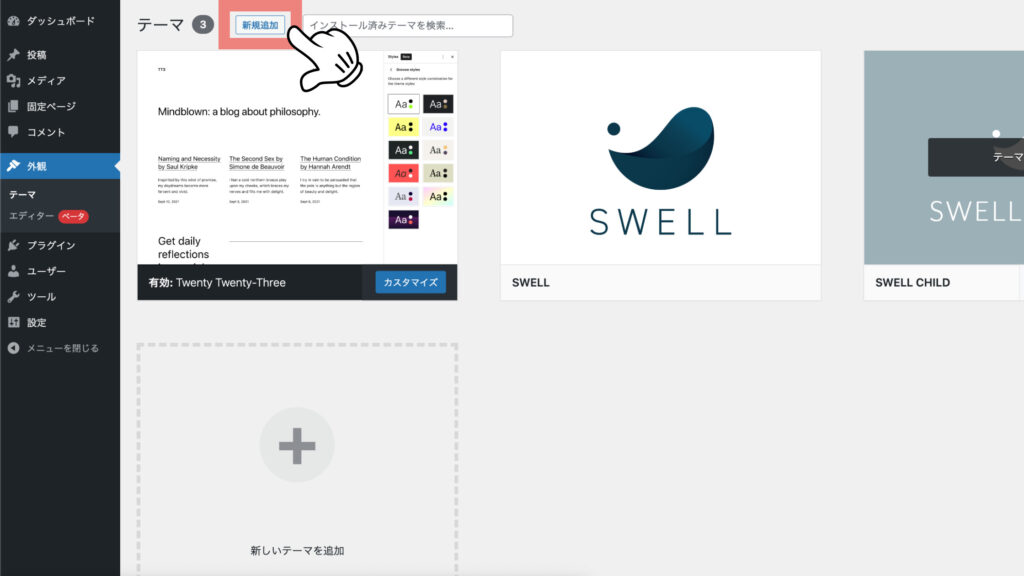
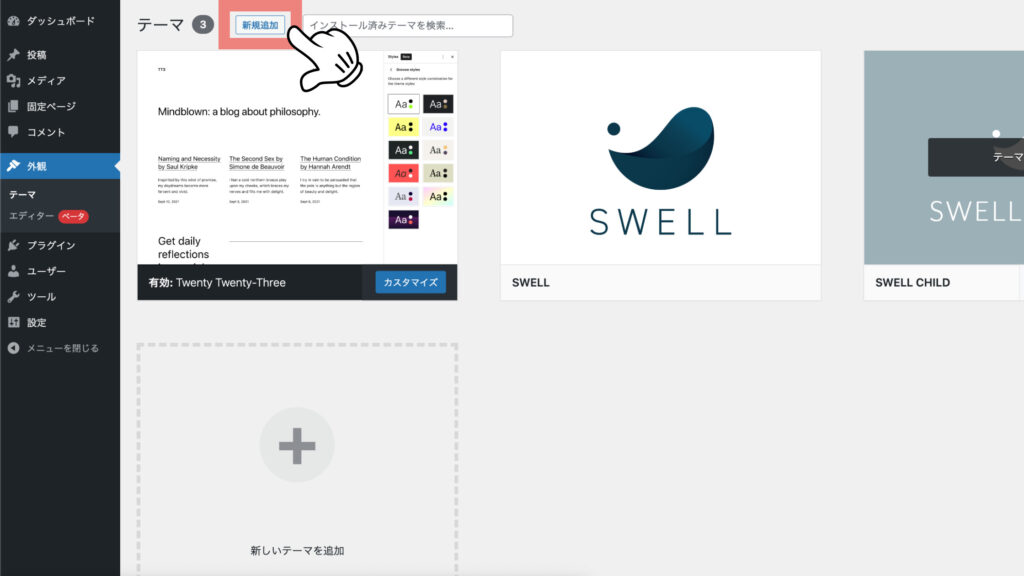
「新規追加」をクリック。
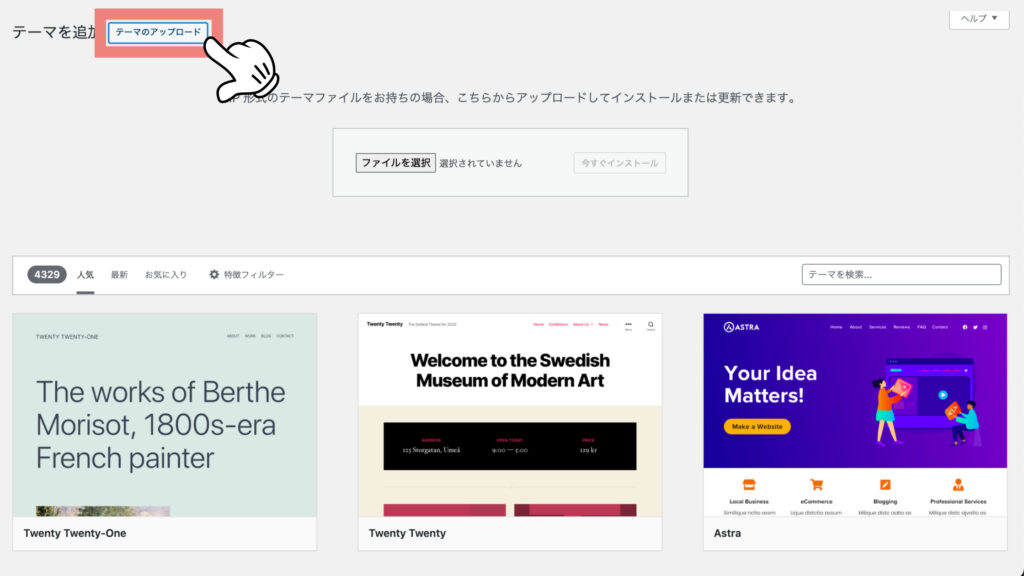
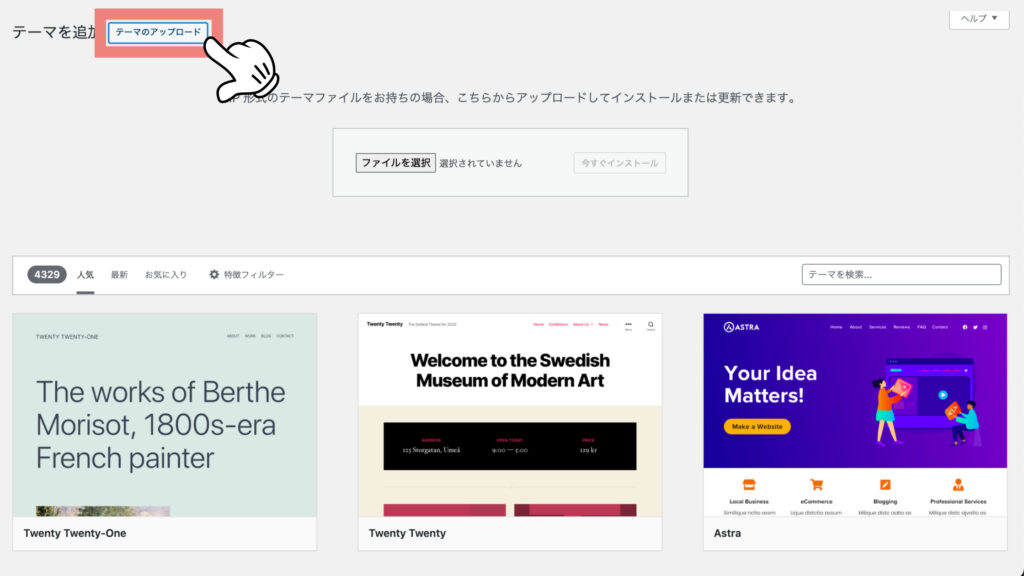
「テーマのアップロード」をクリックします。
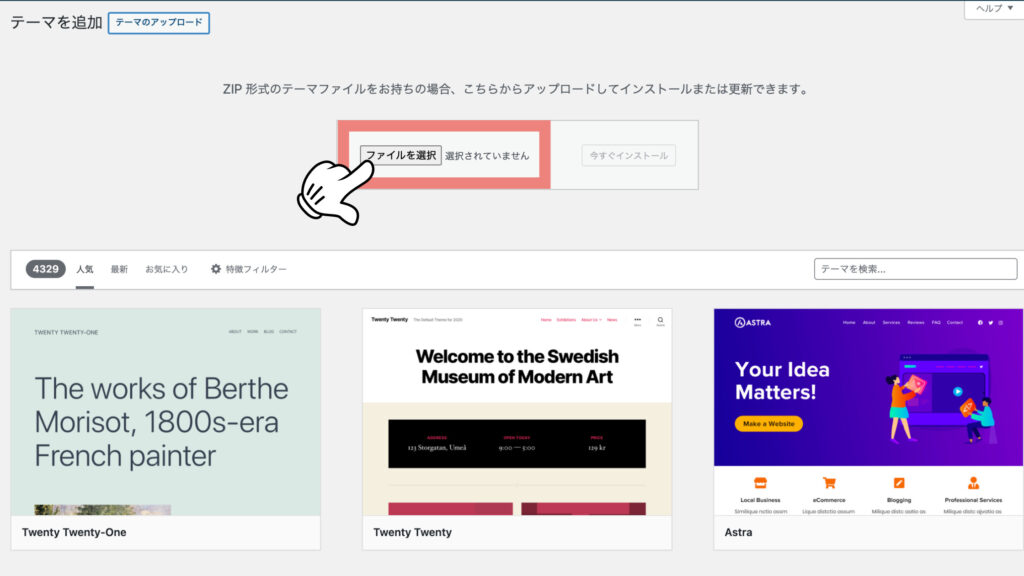
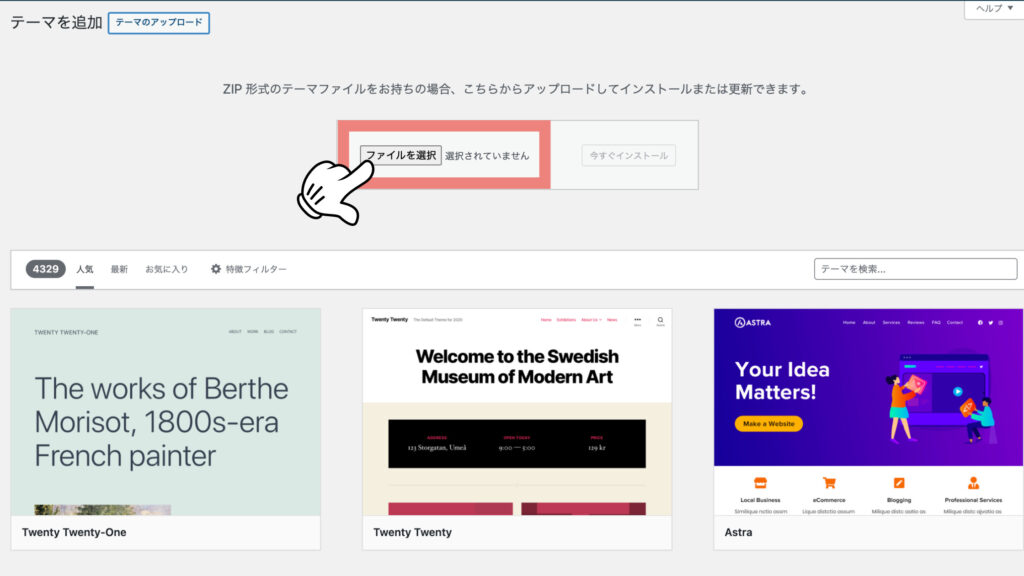
「ファイルを選択」をクリックします。
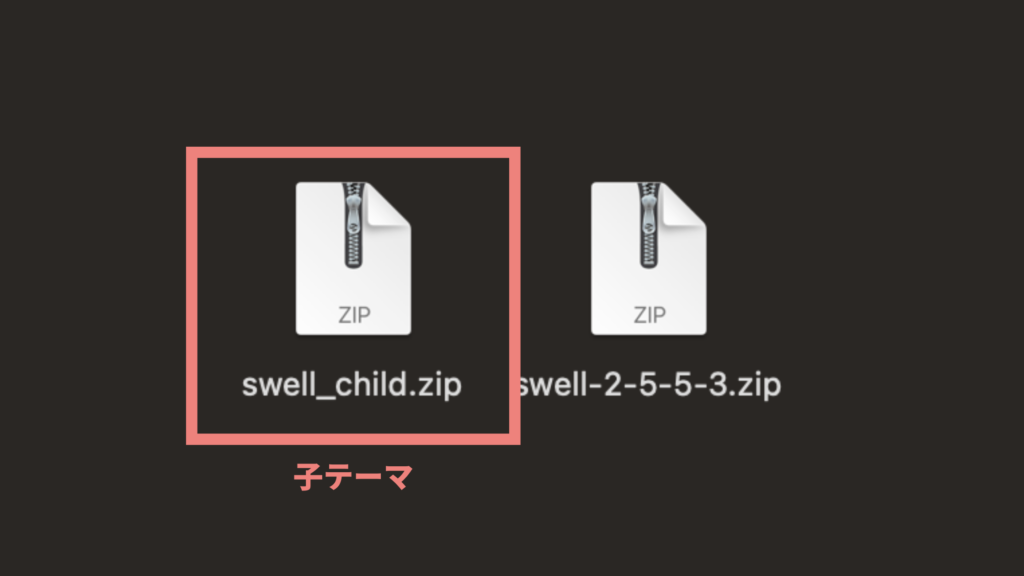
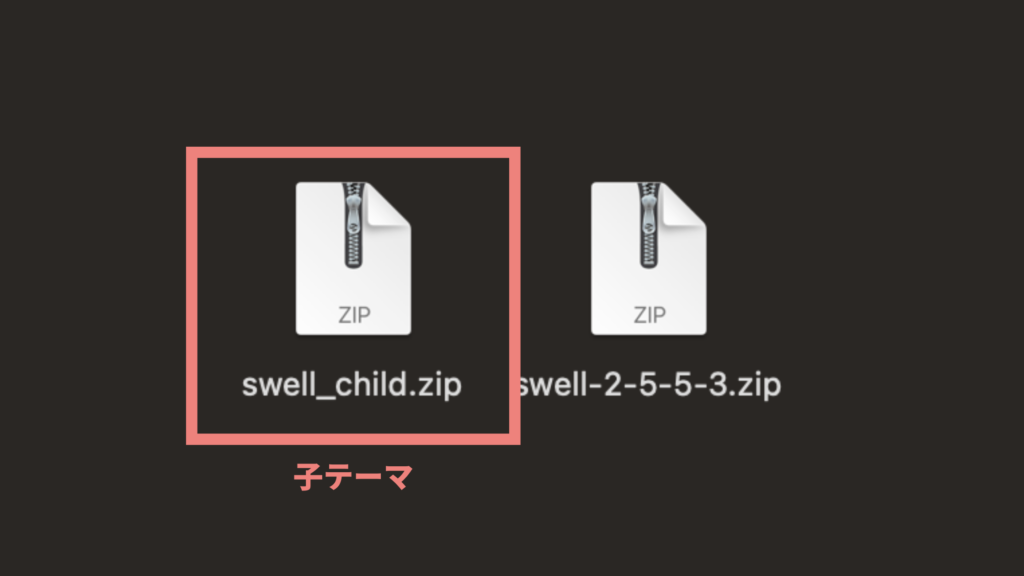
先ほどダウンロードしたファイルから、子テーマ( swell_child.zip )を選択します。
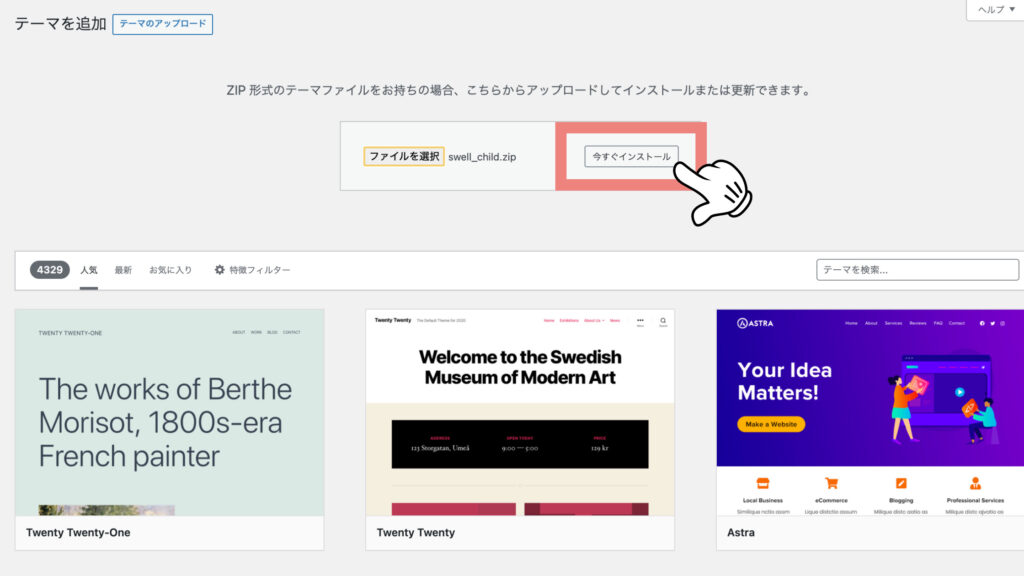
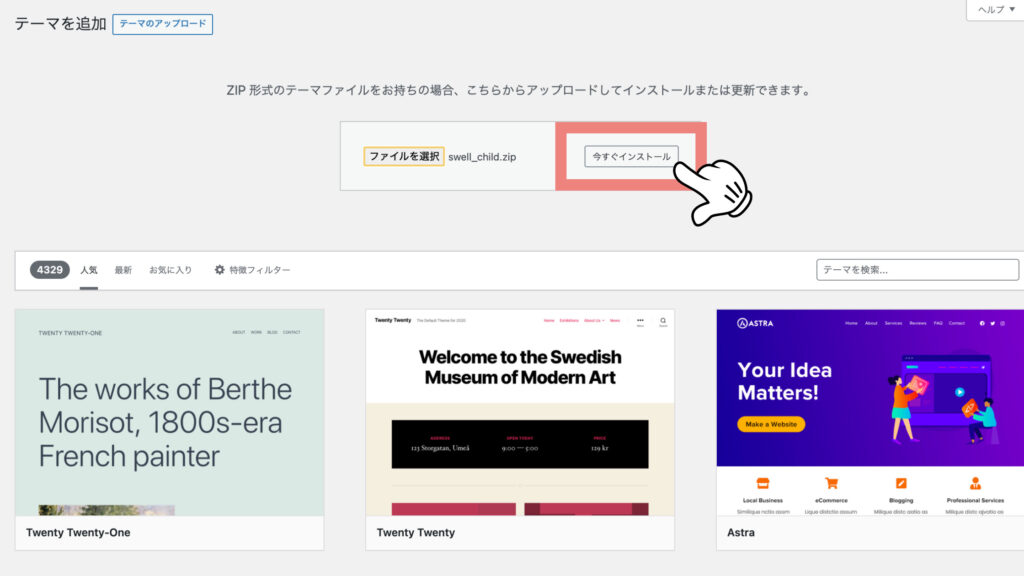
「今すぐインストール」をクリックすれば、子テーマのインストールも完了です。
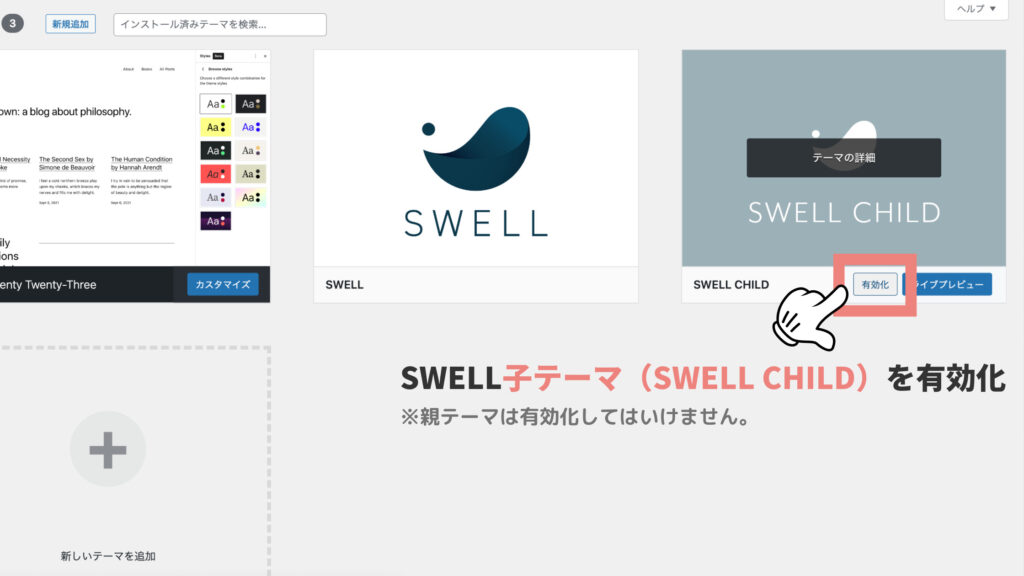
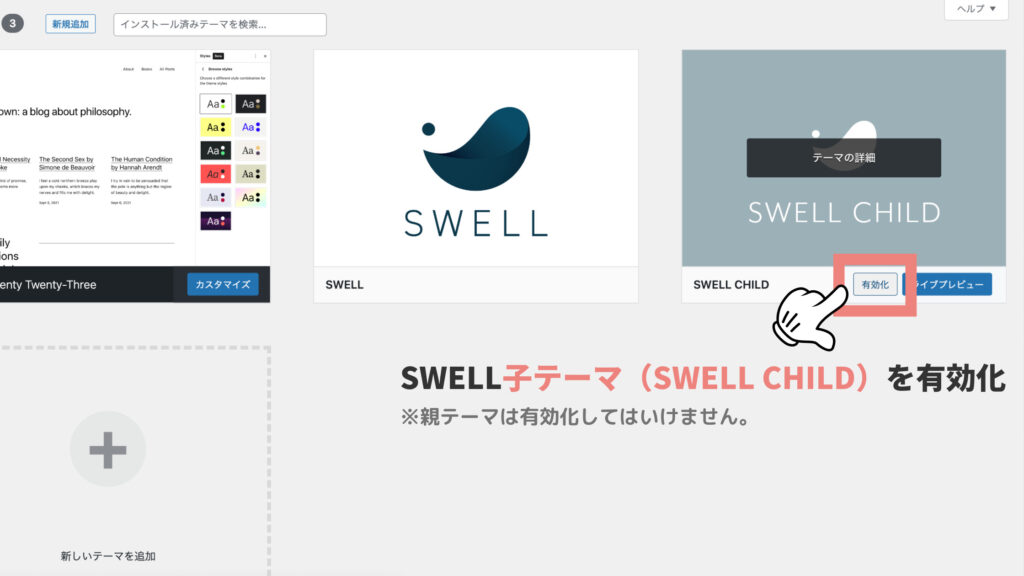
SWELLを導入するために有効化します。この時、必ず子テーマを有効化してください。
SWELLだけを購入したい人は、以下の記事を参考にしてみてくださいね。
SWELLで魅力的なブログをデザインする|始め方3手順【10分で完了】
エックスサーバーと同時契約で安く購入できるテーマ一覧
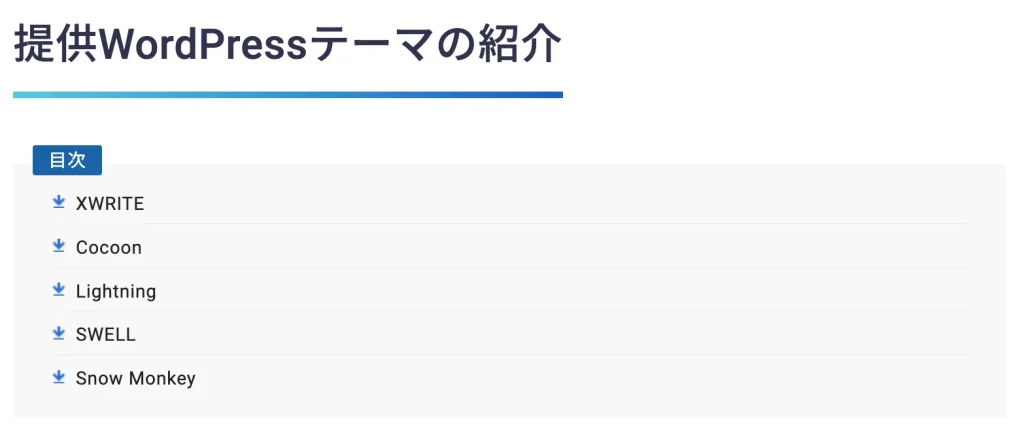
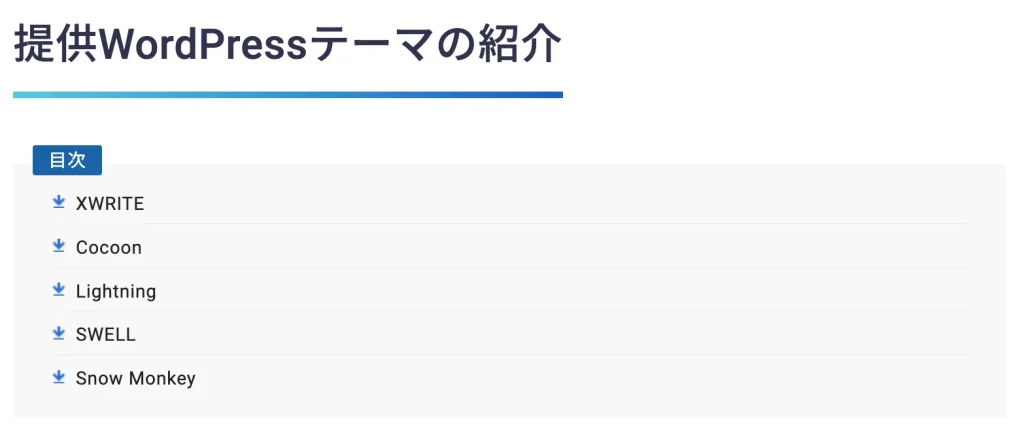
エックスサーバーでは、SWELL以外のテーマも購入することができます。
- XWRITE
- Cocoon
- Lightning
- SWELL
- Snow Monkey
無料なら Cocoonが使いやすく、デザイン性も強いのでおすすめです。
有料なら SWELL一択ですね。
Snow Monkeyは高機能ですがサブスク式です。なので、費用を毎年支払う必要があり割高になってしまいます。
エックスサーバーでブログを始めるなら、デザイン性も強く、新エディタにも対応している SWELLを強くおすすめします。
\デザインが劇的オシャレに!/
※クリックするとSWELL公式サイトに移動します。
まとめ:これからブログを始めるならエックスサーバー×SWELLがおすすめ!
エックスサーバーで SWELLを安く購入できるようになったのは、2023年3月からです。
さらに、いつ 1,000OFFの割引が終わるか分かりません。今からブログを始めようか悩んでいる人は、エックスサーバー×SWELLが最強ですよ。
サイト速度、デザイン、機能どれを取っても、初心者に強い味方になります。
ぜひキャンペーンが開催されている間に、エックスサーバーで SWELLを安く購入しておきましょう。
※SWELL単体で購入したい人は、SWELLで魅力的なブログをデザインする|始め方3手順【10分で完了】をご覧ください。
今回は以上です。