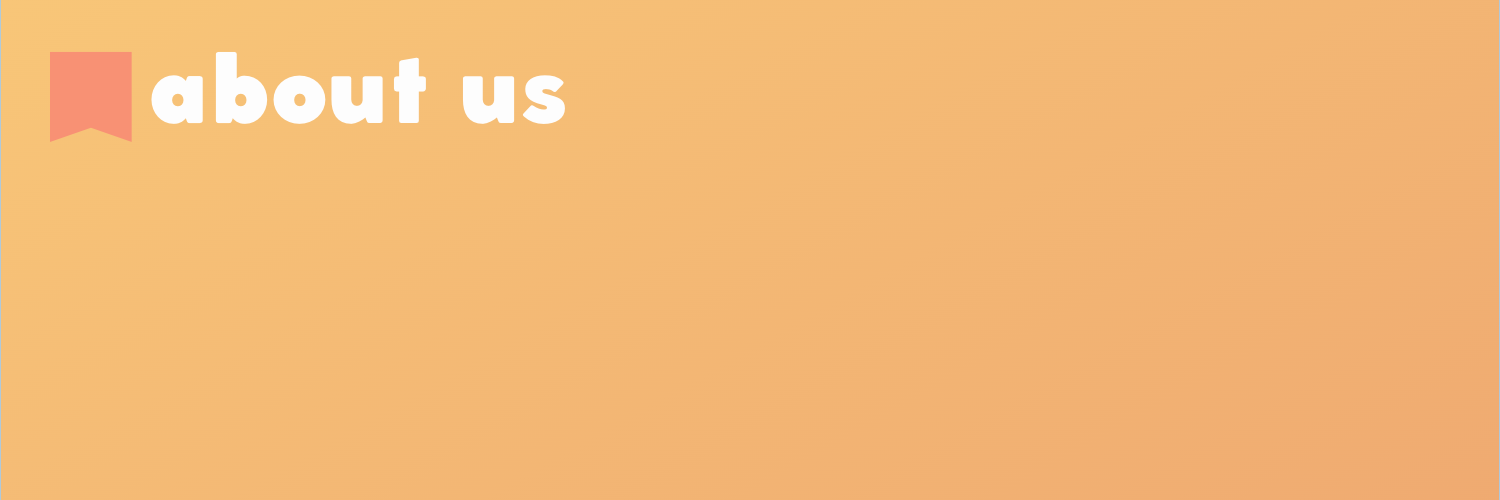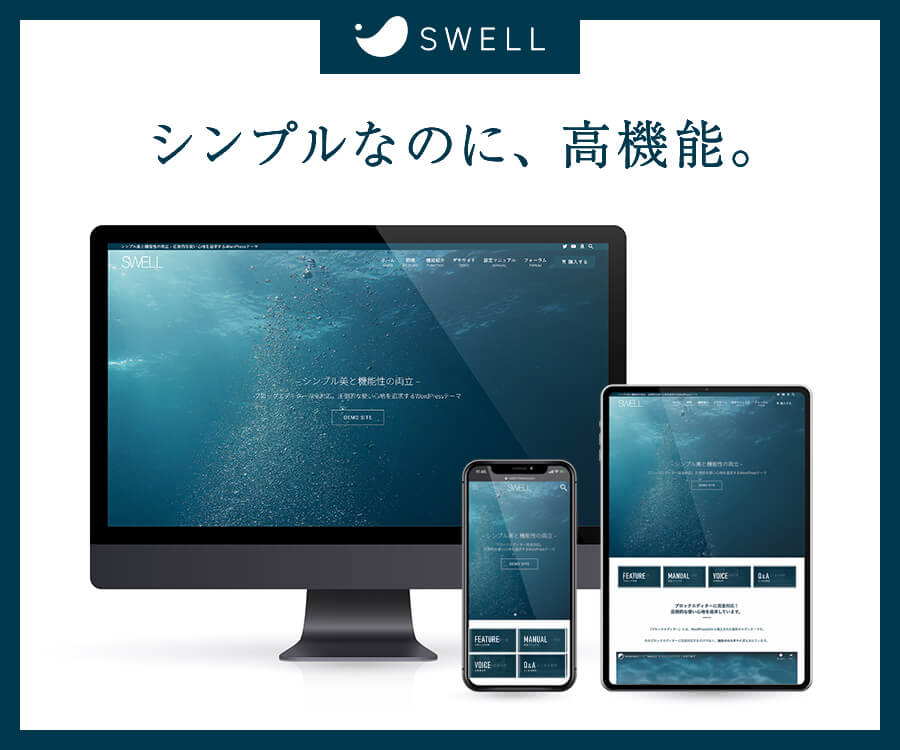こんにちは、Jony(@10to1_JonyAi)です。
旅人.comでは「旅のお金って、どうしてるの?」に答える!をコンセプトにしています。
ブログは継続が大切ですが、安定していけば月5万円を稼ぐ自動販売機になります。
不況の中、ブログで副収入を作り家族との時間や、あなたの趣味の時間を作れるのは魅力的。
しかもブログを収益化できれば SNSやアフィリエイトでもスキルを活かすことができます。
でも、ぶっちゃけネットが苦手だったりサーバーやドメインなどチンプンカンプンな言葉ばかりで面倒くさいですよね。
そこで今回は、WEB知識ゼロの初心者の人にも分かりやすく WordPressブログの始め方を、図解を使って解説させていただきます。
この記事通りに進めれば、どんな人でも 10〜20分で副収入を作る『あなただけ』のブログを始めることができますよ。
この記事の内容
※クリックすると読みたいところにジャンプできます。
この記事を書いてる人

当サイトはリンクフリーです。記事本文・画像を引用した場合、リンクを貼っていただければ問題ありません。また、当サイトを引用した記事は Xで拡散するので、@10to1_JonyAiにご連絡ください。
私が WordPressブログを始めた頃に、苦労した経験を踏まえつつ初心者の人にも分かりやすく解説することを心がけました。
この記事では、WordPressブログの始め方だけでなく、あとの初期設定や稼ぎ方ノウハウも解説しますので、最後までご覧ください。
 Jony
Jonyまず、WordPressとは何か、基礎知識を紹介してからブログの始め方に移ります。
「基礎知識はいらないから、さっそくブログの始め方を知りたい」人は、WordPressブログの始め方をクリックしてください。具体的な手順にジャンプできます。
エックスサーバー
【期間限定】特別割引キャンペーン実施中!


エックスサーバーでは、2024年 7月 4日まで、最大 30%OFFキャンペーンを実施しています!今なら実質 月額693円(税込)からブログを始めることができますよ。
さらにドメイン2つ永久無料&初期費用無料と過去最高にお得です!
\お得キャンペーンを見逃すな!/
\利用3年目のリアルレビュー!/
WordPress(ワードプレス)とは?【基礎知識】
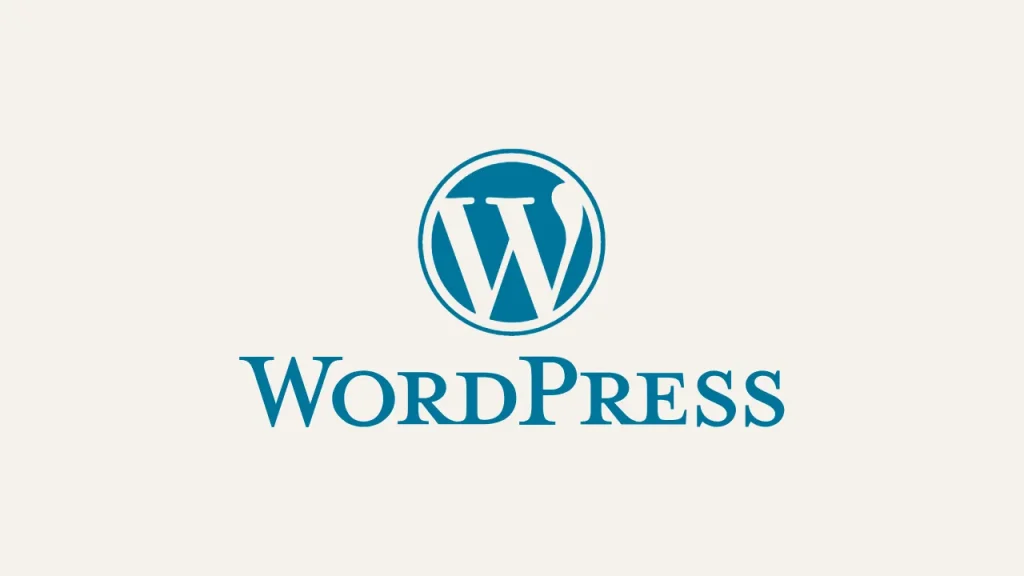
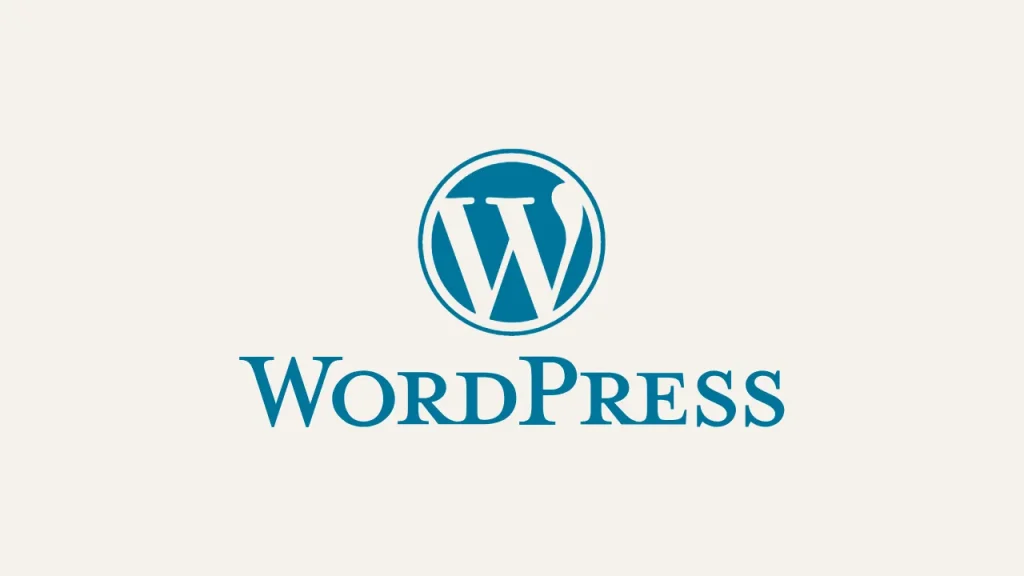
WordPress(ワードプレス)とは、簡単にブログ開設ができるソフトウェアです。
世界中の WEBサイトのうち 43%以上が WordPressで作られていて、「有料ブログ=WordPress」と考えて良いくらいメジャーなソフトですよ。
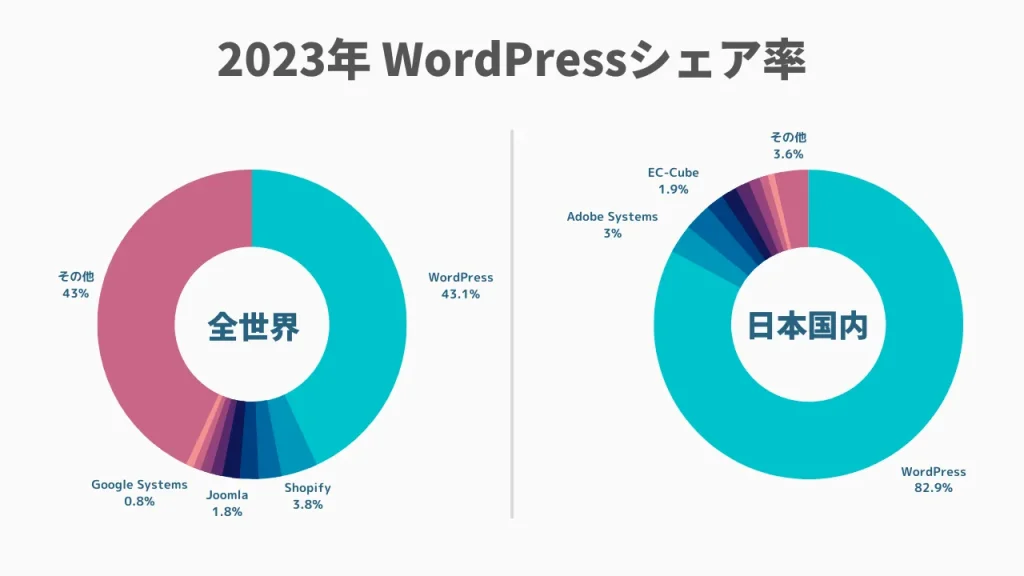
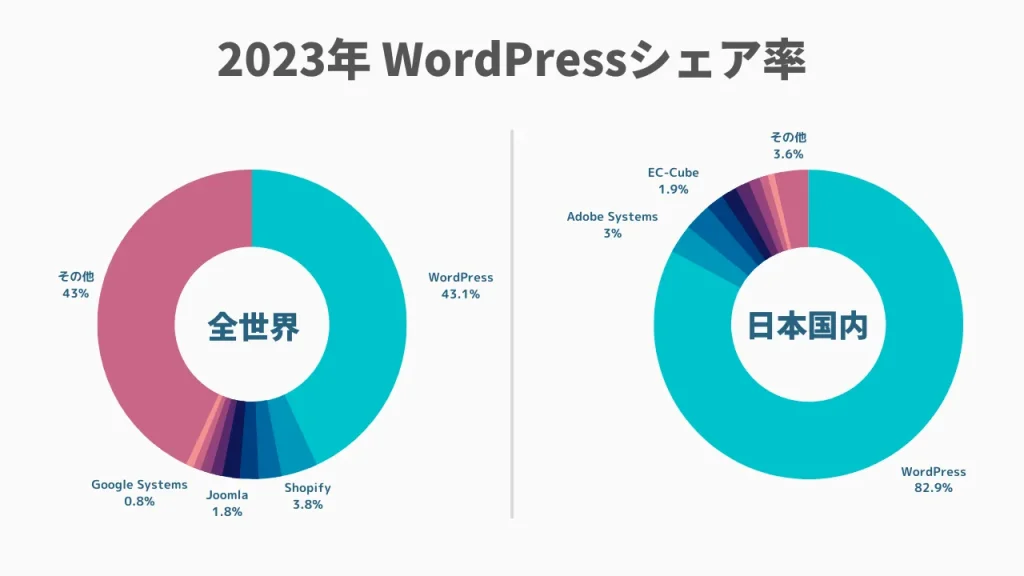



日本国内なら 82.9%以上と、利用者が非常に多いですね!
今回は「しっかり収益を出せるブログ」の作成が目的です。収益になりにくい無料ブログサイトは使わず、WordPressを使用します。
もしあなたが「まずは無料でワードプレスを試してみたい!」と思ってるならエックスサーバーの無料お試し期間を利用しましょう。
WordPressブログのほとんどの機能を利用することができるので、ブログを体験してみたい人にオススメです。
>>【たった5分】エックスサーバー無料お試し期間を利用する方法【ブログ体験】


WordPressブログを始めるために必要なもの


WordPressブログを始めるために、必要なものは以下の3つです。


- サーバーの契約
- ドメインの取得
- WordPressのインストール
それぞれをカンタンに解説すると、以下の通りです。ブログ開設は「家を建てる」に例えると分かりやすいですよ。
- サーバー:インターネット上の「土地」のようなもの
- ドメイン:インターネット上の「住所」のようなもの
- WordPress:インターネット上の「家」のようなもの
インターネット上に土地を借り(=サーバー)、住所を取得(=ドメイン)して家を建てる(=ブログ)ようなイメージですね。



難しいカタカナがあると思いますが、この記事通りにすれば何も難しいことはありませんよ。
レンタルサーバーとドメインはエックスサーバーを使用します


エックスサーバーは、国内シェア No.1の大手サーバー会社です。ブログが初めての人は、まずエックスサーバーを選んでおいて間違いありません。
【2023年最新】エックスサーバーできること6選【利用者の感想・レビュー】
- 初期費用無料
- 無料ドメインを2つもらえる
- 国内シェアNO.1の大手レンタルサーバー
- 多くのブロガーが利用してて、困った時すぐ解決策が出てくる
- 料金、機能面が圧倒的なハイコストパフォーマンス
- 高速なサイトスピード
- 管理画面が分かりやすい
- 24時間365日のメールサポート体制!
- 人気の有料テーマを安く購入できる
以下は Xでブロガーさんに参加いただいたアンケート結果です。グラフを見る限り約 50%の人がエックスサーバーを利用されています。
ご覧の通り、多くのブロガーさんが利用しています。
エックスサーバーの機能などについては、以下の記事を参考にしてみてくださいね。


エックスサーバーでブログ開設にかかるコスト
WordPressブログ開設に必要な費用はサーバー代とドメイン代です。ここはどうしてもケチることができません。
エックスサーバーの具体的なプランと費用は以下の通りです。
| 契約期間 | ご利用料金(税込) | 月割り |
|---|---|---|
| 3ヶ月 | 3,960円 | 1,320円 |
| 6ヶ月 | 7,260円 | 1,210円 |
| 12ヶ月(オススメ) | 10,560円 (20%OFF) | 1,100円 |
| 24ヶ月 | 18,792円 (25%OFF) | 1,045円 |
| 36ヶ月 | 24,948円 (30%OFF) | 990円 |
より長い契約期間を選ぶほど月々の料金が安くなります。この料金に加え、初期費用 3,300円が別途でかかります。
\ 期間限定お得キャンペーン! /
※クリックするとエックスサーバー公式サイトにアクセスします。
※無料お試し10日間あり!
※更新情報(2022年12月5日):なんと無料期間あり!
エックスサーバーでは、10日間の無料お試し期間が設けられてます。無料期間中にできることを見る限り、本契約とほぼ同じことができます。
「まずは無料でブログを試してみたい人」は以下の手順で、無料期間にエントリーすることができますよ。
>>【たった5分】エックスサーバー無料お試し期間を利用する方法【ブログ体験】


WordPressブログの始め方3手順【クイックスタートプラン】
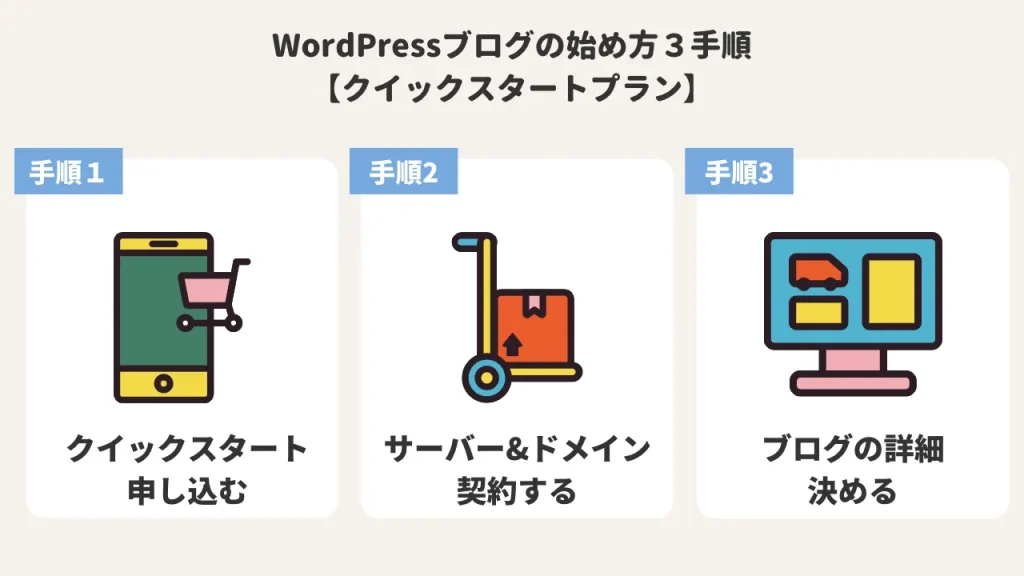
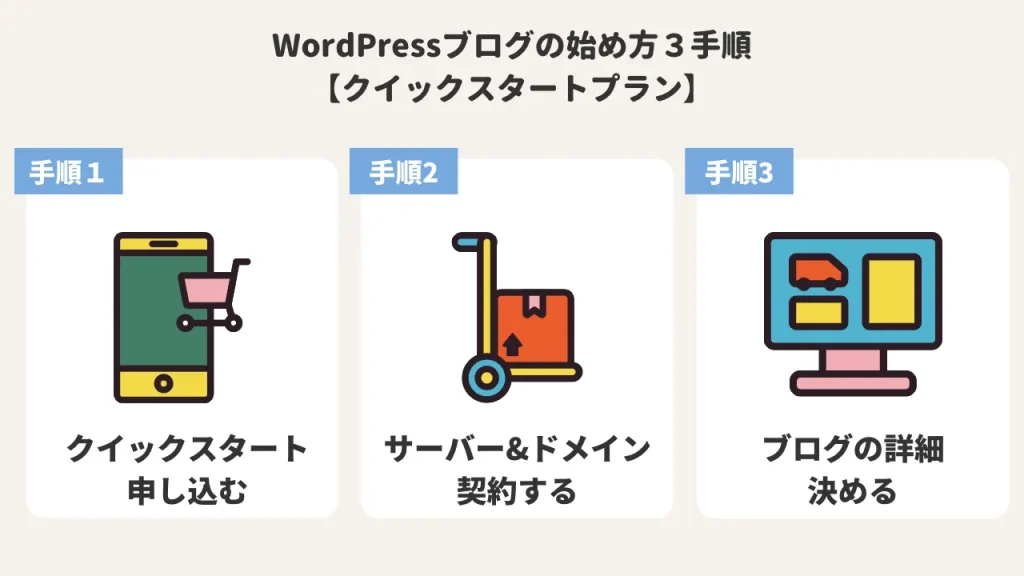
それでは WordPressブログの始め方を、図解を使って解説させていただきます。今回は、エックスサーバーの WordPressクイックスタートを利用します。
手順は以下の通り。
- 手順1:クイックスタートを申し込む
- 手順2:サーバー&ドメインを契約する
- 手順3:ブログ名やログインIDを設定する
ひとつずつ解説させていただきます。
手順1:クイックスタートを申し込む
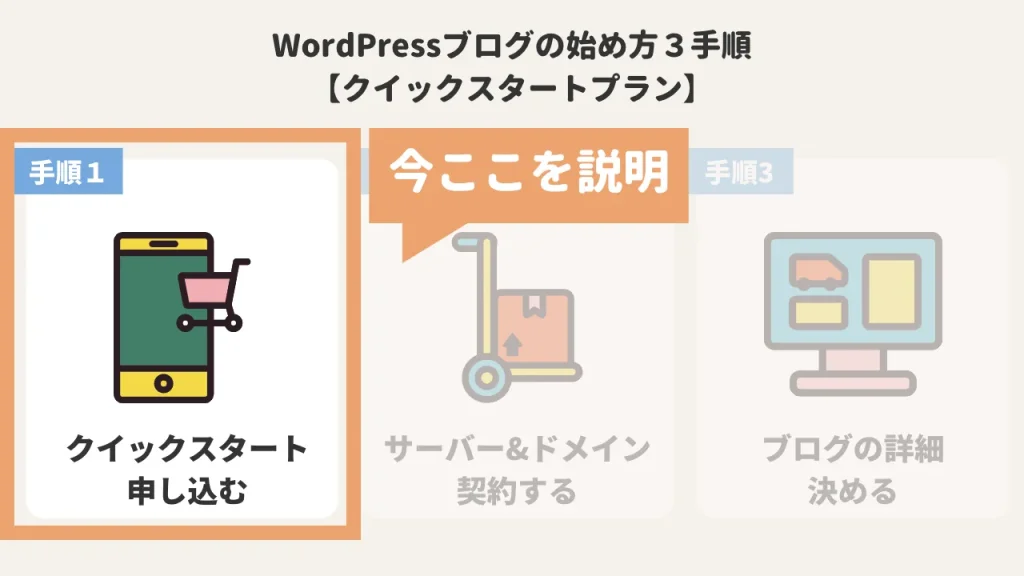
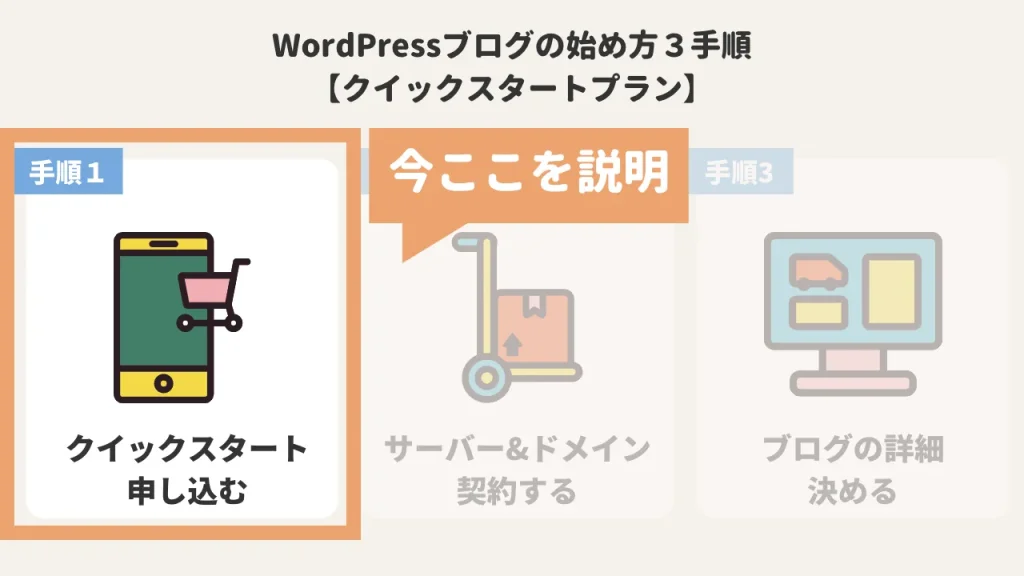
まずエックスサーバーのトップ画面にアクセスし、WordPressクイックスタートを申し込みます。
>>エックスサーバーにアクセスする※クリックするとお申し込みページに飛びます。


「お申し込みはこちら」をクリックします。
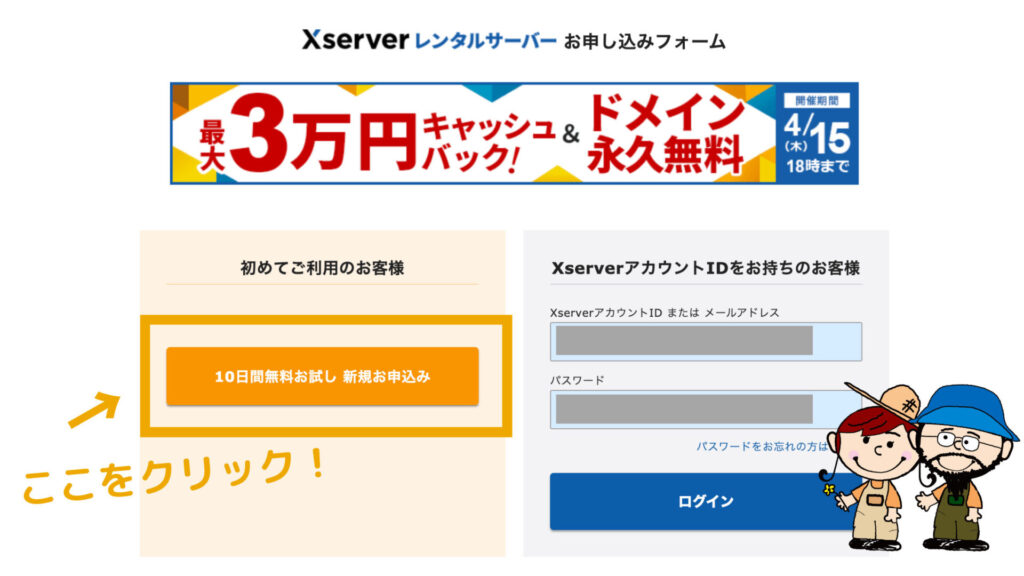
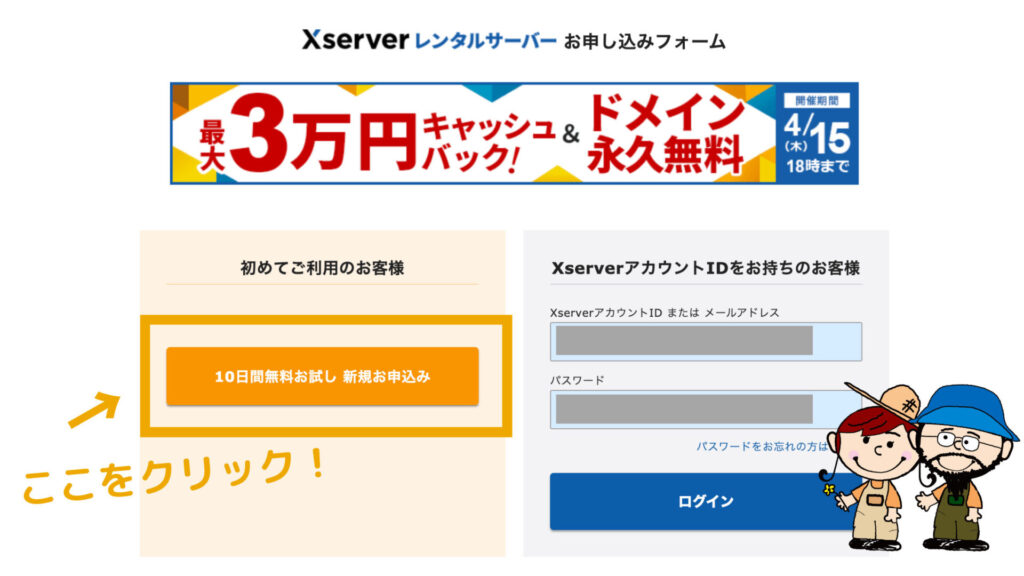
「新規お申し込み」をクリックします。
(※この時点では 10日間無料お試しとありますが、クイックスタートプランでは利用できません)
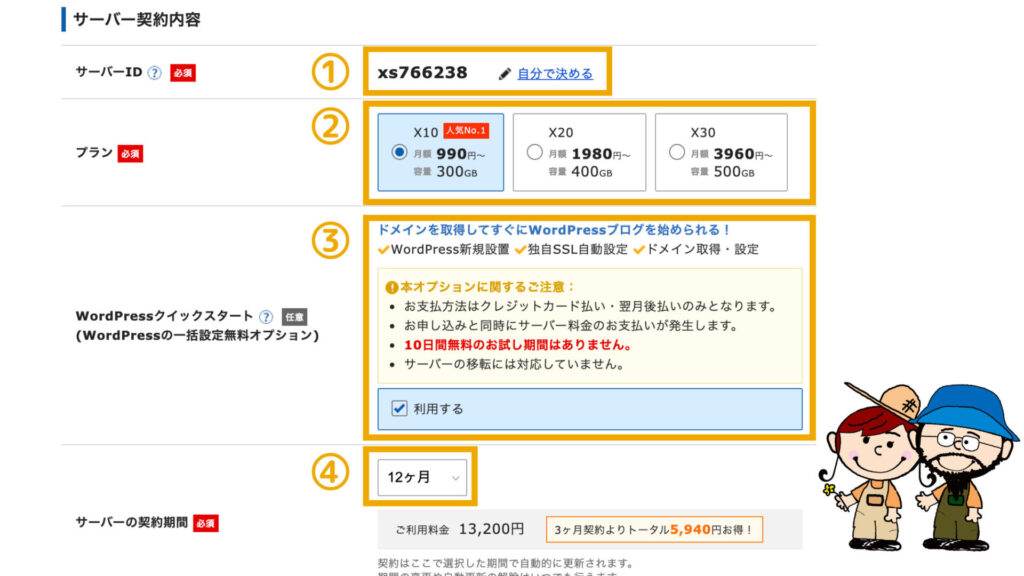
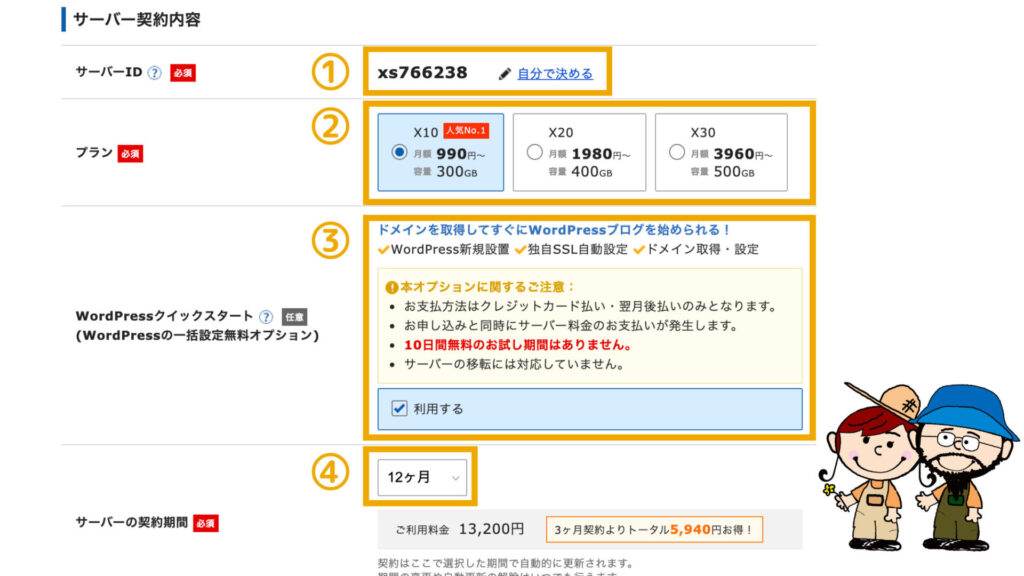
サーバー契約内容を設定していきます。
- サーバーID:あなたが契約するエックスサーバー ID(デフォルトで OK)
- プラン:個人ブログを運営する方はスタンダード(旧X10)プランがオススメ
- WordPressクイックスタート:「利用する」にチェックを入れる
- サーバーの契約期間:12ヶ月がオススメ(お試しなら 3ヶ月でも OK)



契約期間が長くなるほど費用が安くなっていくで、予算に余裕がある人は 12ヶ月がオススメですね。
※更新情報(2022年1月3日):なんと無料期間あり
エックスサーバーには、10日間の無料お試し期間があります。無料期間中はほぼ全ての機能を試すことができます。ですが今回のクイックスタートプランには無料期間はありません。もし無料で使ってみたい場合は以下の記事をご覧ください。
>>【たった5分】エックスサーバー無料お試し期間を利用する方法【ブログ体験】


次はドメインの契約をします。
手順2:サーバー&ドメイン契約する
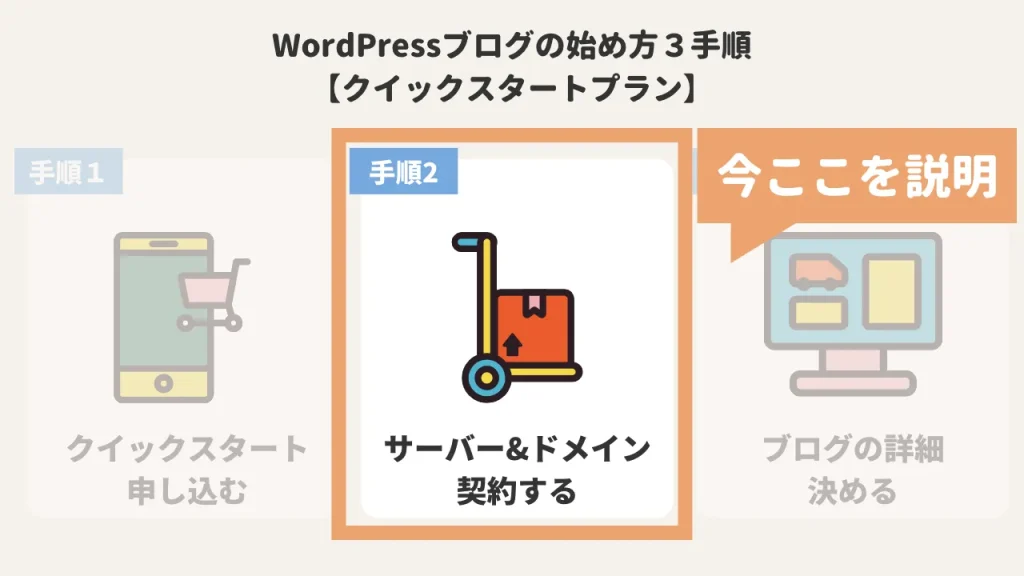
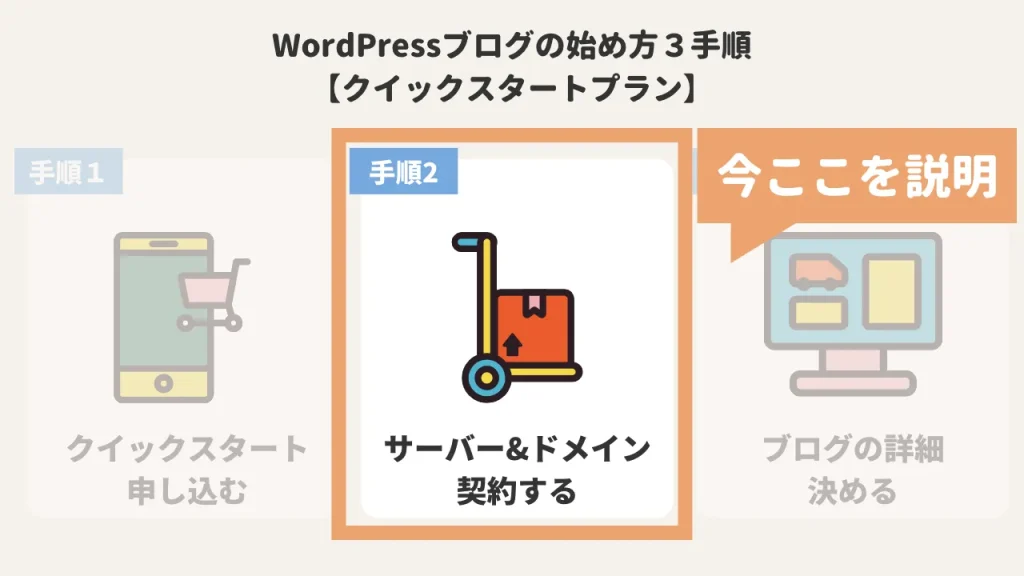
手順2ではサーバーとドメインの契約をワンステップで終わらせます。最初にお伝えした通り、サーバーは土地、ドメインは住所のようなものです。
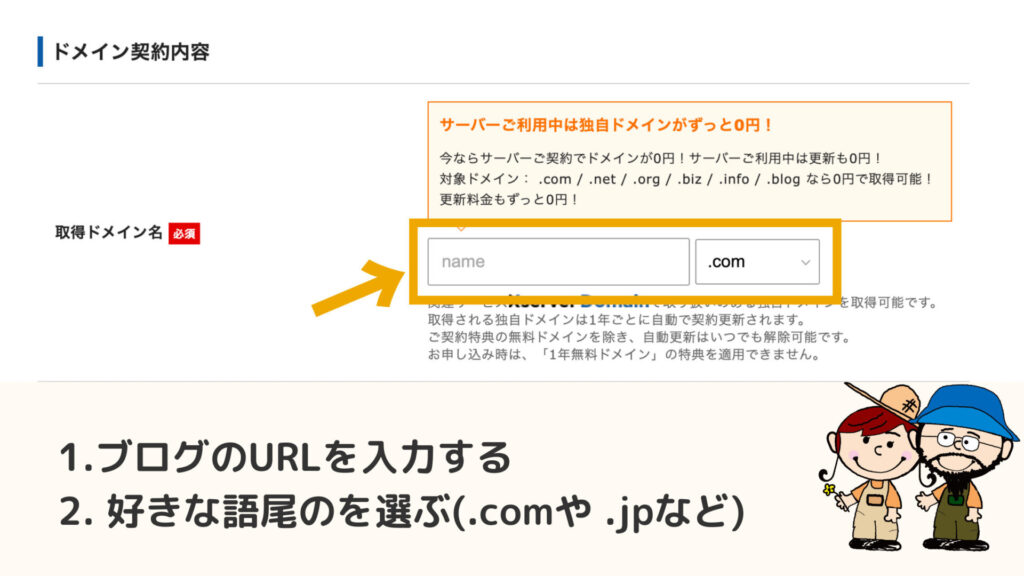
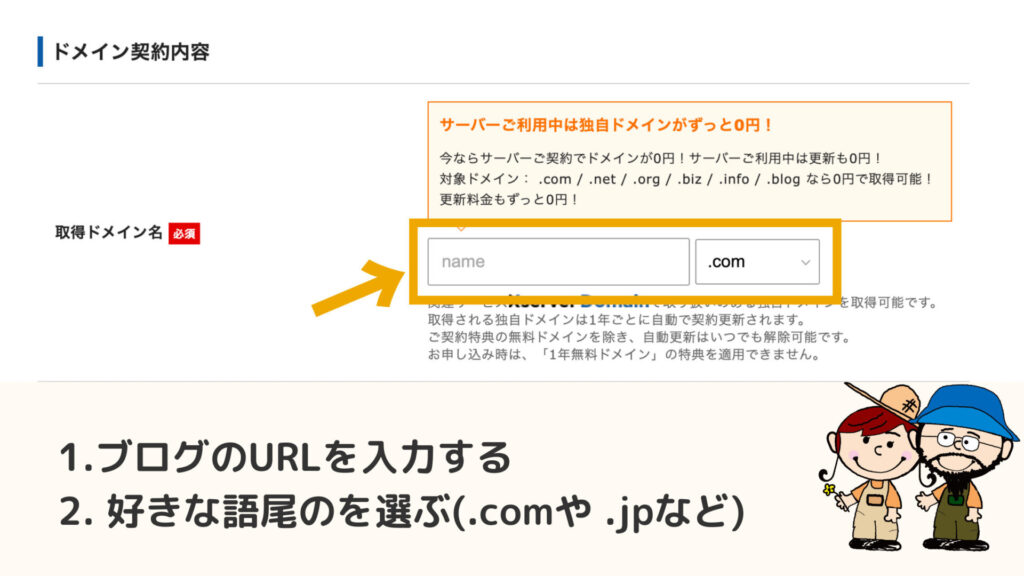
ドメインとは「ブログのURL」のことです。(このブログなら 10to1travel.comが該当します。)
基本的に好きな文字(半角英数字)を設定すれば OKです。
ドメインの語尾は「.com」や「.jp」、「.net」などがメジャーですね。
ドメインはそのサイトがどんな内容かがざっくり分かるものがオススメです。例えば、旅なら trip、グルメなら gourmetなどを入れると分かりやすいですね。
「.com」や「.net」の部分はどのタイプを選んでも SEOに全く影響しません。また、すでに使用されてるものは使えないので、別のドメインを設定しましょう。



ちなみにクイックスタートは URLを自動で独自 SSL化してくれてるので、初期設定が非常に楽ですよ!
手順3:WordPressのブログ名やIDを設定する
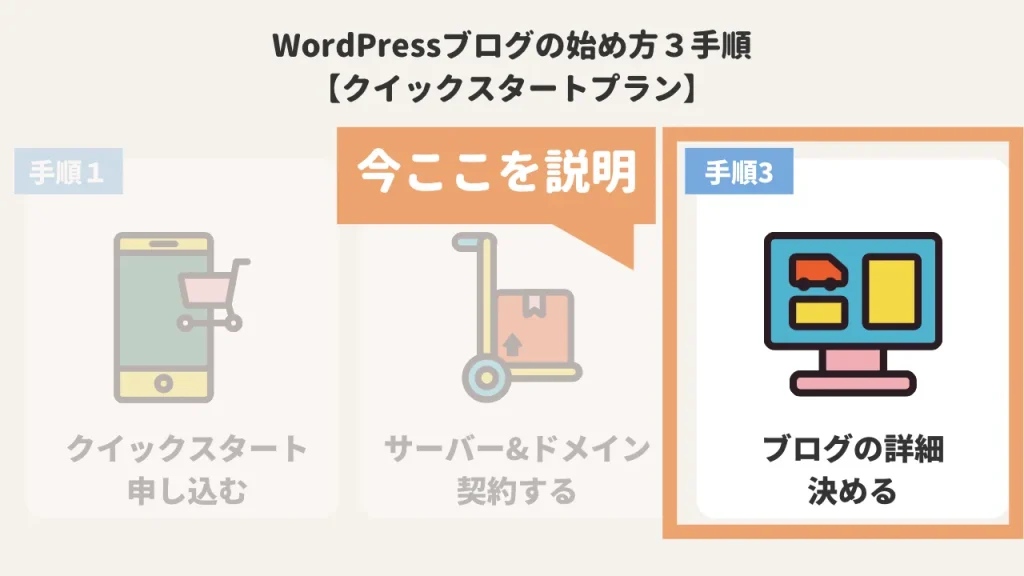
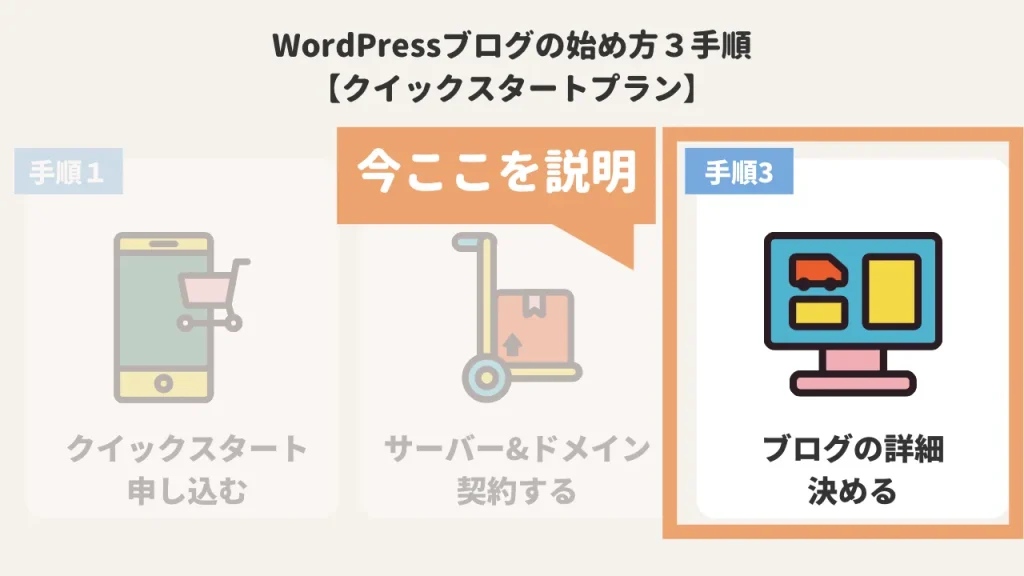
手順3では、WordPressブログの情報を入力していきます。
1. WordPressブログ情報を入力する
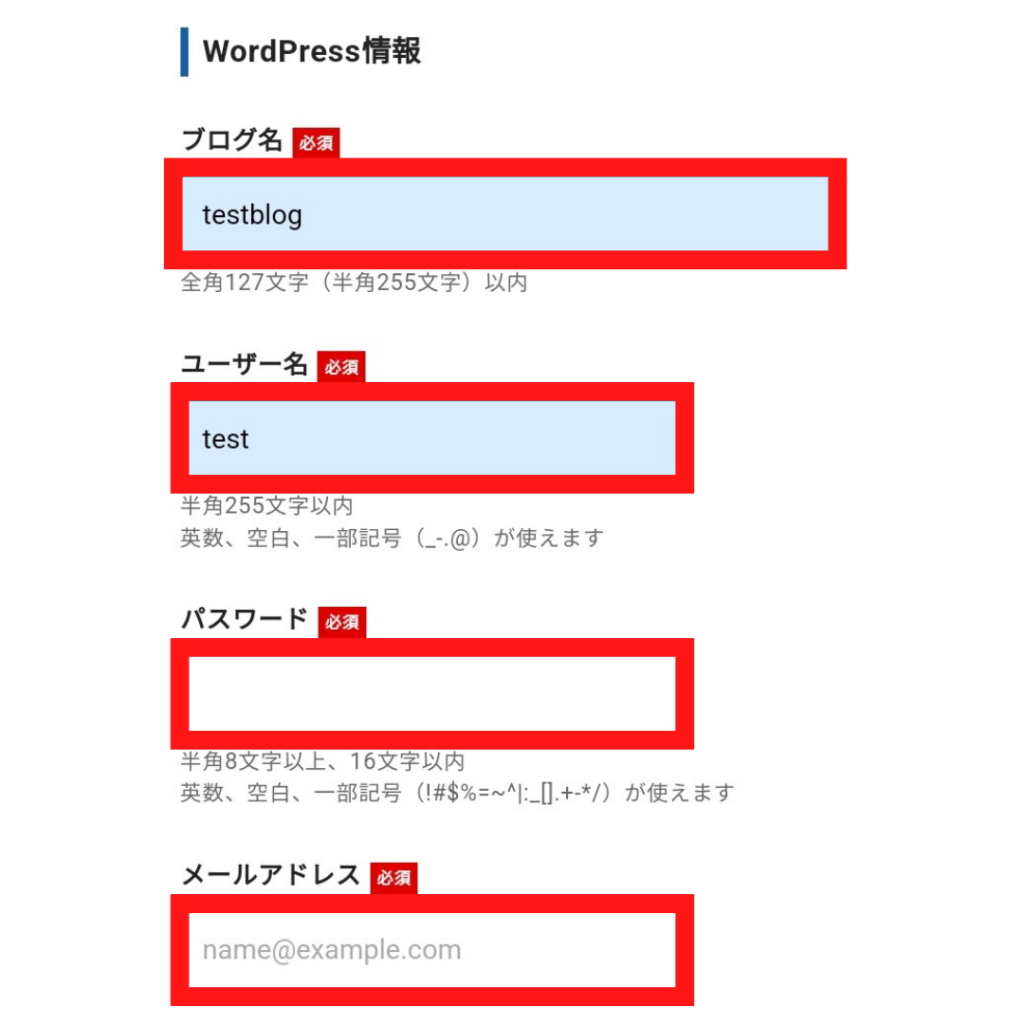
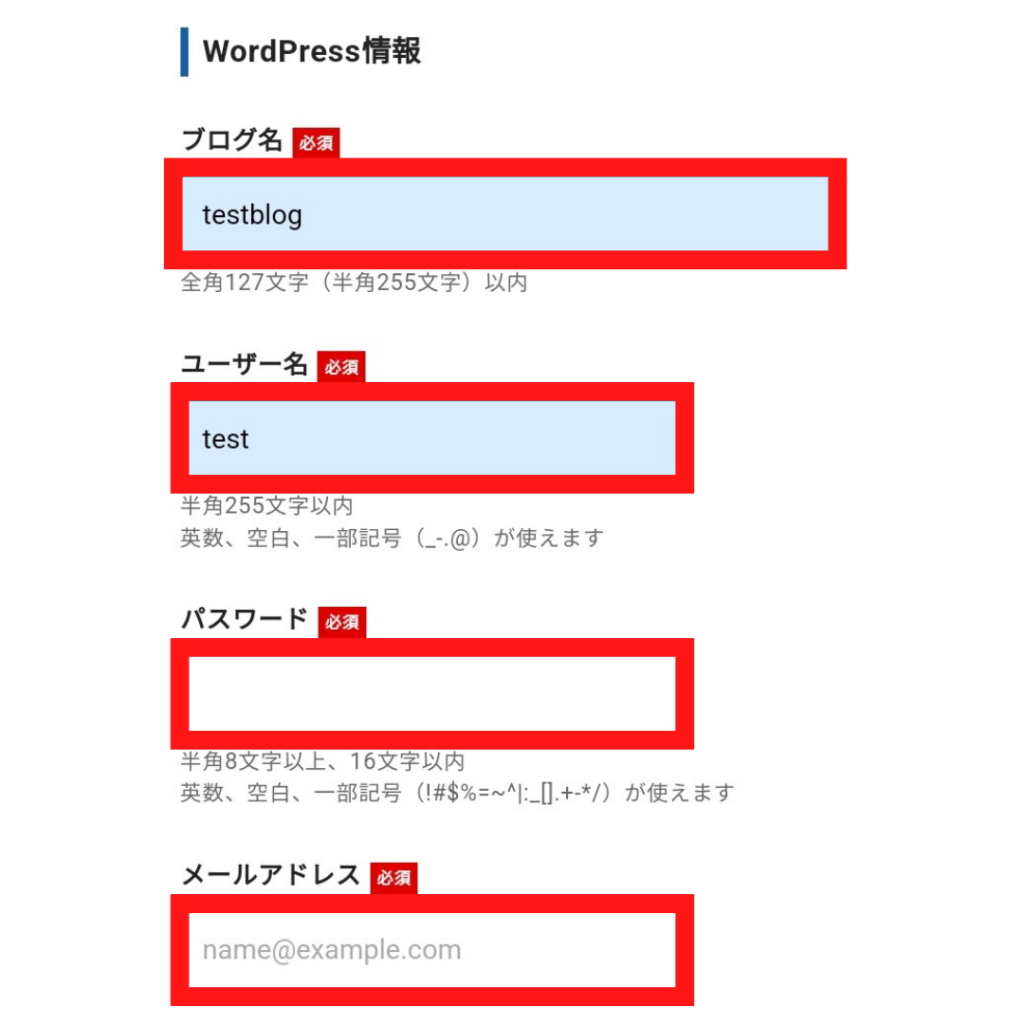
- ブログ名
:好きなブログタイトルを入力します。(後から変更可) - ユーザー名
:WordPressログイン用のユーザー名を半角英数字で入力します。 - パスワード
:WordPressログイン用のユーザー名を半角英数字で入力します。 - メールアドレス
:WordPressから通知を受け取るメールアドレスを入力します。
>>ブログ名の決め方9個のテクニック
カンタンにできるブログタイトルの付け方は、以下の通りです。
- なるべく短くする
- 難しい単語を使わない
- テーマや内容が分かるタイトルにする
- キャッチーなフレーズを使う
- 個性を出す
- 語呂・リズムも意識する
- いくつか案を出す
- ブログイメージと合わせる
- ドメイン名と一致させる
もっと詳しく知りたい人は、失敗しないブログ名の付け方|印象的なタイトルを作る9個のテクニックで具体的に解説してますので、ご覧ください。


2. ブログのテーマを選ぶ
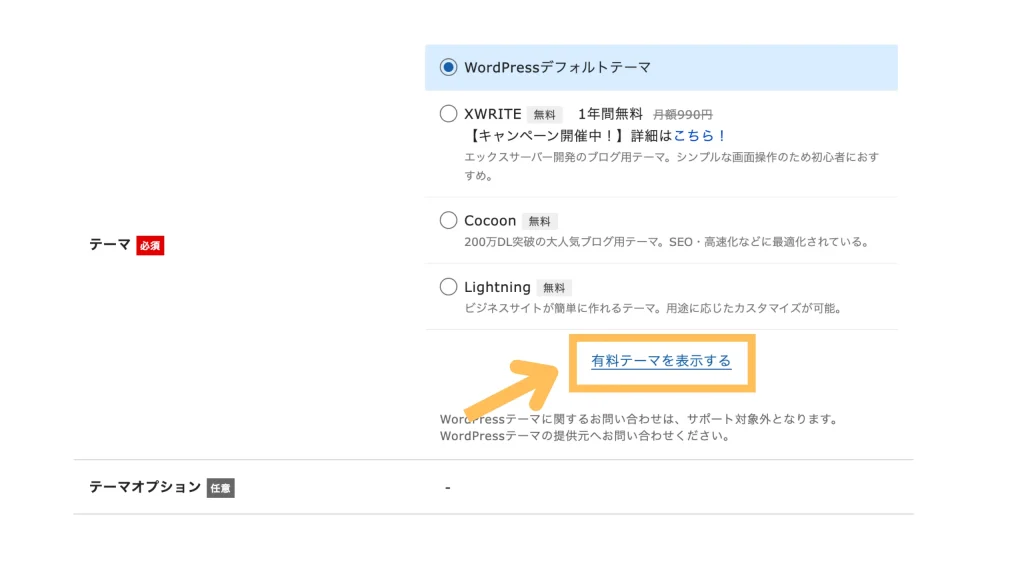
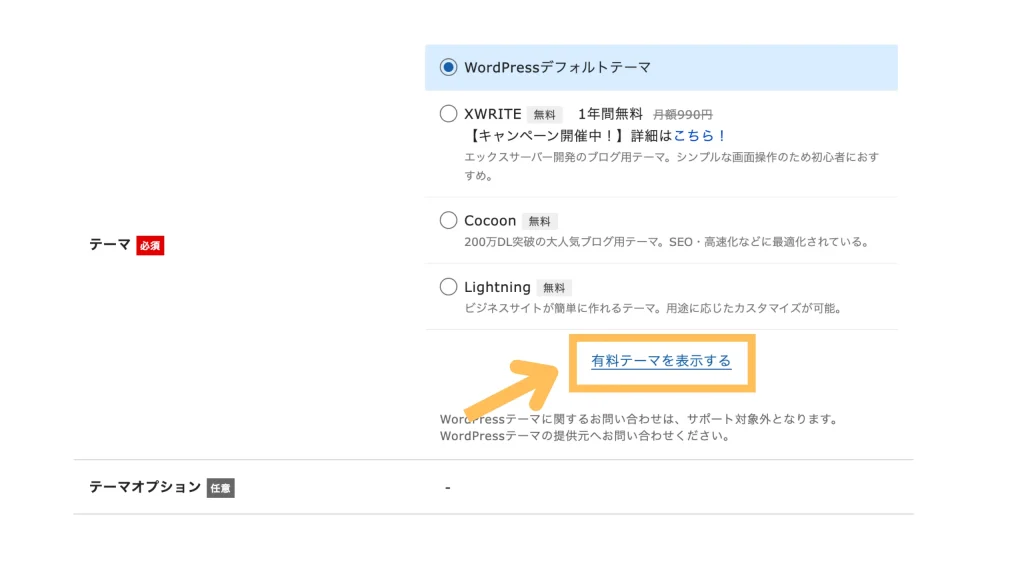
任意でブログのデザインとなるテーマを選ぶことができます。ここで選んでおけば、後からテーマを購入し、WordPressにインストールする手間を省略できます。
ややこしい作業をなるべく減らしたい人は、この手順でテーマを選んでおきましょう。
有料テーマをみたい人は「有料テーマを表示する」をクリックします。
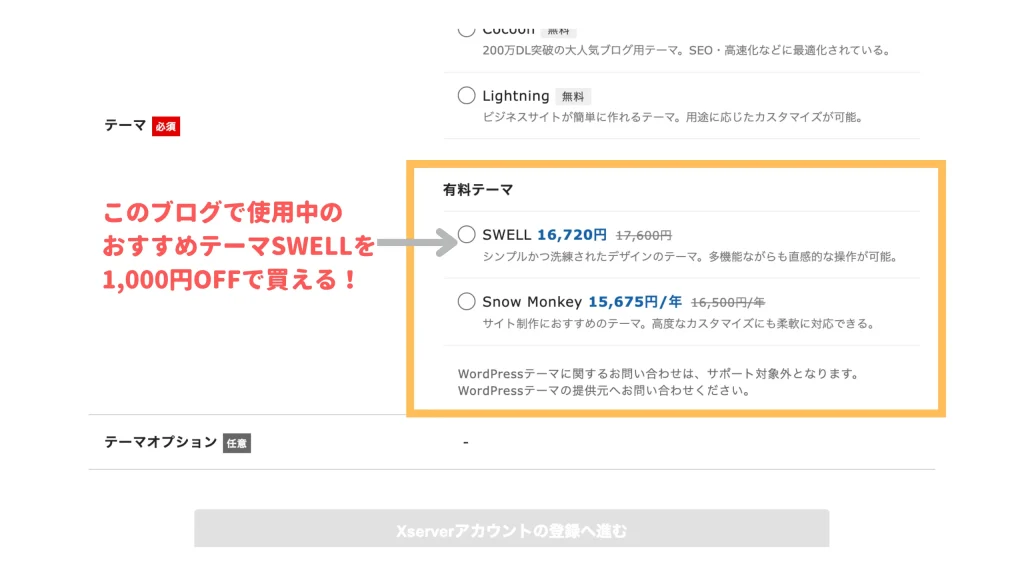
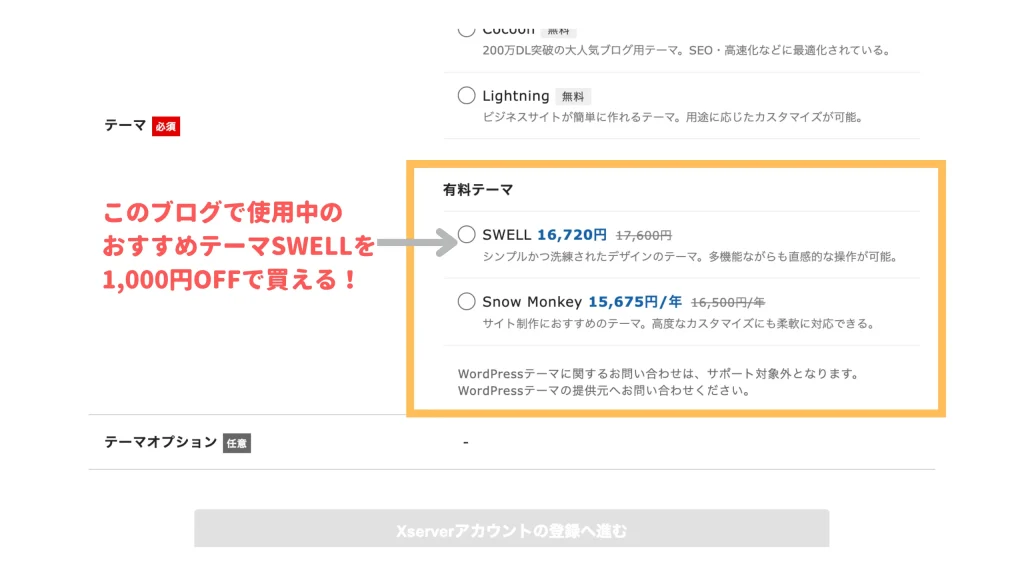
エックスサーバーでは、2023年 3月 23日に新たに有料テーマ「SWELL」と「Snow Monkey」を取り扱えるようになりました。
さらに通常価格より1,000円 OFFで購入することができる、一石二鳥のプラントなっています。
【1,000円割引!】SWELLを安く購入する方法:エックスサーバー同時契約


特におすすめは、当ブログでも使用している SWELLです。高機能でありながら、おしゃれなデザインを自由自在に表現することができます。
SWELLについて詳しく知りたい人は、以下の記事を参考にしてみてくださいね。
Coming Soon
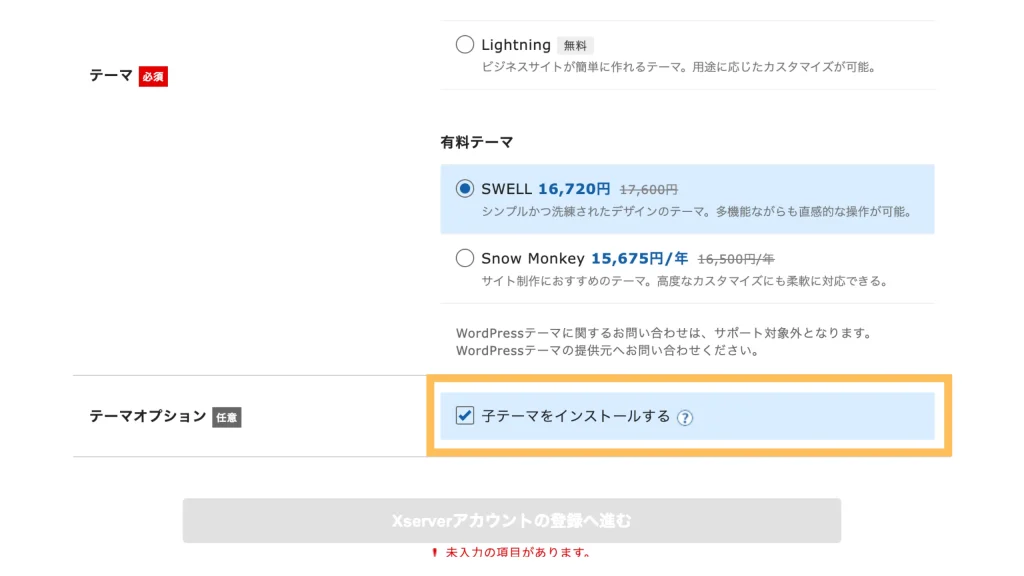
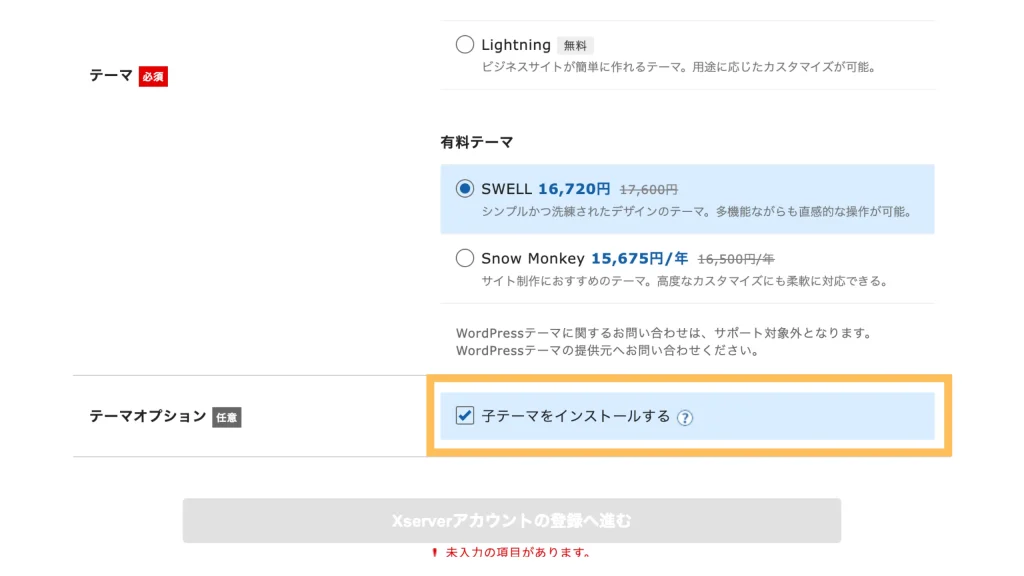
有料テーマを購入する場合は、子テーマも必要になってきますので、チェックを入れておきましょう。
3. 登録情報を記入する
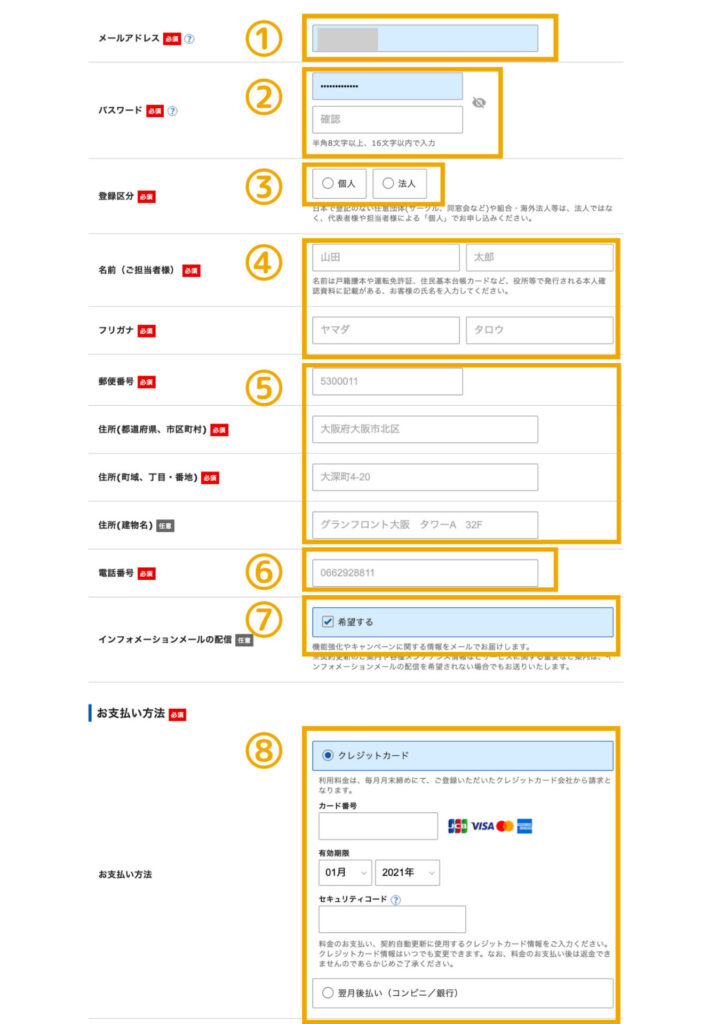
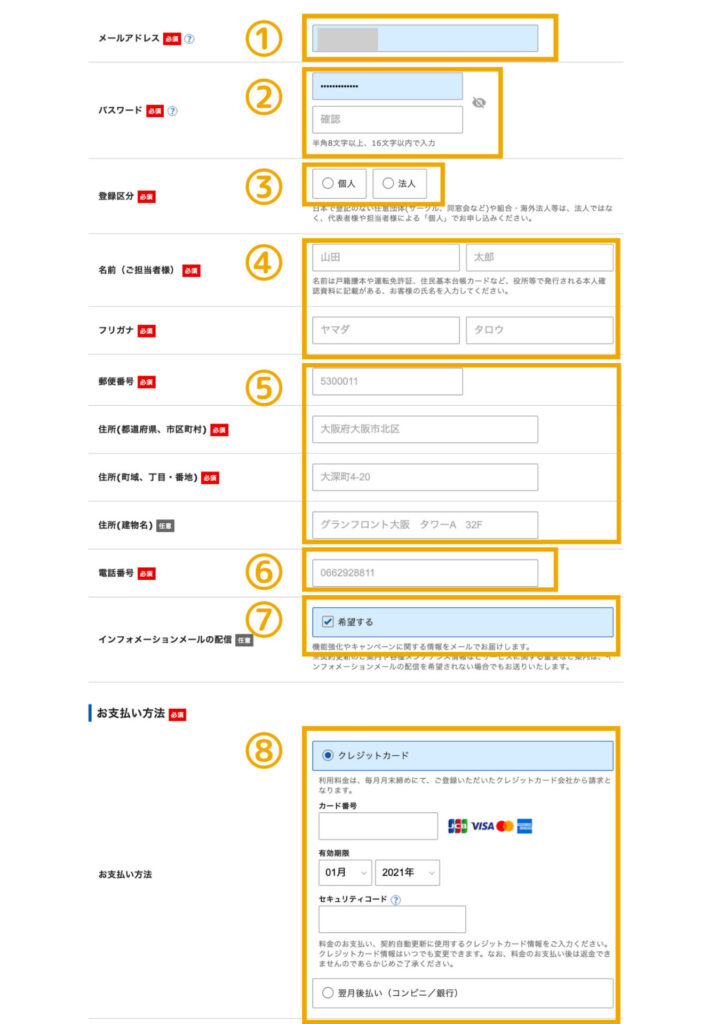
- メールアドレス:メールアドレスを入力する
- パスワード:エックスサーバーにログインする際のパスワード
- 登録区分:個人か法人か該当する方にチェックする
- 名前:名前とフリガナを入力
- 郵便番号〜:住所を入力する
- 電話番号:電話番号を入力する
- インフォメーションメールの配信:インフォメーションを希望するならチェック
- 支払い方法:決済するクレジットカード情報を記入
記入が終わったら「利用規約」と「個人情報に関する公表事項」にチェックし、問題なければ「同意」にチェックします。
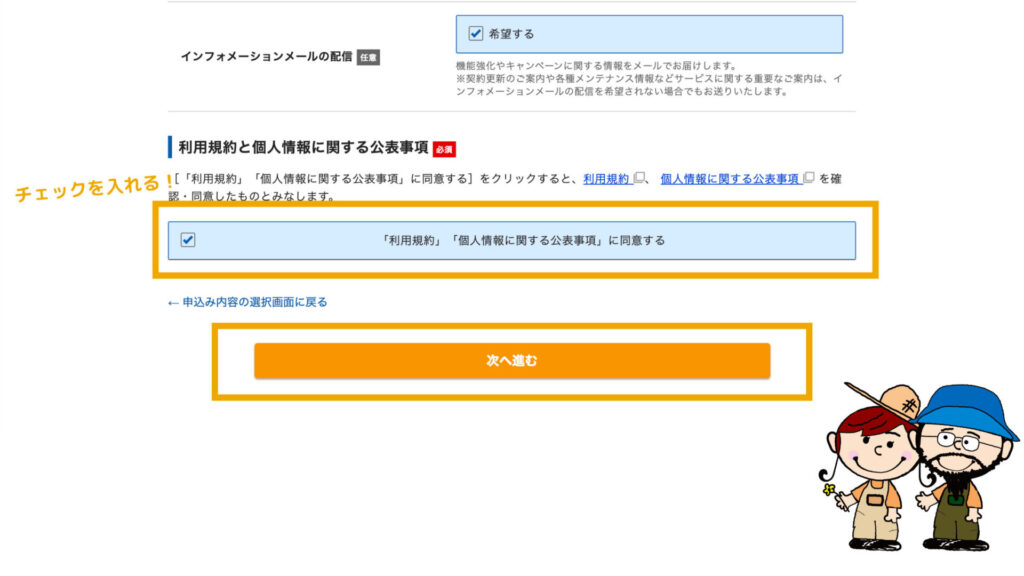
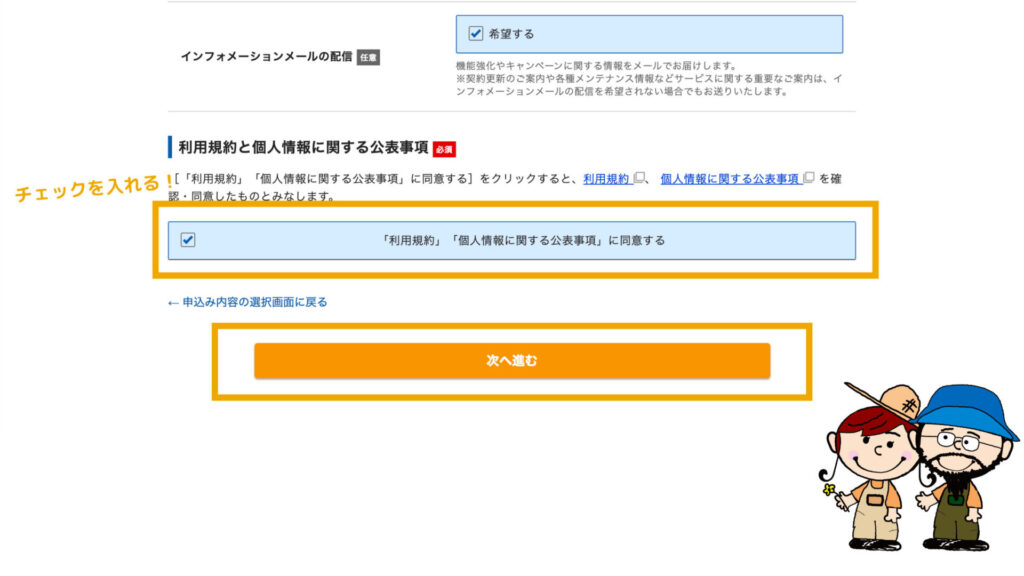
「次へ進む」もしくは「お申し込み内容の確認」をクリックして次のページに進みます。
4. 認証コードを入力する
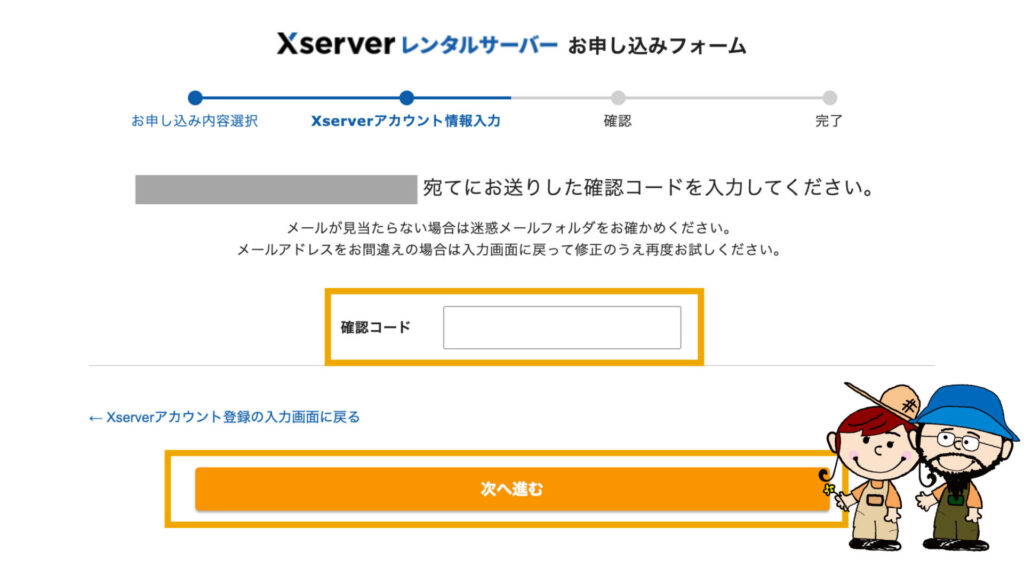
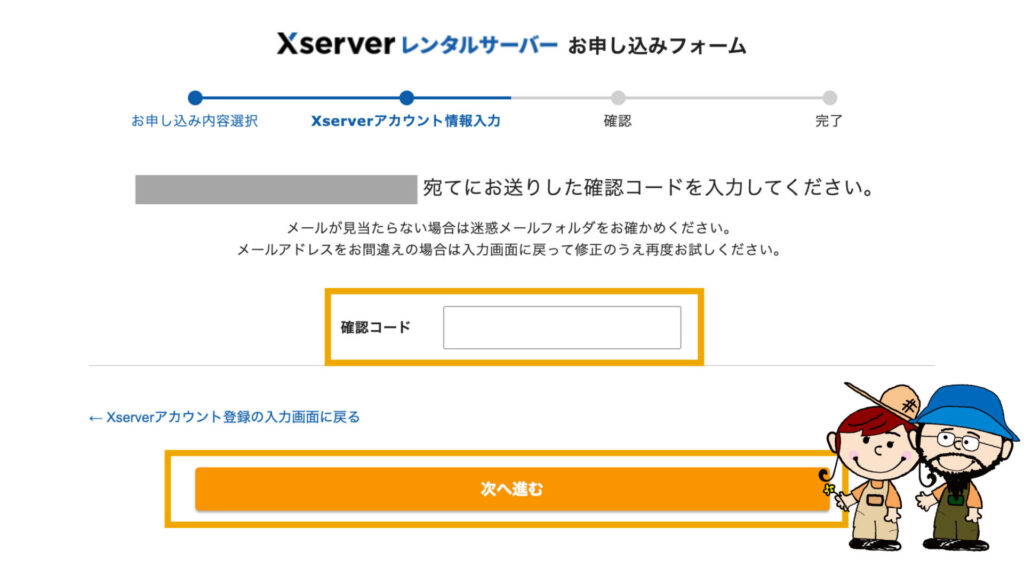
すぐにさっき入力したアドレスにメールが届くので、その中の「認証コード」を画面に入力します。
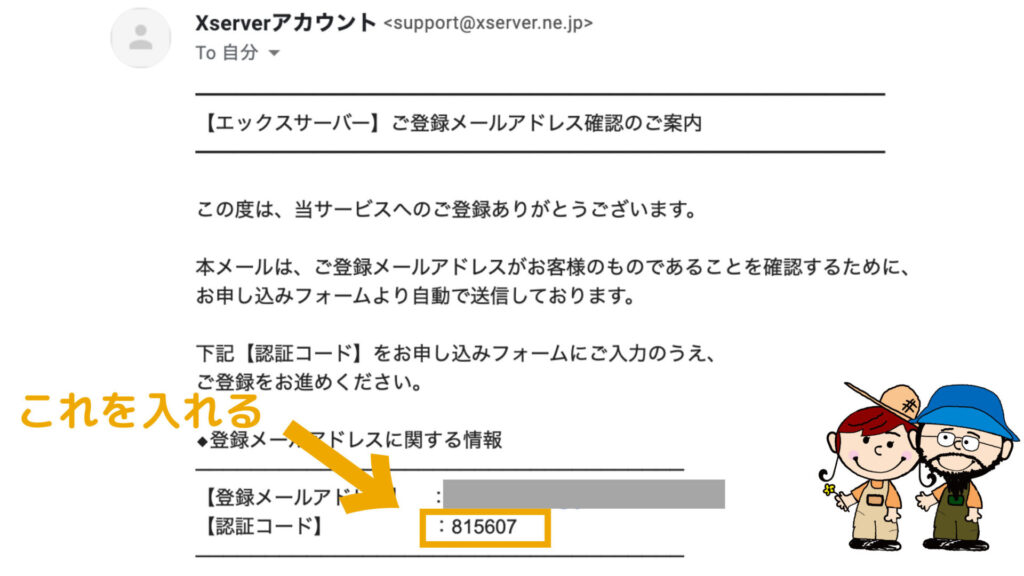
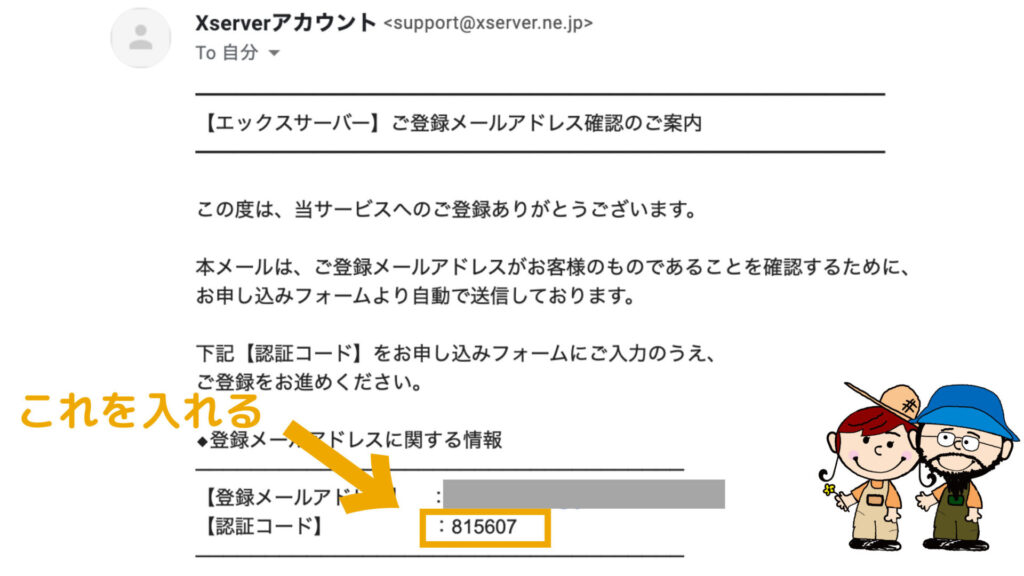
上記のような、メール内の【認証コード】を入力します。
5. 入力した内容を確認する
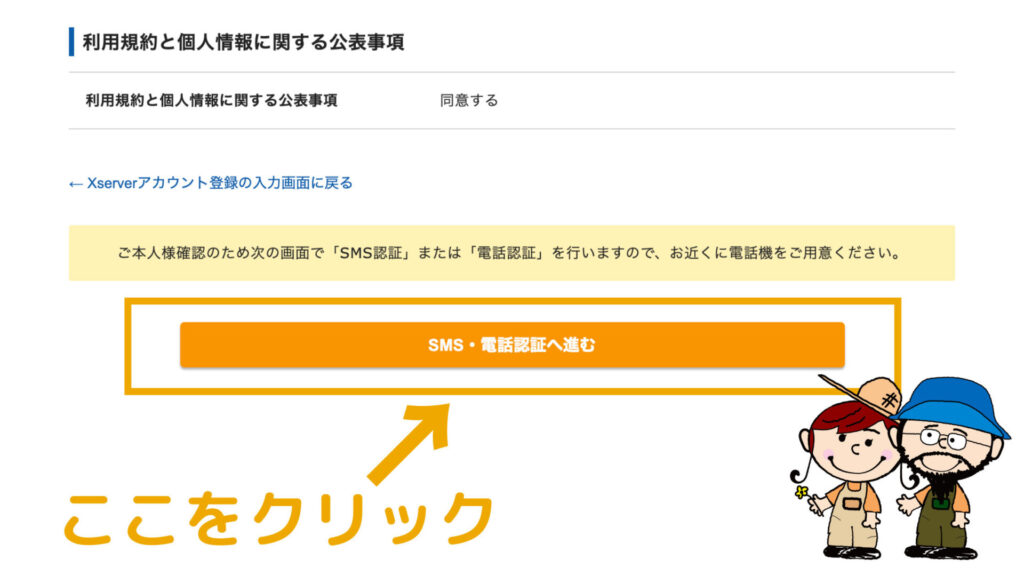
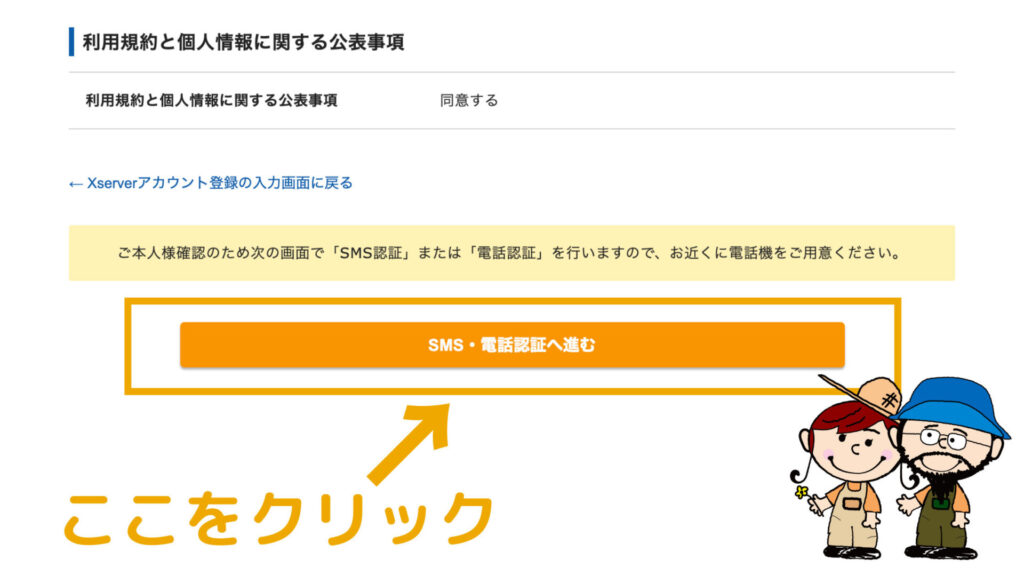
認証コードを入力すると、内容の確認画面に移ります。間違いがなければ下の方にある「SMS・電話認証へ進む」ボタンをクリックします。
次の画面では SMS・電話認証の端末情報を入力します。
6. SMS・電話認証する
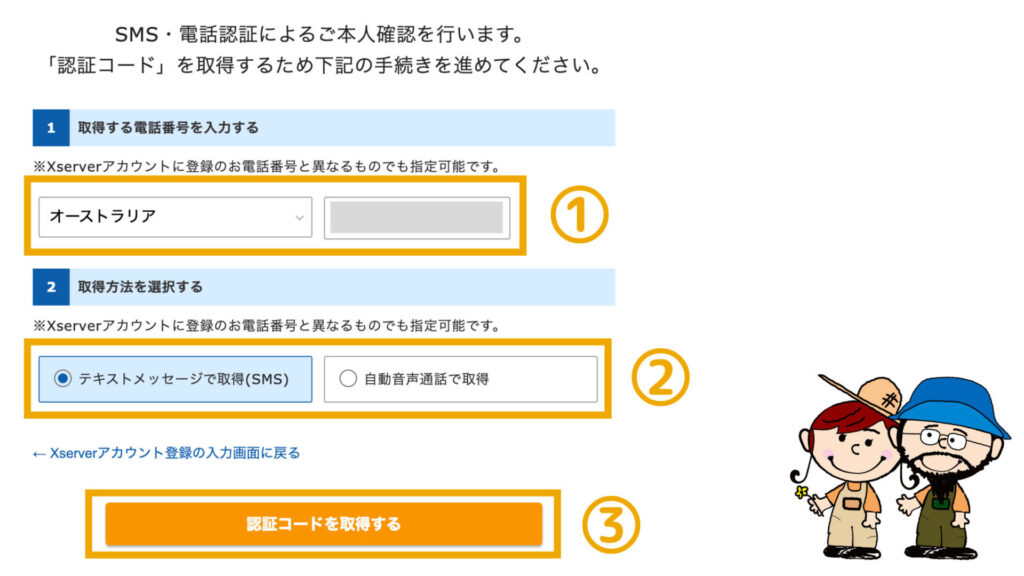
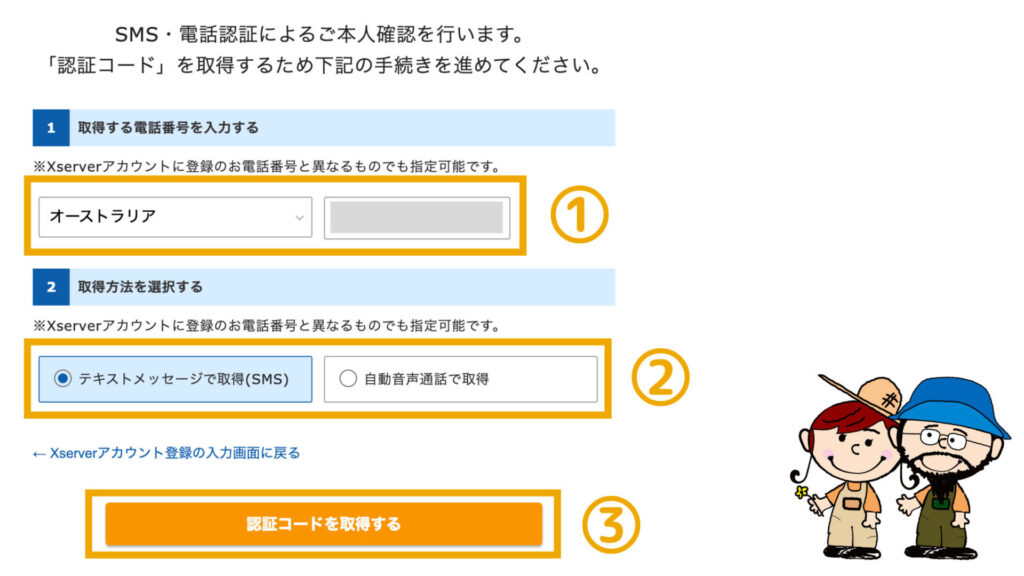
- 取得する電話番号を入力する:居住国を選択し、右に電話番号を入力する。
- 取得方法を選択する:認証コードを受信する方法を選択する。
「認証コードを取得する」をクリックすると、入力した電話番号に「認証コード」が送信されます。
7. 受信した5桁の認証コードを入力する
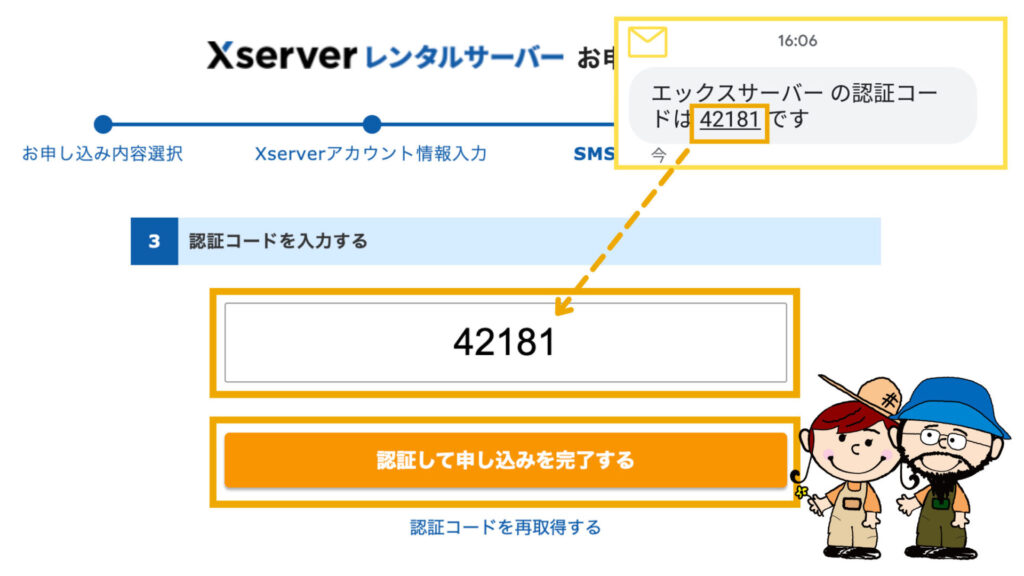
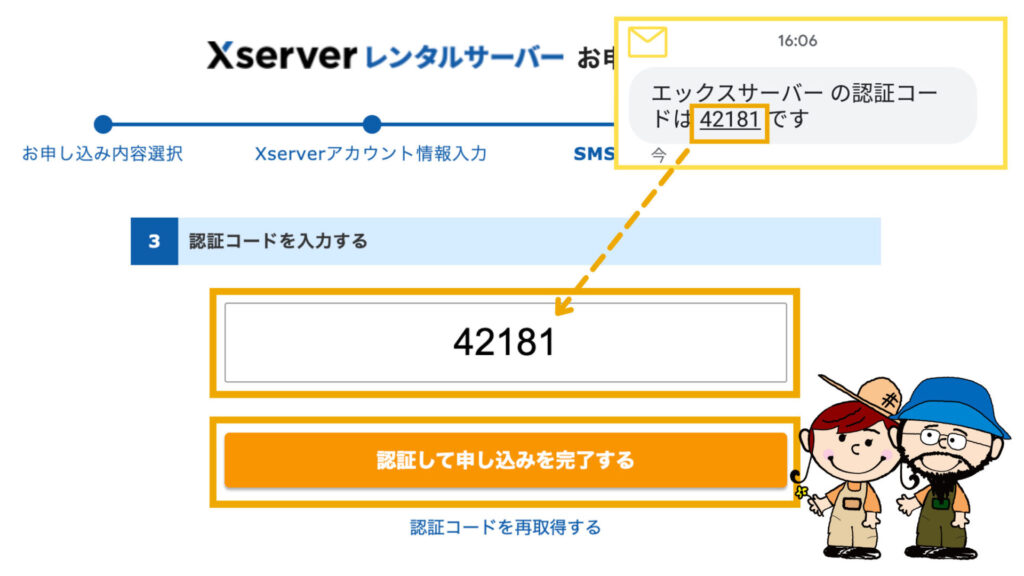
送られてきた 5桁の認証コードをボックスに入力します。入力したら「認証して申し込みを完了する」をクリックして完了です。
8. サーバー手続き完了
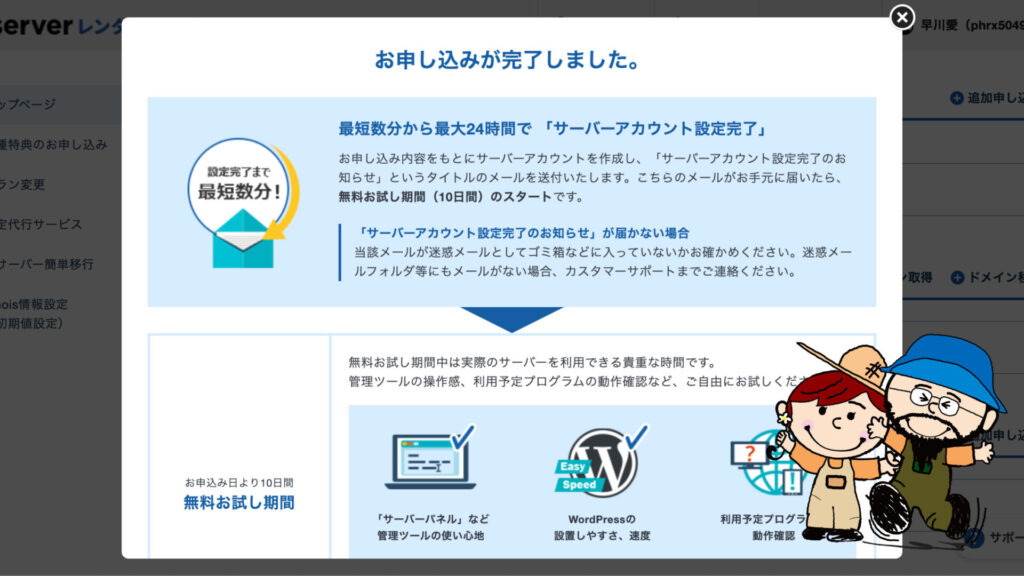
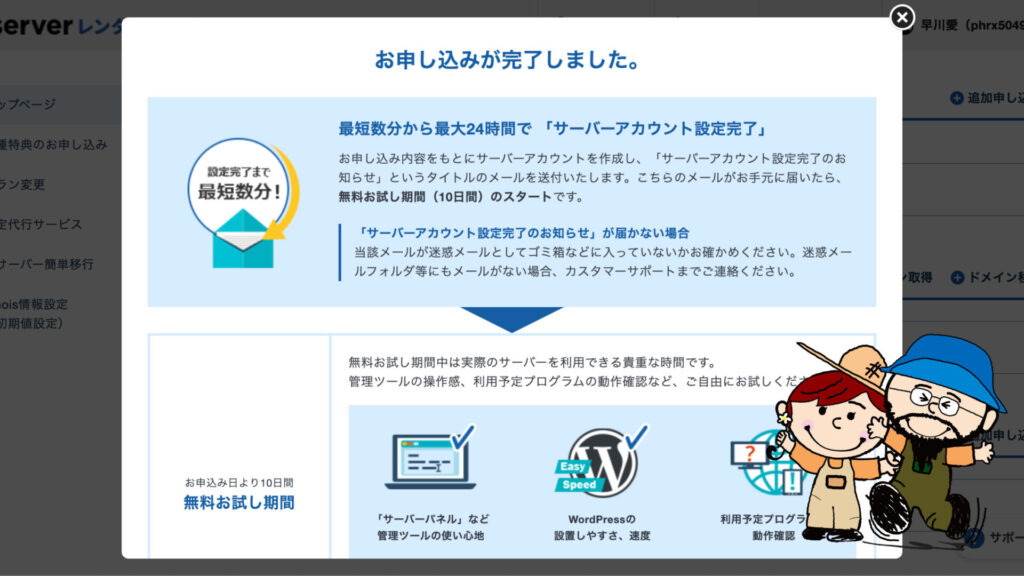
以上であなたのブログが完成しました。お疲れ様です!
【重要】Xserverアカウントのログイン情報が届く
サーバーの契約が完了すると下記のような【Xserver】■重要■サーバーアカウント設定完了のお知らせ[試用期間] (travel10to1.xsrv.jp)と言うメールが登録したアドレスに届きます。
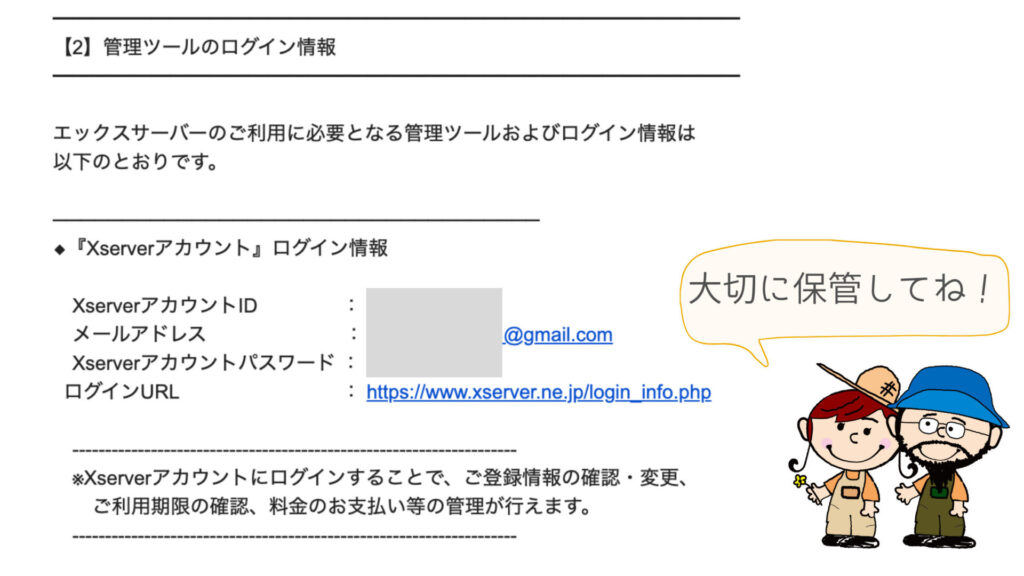
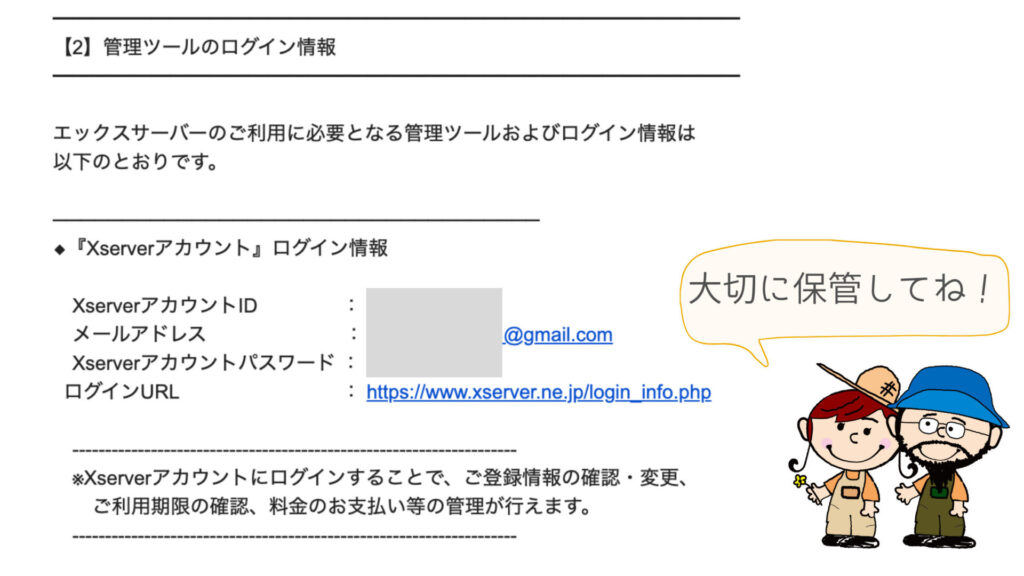
- XserverアカウントID:あなたのサーバーID
- メールアドレス:登録メールアドレス
- Xserverアカウントパスワード:あなたのサーバーパスワード
- ログインURL:サーバーURL
Xserver(エックスサーバー)アカウントにログインするのに必要なため、大切に保管しておいてください。
このメールに載ってる「管理画面URL」があなたのサイトURLです。そのサイトURLをクリックすると WordPressブログの管理画面(ダッシュボード)に移動します。
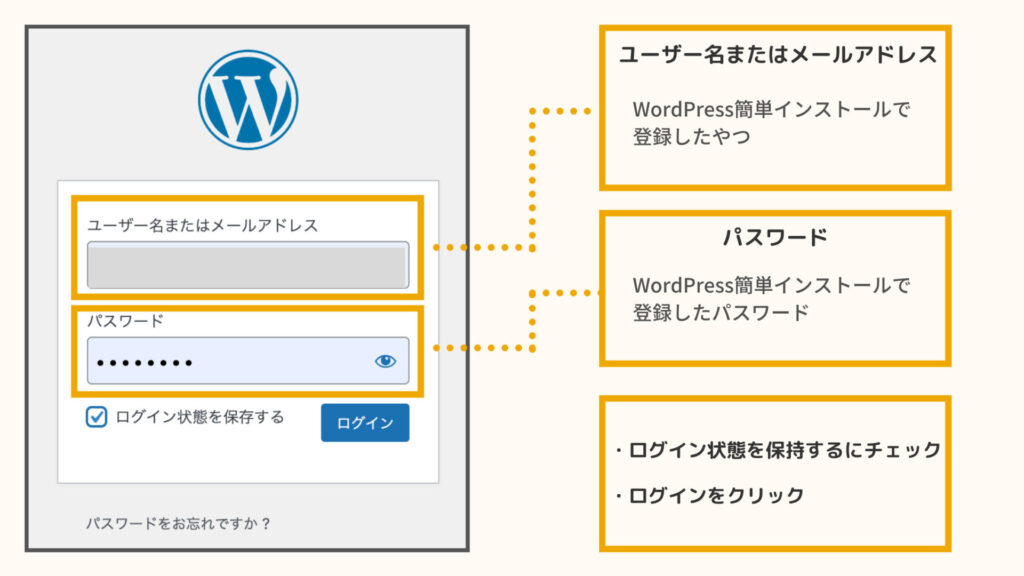
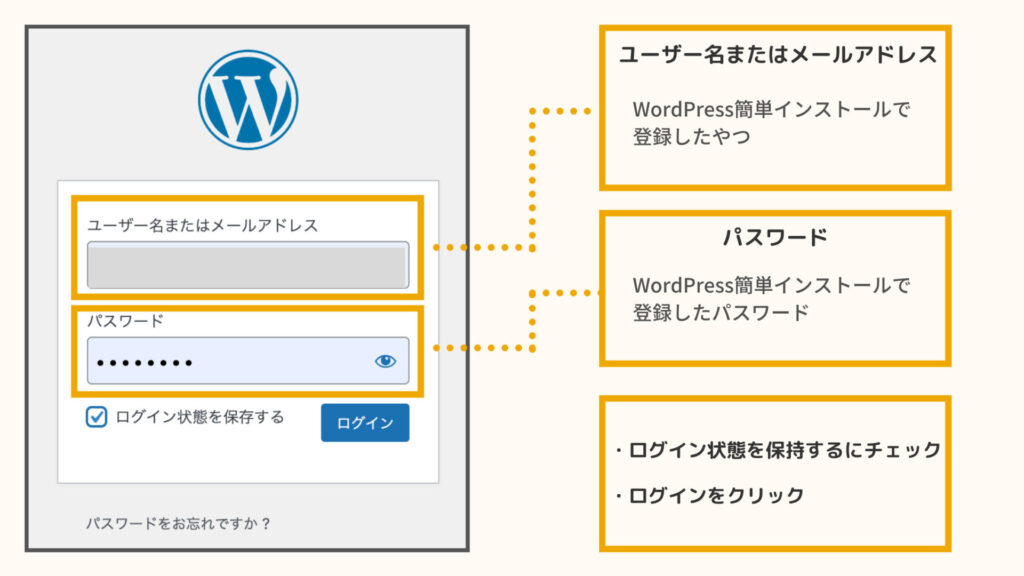
\ 期間限定お得キャンペーン! /
※クリックするとエックスサーバー公式サイトにアクセスします。
※無料お試し10日間あり!
エックスサーバーパネルのログイン方法
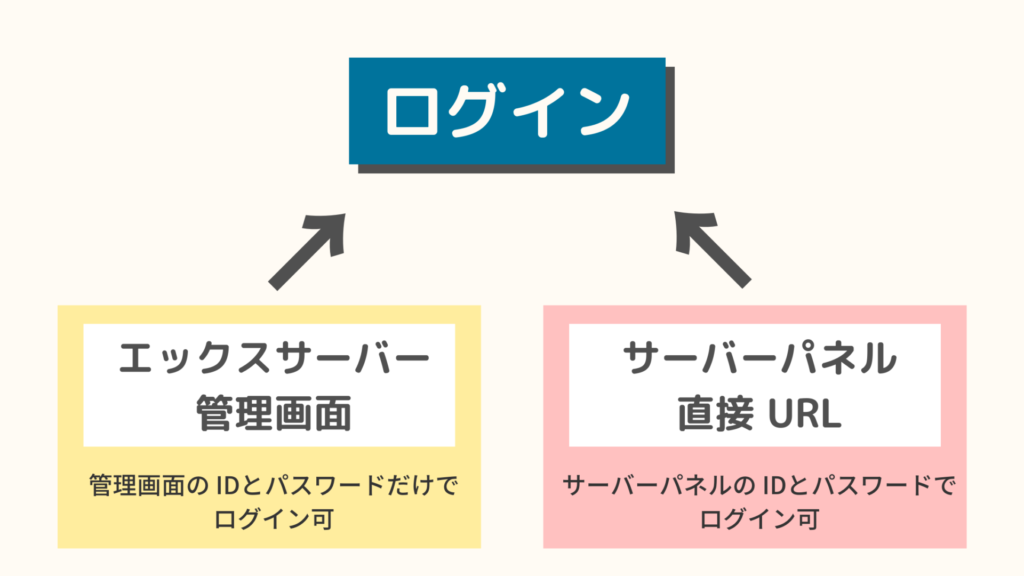
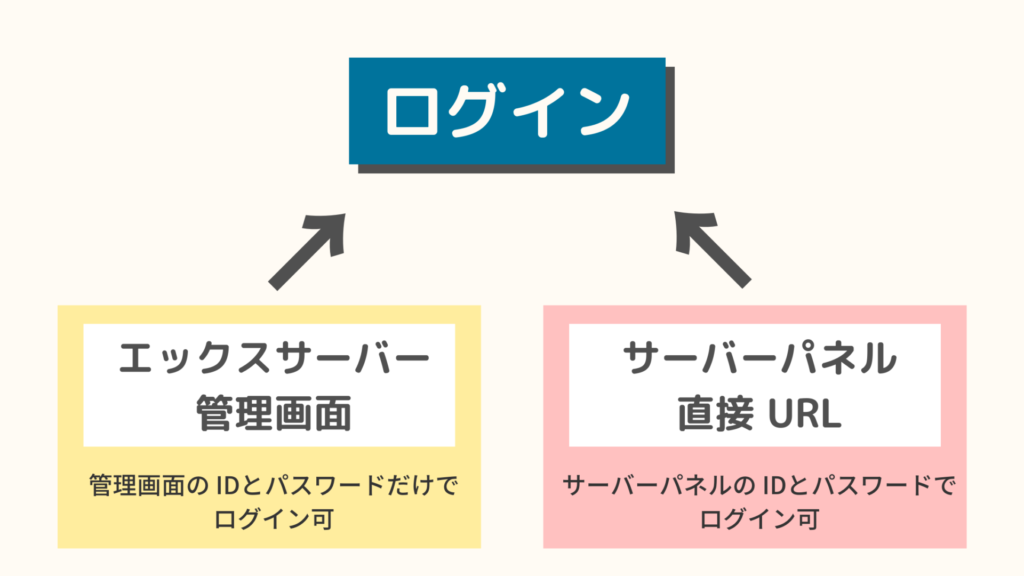
エックスサーバーの「サーバーパネル」にログインする方法は 2つあります。
- サーバー管理画面からログインする
- サーバーパネルに直接ログインする
どちらでも OKです。
サーバー管理画面からログインする方法
サーバー管理画面からサーバーパネルに入る場合は、以下の画面からログインします。
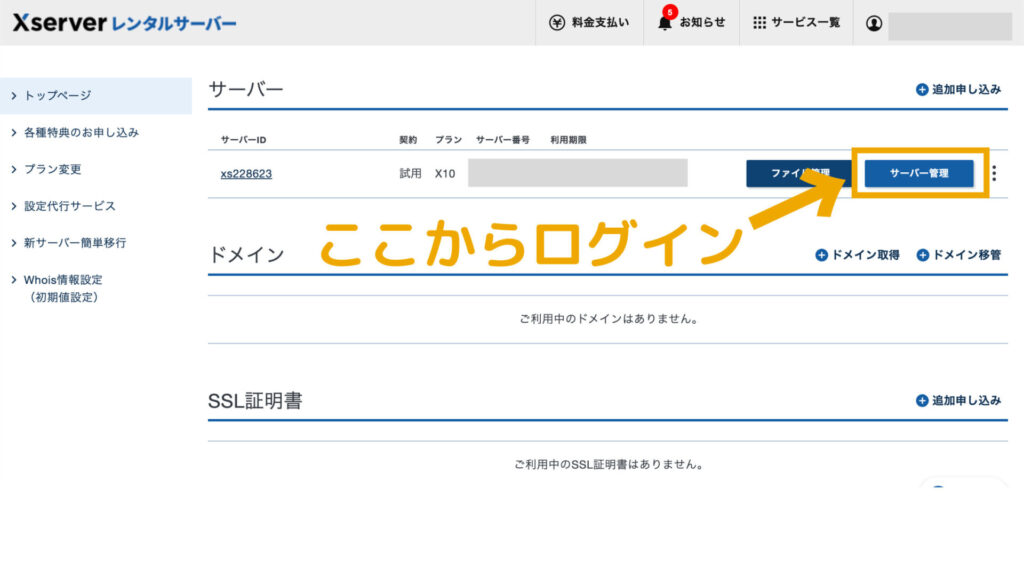
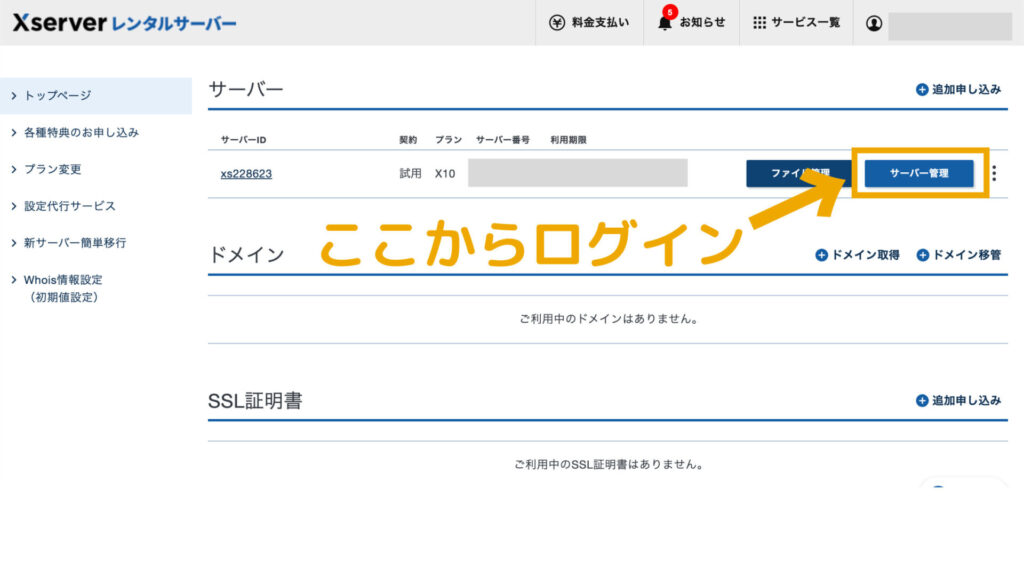
サーバーパネルに直接ログインする方法
直接 URLからログインする場合は、以下のページからログインできます。
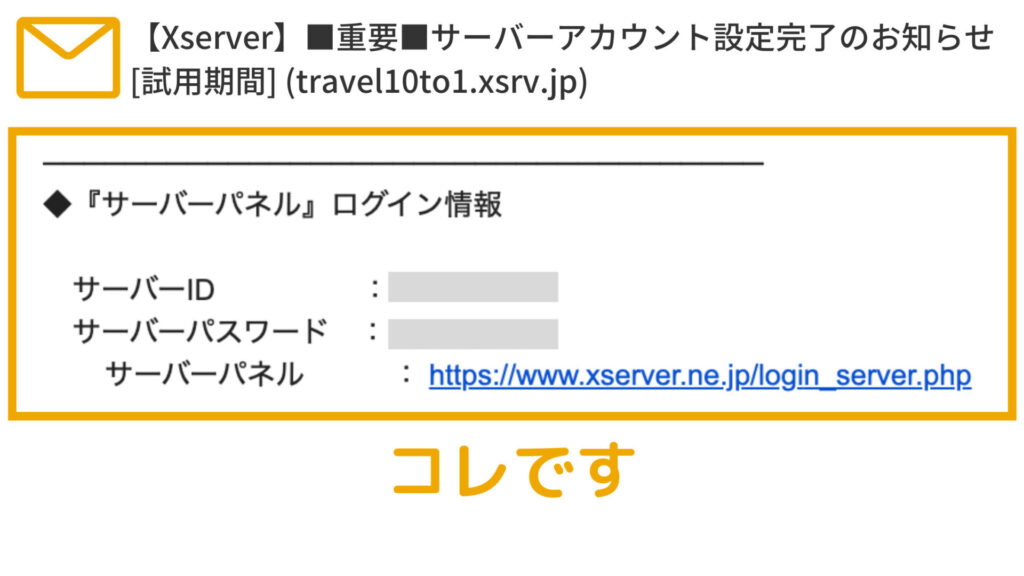
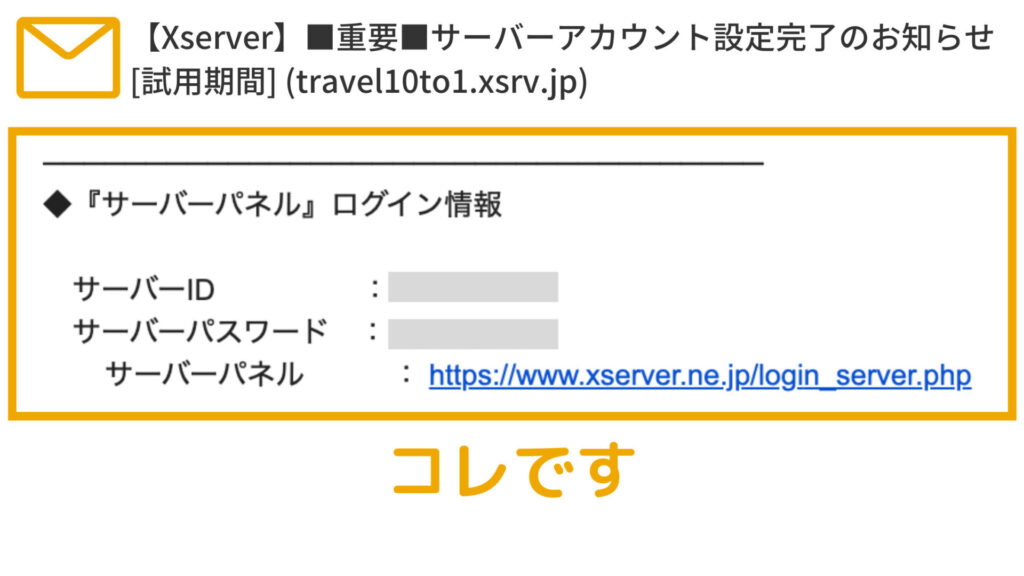
IDとパスワードは先ほどの【Xserver】■重要■サーバーアカウント設定完了のお知らせ[試用期間] (travel10to1.xsrv.jp)メールに記載されています。



ブログが完成したら、最初に初期設定をしておくと後が楽ですよ!
\ 期間限定お得キャンペーン! /
※クリックするとエックスサーバー公式サイトにアクセスします。
※無料お試し10日間あり!
WordPressブログの初期設定9選
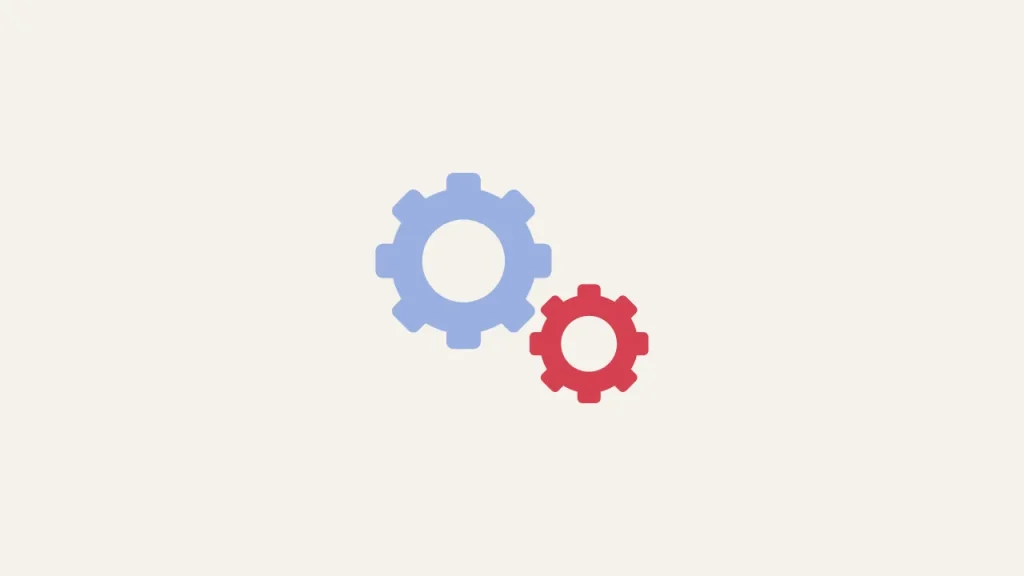
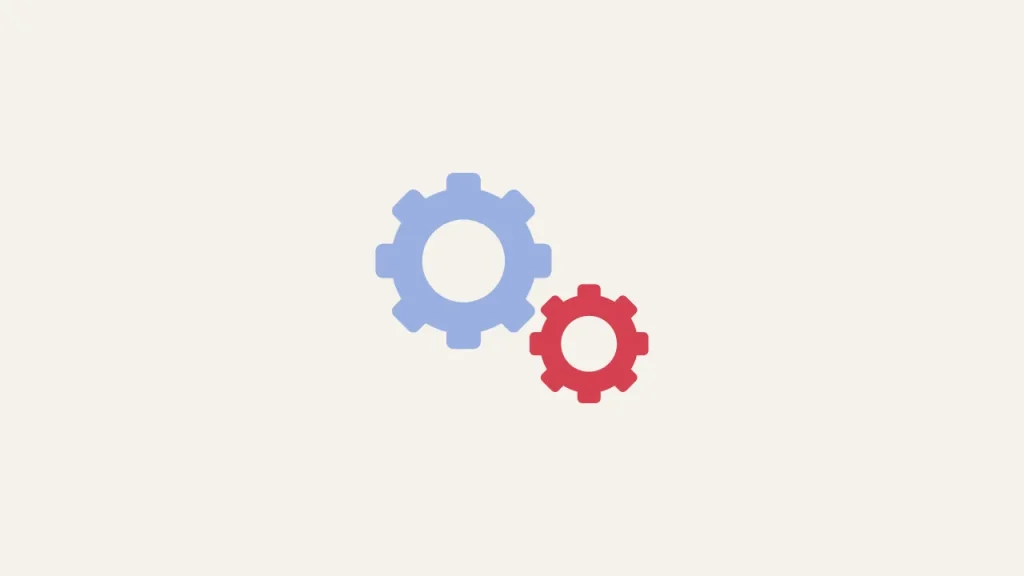
ブログの開設お疲れ様でした!続いて、WordPressブログの初期設定をしていきます。
- パーマリンクの設定
- URLをhttpsにする
- httpsにリダイレクト
- テーマ(デザイン)の設定
- プラグインの設定
- ASPの無料登録
- Googleアナリティクスの設定
- サーチコンソールの設定
- XMLサイトマップの設定
ひとつずつ解説させていただきます。
初期設定①パーマリンクを設定する
パーマリンクとはブログ記事の URLです。
パーマリンクを設定するとは、上記の例で言うと /test の部分を設定すると言うことです。



たまに、ここが日本語になっている記事を見ますが、日本語はオススメしません。
例)https://10to1travel.com/テスト
まず WordPress(ワードプレス)のダッシュボードにアクセスし、パーマリンク設定をしていきます。
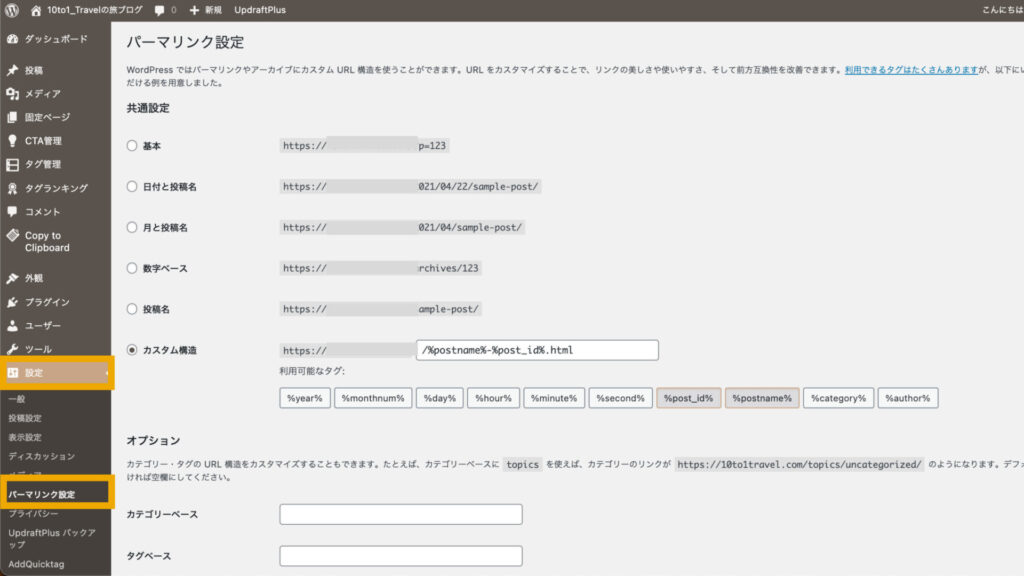
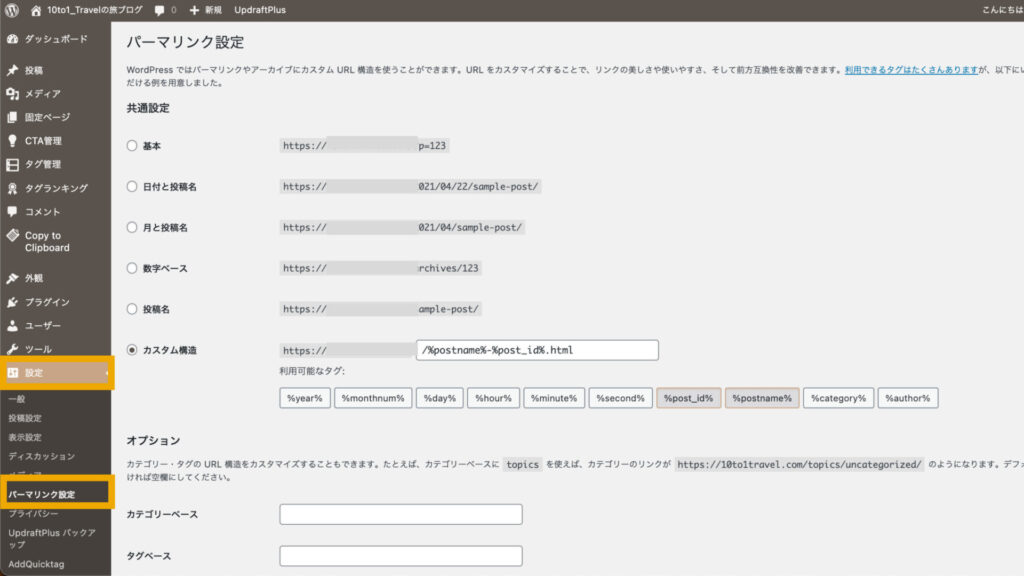
パーマリンクを設定していきます。
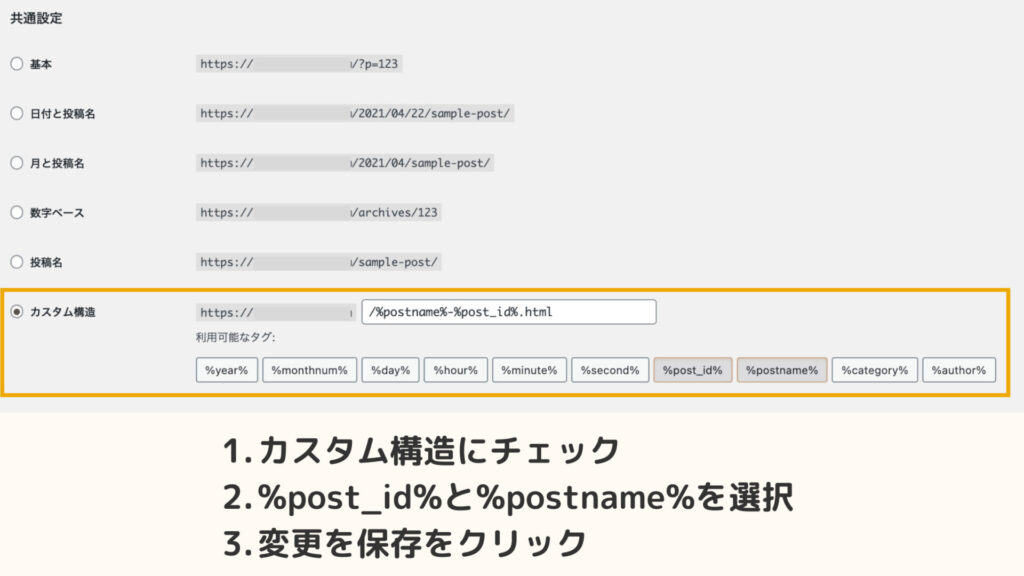
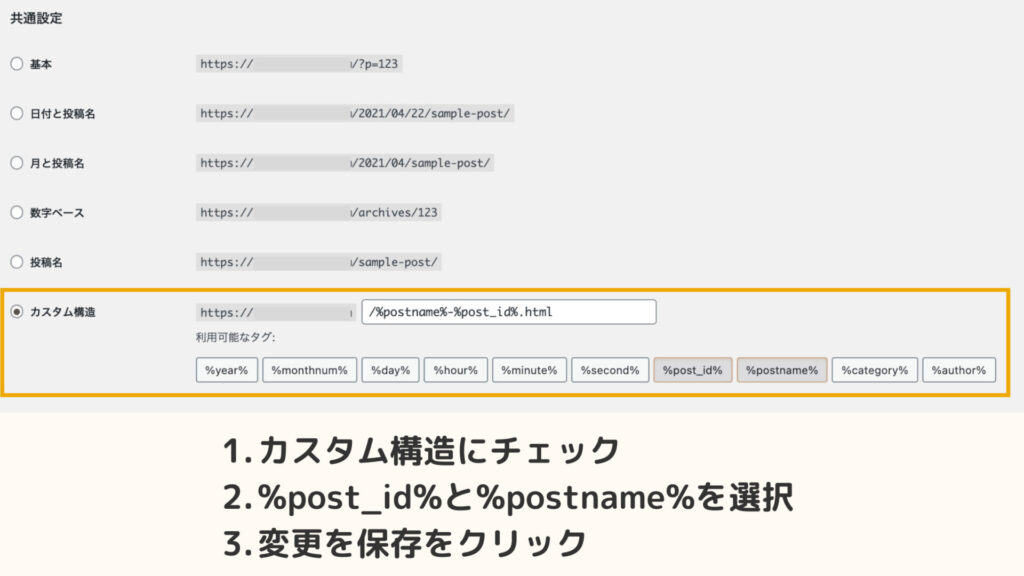
上記の画像のように「カスタム構造」から %post_name% を選択します。
※ %post_id% は任意で OKです。
最後に「変更を保存」をクリックして完了です。
初期設定② URLを「https」に変更する
続いて URLの「http」を「https」に変更しておきましょう。これにより読者の情報漏洩のリスクを減らすことができます。
クイックスタートプランでは、独自 SSL化を自動で行ってくれます。ですので、ここでは WordPress内のサイトアドレスを変更するだけで OKです。
WordPressダッシュボードの「設定」→「一般」へ進みます。
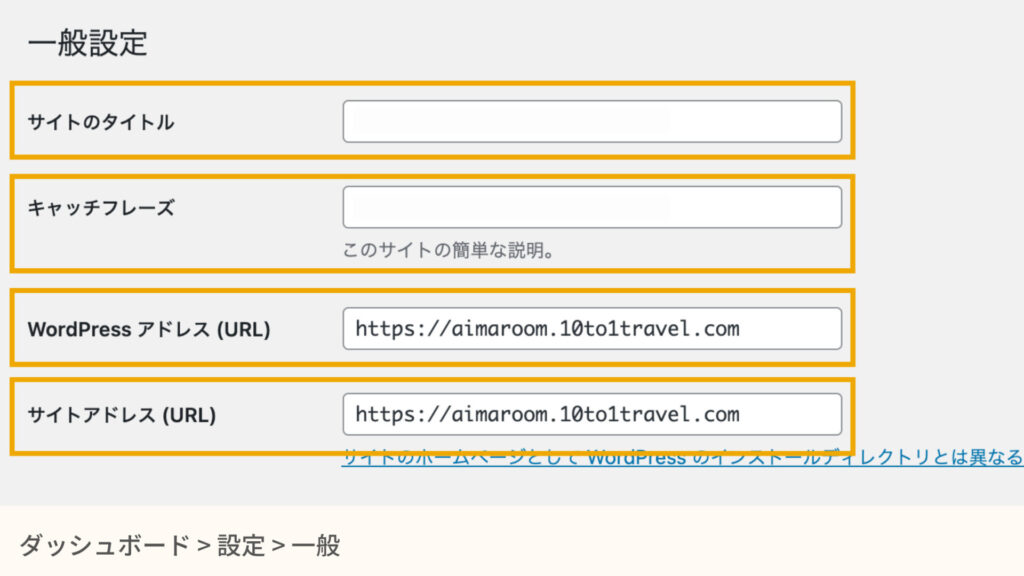
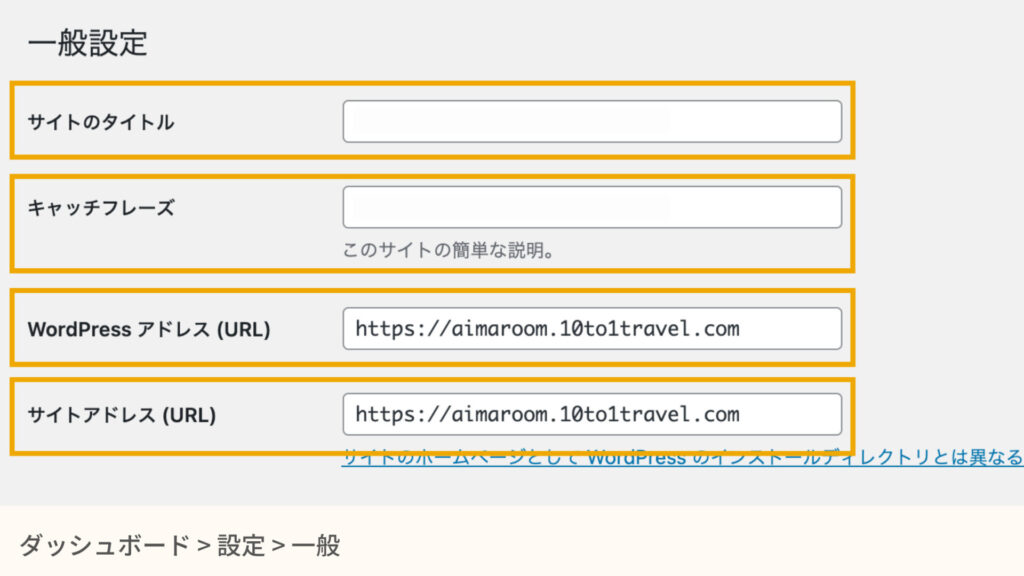
- キャッチフレーズ:決まっていれば入力する(なければ空欄でOK)
- WordPressアドレス:「http」を「https」に変更する(最初から httpsならそのままでOK)
- サイトアドレス:「http」を「https」に変更する(最初から httpsならそのままでOK)
最後に「変更を保存」して完了です。
初期設定③「http」を「https」にリダイレクトする
読者が間違えてあなたのブログを「http://」で検索しても「https://」に、自動送信されるようにリダイレクト設定をしておきます。
まずサーバーパネルにログインします。
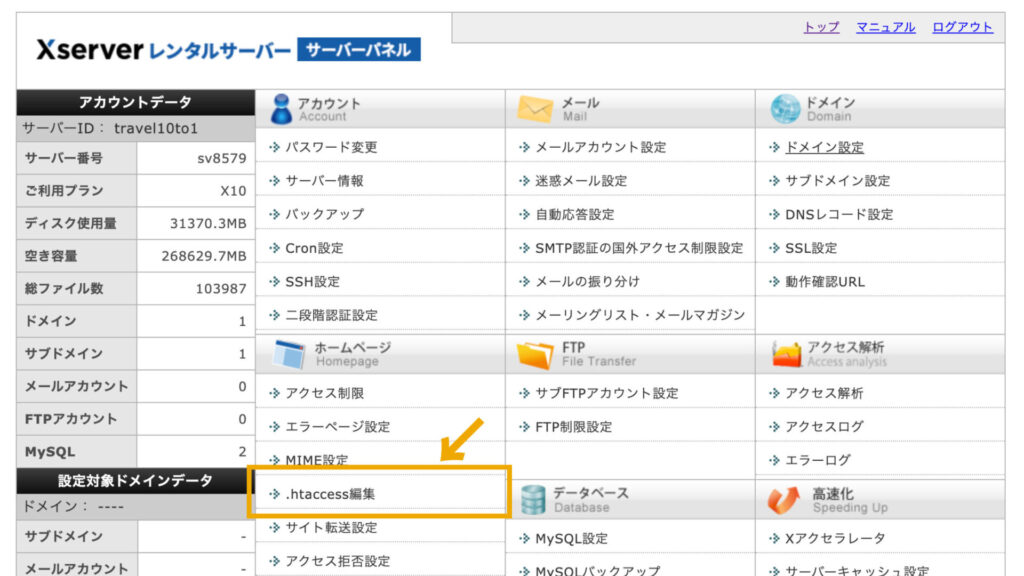
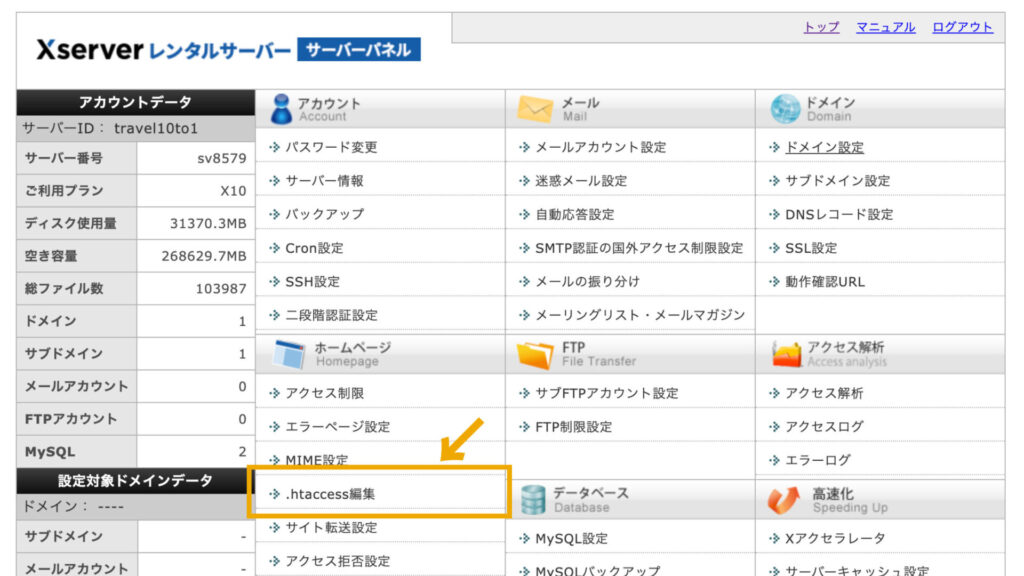
「.htaccess編集」をクリックします。
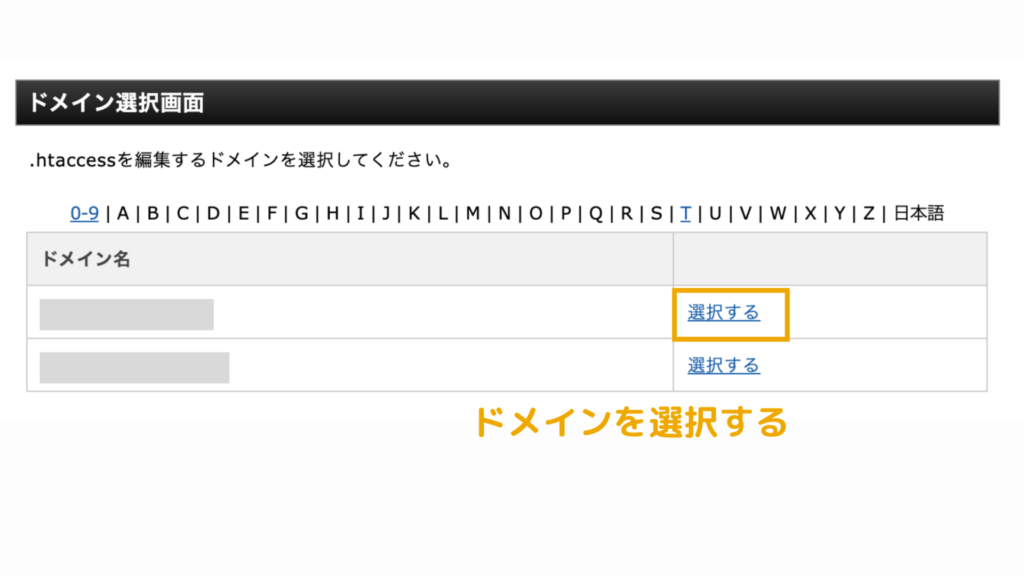
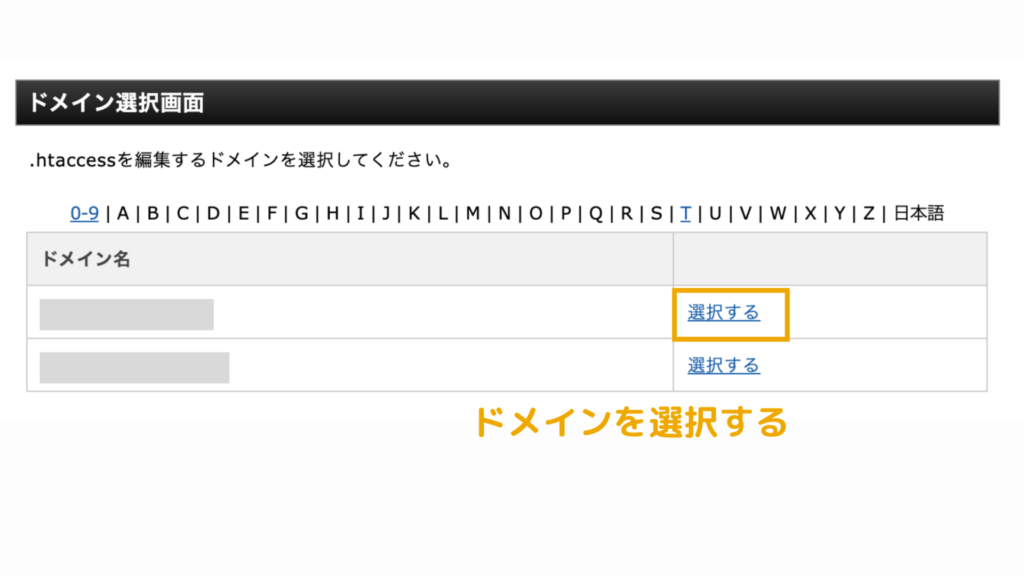
上記の画面になったら、リダイレクトするドメインを選択します。
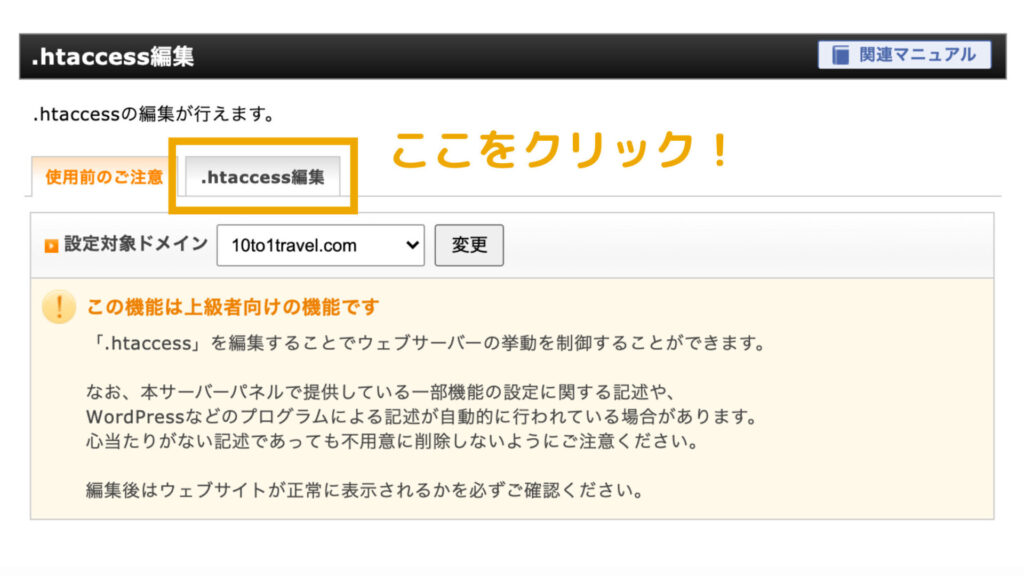
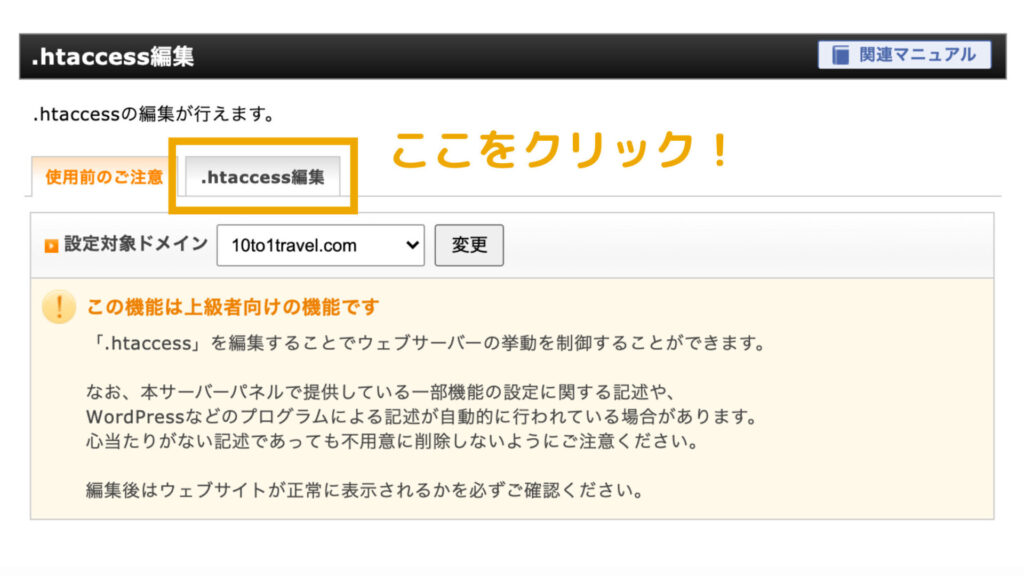
「.htaccess編集」をクリックします。
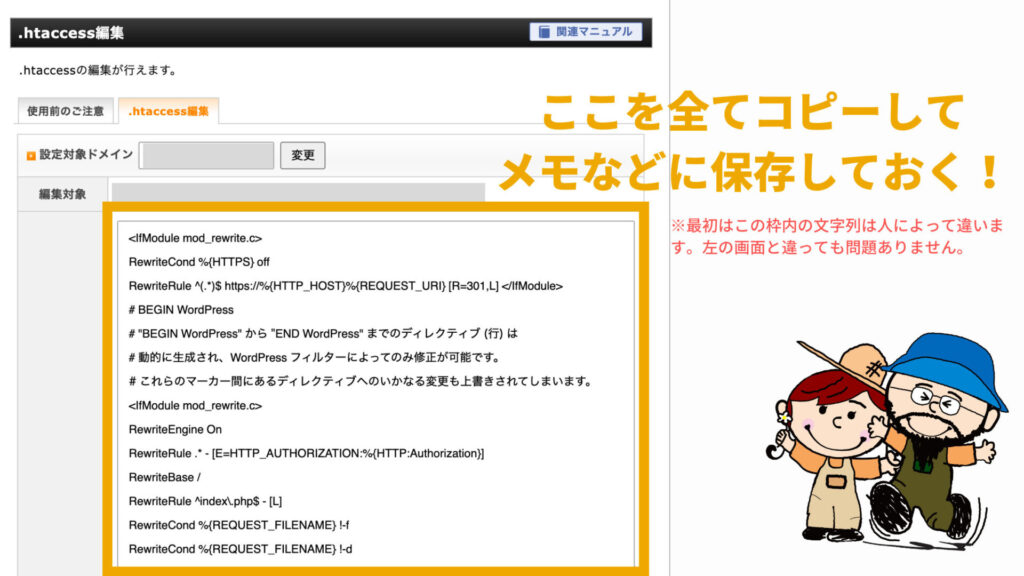
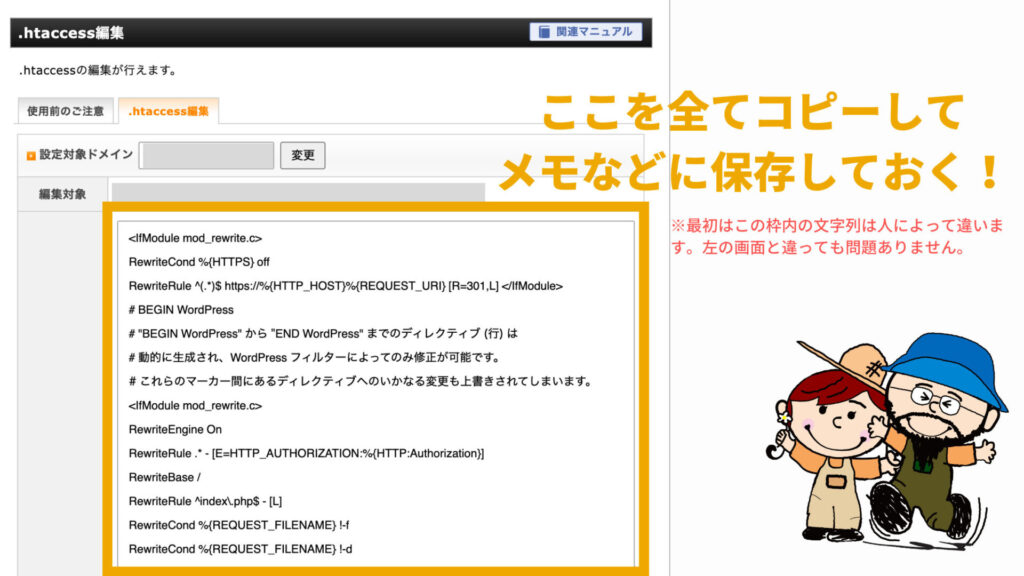
.htaccessを編集する前に、デフォルトで用意されている .htaccessを全てコピーし、メモなどに保存しておきましょう。
元のコードをコピー保存したら、以下のコードを一番上にコピペしてください。
<IfModule mod_rewrite.c>
RewriteEngine on
RewriteCond %{HTTPS} off
RewriteRule ^(.*)$ https://%{HTTP_HOST}%{REQUEST_URI} [R=301,L]
</IfModule>↓ここにコピペです。
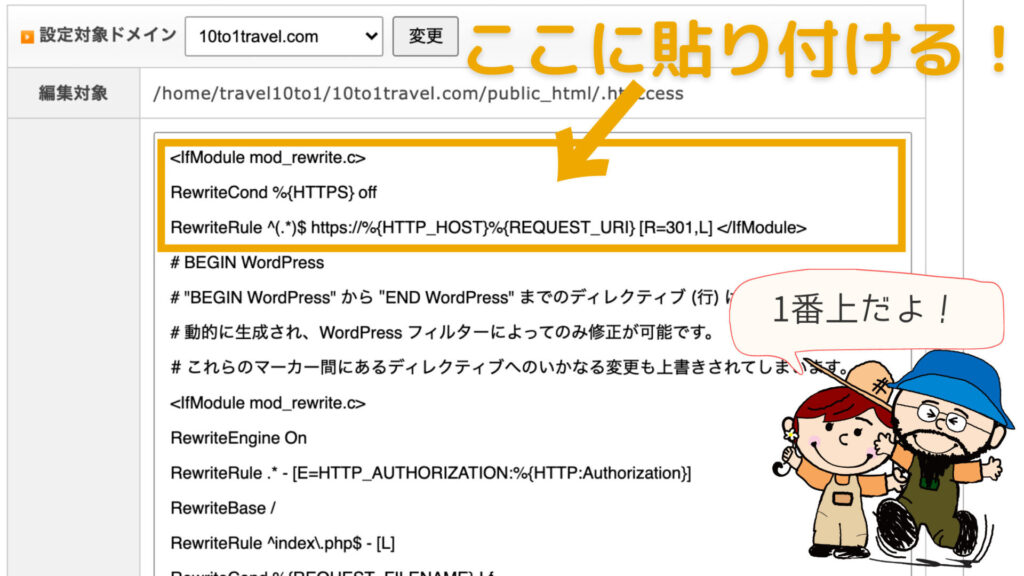
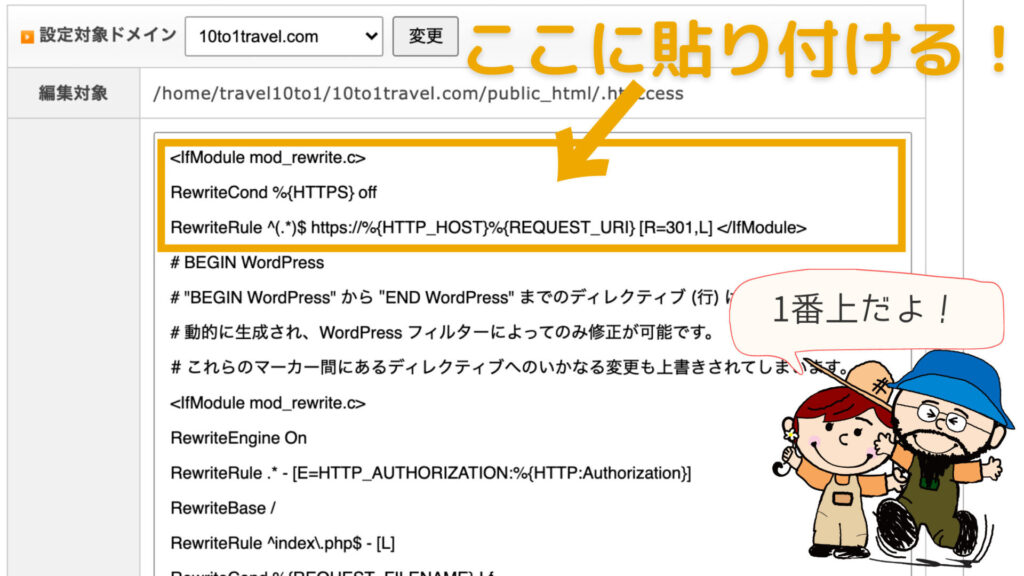
コピペが済んだら「確認画面へ進む」→「実行する」と進み、以下の画面になれば設定は完了です。
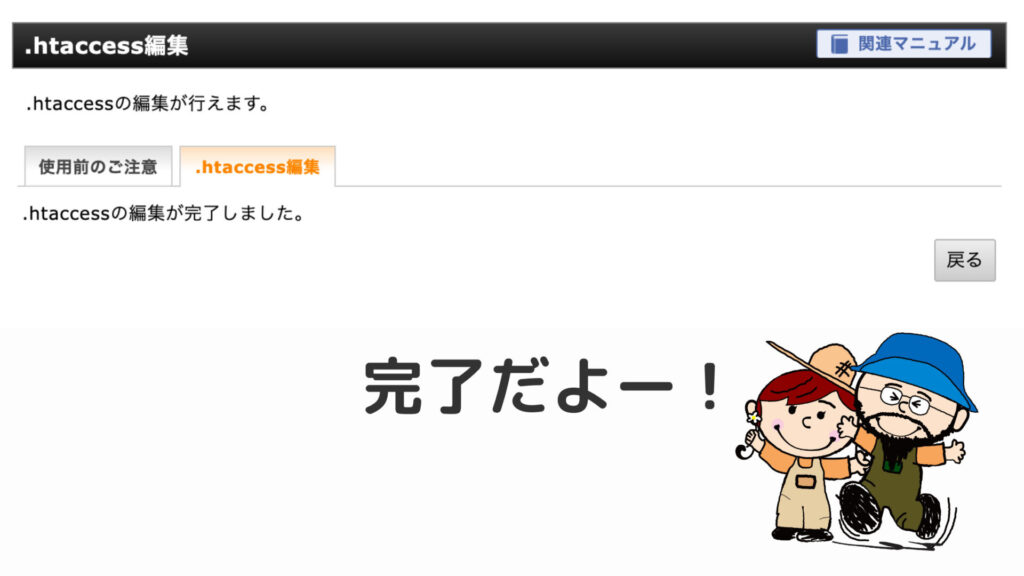
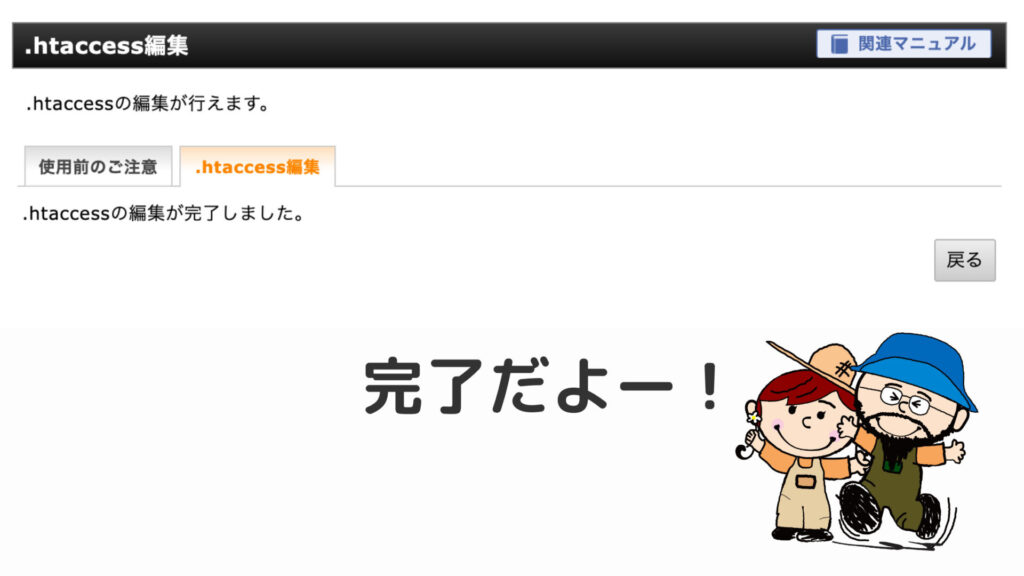
【注意】パーマリンクは日本語を避けよう
たまに、パーマリンクが日本語になっているサイトを見ますが、オススメしません。例えば日本語で設定してしまうと以下のようになってしまいます。
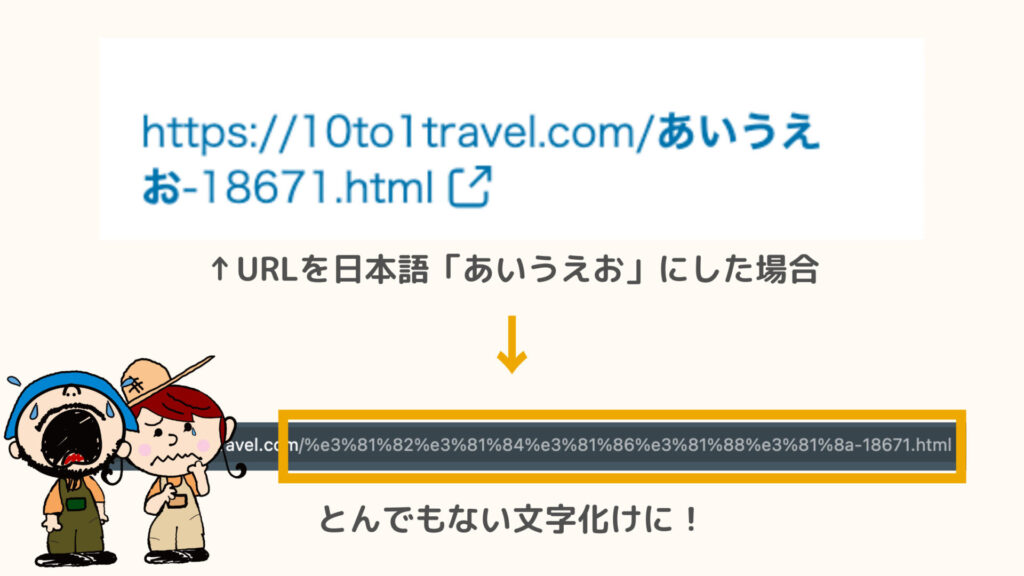
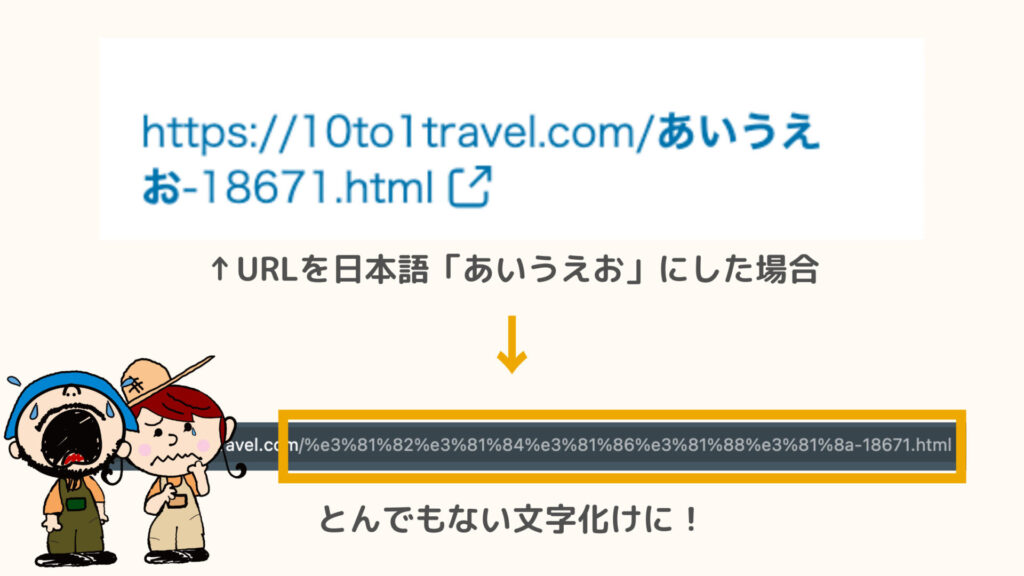
見栄えが悪いだけでなく、Twitterで記事をシェアするときも URLだけで文字数を取られてシェアが難しくなります。イコール他の人にもシェアされない記事になってしまいますね。
パーマリンクは絶対に「ローマ字か英語」で設定しましょう。
初期設定④ テーマ(デザイン)の設定する
WordPressブログの見た目を整えるにはテーマは必須です。テーマとはデザインのプリセットのようなもので、WordPressブログのデザインはテーマで設定します。
テーマには無料と有料の 2種類がありますが、あなたが本気でブログで月5万円の収益化をしたいのなら、有料テーマ一択です。
有料テーマはデザインがオシャレなだけでなく、SEO対策もバッチリなので初心者でも検索上位が狙いやすいです。さらに難しいプログラミング知識も不要なので、記事の執筆にも集中できます。
1〜2万円ほどコストがかかったとしても、導入することを強くオススメします。
ブログ初心者にオススメの、定番テーマは以下の4つです。
おすすめの有料テーマ
当ブログで使用している SWELL( 17,600円)は、エックスサーバー経由だと 1,000円 OFF(16,600円)で購入することができます。
※サーバー契約時にテーマを選んだ人は、この領域はスキップしてくださいね。



WordPressテーマに関しては、以下の記事で詳しく紹介しているので、チェックしてみてくださいね。
>>【初心者向け】WordPressブログのおすすめテーマ5選【有料・無料】


初期設定⑤ プラグインを設定する
プラグインとは簡単に言うとスマホのアプリのようなものです。プラグインを導入することでブログの作業効率を上げたり、デザインをカスタマイズしたりできますよ。
プラグインは選ぶ WordPressテーマによって、必要なものが違ってきます。
例えば SWELLですと、以下のプラグインがオススメです。
必須プラグイン
| プラグイン名 | 説明 |
|---|---|
| SEO SIMPLE PACK | 必要最低限な機能だけが搭載されているシンプルなSEOプラグイン。 |
| XML Sitemap & Google News | SWELLが推奨する XMLサイトマップ作成プラグイン。 |
| Useful Blocks | オシャレかつ便利なブロックを集めたデザイン作成プラグインです。 |
| Pochipp | Amazonや楽天市場などのアフィリエイトリンクを管理できます。 |
| WP Revisions Control | サイトを重くするリビジョンデータをカンタンに制限してくれます。 |
| Wordfence Security | reCaptchaも導入できるセキュリティプラグイン。 |
| BackWPup | 画像ファイル、記事データ、プラグインなどをカンタンに保存しておけるバックアッププラグインです。 |
| Contact Form by WPForms | お問い合わせフォームを作成できるプラグインです。 |
| EWWW Image Optimizer | 画像サイズを一括で管理できるプラグインです。不具合が報告されているため、圧縮時のみ有効化して使うのがオススメ。 |
| Broken Link Checker | リンク切れを通知してくれる優れもの。 |
詳しくは、以下の記事で解説していますので参考にしてみてくださいね。
>>【SWELL】導入するだけで最適化できる推奨プラグイン10選【オススメ・不要も】


次はブログで収益を上げるためのアフィリエイト ASPを登録します。
初期設定⑥ ASPを無料登録する
ASPとは簡単に言うとアフィリエイト商品を取り扱う会社です。ブログで爆大な収益を上げたいならアフィリエイトは必須ですよ。
アフィリエイトの始め方はとてもカンタンです。
- ASPに無料登録
- 貼りたい商品会社を選ぶ
- 商品を貼る
だけですね。
登録だけでなく商品の取扱も全て無料なので、まずは無料登録だけ済ませておきましょう。アフィリエイト ASPについて詳しく知りたい方は、以下の記事が参考になると思います。
>>【初心者向け】おすすめアフィリエイトASP5選【選び方も公開】


初期設定⑦ Googleアナリティクスを設定する
Googleアナリティクスとは「ブログを分析するツール」のことです。ユーザーの動きやアクセス数をチェックできる必須ツールです。
- 1日〜1年でどれくらいの人があなたのブログを見たか
- どの地域、国からあなたのブログを見たか
- どのデバイス(PC、スマホ、タブレット)であなたのブログを見たか
あらゆる角度からあなたのブログを分析できます。しかも無料で利用できますよ。
詳しい設定方法は、以下の記事を参考にしてみてくださいね。
>>【10分で完了】SWELLでGooglアナリティクスの設定方法【GA4対応】


初期設定⑧ Googleサーチコンソールを設定する
サーチコンソールは「あなたのブログがどれくらい検索されてるかを分析するツール」です。サイトのインデックス登録や、SEO検索順位のチェックなどが無料でできます。
- あなたの記事が「どの単語」で検索されているか
- あなたの記事が Googleでどれくらいの検索順位なのか
- あなたの記事がどれくらいクリックされているか
ブログの閲覧数をチェックできるツールなので必ず設定しておきましょう。こちらも無料です。
以下の記事は SWELLで Googleサーチコンソールを設定する手順です。違うテーマでも設定方法はほとんど同じなので、参考にしてみてくださいね。
>>【10分で完了】SWELLのGoogleサーチコンソール設定方法


初期設定⑨ XMLサイトマップの作成
XMLサイトマップとは、Googleロボット向けに送信するサイト設計図みたいなものです。設定することにより、Googleボットがサイト内を巡回しやすくなり、SEO的にも効果があります。
XMLサイトマップの設定方法に関して、詳しく知りたい人は以下の記事を参考にしてみてくださいね。
>>SWELLでXMLサイトマップを作り方|XML Sitemap & Google News
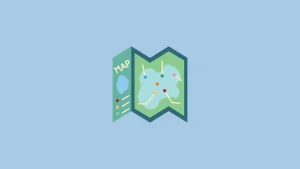
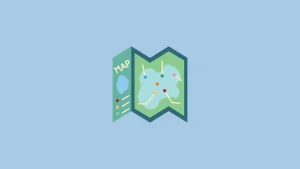
困った時はエックスサーバーのカスタマーサポートへ
作業がどうしてもうまく進まない時は、カスタマーサポートの連絡先を知っておくと便利ですよ。サーバー & ドメイン関連で困ったことがあれば下記(エックスサーバー)宛に助けを求めてみましょう。
エックスサーバーのサポート体制がむちゃくちゃ充実してるので、オススメです。
WordPressブログで最初の5万円を稼ぐ手順
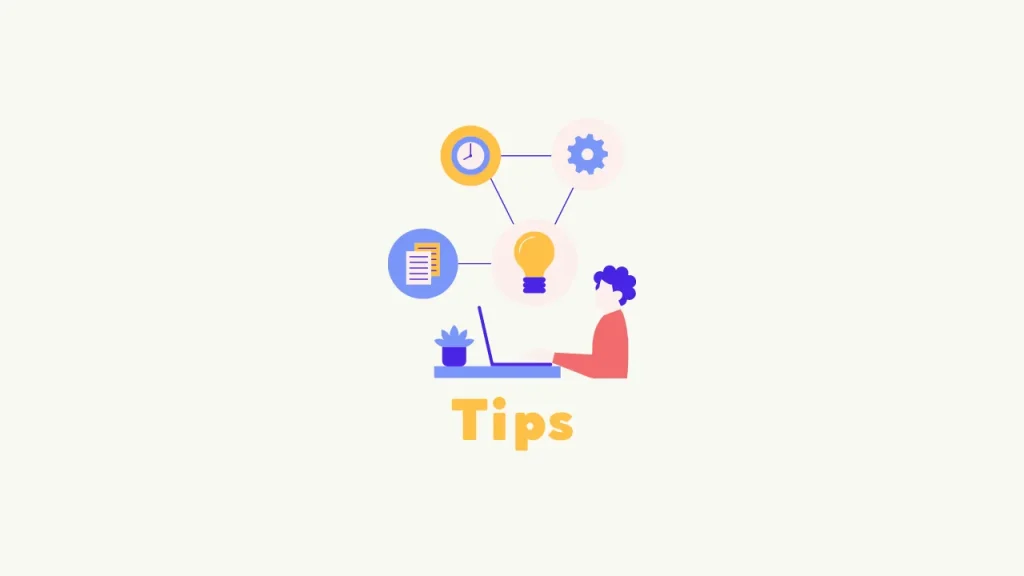
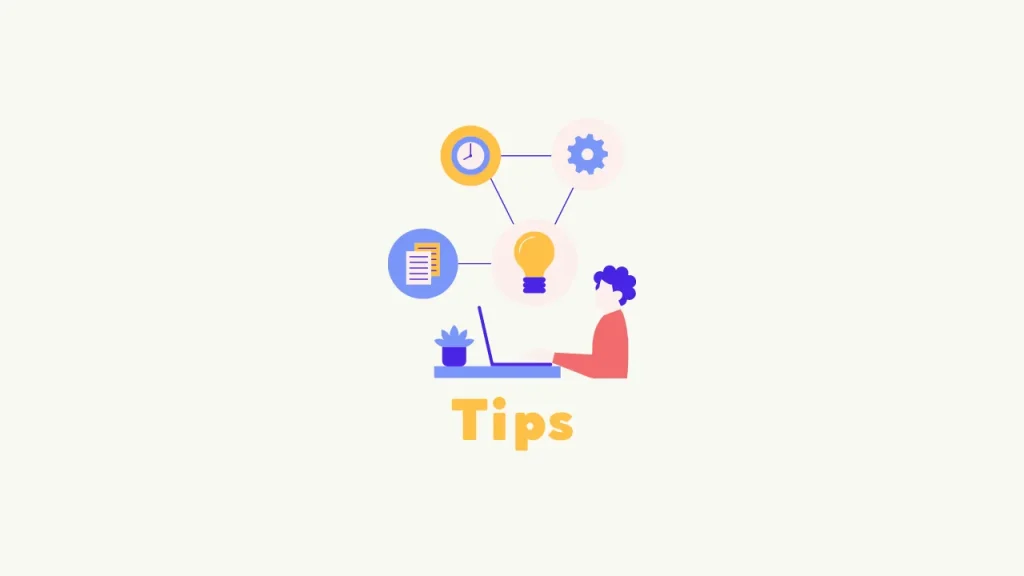
アフィリエイトのセルフバックを使えば、誰でもブログで最初に5万円を稼ぐことができます。まずは行動しましょう。
5万円を稼ぐ手順
- アフィリエイトを理解する
- ブログのテーマ・ジャンルを決める
- ブログ記事を書く
- ASPに登録する
- セルフバックで5万円を稼ぐ
ひとつずつ順番に見ていきましょう。
① アフィリエイトを理解する
まずは、アフィリエイトとは何か?を理解します。
- アフィリエイトの仕組み
- アフィリエイトの方法
- アフィリエイトで稼ぐコツ
上記を理解することにより、ブログで月5万円稼ぐまでの距離がグッ!と縮まります。
アフィリエイトに関して詳しく知りたい方は、アフィリエイトの始め方を解説|月5万円を稼ぐコツ8選 を解説してますのでご覧ください。


② ブログのテーマ・ジャンルを決める
続いて、ブログで発信するテーマ・ジャンルを決めます。テーマ決めは収益化で非常に重要な項目です。
ブログで月5万円を目指すなら「稼ぎやすいテーマ・ジャンル」を選んで発信しましょう。
- 稼げる商品がある
- 需要がある
- 競合が少ないニッチなジャンル
- 記事のネタに困らない
上記が当てはまるテーマを3つほどに絞り、雑記ブログから徐々に特化していく戦略がオススメです。
詳しくは、【初心者向け】月5万円を稼ぐブログテーマの選び方5手順【超具体的】を参考にしてみてくださいね。


③ ブログ名・タイトルを決める
アフィリエイトの仕組みと、ブログのジャンルが決まったらいよいよタイトルを決めます。
ブログ名をテキトーに設定してはいけません。なぜならあなたのサイトのリピーターを増やすかどうかがタイトルにかかっているからです。
稼ぐブログのタイトルには、必ず稼ぐタイトルの共通点があります。
- 記憶に残りやすい
- ベネフィットが入っている
- 4文字が理想
- 個性がある
「あのブログなぜか頭から離れないな〜また訪問しよ!」と思ってもらえるタイトルを付けましょう!
ブログタイトルの決め方は、失敗しないブログ名の付け方|印象的なタイトルを作る9個のテクニック を参考にしてみてくださいね。


④ ブログ記事を書く
ブログのテーマとタイトルが完成したら、さっそく記事を書き、アクセスを集めていきましょう。
当ブログでは、稼げる記事の書き方のコツを掴んで、アクセスを大きく増やすことができました。ブログ歴4年のノウハウを解説してますので、ご覧ください。
>> 読まれるブログ記事の書き方|18のコツであなたの文章を劇的に変える


⑤ ASPに登録する
ブログ記事を 10記事ほど書いたら、アフィリエイト ASPに登録していきます。
ASPとは、アフィリエイト案件を扱う企業で、広告主とアフィリエイターをつなぐ仲介業者のようなものです。
ブログ初心者が登録しやすい ASPは以下の5つです。
初心者にオススメのASP5選
- A8.net:登録無料・審査なし!国内シェアNo.1!
- もしもアフィリエイト
- バリューコマース:旅行系に強い
- アクセストレード:金融・通信系に強い
- afb
※リンクをクリックすると、各ASP公式サイトの登録画面にジャンプできます。
※ASPの提携申請は何度でも挑戦できます。
登録無料ですので、まずはサクッと上記5つと提携しておきましょう。
アフィリエイトで稼ぐために、ASPをもっと詳しく知りたい人は無料登録!ASPおすすめ5選をご覧ください。


⑥ セルフバックで5万円を稼ぐ
ASPの登録ができれば、セルフバック(自己アフィリエイト)を使ってカンタンに5万円を稼ぐことができます。
セルフバックとは、自分で自分のアフィリエイト案件に挑戦し、報酬を受け取るシステムのことです。自己アフィリエイトとも呼ばれており、違反でもズルでもなく健全な報酬システムですのでご安心ください。
具体例は、以下のような案件です。
- サーバー開設:5,000円
- 動画配信サービスの登録:3,000円
- クレジットカード作成:10,000円
- 仮想通貨口座開設:10,000円
このように1件 1,000以上のものを、ASPを確認しながら登録していけばサクッと5万円を稼げます。
セルフバックで稼げる ASP一覧を以下で解説してるので、参考にしながら5万円を稼いでおきましょう。
>>セルフバックで5万円稼げるASP5選|自己アフィリエイトのやり方
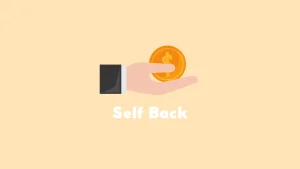
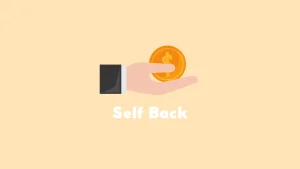
WordPressブログの始め方に関する質問 Q&A


WordPressブログの始め方に関して、よくある質問を紹介させていただきます。
- WordPressブログのデザインをオシャレにしたい
-
WordPressテーマを導入すれば、誰でもカンタンにブログデザインを変更できますよ。
テーマとは、ブログデザインを整えるテンプレートのことです。プログラミングやデザイン技術は不要でして、導入するだけで OKです。
さらにテーマはデザインだけでなく、SEO対策、サイトスピード高速化や収益化に必要なものが揃っています。
テーマは後で設定すると、デザイン修正などに膨大な時間を要します。無料・有料ありますが、ブログ収益化を本気で目指したいなら、有料テーマを選びましょう。
WordPressブログのオススメテーマについては、以下の記事で詳しく紹介してますのでご覧ください。
>>【2022年】WordPressブログのおすすめテーマ5選【有料・無料】
あわせて読みたい
 【厳選】WordPressブログのおすすめテーマ5選【有料・無料】 WordPressブログにテーマを導入したいんだけど、初心者でも使いやすいテーマが知りたいです。テーマの選び方や導入方法も知りたいな! こん悩みを解決します! WordPres…
【厳選】WordPressブログのおすすめテーマ5選【有料・無料】 WordPressブログにテーマを導入したいんだけど、初心者でも使いやすいテーマが知りたいです。テーマの選び方や導入方法も知りたいな! こん悩みを解決します! WordPres… - WordPressブログでアフィリエイトするには?
-
ブログの開設ができたら、アフィリエイト記事に挑戦してみましょう。ブログの収益化は主に2つ。
- Googleアドセンス
- アフィリエイト
Googleアドセンスは、広告を設置するだけで収益化できますが、報酬額は少なめです。大きく稼ぐにはアフィリエイトは必須と言えるでしょう。
アフィリエイトを始めるのはとてもカンタン、ASPに登録し広告と提携するだけです。初心者でも気軽に始められるので、開設したらまず定番 ASPに登録しておきましょう。
詳しくは以下の記事を参考にしてみてくださいね。
- まずは無料でWordPressを使ってみたい
-
エックスサーバーの無料お試し期間を利用すれば 10日間、無料で WordPressを試すことができますよ。10日間は、WordPressブログのほぼ全ての機能を利用することができます。
まずはブログを体験してみたい人にオススメですね!
>>【たった5分】エックスサーバー無料お試し期間を利用する方法【ブログ体験】
あわせて読みたい
 【無料10日間】エックスサーバーでWordPressを試す利用方法【5分で完了】 エックスサーバーの「無料お試し期間」で WordPressブログを体験してみたい! 利用方法やお得な契約時期が知りたいです。 こんな悩みを解決します。 エックスサーバーで…
【無料10日間】エックスサーバーでWordPressを試す利用方法【5分で完了】 エックスサーバーの「無料お試し期間」で WordPressブログを体験してみたい! 利用方法やお得な契約時期が知りたいです。 こんな悩みを解決します。 エックスサーバーで…
\ 期間限定お得キャンペーン! /
※クリックするとエックスサーバー公式サイトにアクセスします。
※無料お試し10日間あり!
WordPressブログの始め方まとめ:1本投稿してみよう【見にいきます!】
今回は、WordPressブログの始め方を解説させていただきました。もし分からない点や気になる点ございましたら、気軽にお問合せください。Twitter、Instagramの DMの方がレスポンスは早いです。
ブログを作れたら、さっそく記事を1本投稿してみましょう。また、Twitterで立ち上げたブログに関してツイートしていただけたら、見に行かせていただきますのでご報告ください。
Twitterの方法
- ブログ名
- ブログURL
- ブログの詳細や意気込み
- @10to1_JonyAiにメンション



ツイートに @10to1_JonyAiをメンションしてツイートして下さったら、見に行く+感想を添えてシェア拡散させていただきますね!
それでは今回は以上です。
エックスサーバー
【期間限定】特別割引キャンペーン実施中!


エックスサーバーでは、2024年 7月 4日まで、最大 30%OFFキャンペーンを実施しています!今なら実質 月額693円(税込)からブログを始めることができますよ。
さらにドメイン2つ永久無料&初期費用無料と過去最高にお得です!
\お得キャンペーンを見逃すな!/
\利用3年目のリアルレビュー!/