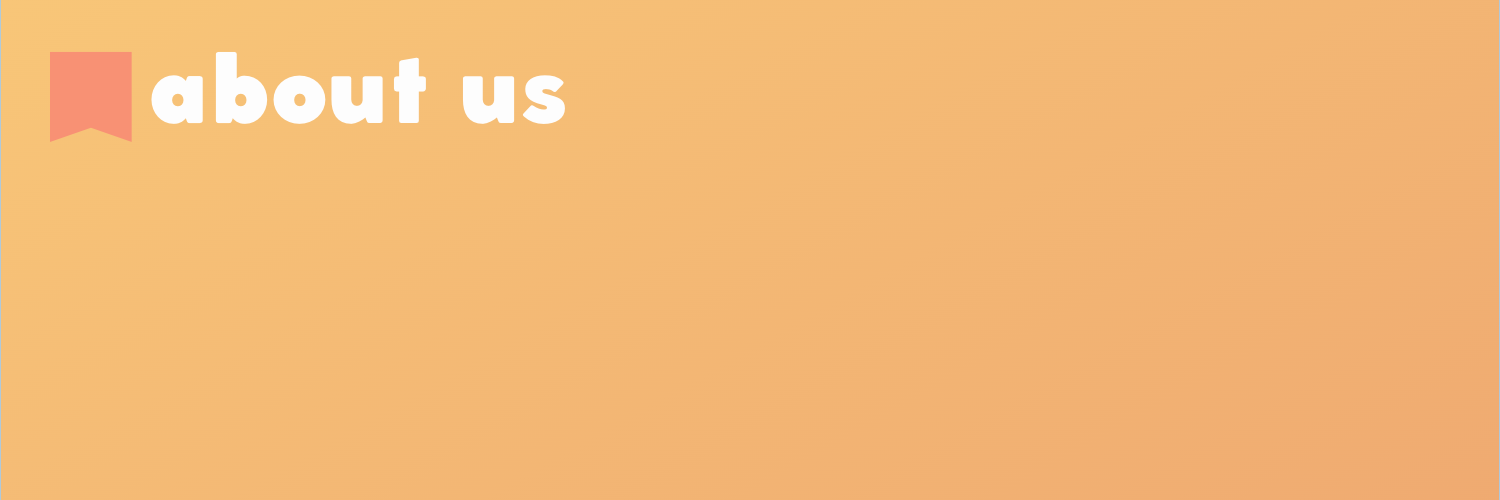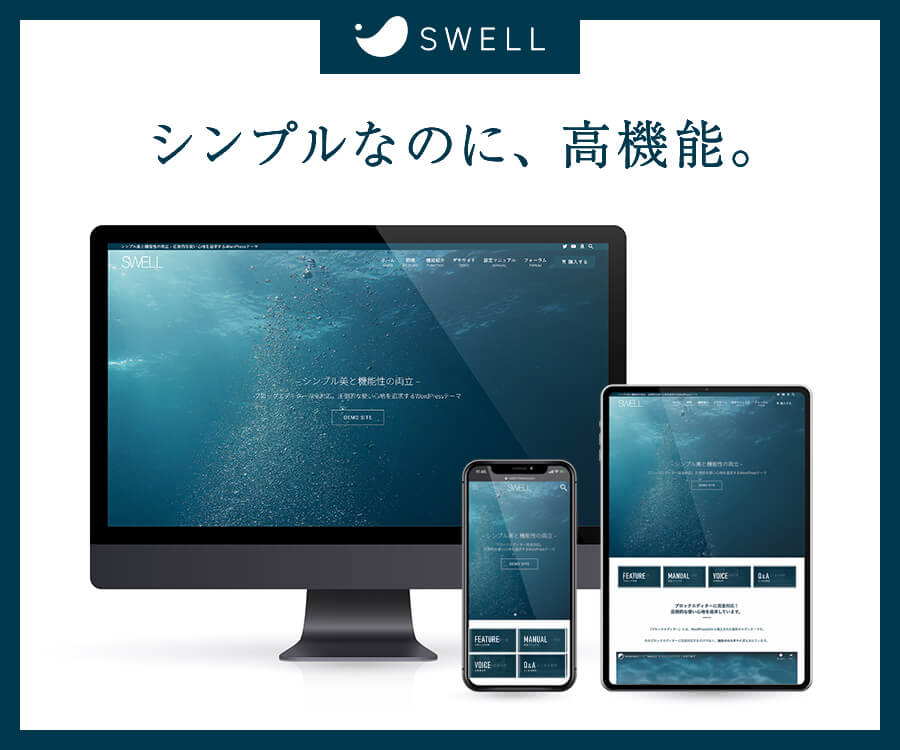Ai
Aiパソコンが苦手だけど、ブログを始めてみたい。スマホからでもできるブログの開設方法が知りたいです。
こんな悩みを解決します。
こんにちは、Jony(@10to1_JonyAi)です。
ゆるブでは、副業ブログで月5万円を稼ぐノウハウを解説してます。
当記事では、スマホだけでブログを開設する方法を紹介させていただきます。パソコン操作が苦手だけど、ブログを始めてみたい人はぜひご覧ください。
この記事を書いてる人
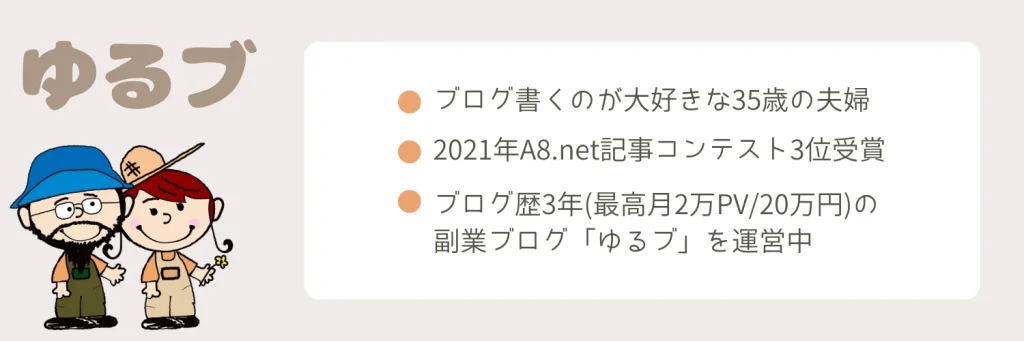
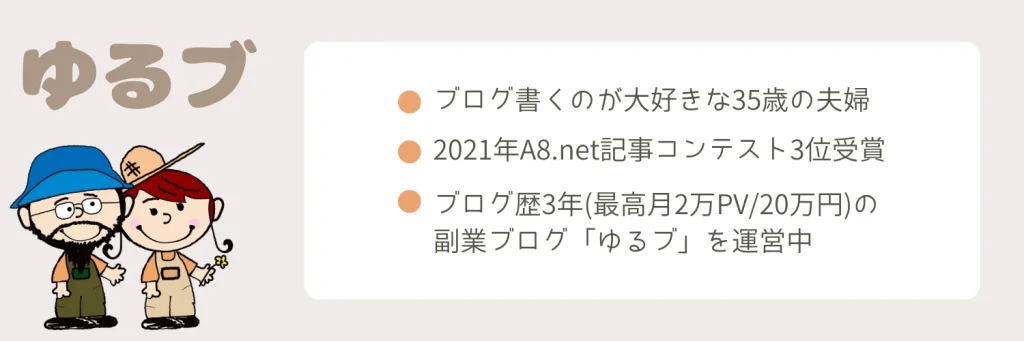
当サイトはリンクフリーです。記事本文・画像を引用した場合、リンクを貼っていただければ問題ありません。また、当サイトを引用した記事はTwitterで拡散するので、@10to1_JonyAiにご連絡ください。
「やっぱりパソコンでブログを始める方法が知りたい!」方は、【簡単10分】WordPressブログの始め方3手順【図解あり】をご覧ください。


【前提知識】スマホでブログを開設する全体像
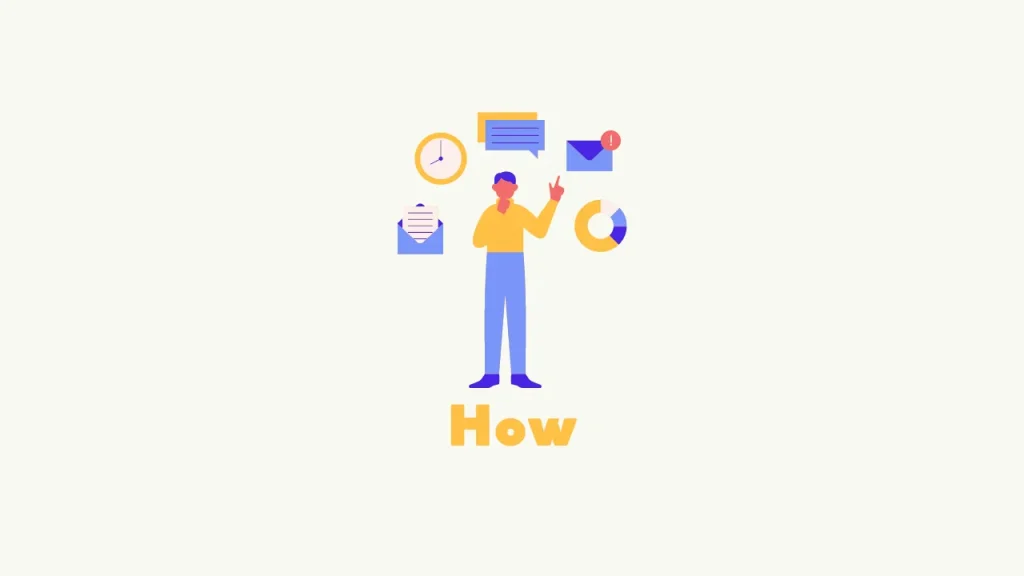
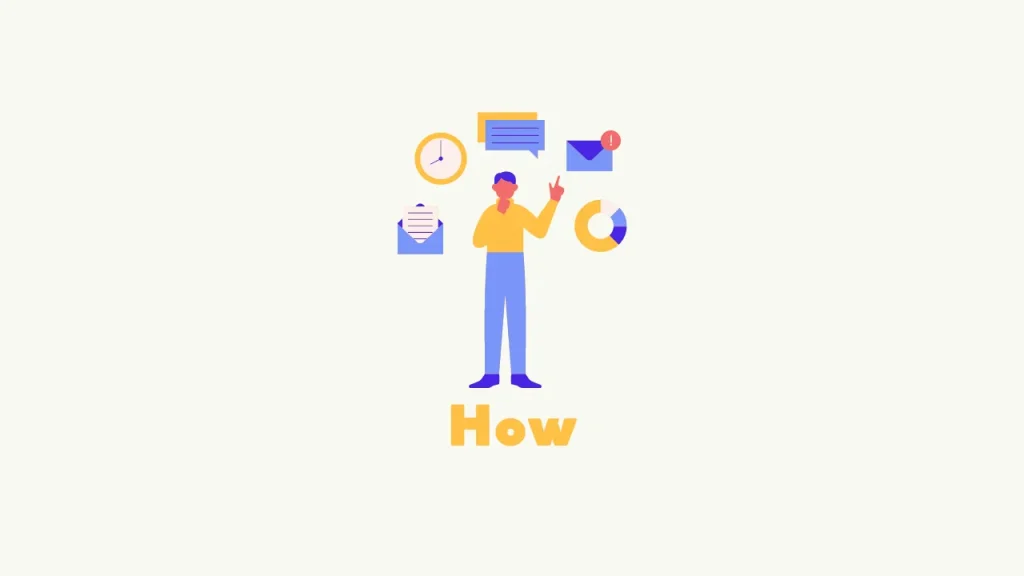
まずスマホでブログを始めるにあたっての「いるもの・手順・費用」について解説させていただきます。
①ブログ開設に必要なもの
WordPressブログを始めるために必要なものは、以下の3つです。


- サーバー:インターネット上の「土地」のようなもの
- ドメイン:インターネット上の「住所」のようなもの
- WordPressアプリ:インターネット上の「家」のようなもの
インターネット上に土地を借り(=サーバー)、住所を取得(=ドメイン)して家を建てる(=ブログ)ようなイメージですね。
続いて、上記3つを使った手順を解説します。
②スマホでブログを始める手順
スマホでブログを開設する手順は、たった2手順だけです。


- WordPressクイックスタートに申し込む
- WordPressアプリをダウンロードする
当記事では、エックスサーバーというレンタルサーバーを使って、 WordPressブログを開設していきます。
エックスサーバーの『クイックスタートプラン』を使うと、サーバー契約〜WordPress開設までの作業を、誰でも 10分で完了できますよ。
③ブログ開設にかかる費用
WordPressブログ開設に必要な費用はサーバー代とドメイン代です。
エックスサーバーの具体的なプランと費用は以下の通り。
| 契約期間 | ご利用料金(税込) | 月割り |
|---|---|---|
| 3ヶ月 | 7,260円 | 1,320円 |
| 6ヶ月 | 10,560円 | 1,210円 |
| 12ヶ月(オススメ) | 13,200円 | 1,100円 |
| 24ヶ月 | 25,080円 | 1,045円 |
| 36ヶ月 | 35,640円 | 990円 |
より長い契約期間を選ぶほど月々の料金が安くなります。この料金に加え、初期費用 3,300円が別途でかかります。
スマホでWordPressブログの始め方【10分で完了】
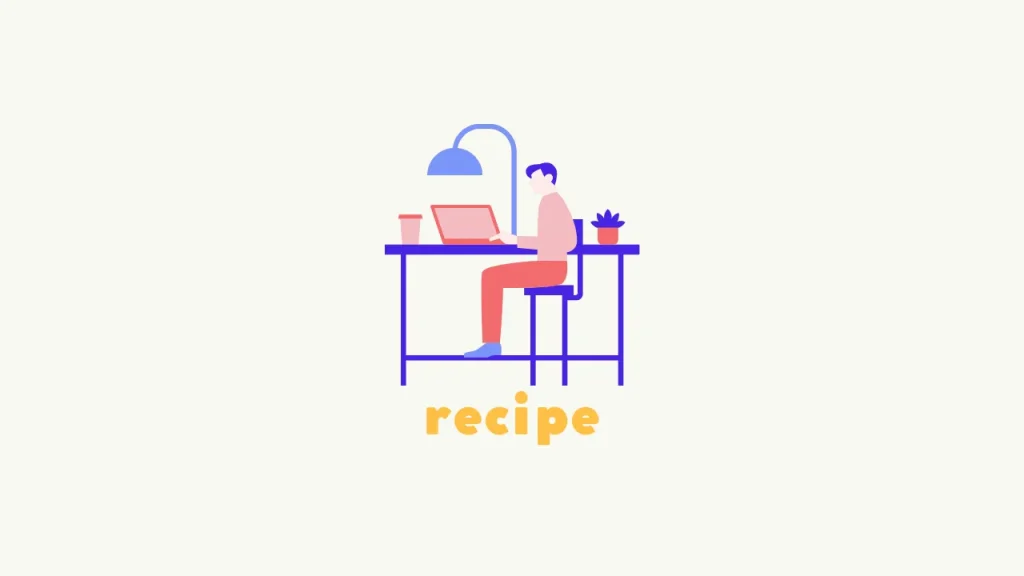
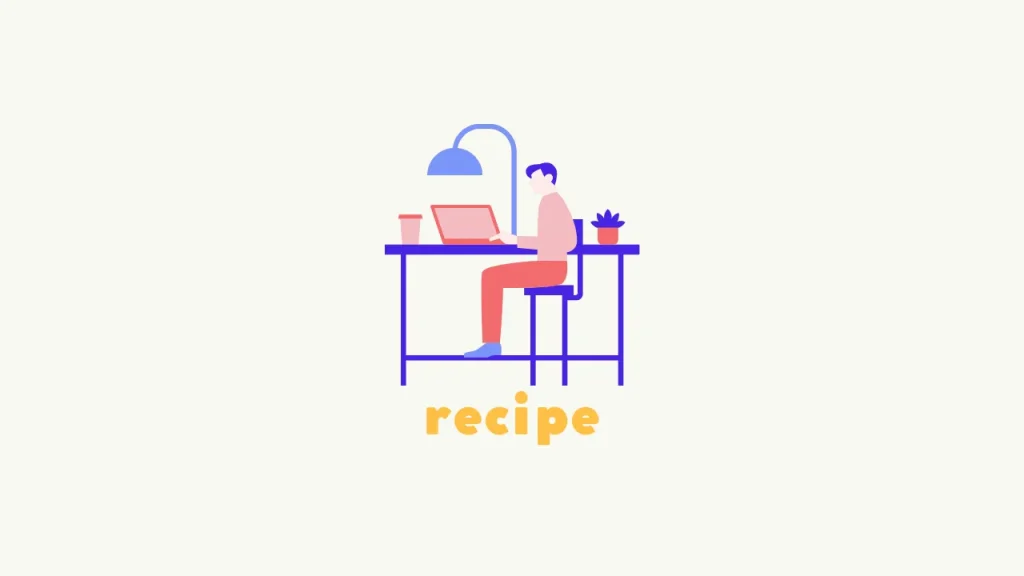
それではスマホで WordPressブログの始め方を解説していきます。サーバーは当ブログと同様にエックスサーバーを使っていきます。
【2023年最新】エックスサーバーできること6選【利用者の感想・レビュー】
当記事を PC画面に表示しながら、スマホで作業を進めてみてくださいね。
①エックスサーバーにアクセスする
まずエックスサーバーにアクセスし、クイックスタートプランに申し込んでいきます。
>>エックスサーバーにアクセスする※クリックすると公式サイトにアクセスできます。
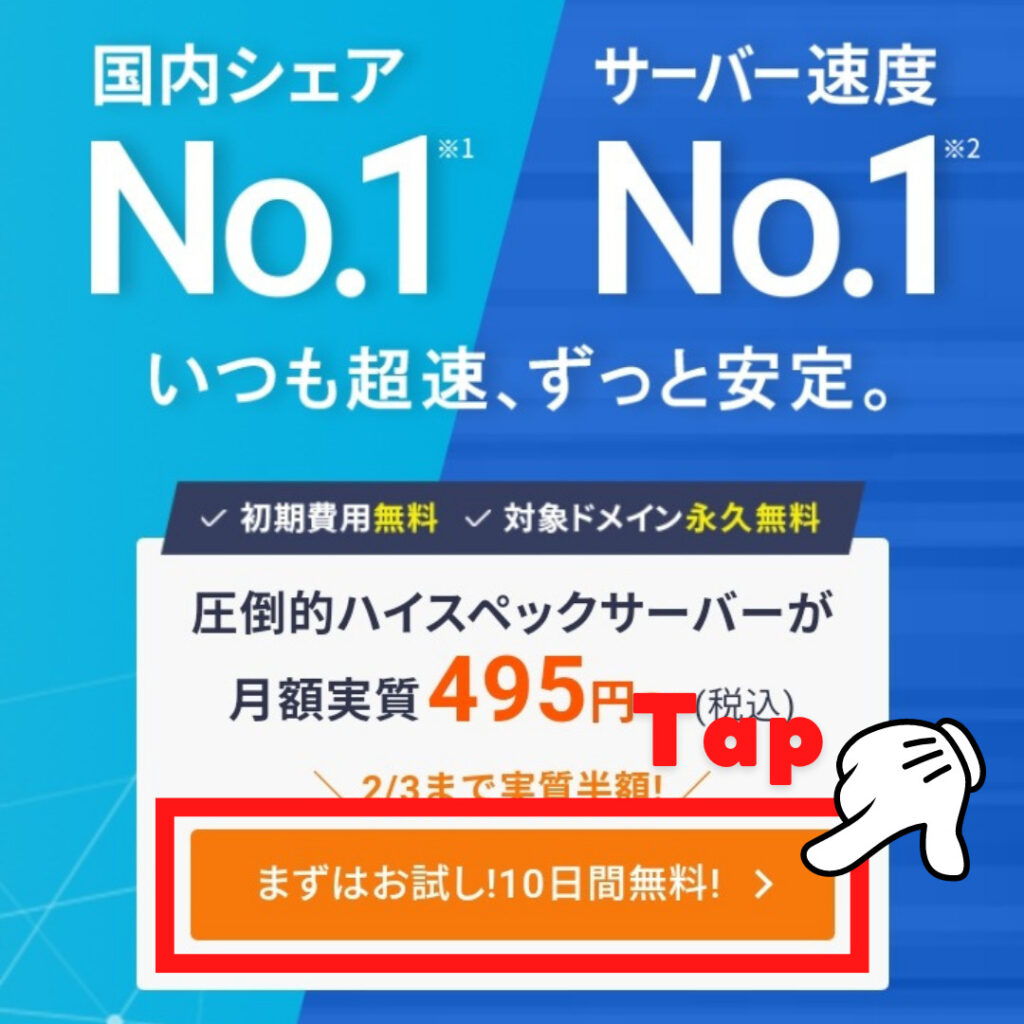
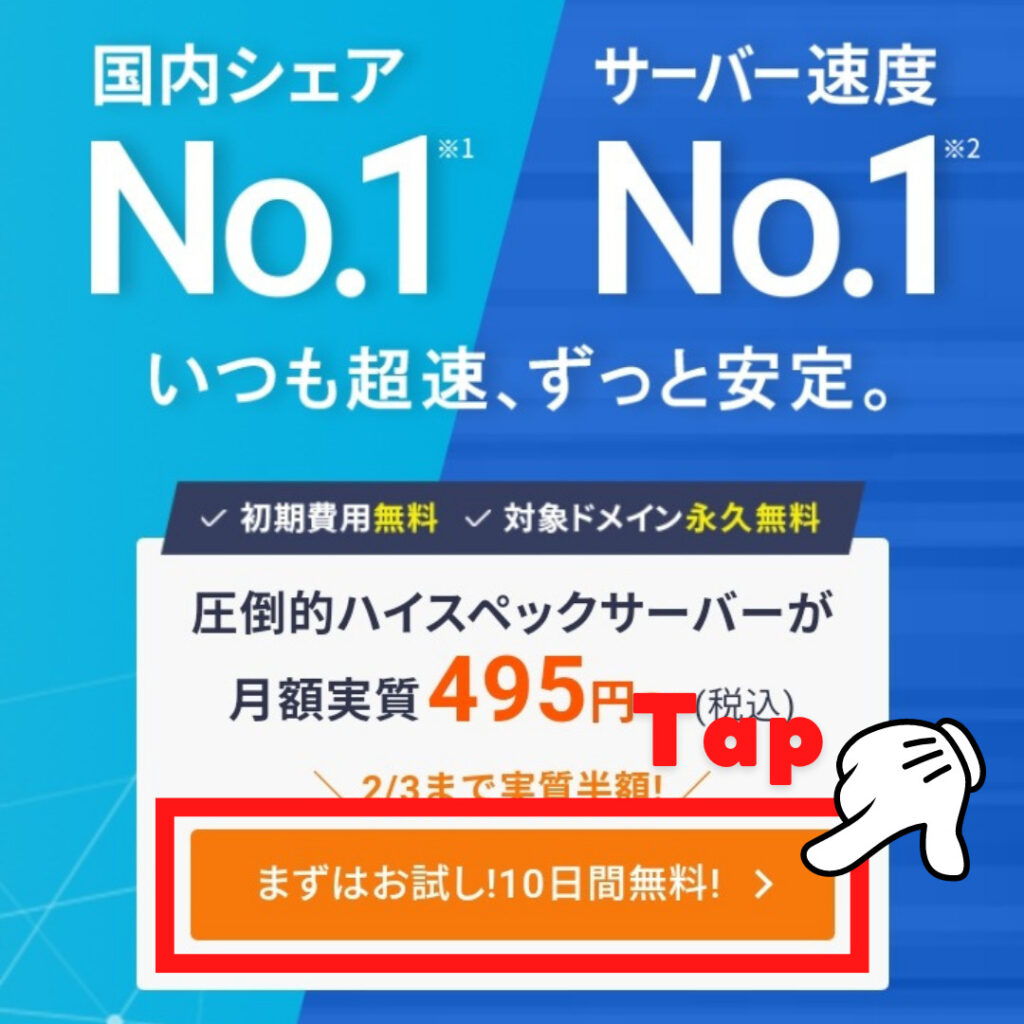
「まずはお試し!10日間無料!」をクリックします。ボタンのテキストは時期によって変更されるかもですが、内容は同じです。
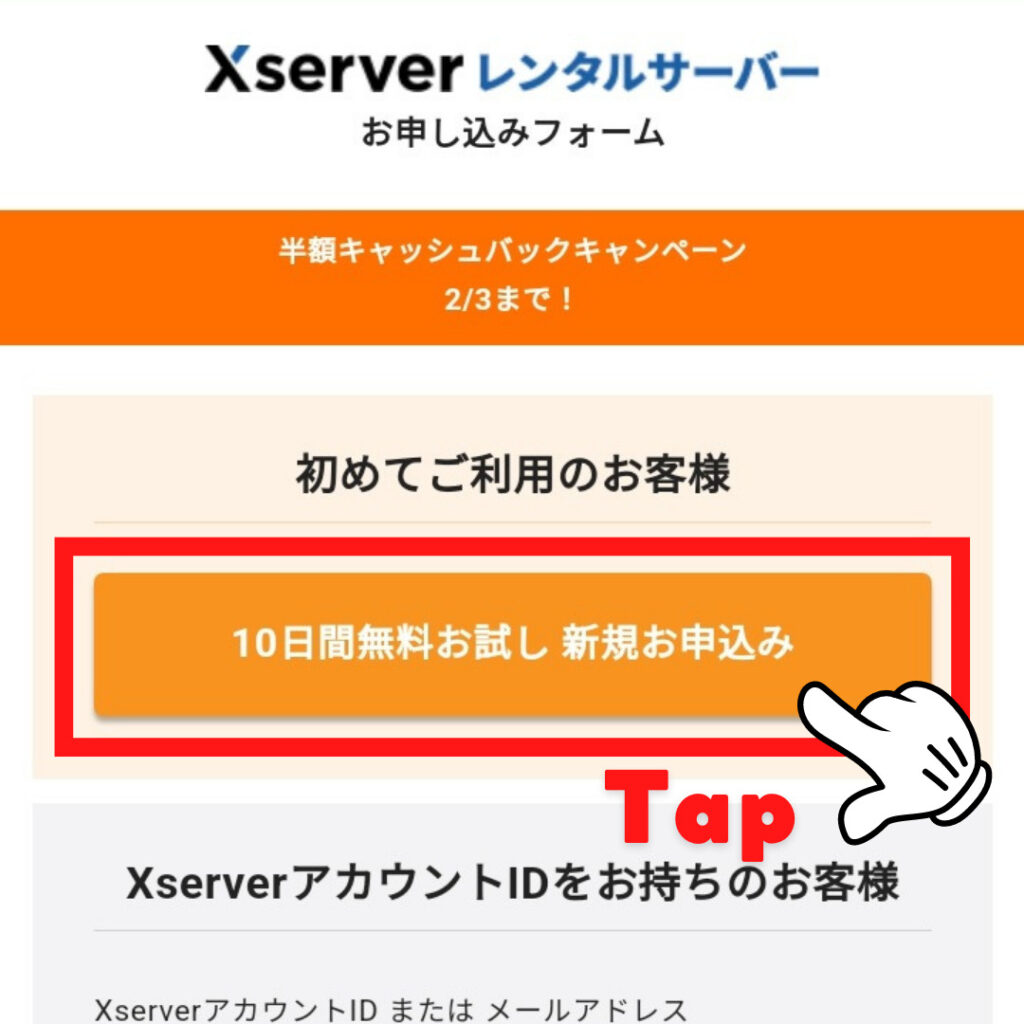
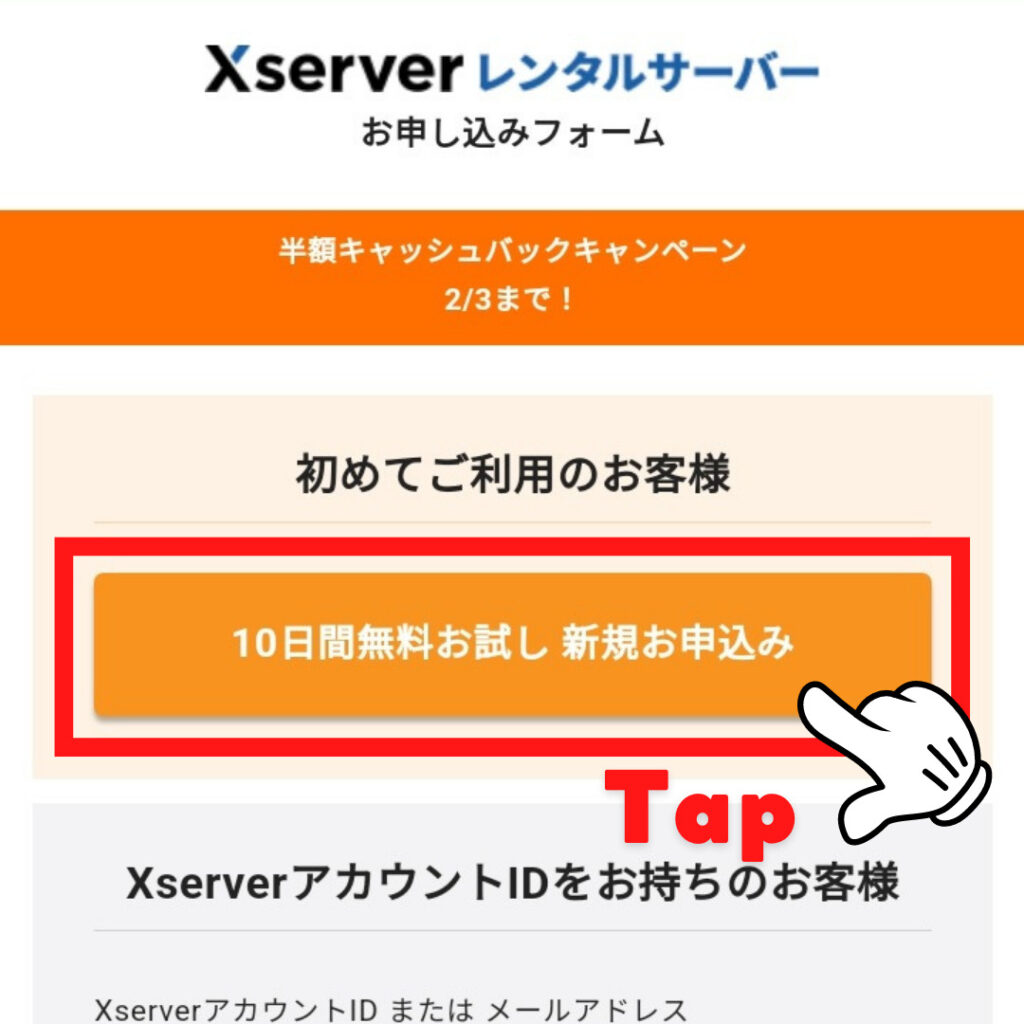
「初めてご利用のお客様」に表示されているボタンをタップします。コチラも上記と同様、テキストが変動する可能性がございます。
②サーバープランを選ぶ
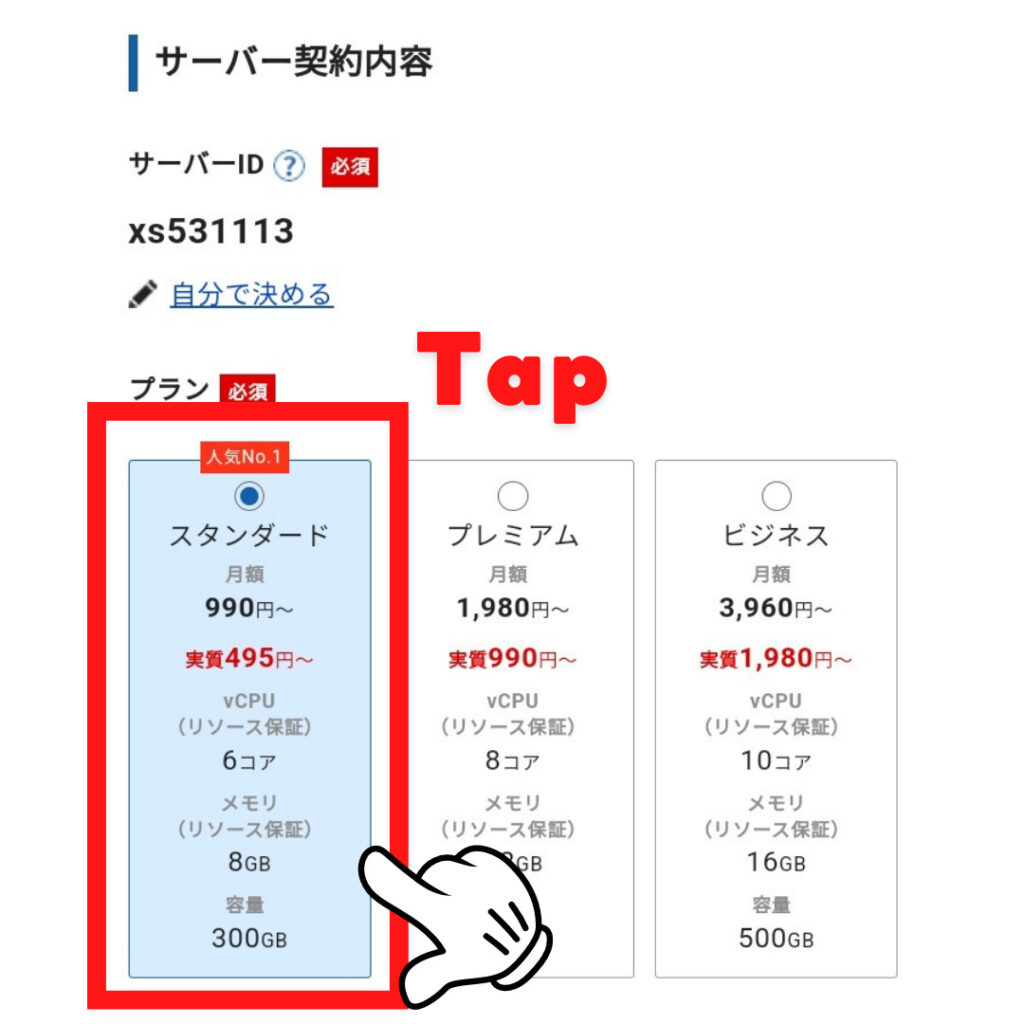
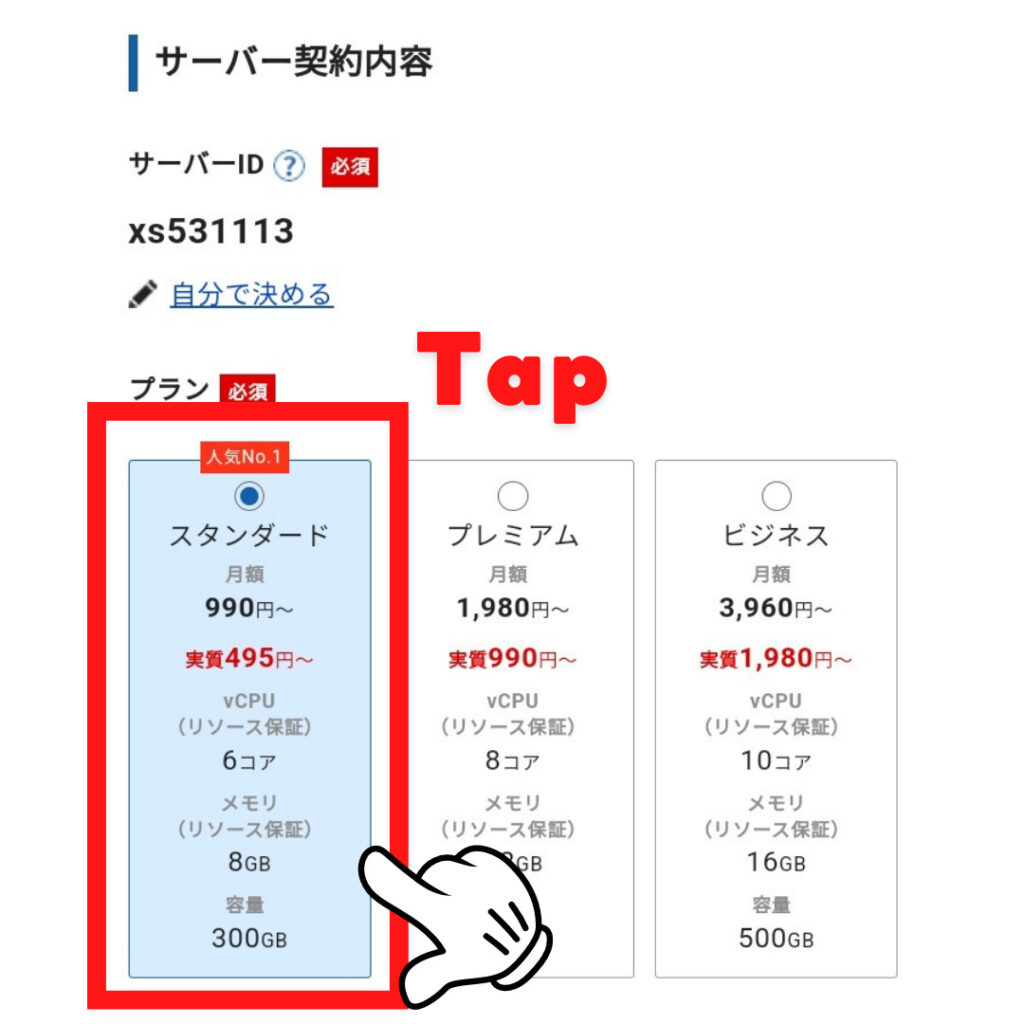
プランは「スタンダード」を選択します。個人ブログならスタンダードプランで十分ですので、たいへんお得です。
③クイックスタートに申し込む
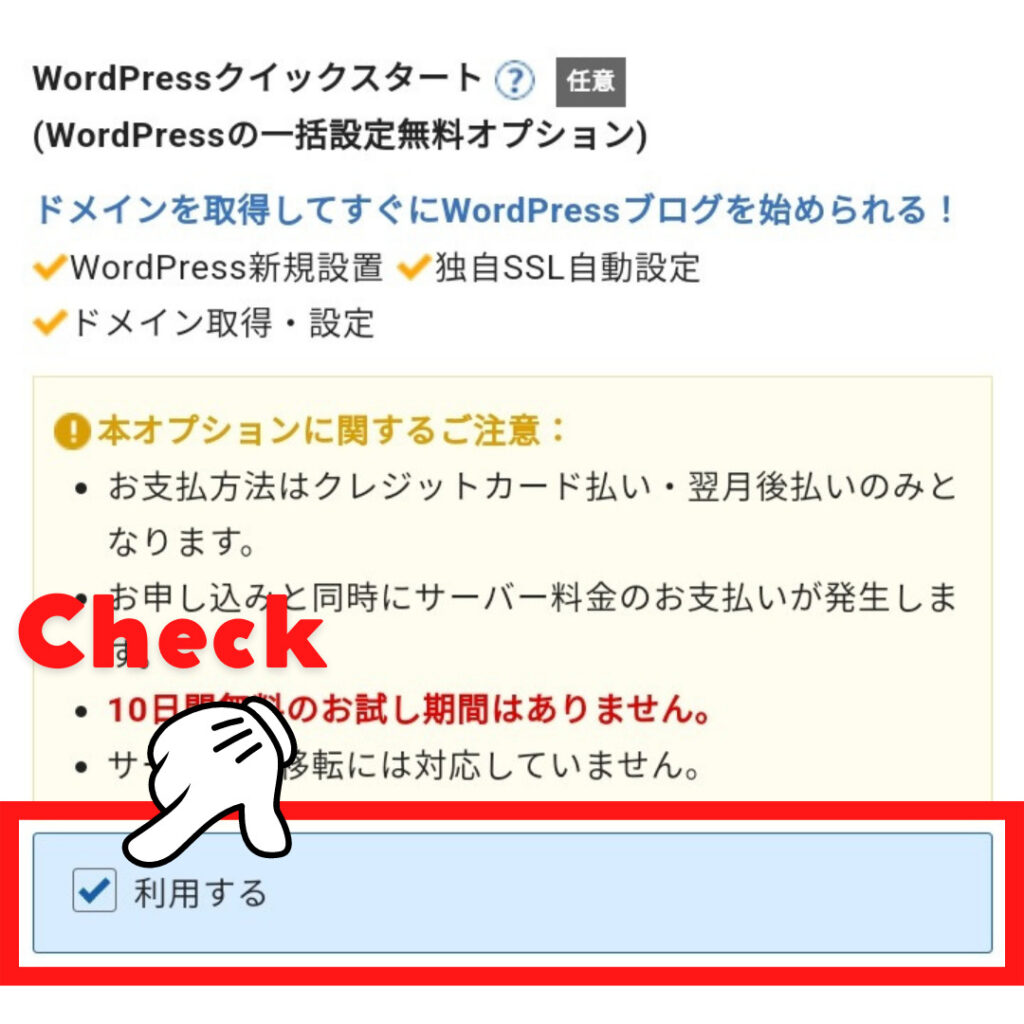
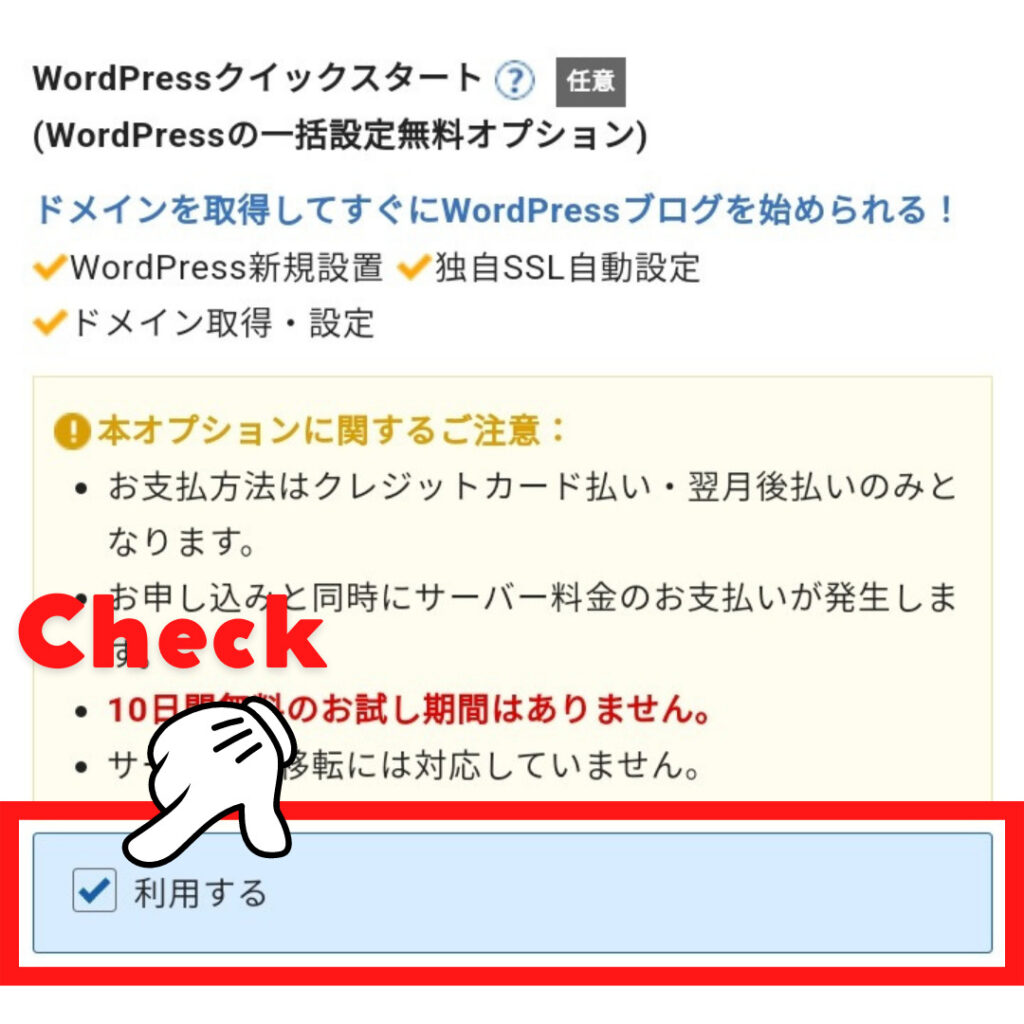
当記事では WordPressクイックスタートを使って最速でブログを作っていきます。ですので「利用する」にチェックを入れます。
※クイックスタートプランでは、「10日間のお試し期間」と「クレジットカー以外の支払い方法」が使えません。まずはお試し期間を使いたい人、銀行振込などで支払いたい人は、チェックを外しておきましょう。
10日間のお試し期間を使いたい場合は、エックスサーバーでWordPressを試す利用方法 をご覧ください。


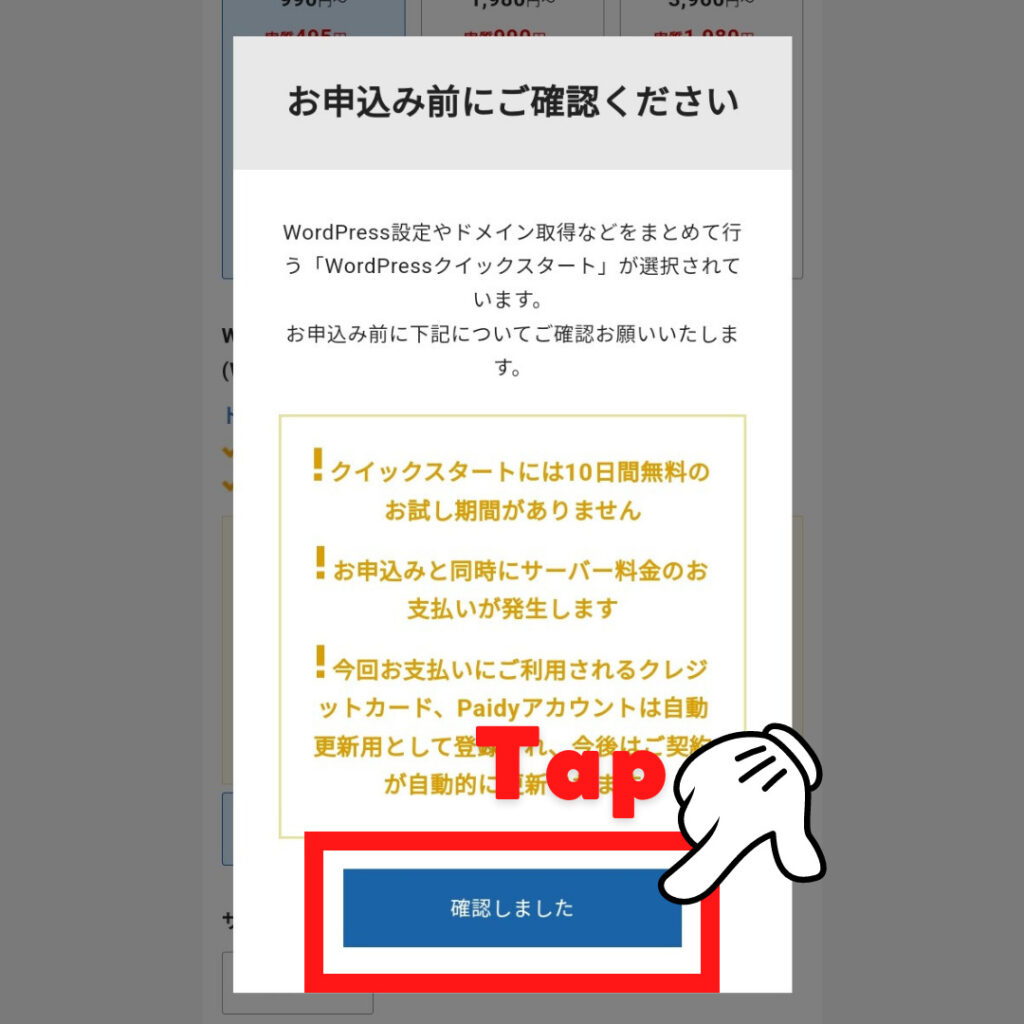
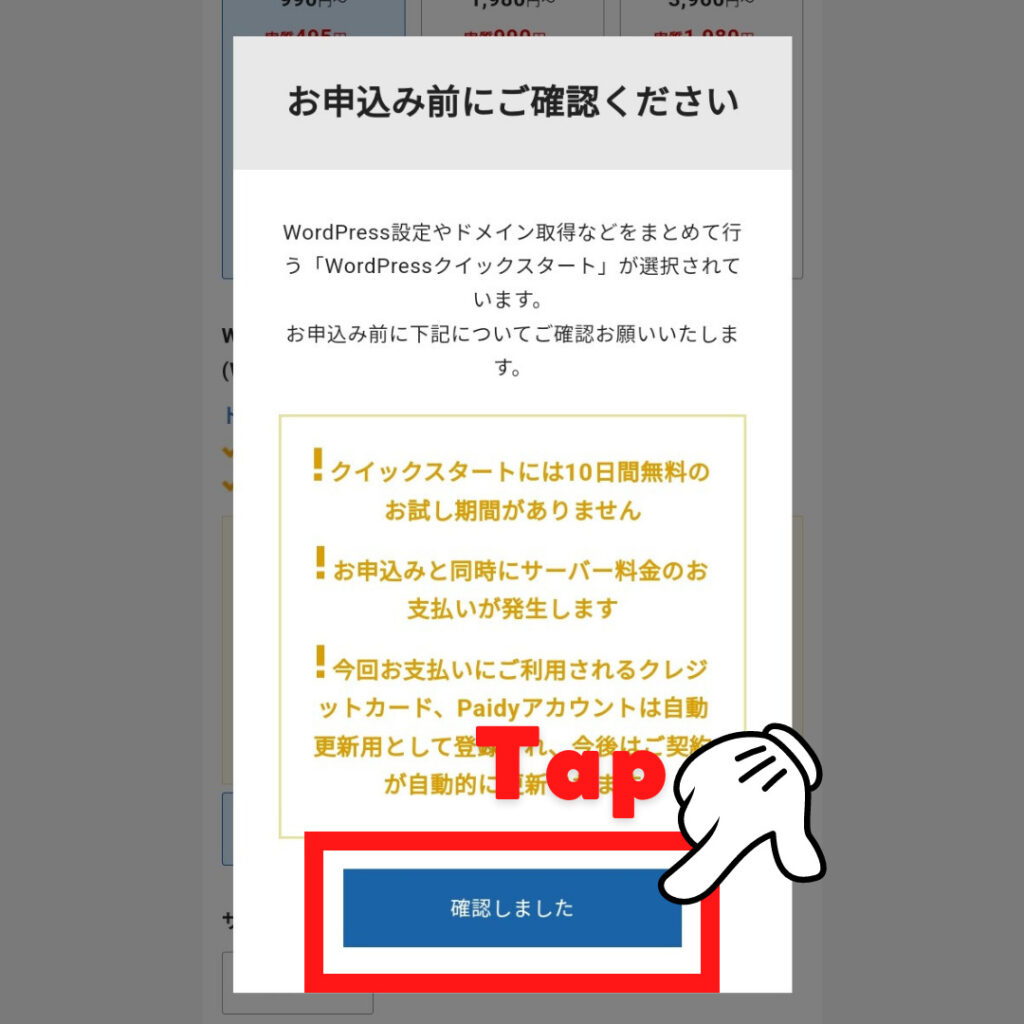
ポップアップが表示されますので「確認しました」をタップします。
④契約期間を決める
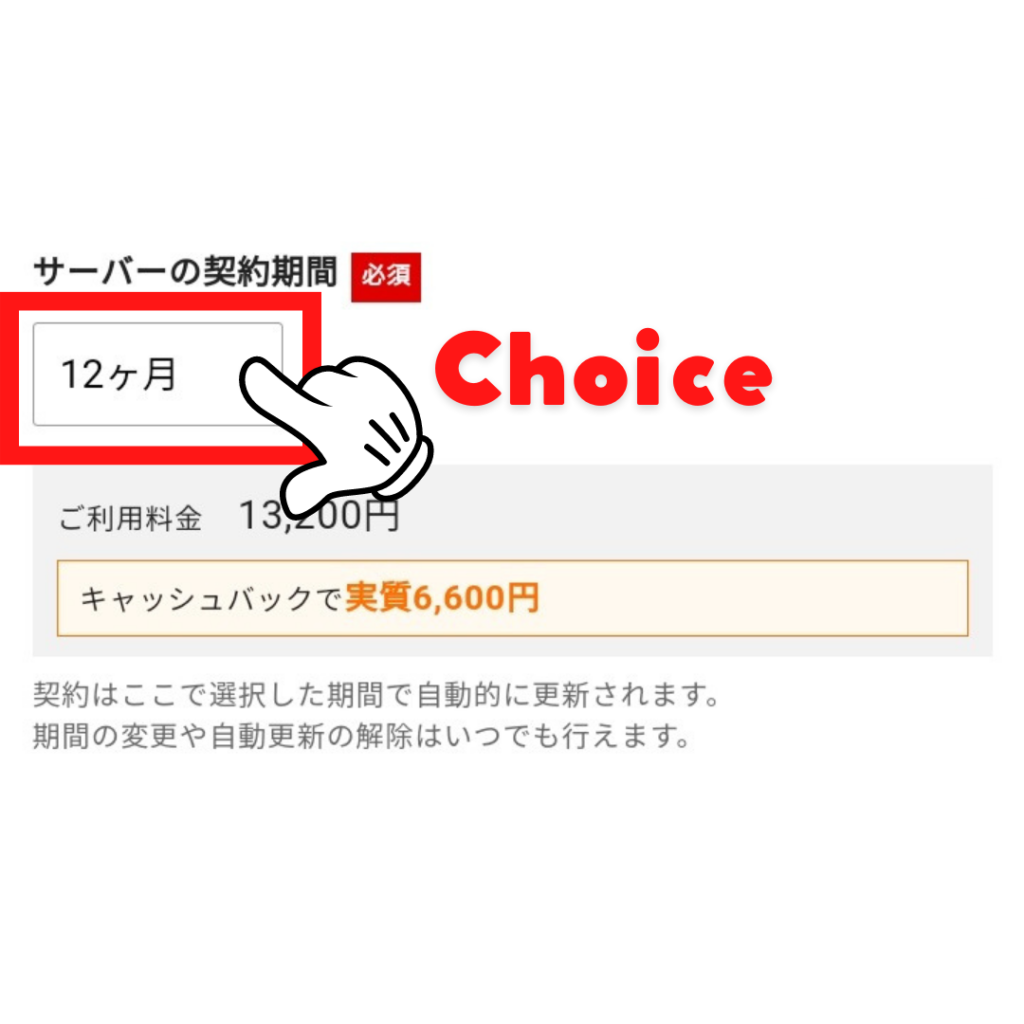
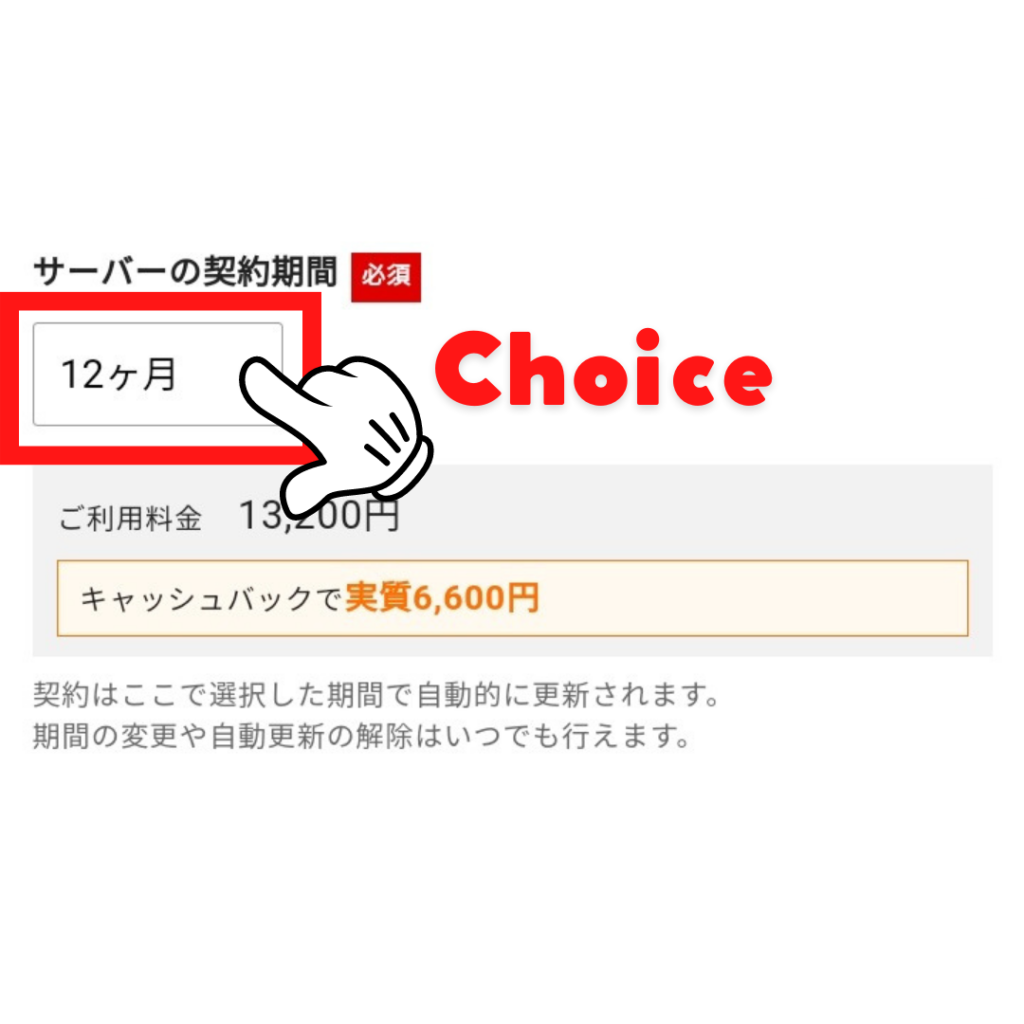
サーバーの契約期間を選びます。 エックスサーバーのお得な期間限定キャンペーンを利用するなら、12ヶ月以上がお得ですよ。
ちなみに私は毎年の更新が面倒だったので、36ヶ月を選びました。
⑤独自ドメインを決める
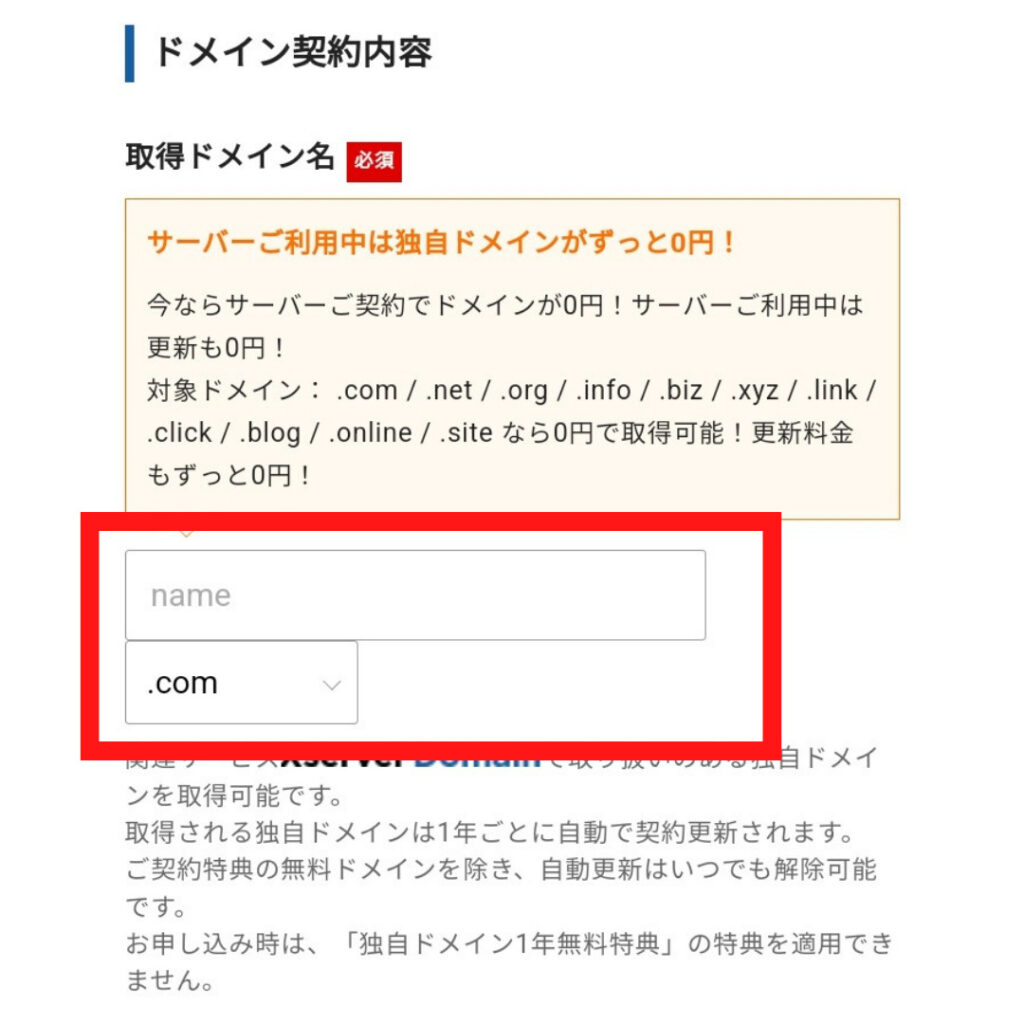
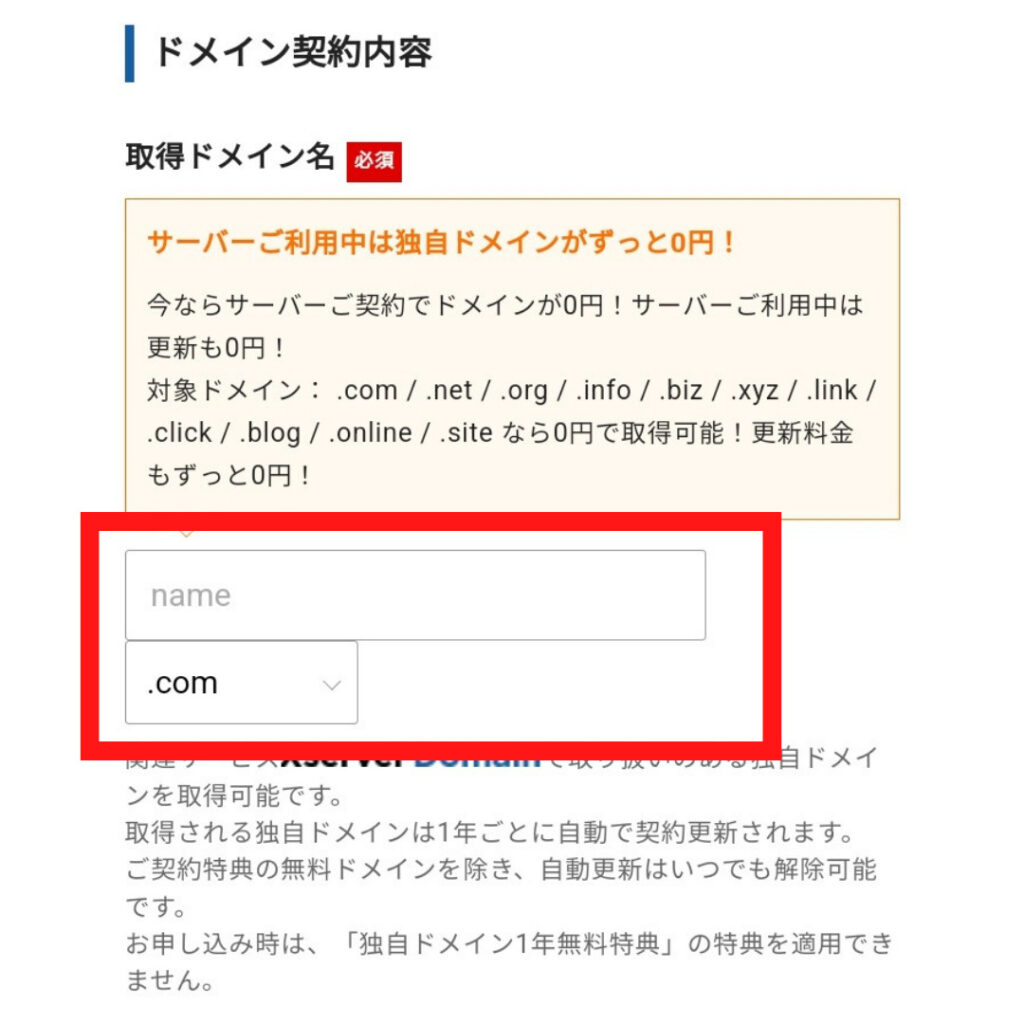
続いてドメイン名を決めていきます。そのままあなたのブログ URLになりますので、分かりやすい名前にしましょう。
初めての契約ならドメインを1つ無料でもらえます。ですので語尾は人気な「.com」「.net」「.org」「.blog」がオススメですよ。
⑥WordPress情報を入力する
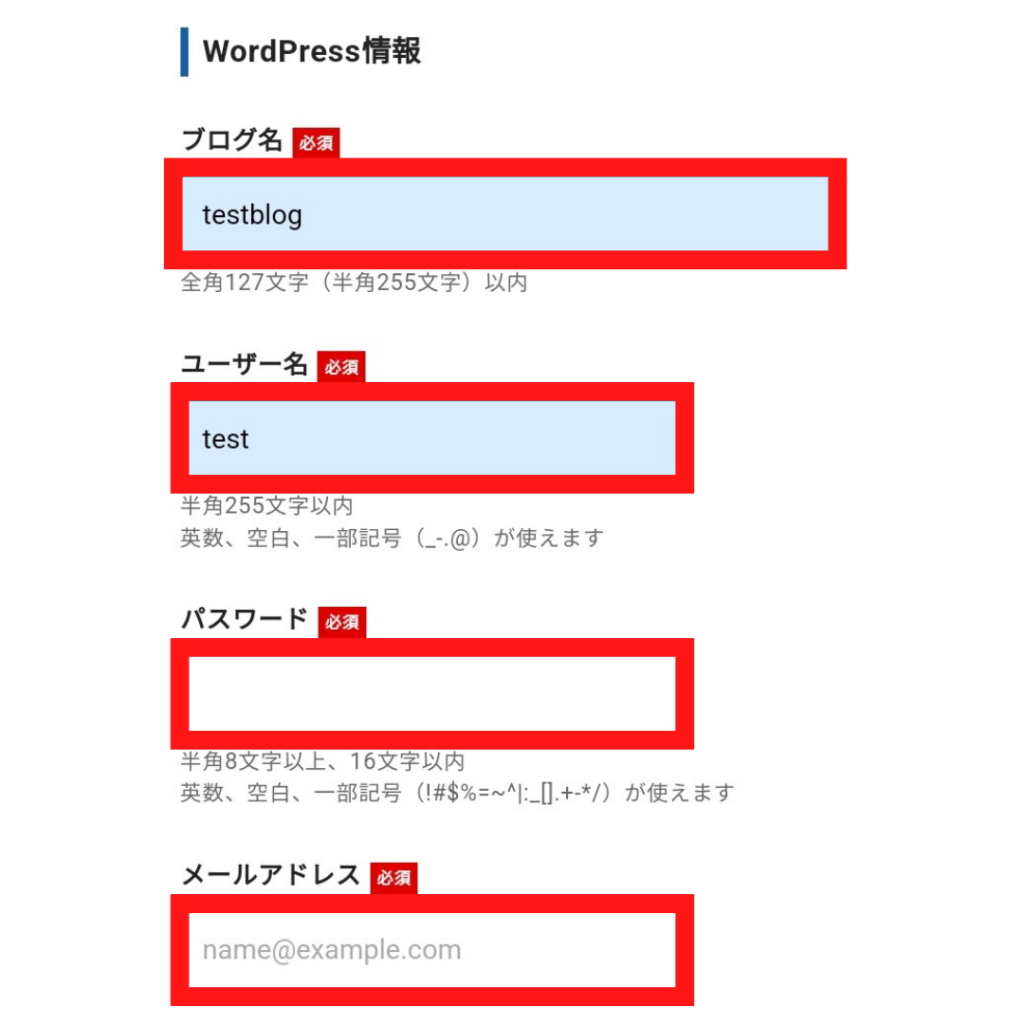
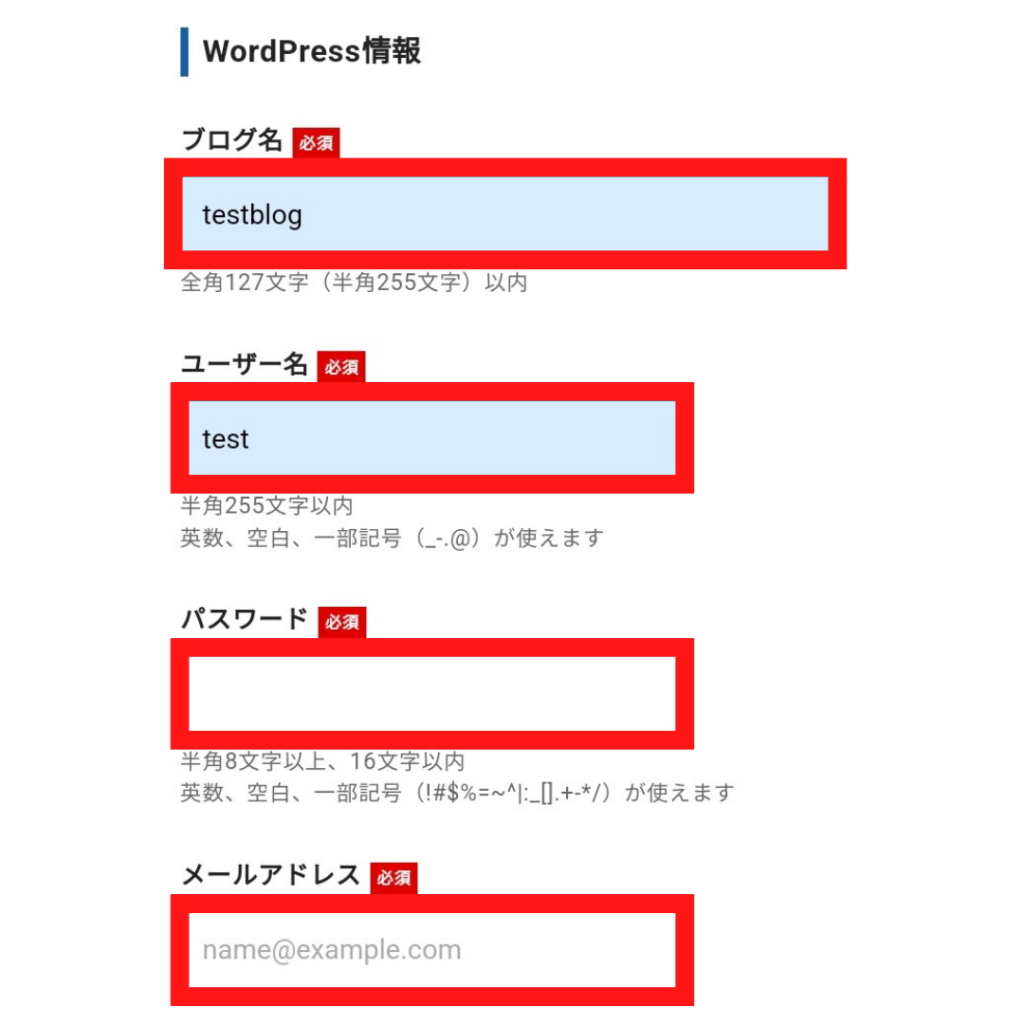
WordPress情報を入力していきます。
- ブログ名:あなたのブログ名(後から変更可)
- ユーザー名:WordPressログイン時のユーザー名(メモしておく)
- パスワード:WordPressログイン時のパスワード(メモしておく)
- メールアドレス:あなたのメールアドレス
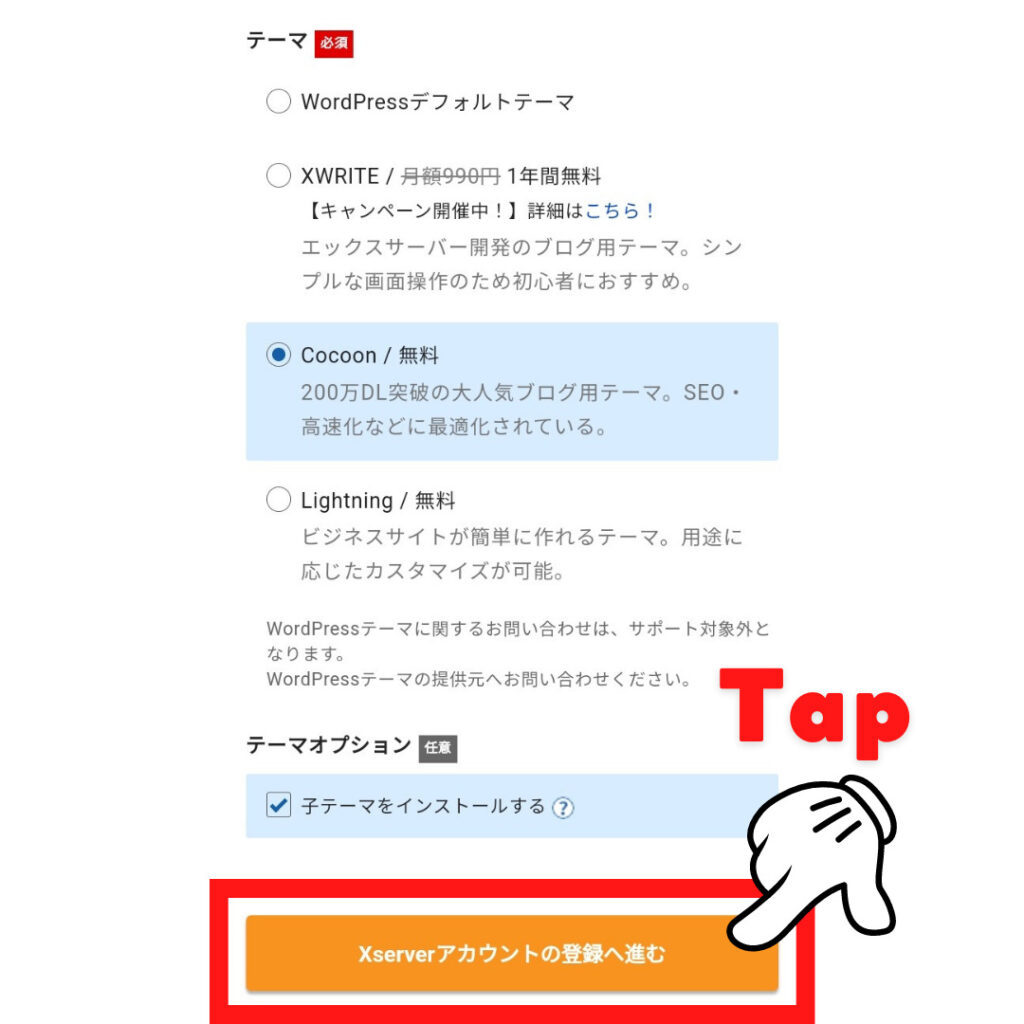
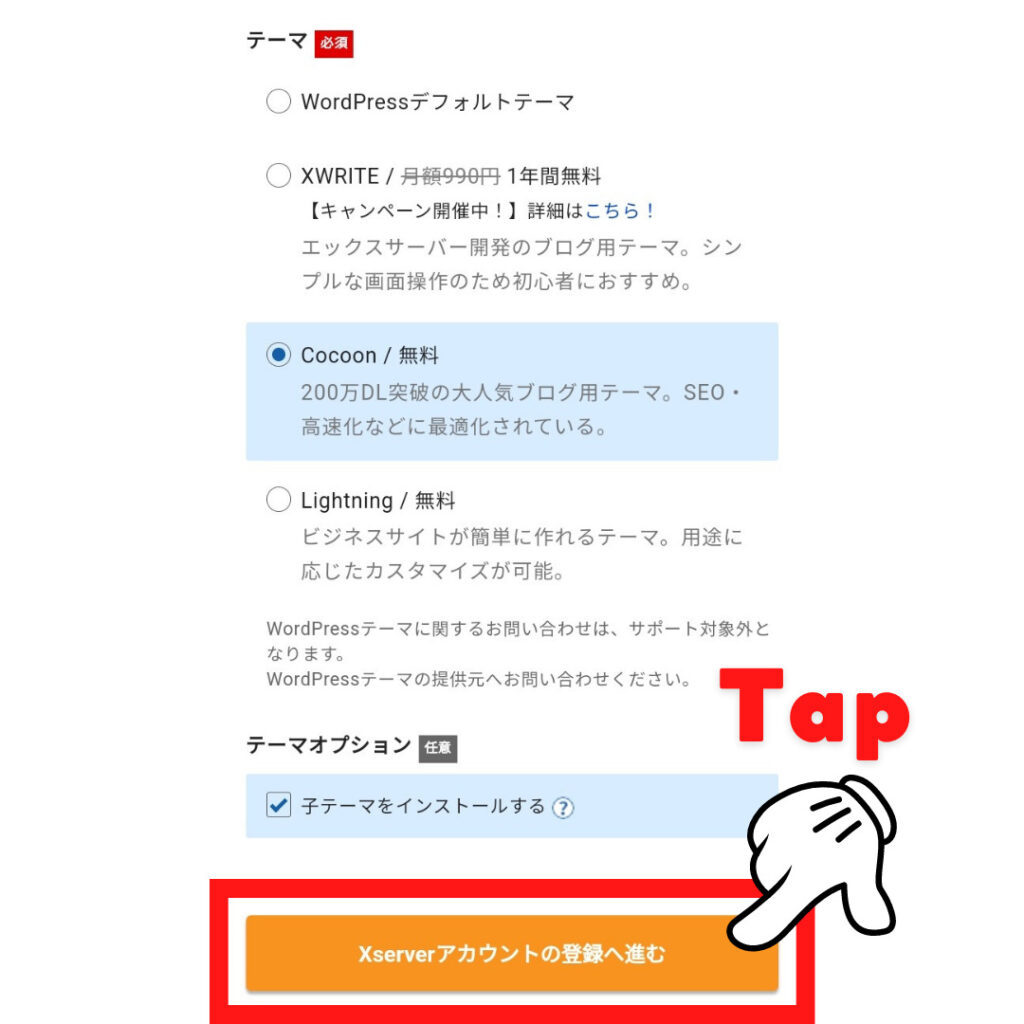
テーマの設定は後ほどできますので、スキップして OKです。「Xserverアカウントの登録へ進む」をタップします。
※WordPressテーマについては、以下をご覧ください。
テーマとは、ブログを一瞬でオシャレで高機能にしてくれるテンプレートです。例えば当ブログでは SWELL(スウェル)を使っています。テーマを導入するだけでブログデザイン作業がとてもラクになります。
デザインテーマはスタイリッシュなものから可愛いものまで幅広くありますので、気になる人は【厳選】WordPressブログのおすすめテーマ5選【有料・無料】をご覧ください。


⑦エックスサーバー登録情報を入力する
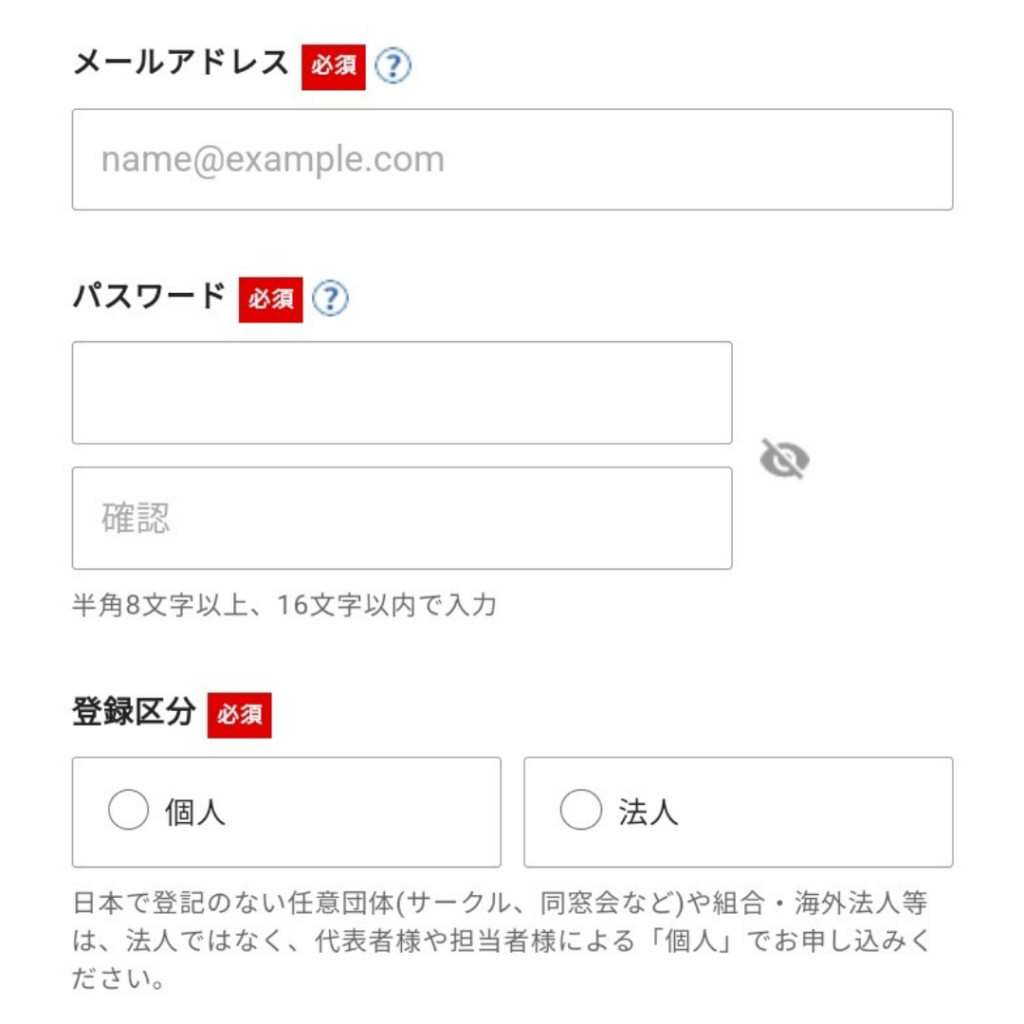
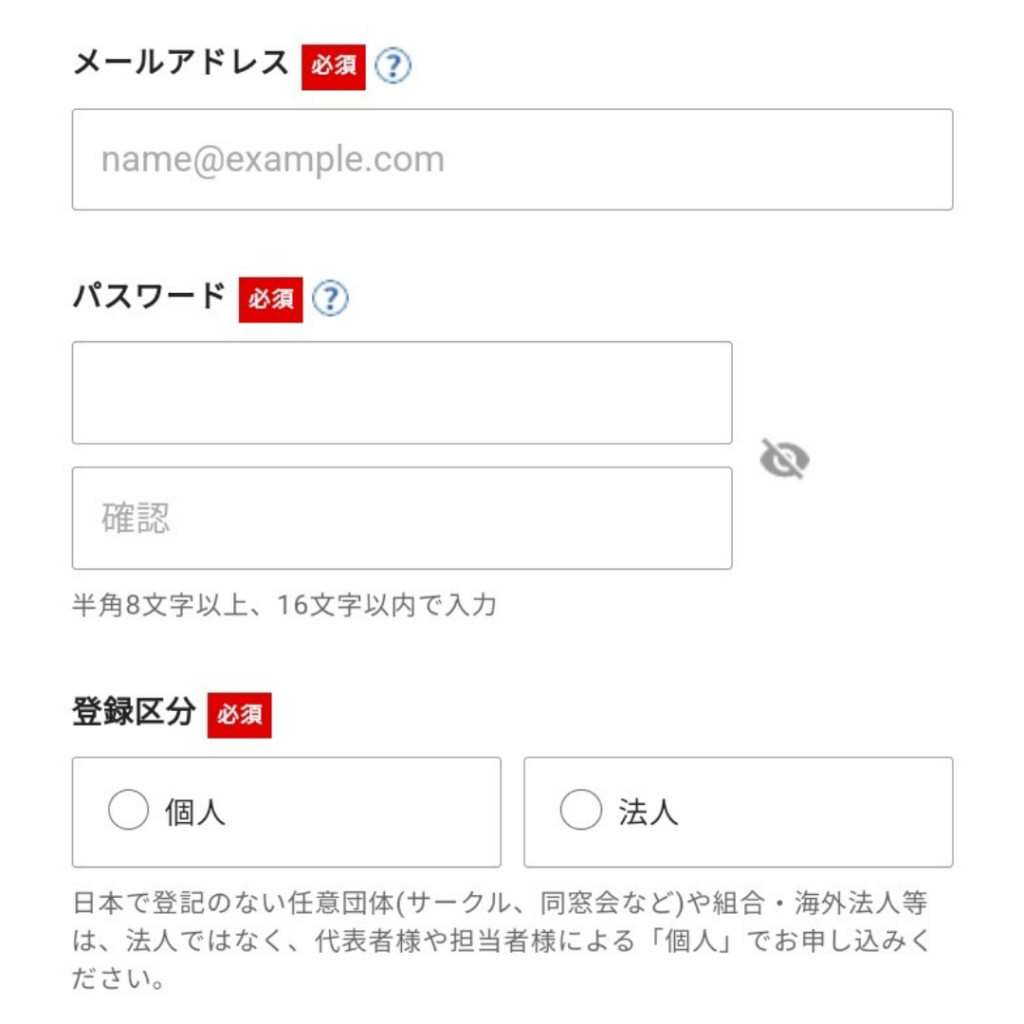
エックスサーバーの登録情報を入力します。登録区分は「個人」を選択します。
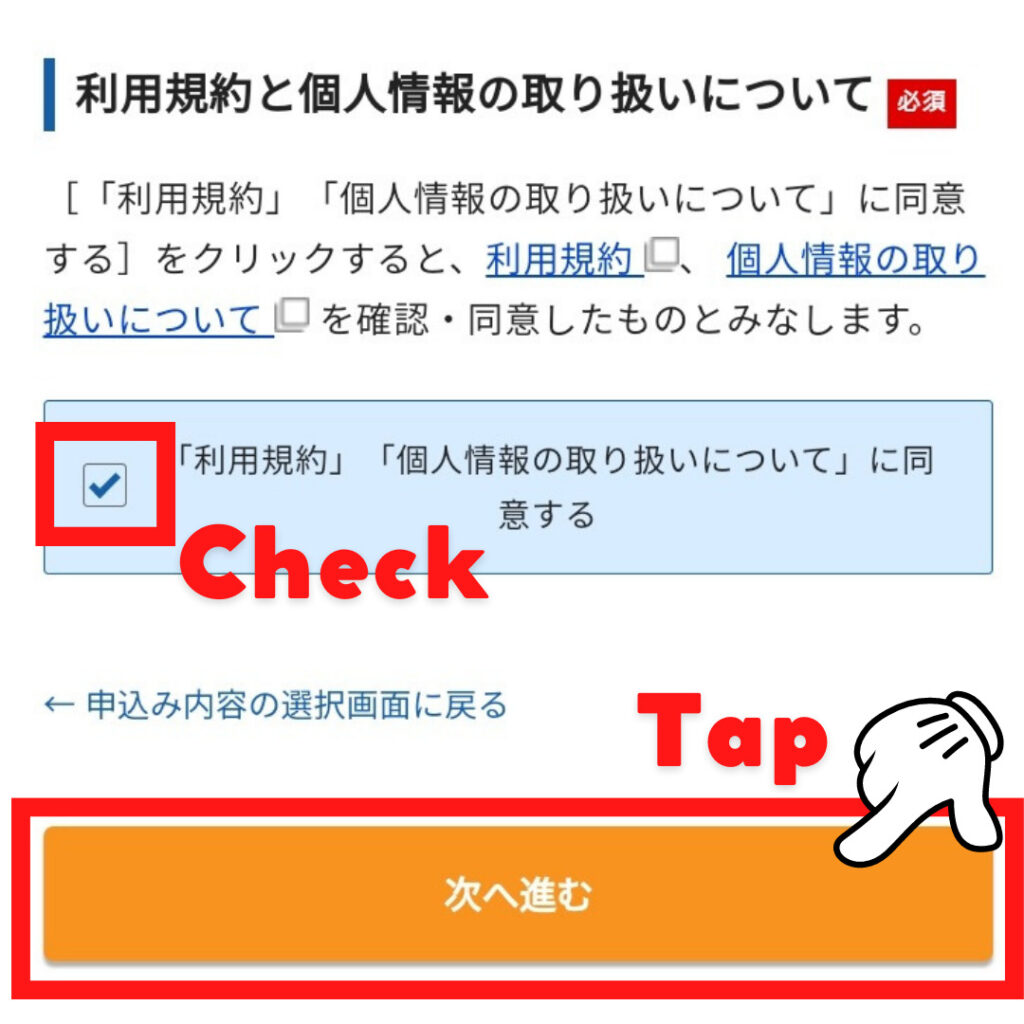
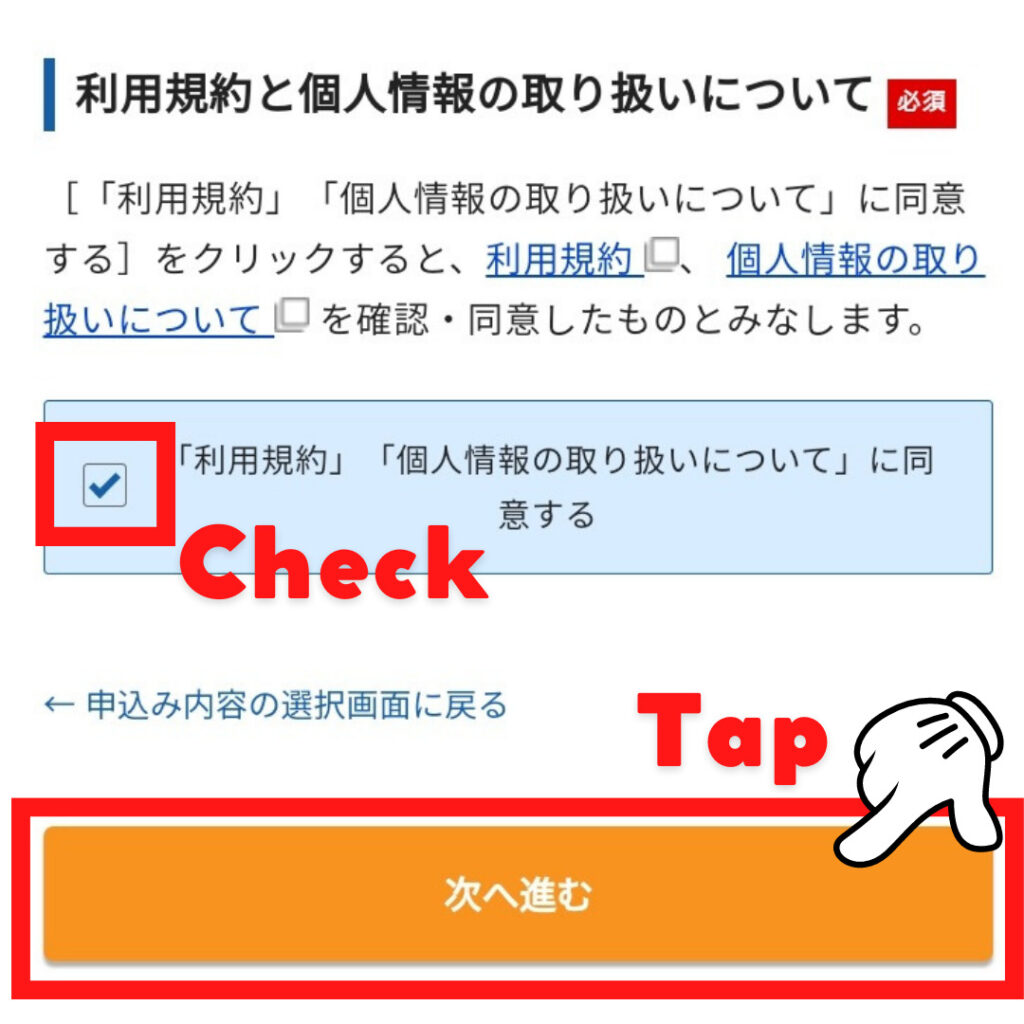
利用規約をしっかり確認し、問題なければ「利用規約」「個人情報の取り扱いについて」にチェックを入れ「次へ進む」をタップします。
⑧認証コードを確認する
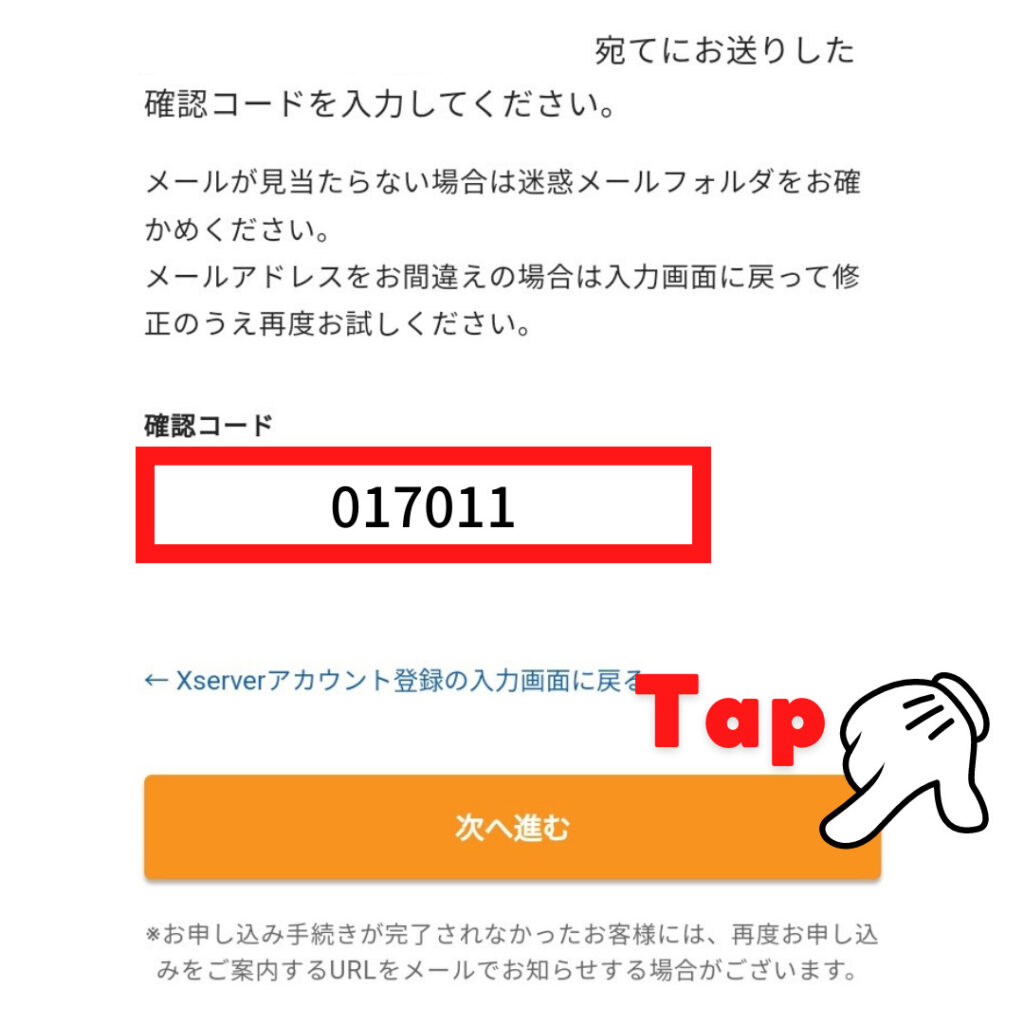
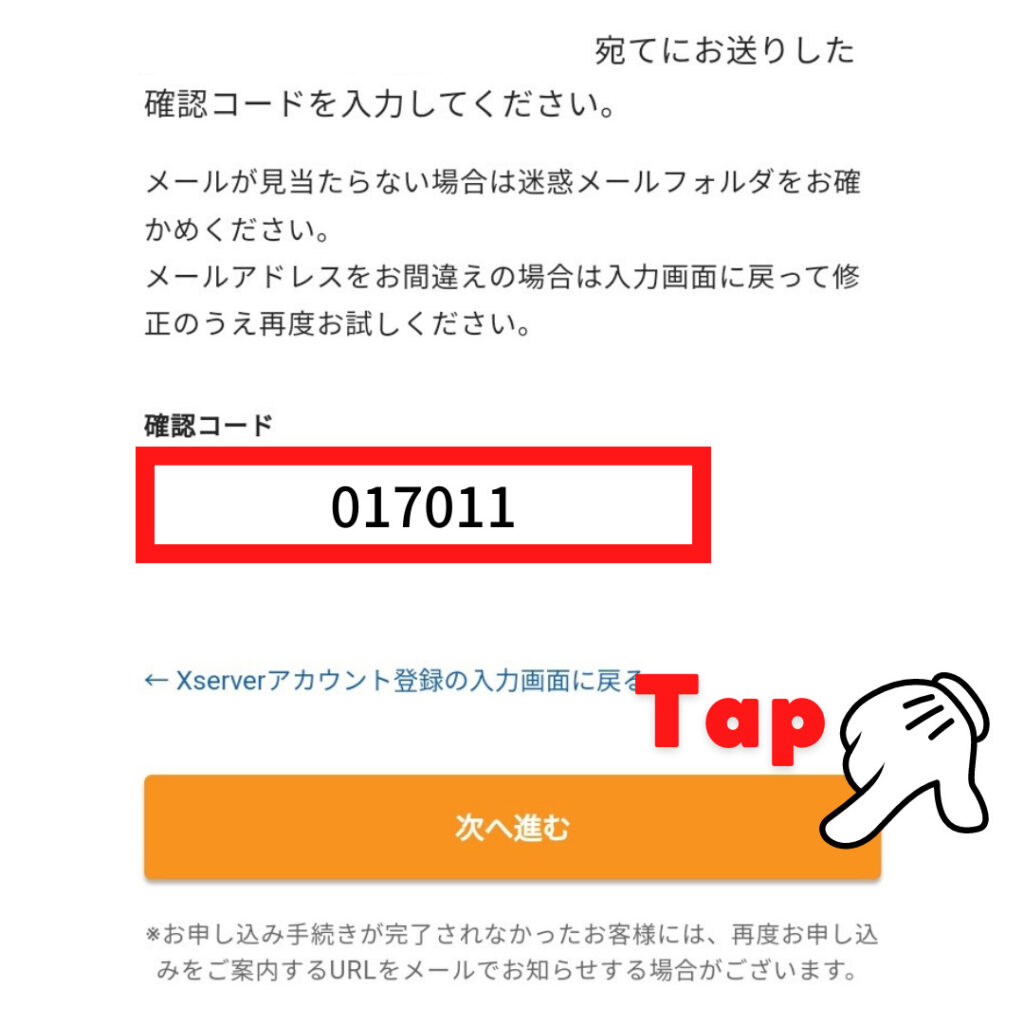
エックスサーバーから「認証コード」が記載された確認メールが届きます。認証コードをメモし、画面内に入力します。
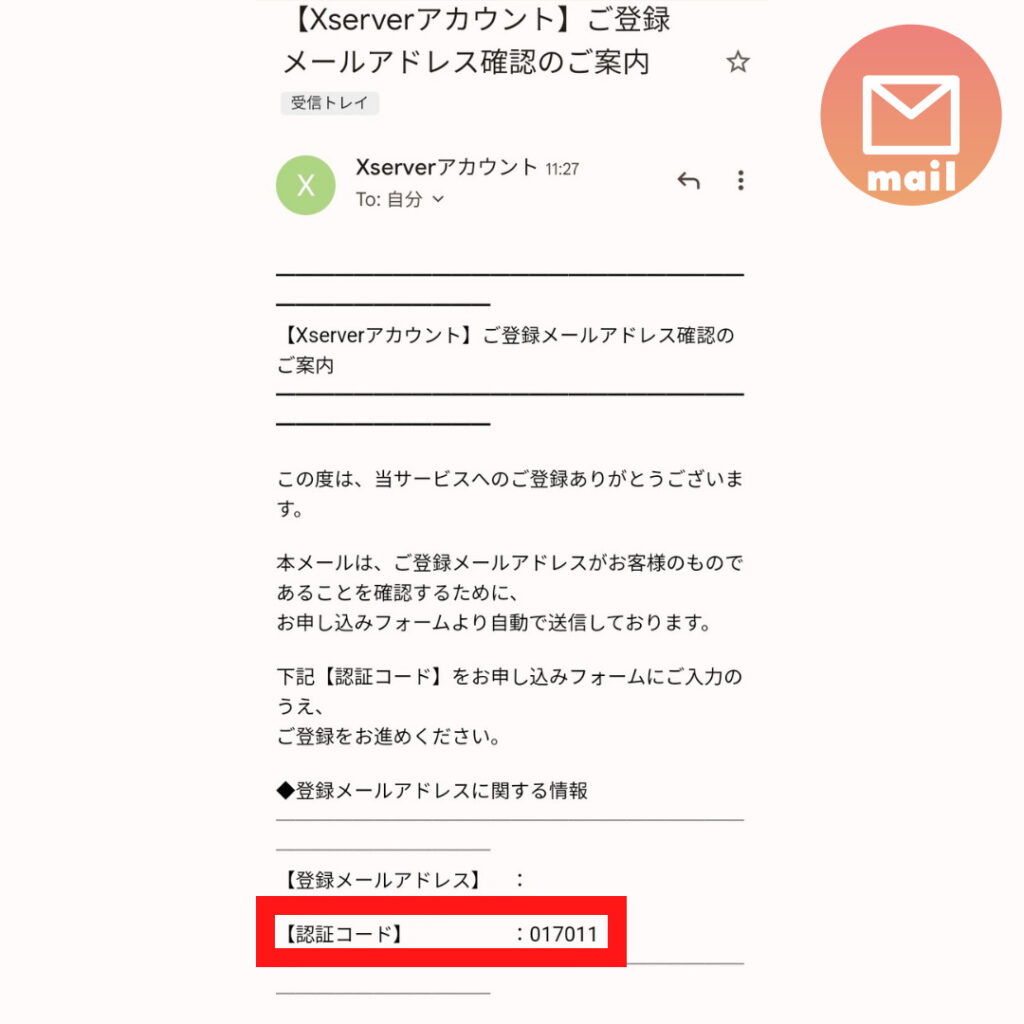
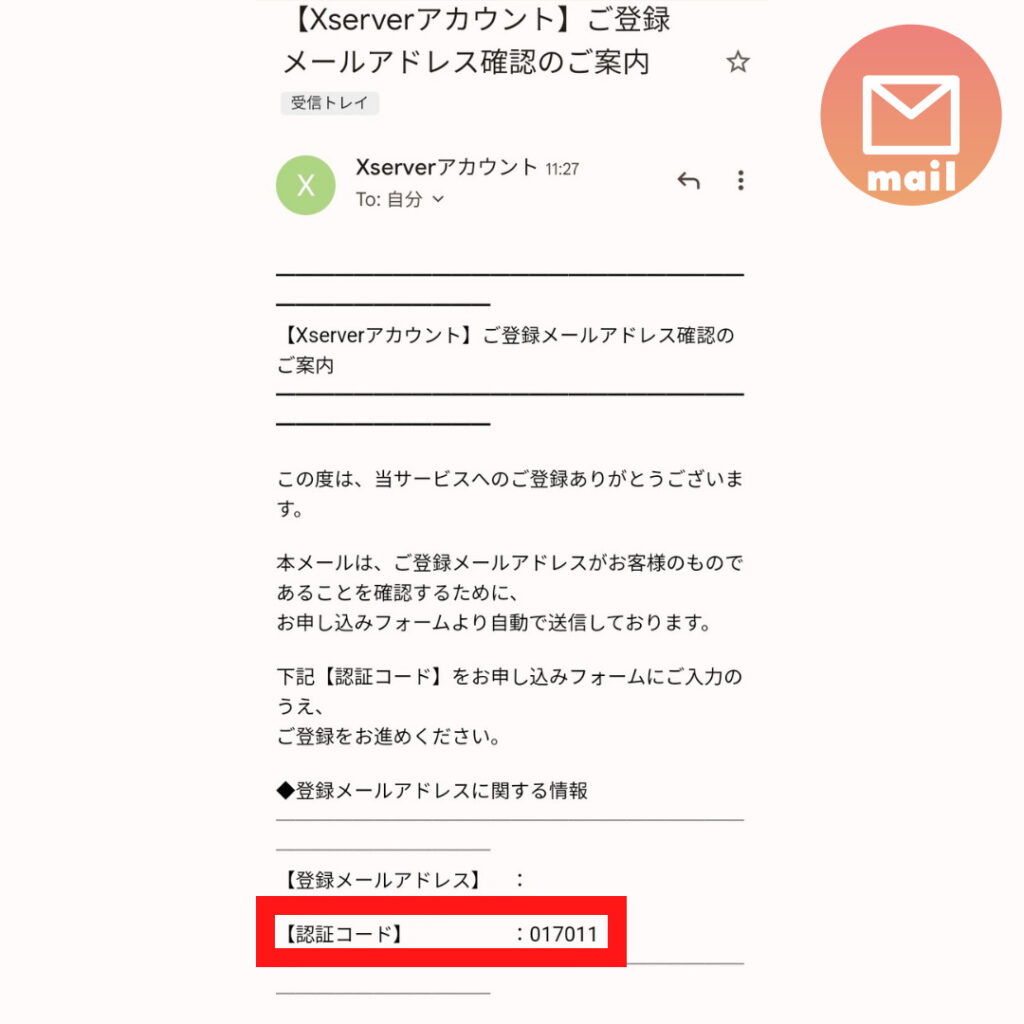
「次へ進む」をタップします。
⑨SMS・電話認証コードをする
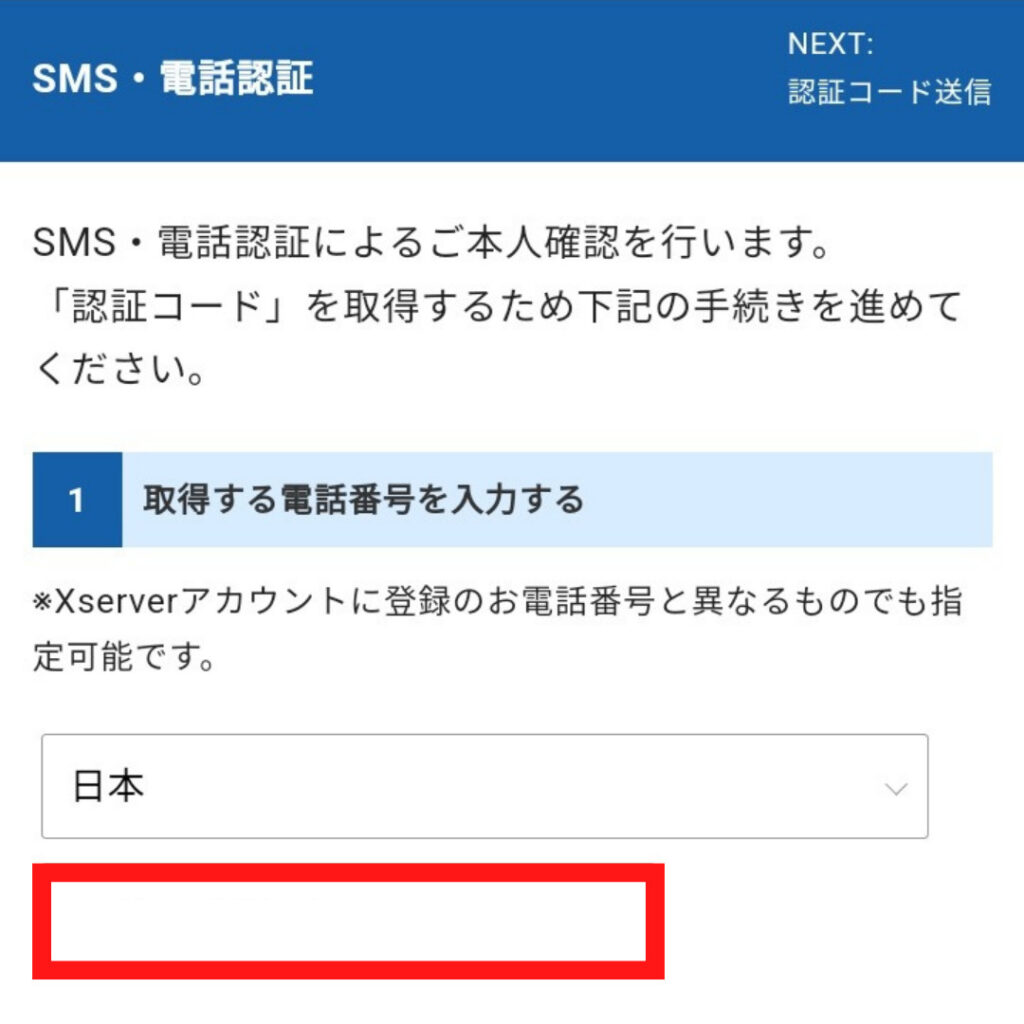
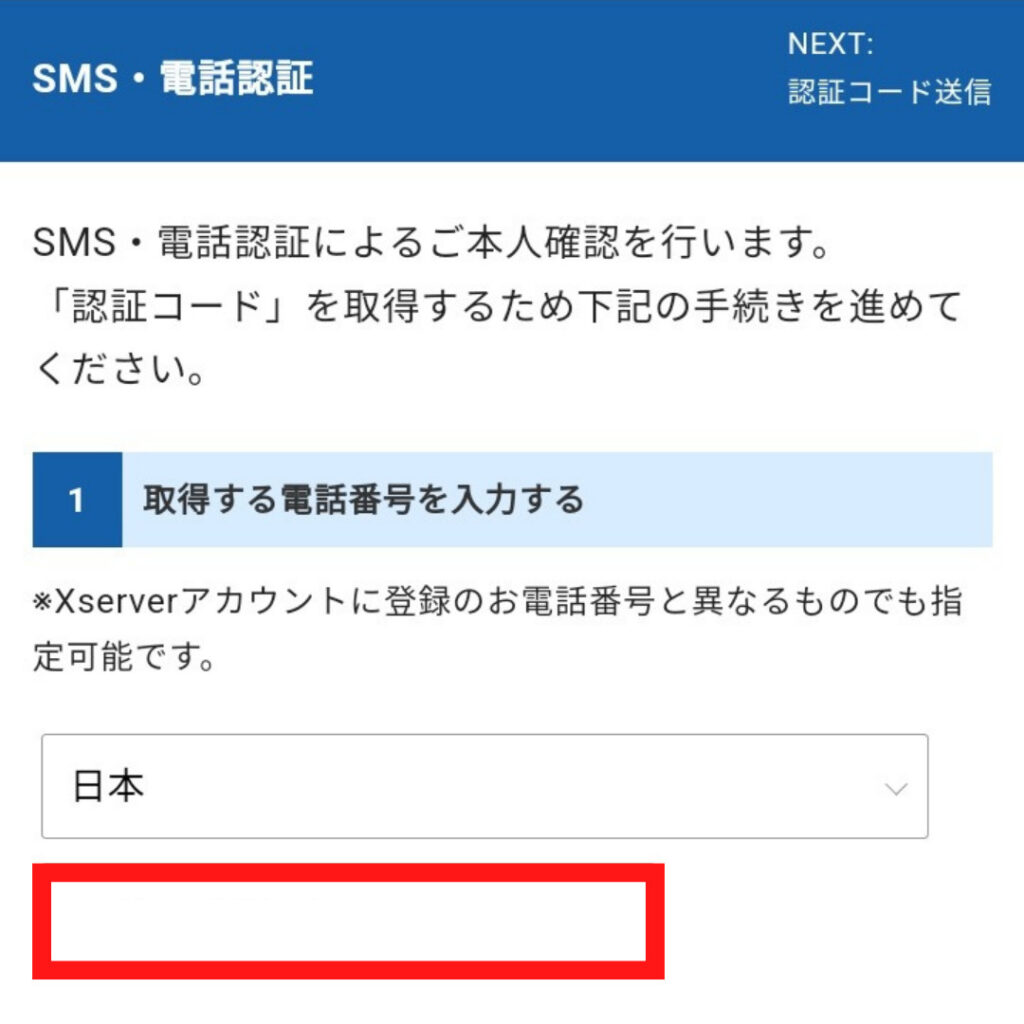
入力内容を確認し「この内容で申込みする」をタップすると、SMS・電話認証のページに移動します。
認証可能な電話番号を入力します。
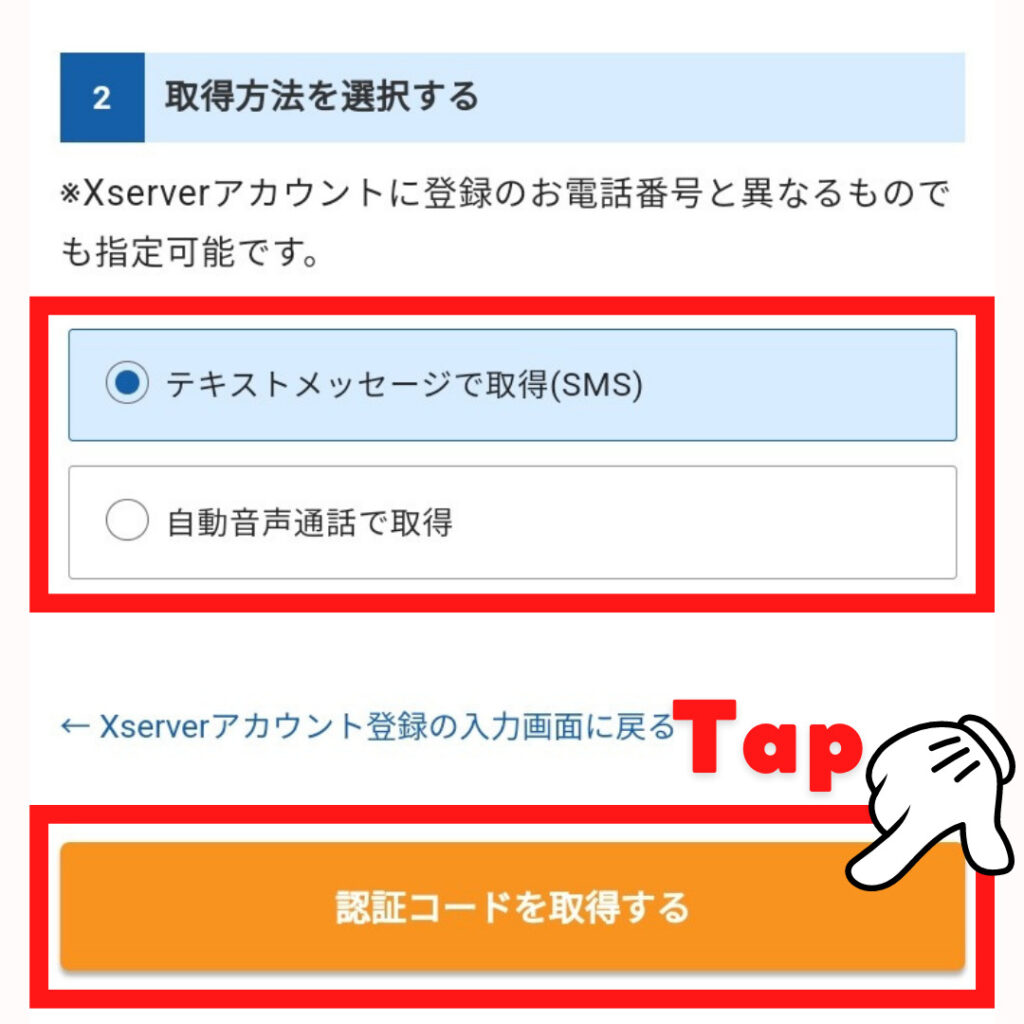
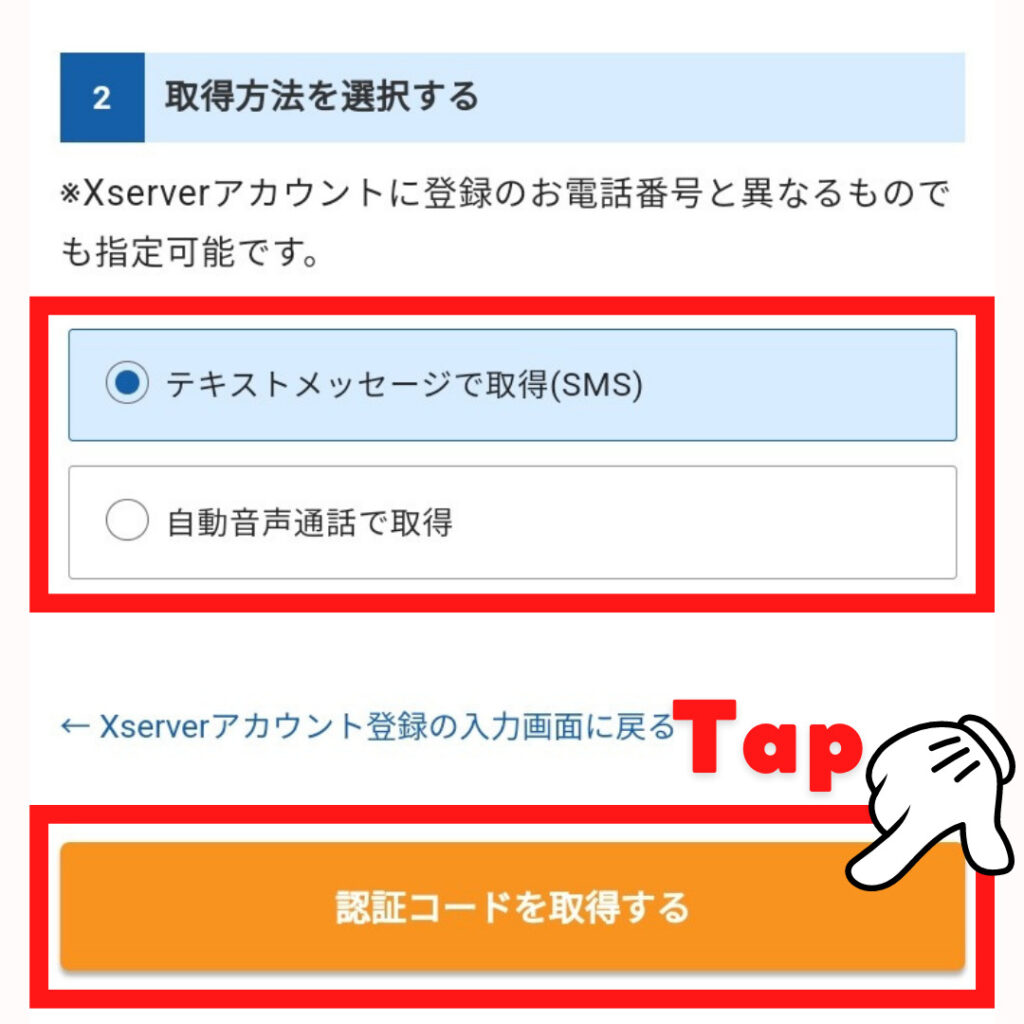
「テキストメッセージで取得(SMS)」と「自動音声通話で取得」のどちらかの取得方法を選択します。私は確実に認証コードを得るために SMSを選びました。
「認証コードを取得する」をタップします。
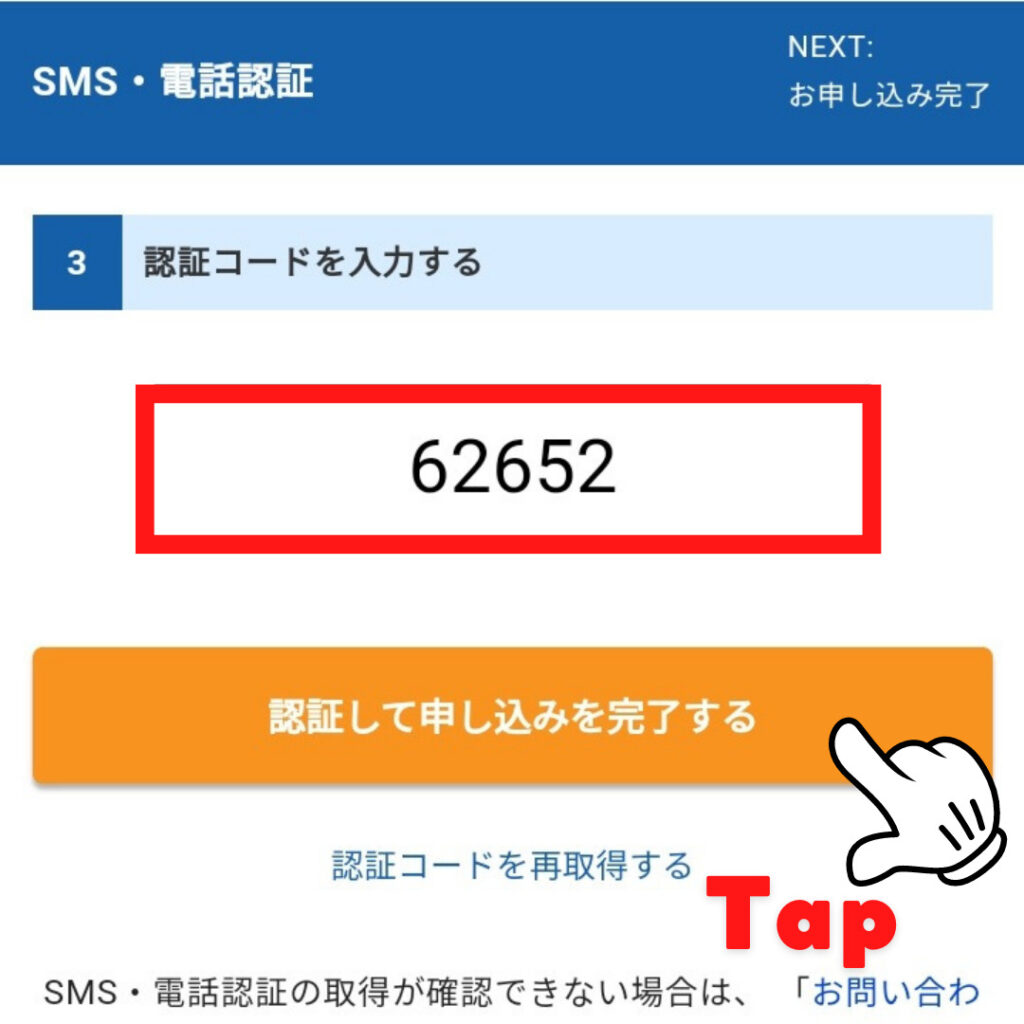
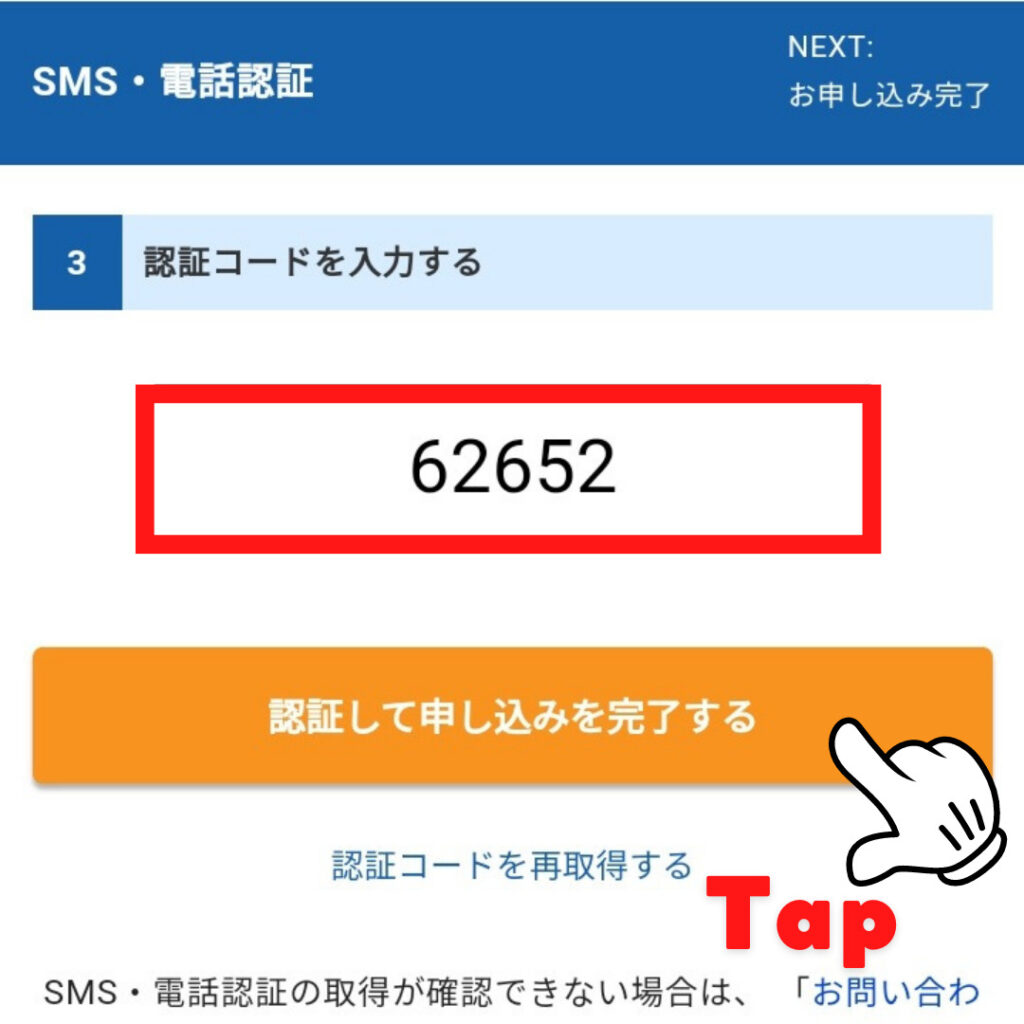
入力した電話番号に、以下のような認証コードの確認メッセージが届きますので、画面内に入力します。
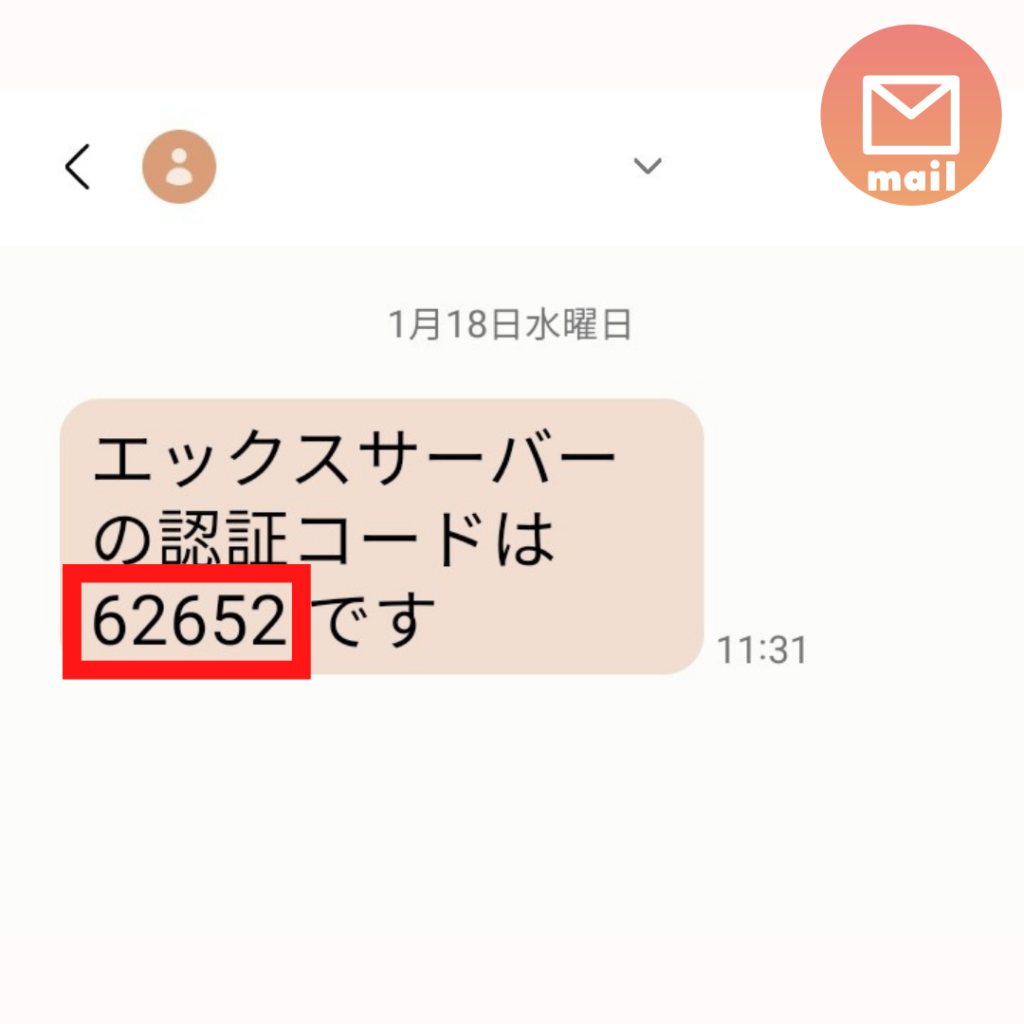
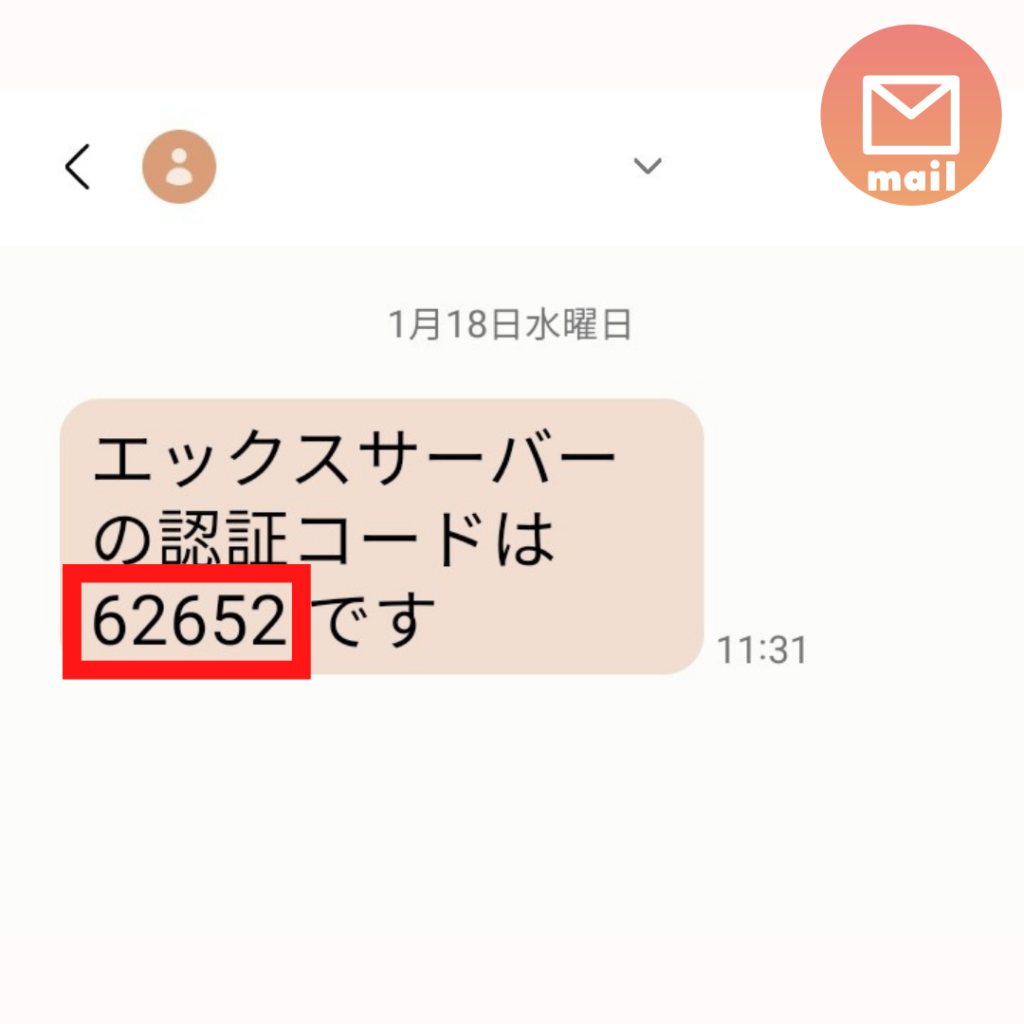
「認証して申し込みを完了する」をタップします。
以上で、スマホでの WordPressブログの開設は完了です。お疲れ様です。
30分ほどしてから作成したあなたのブログ URLを検索してみてください。デフォルトのブログが表示されます。(※自動SSL化されてます。)



次にスマホでブログを作成するための、設定をしていきましょう。
\ 期間限定お得キャンペーン! /
※クリックするとエックスサーバー公式サイトにアクセスします。
※無料お試し10日間あり!
スマホでWordPressブログ開設後にやるべきこと
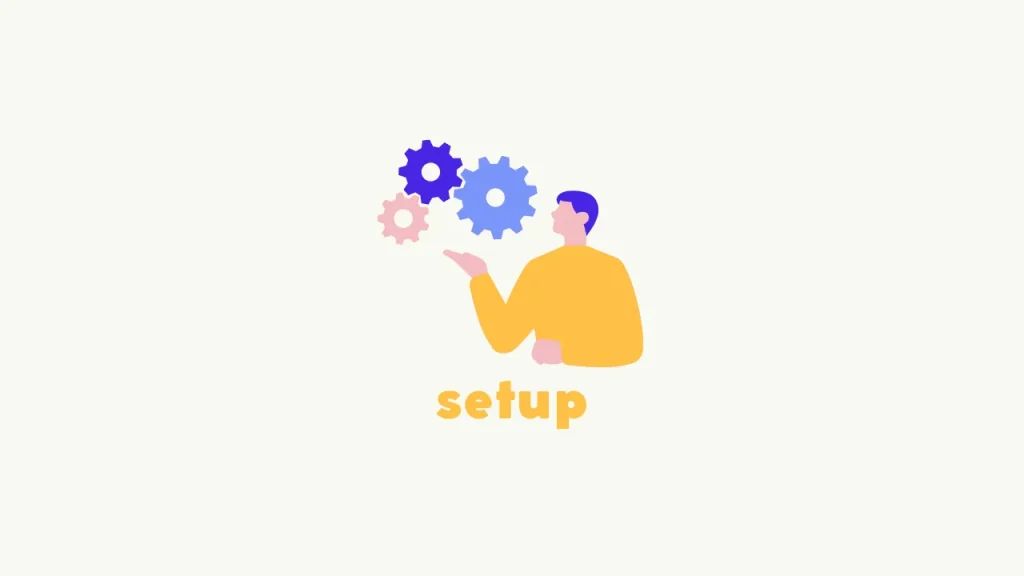
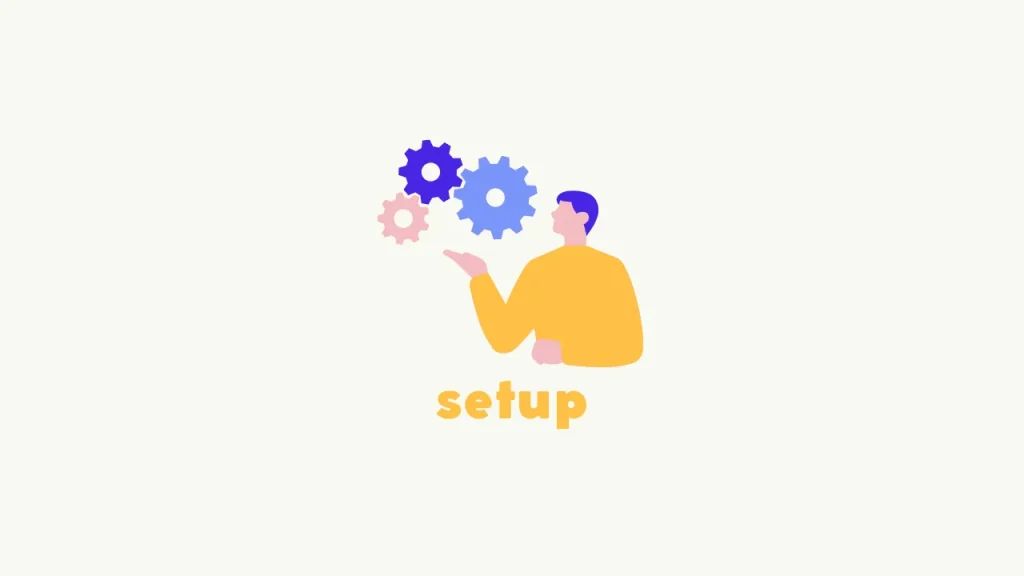
エックスサーバーの申し込みが完了したら、次に以下の3つの作業をしていきます。
WordPress開設後にやるべきこと
- 契約情報/パスワードを管理する
- WordPressにログインする
- WordPressアプリをダウンロードする
ひとつずつ解説していきます。
①契約情報/パスワードを管理する
申し込みが完了すると、エックスサーバーから重要な情報を記載したメールが届きます。
アカウント情報
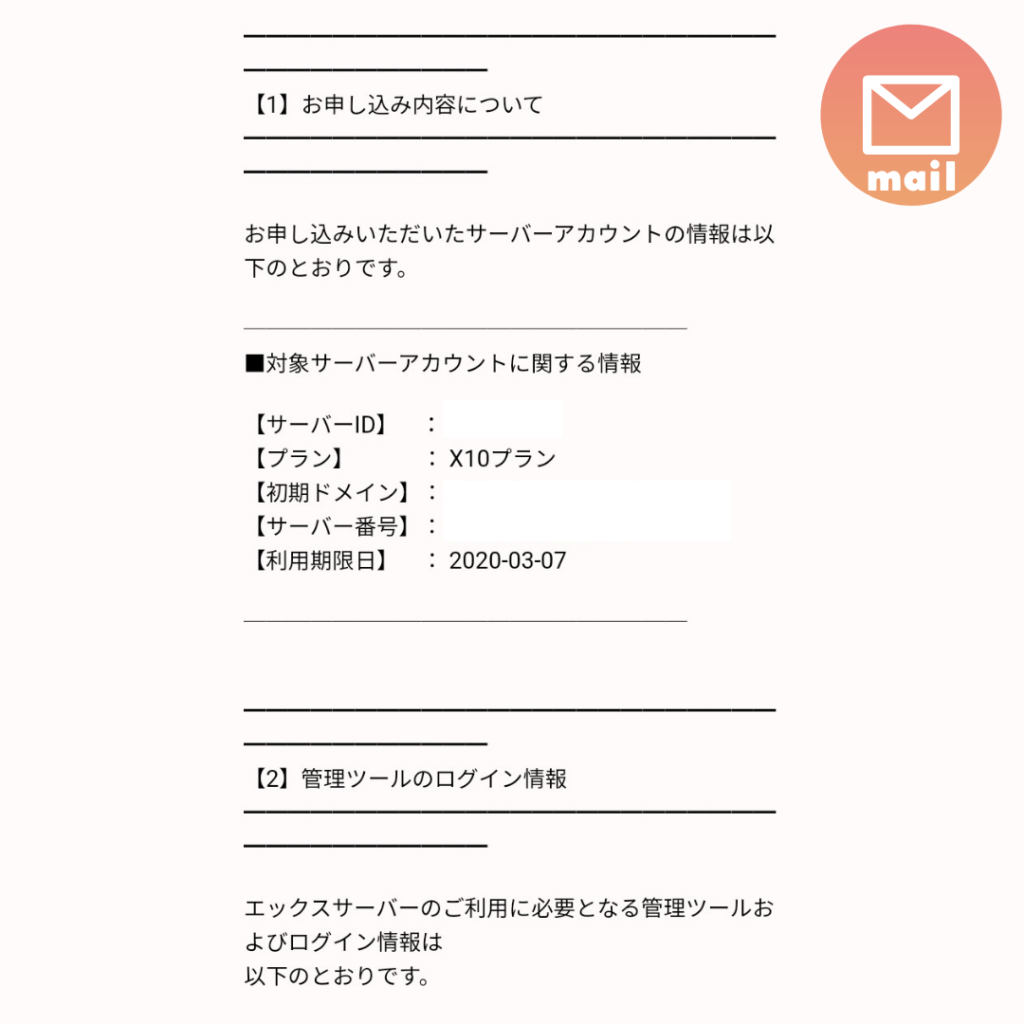
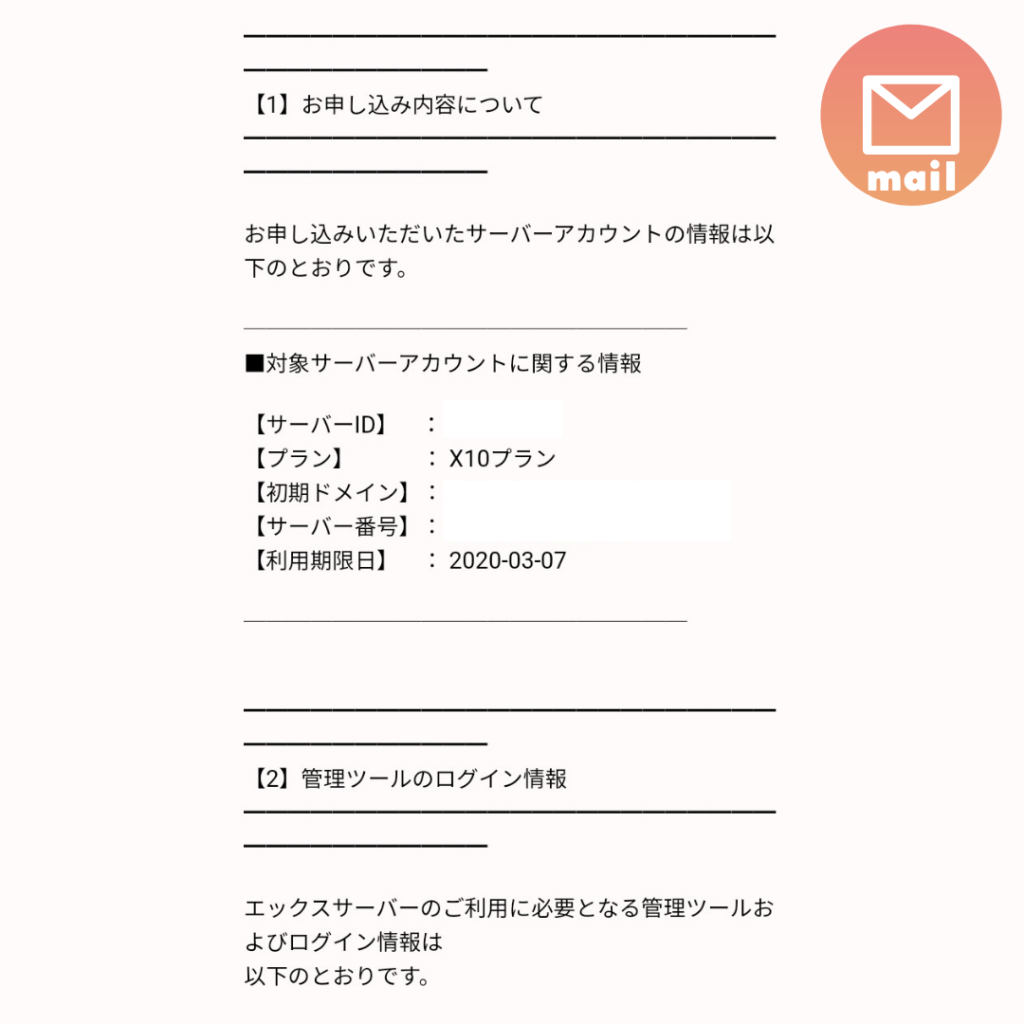
ログイン情報
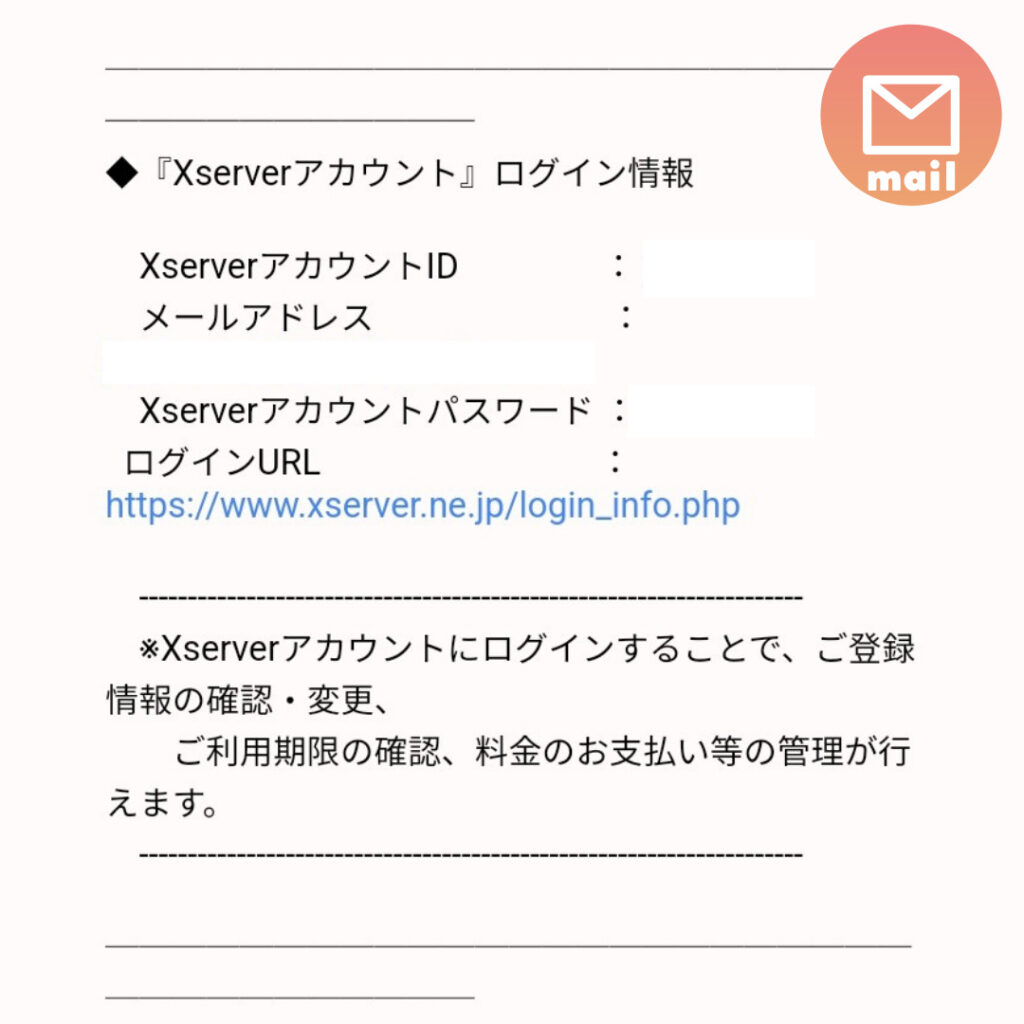
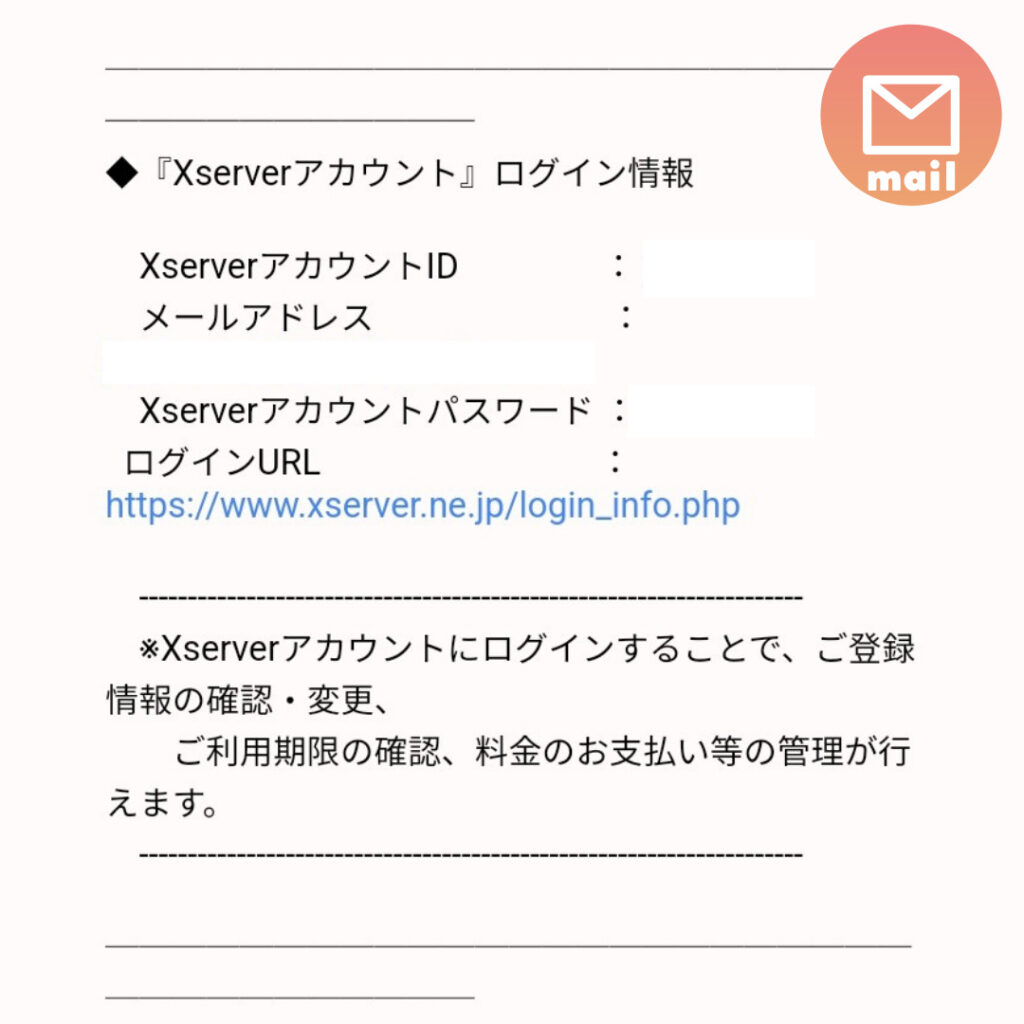
サーバーパネル情報
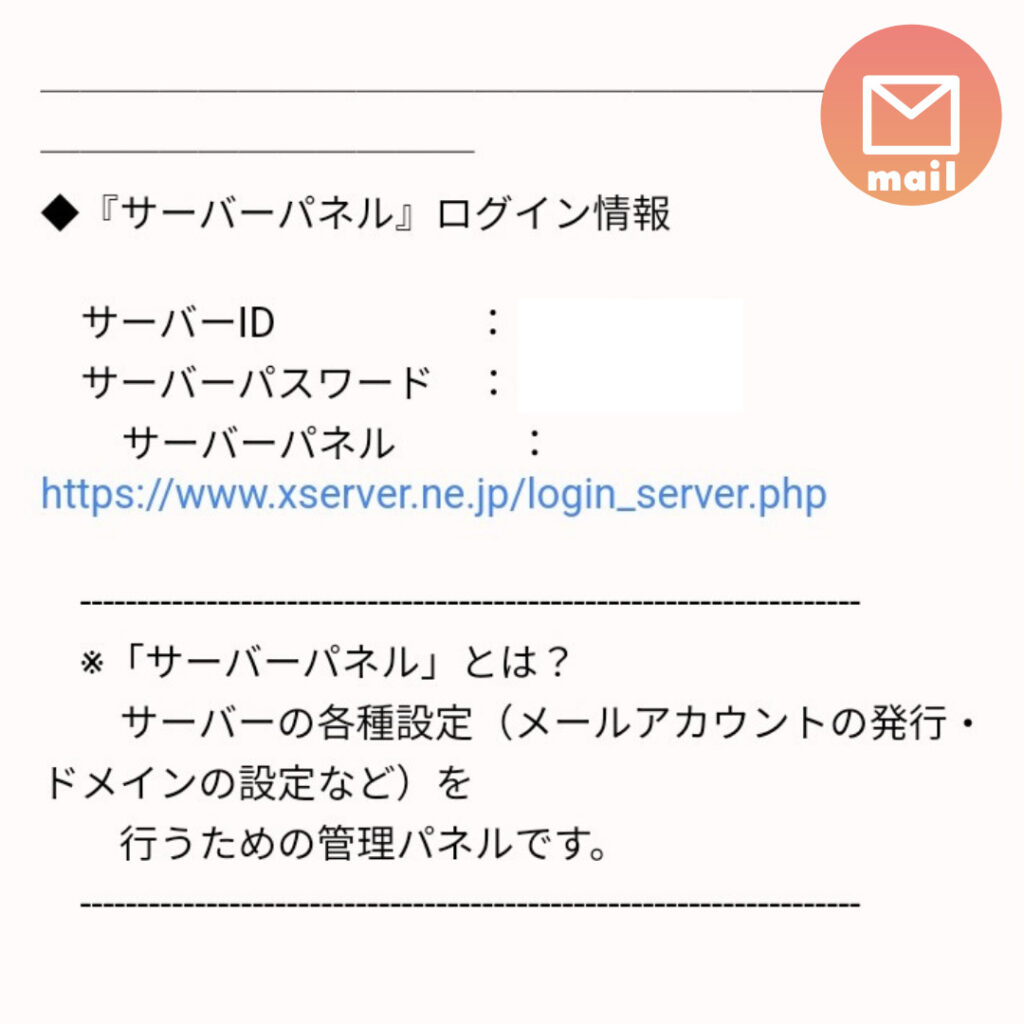
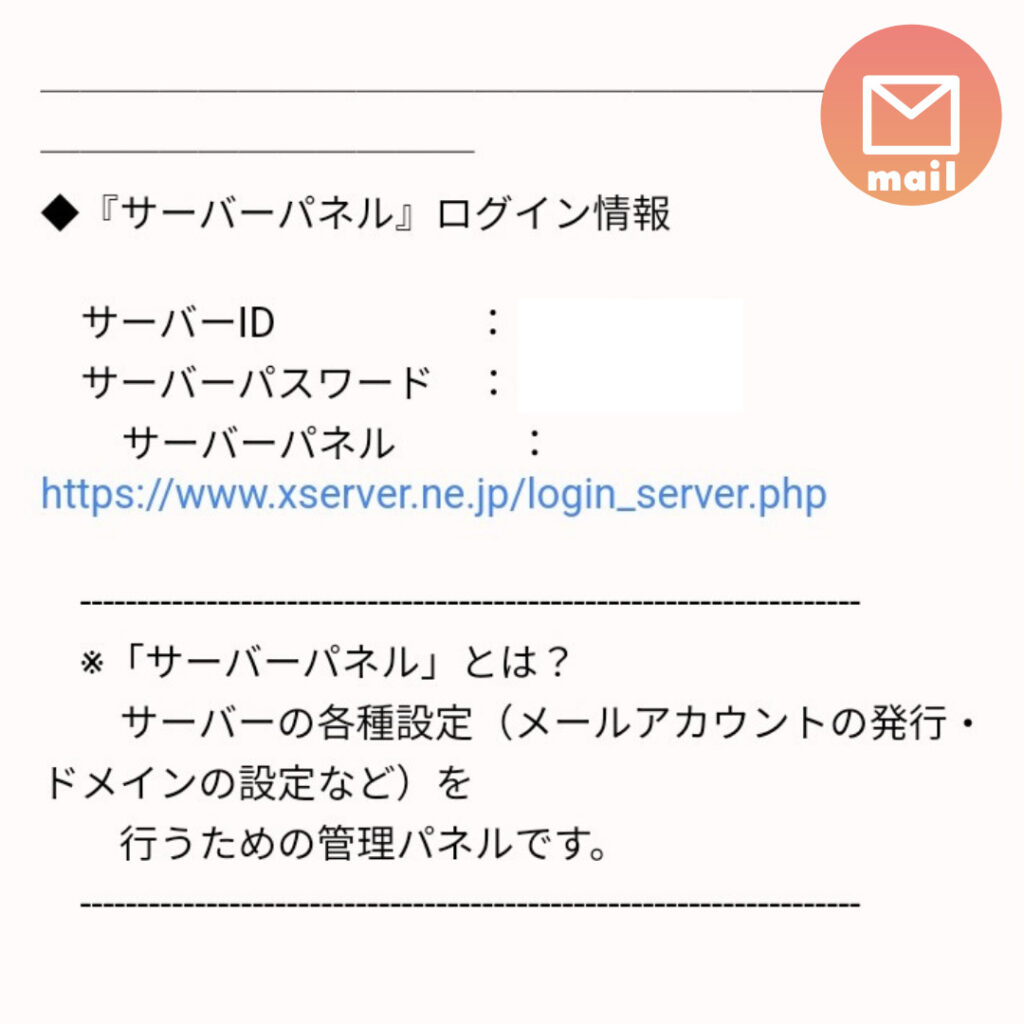
上記3つは、頻繁に使用するので必ずメモしておきましょう。またメールは保存 & 保管することをオススメします。
② WordPressにログインする
次にスマホから WordPressにログインしていきます。
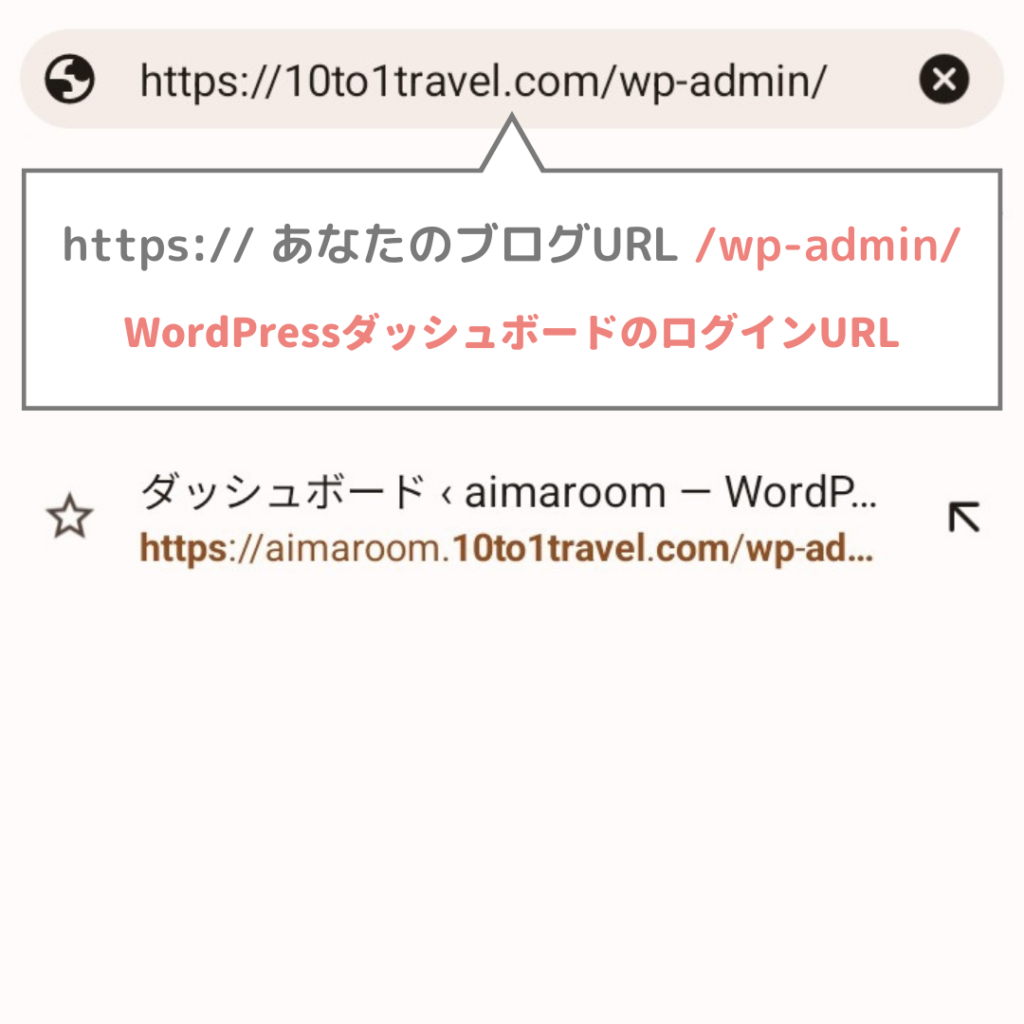
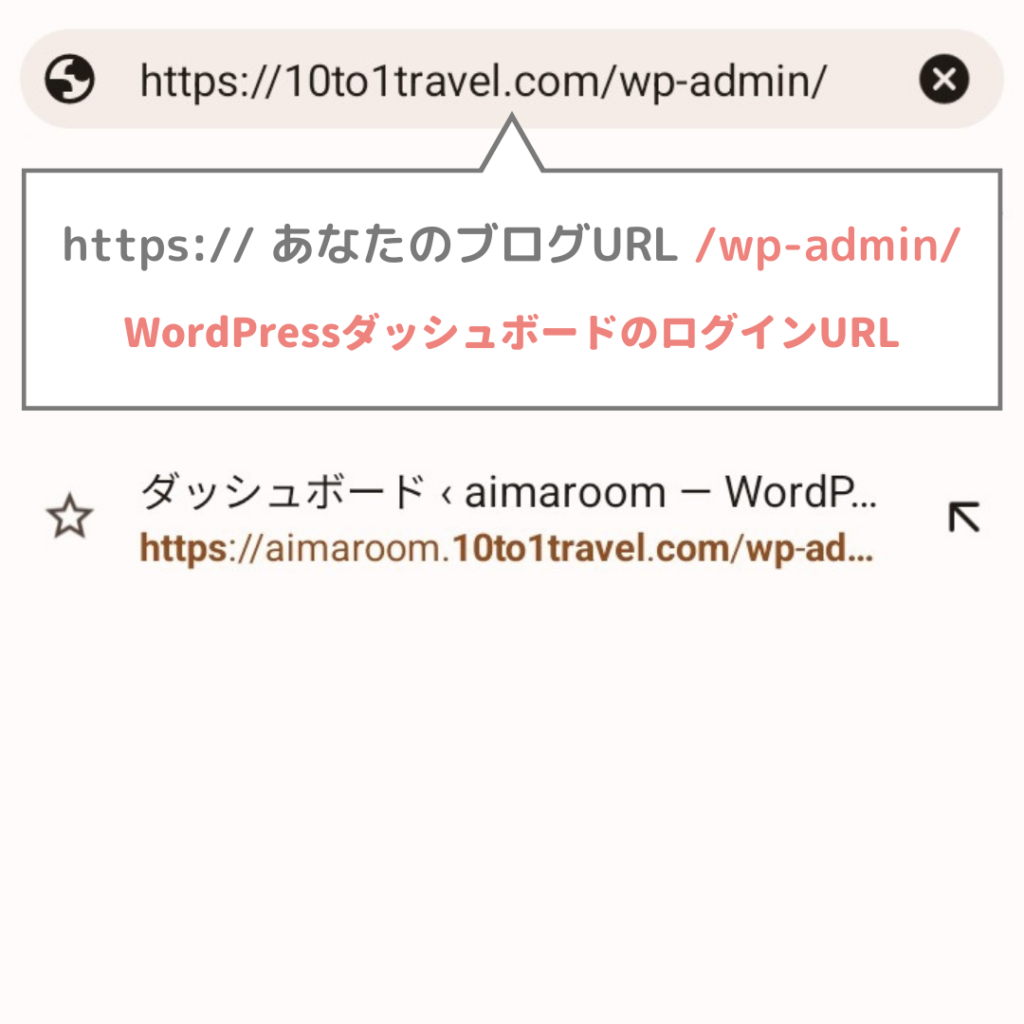
Googleもしくは Yahooなどの検索エンジンで「あなたのブログURL/wp-admin/ 」と検索します。
例えば、当ブログは「https://10to1travel.com」ですので「 https://10to1travel.com/wp-admin/ 」となります。
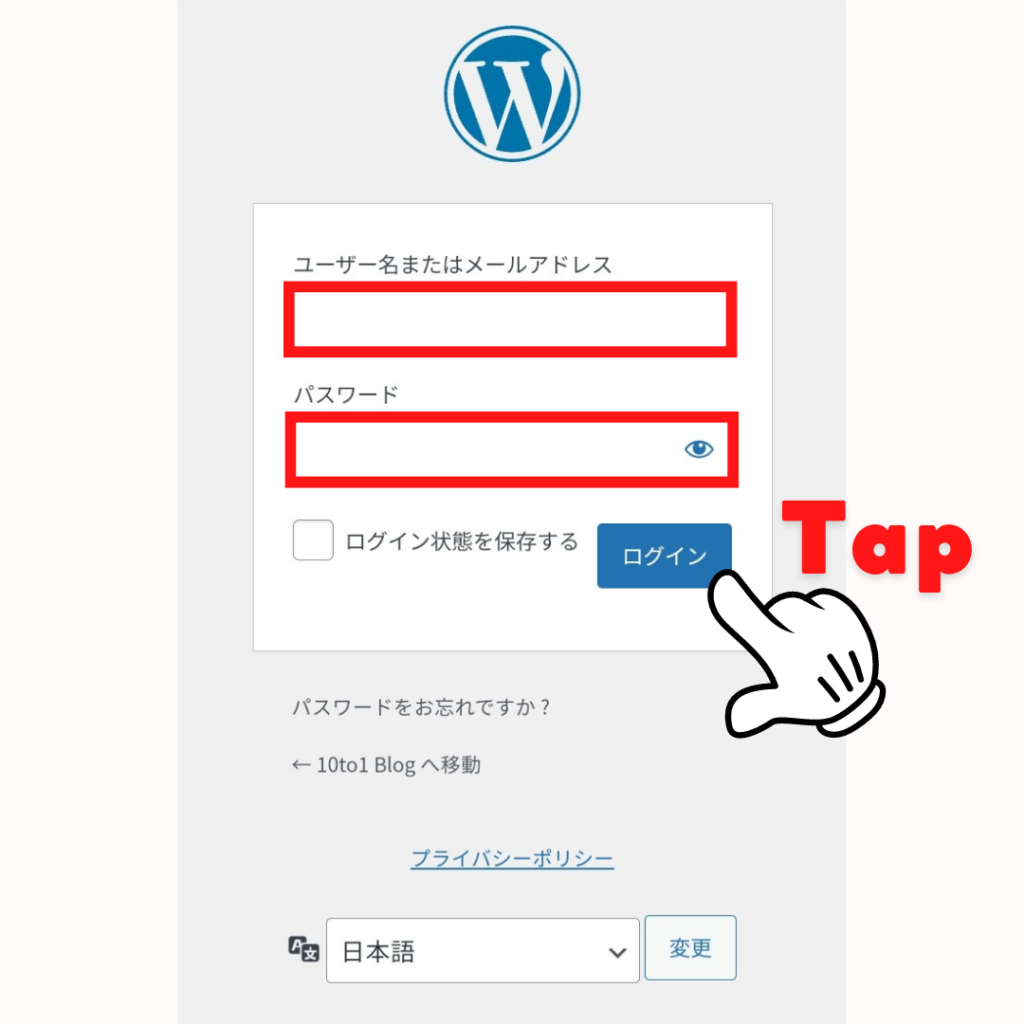
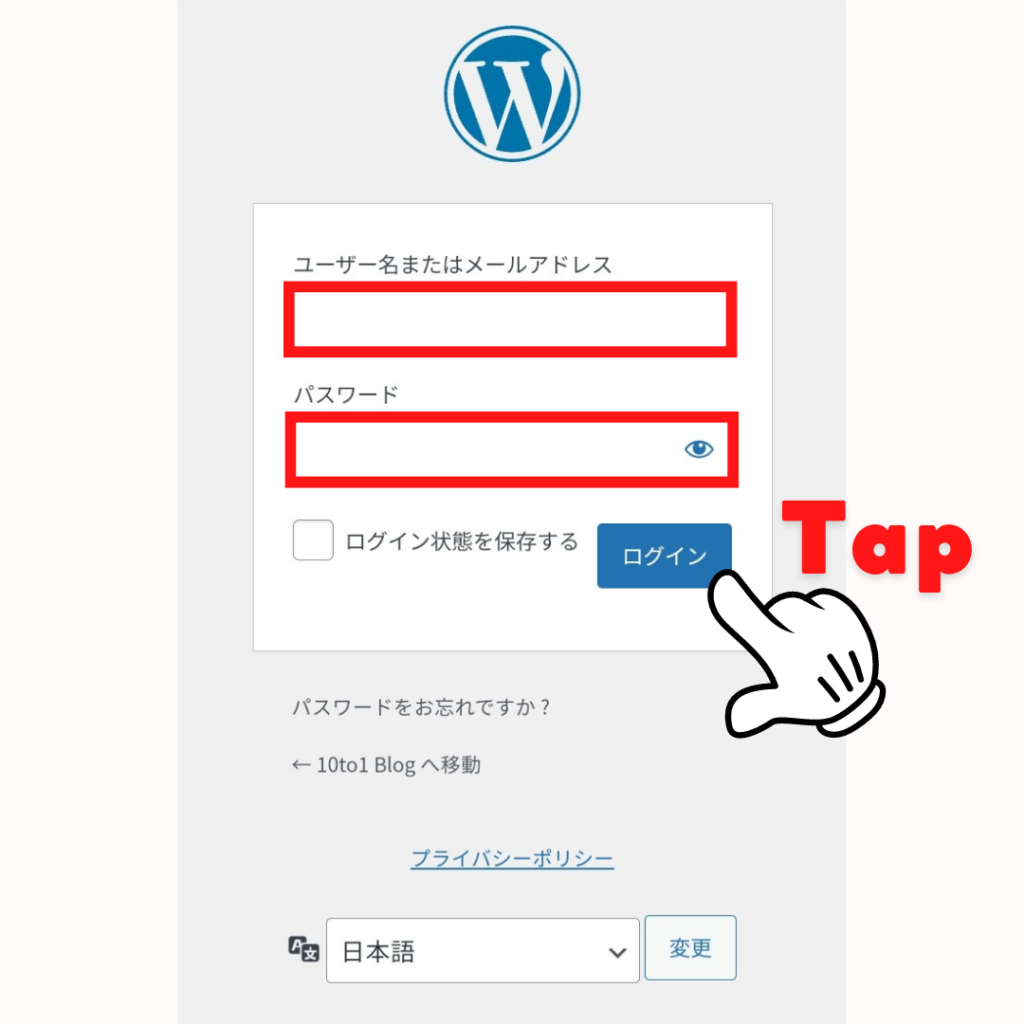
WordPressクイックスタートで設定した「ユーザー名またはメールアドレス」と「パスワード」を入力します。
「ログイン」をタップします。
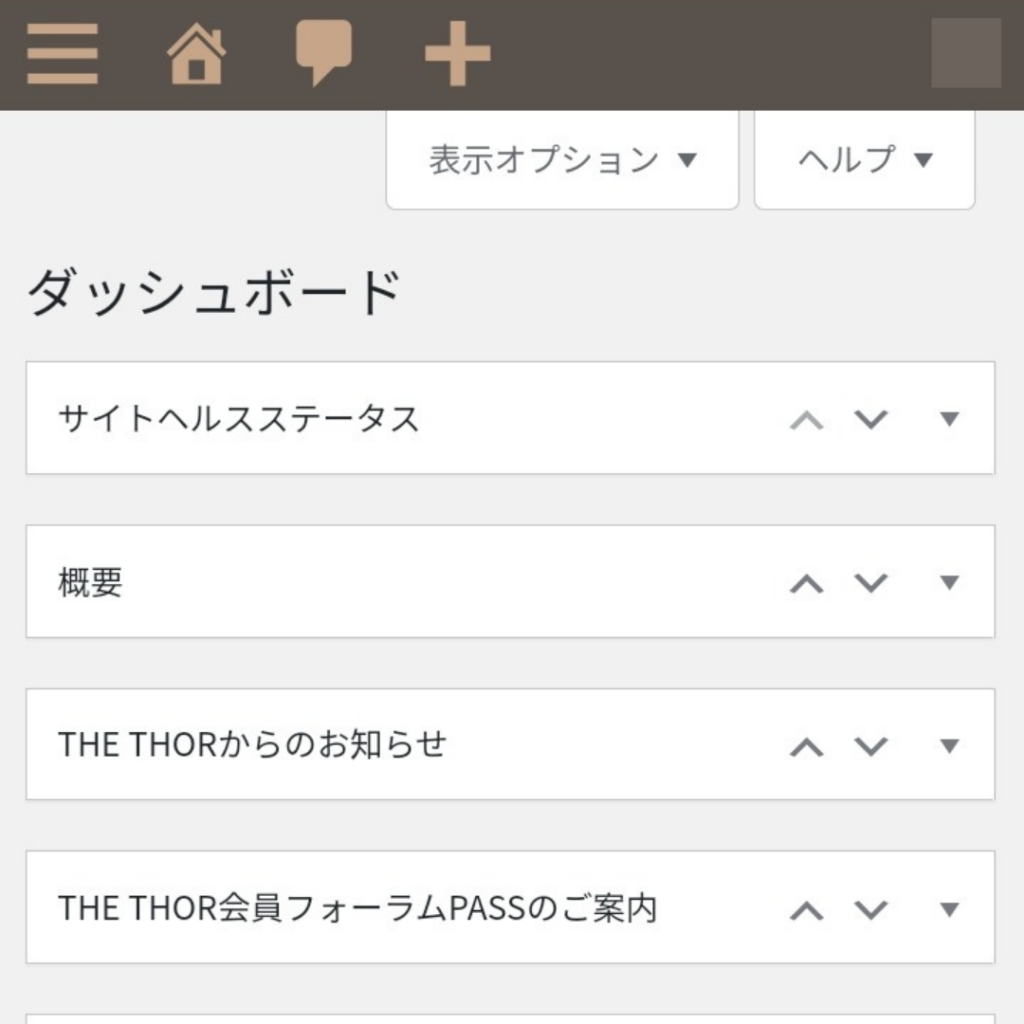
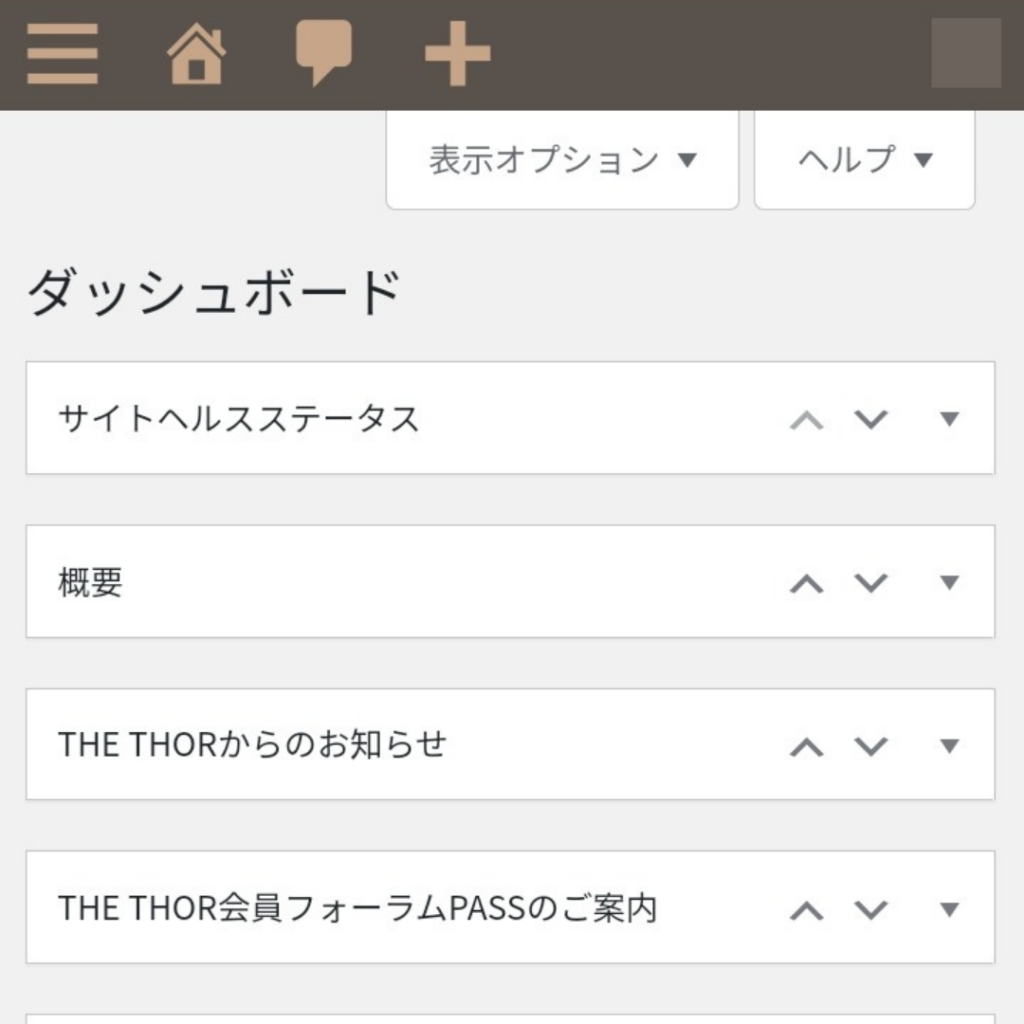
WordPressにログインできれば完了です。画面にはダッシュボードと呼ばれる「WordPressブログの裏側」が表示されます。
毎日、作業する場所ですのでブックマークしておきましょう。
③ WordPressアプリをダウンロードする
スマホで効率よくブログ作業していくために、WordPreeアプリをダウンロードしていきます。
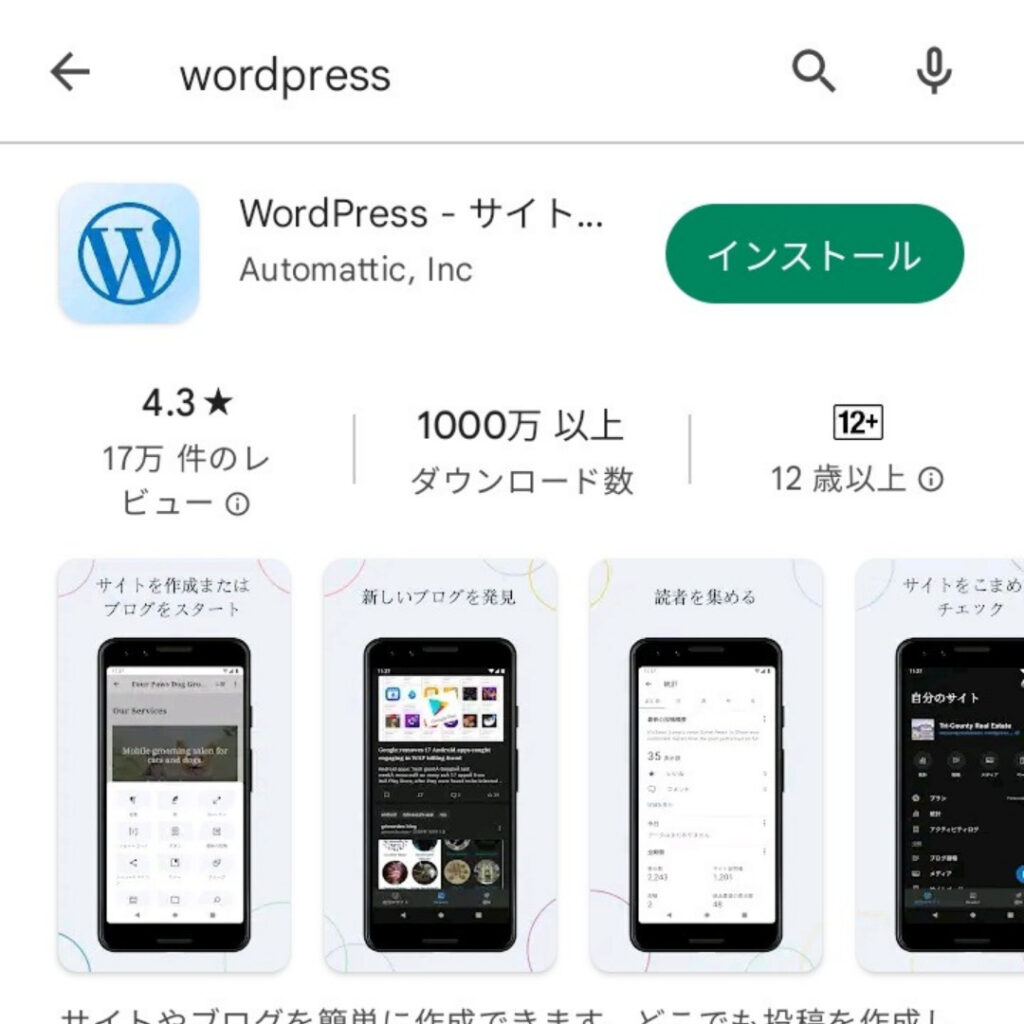
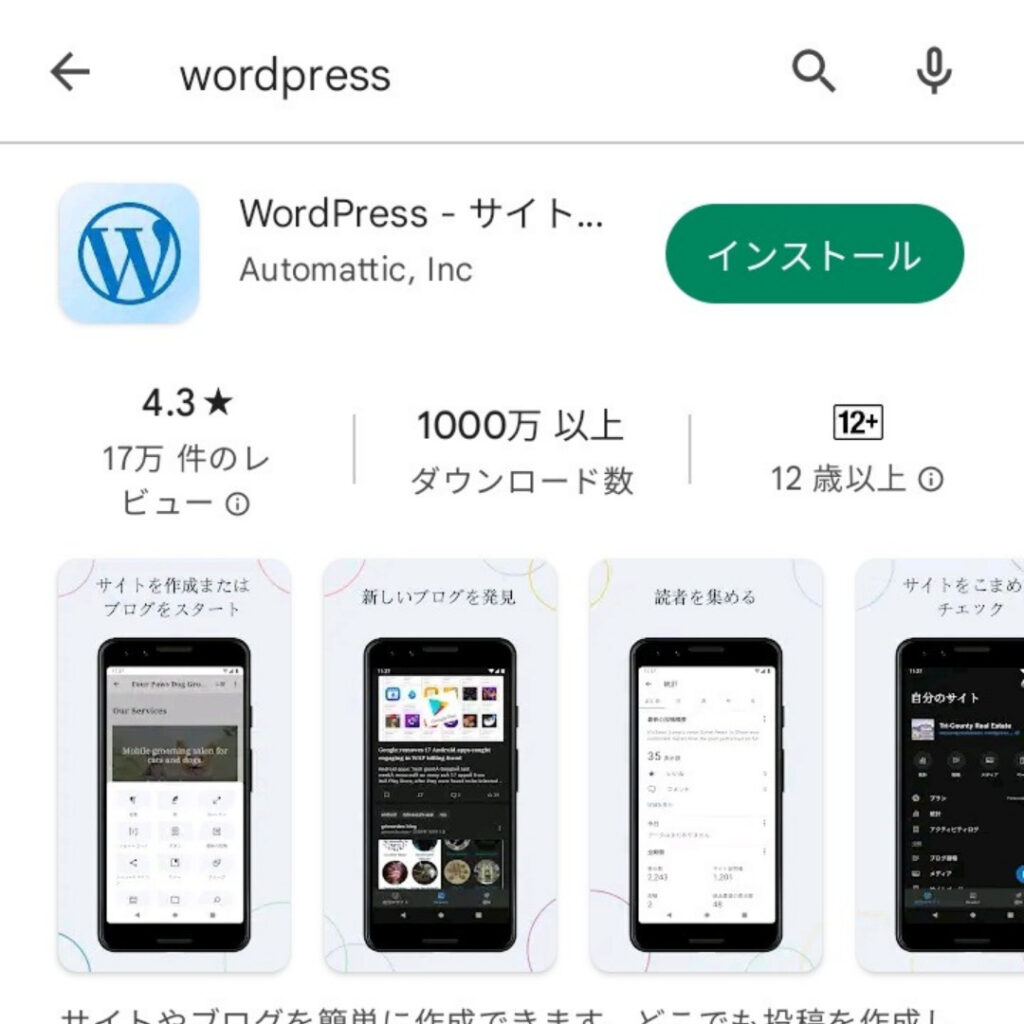
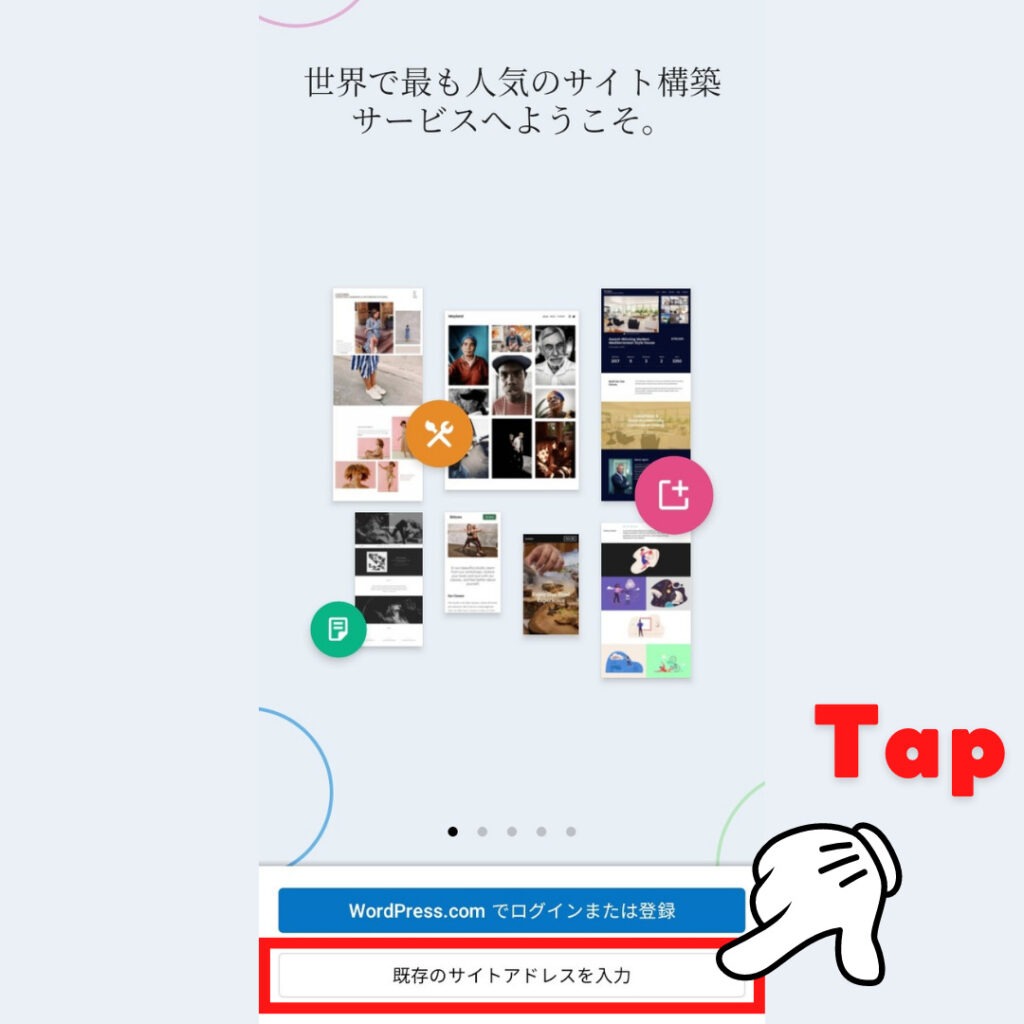
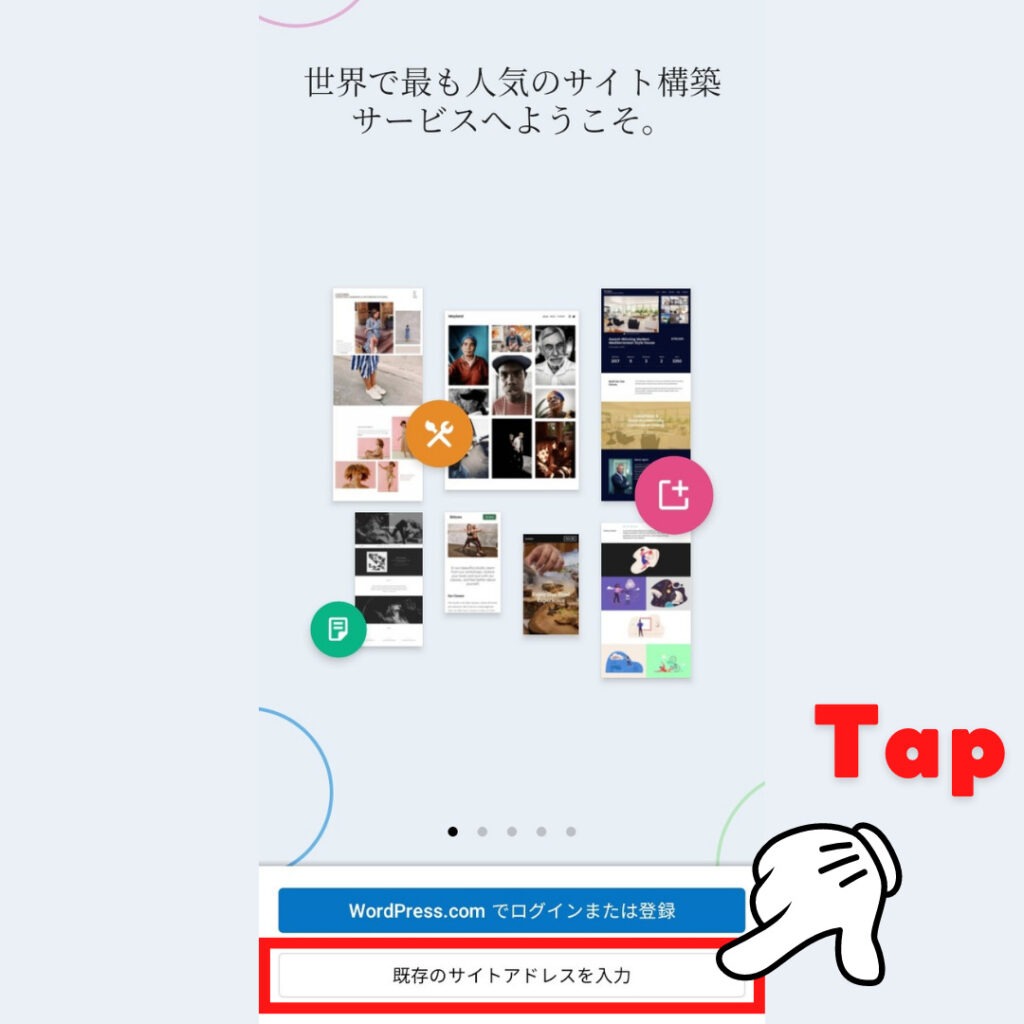
WordPressアプリをインストールできたら、アプリを起動します。「即存のサイトアドレスを入力」をタップします。
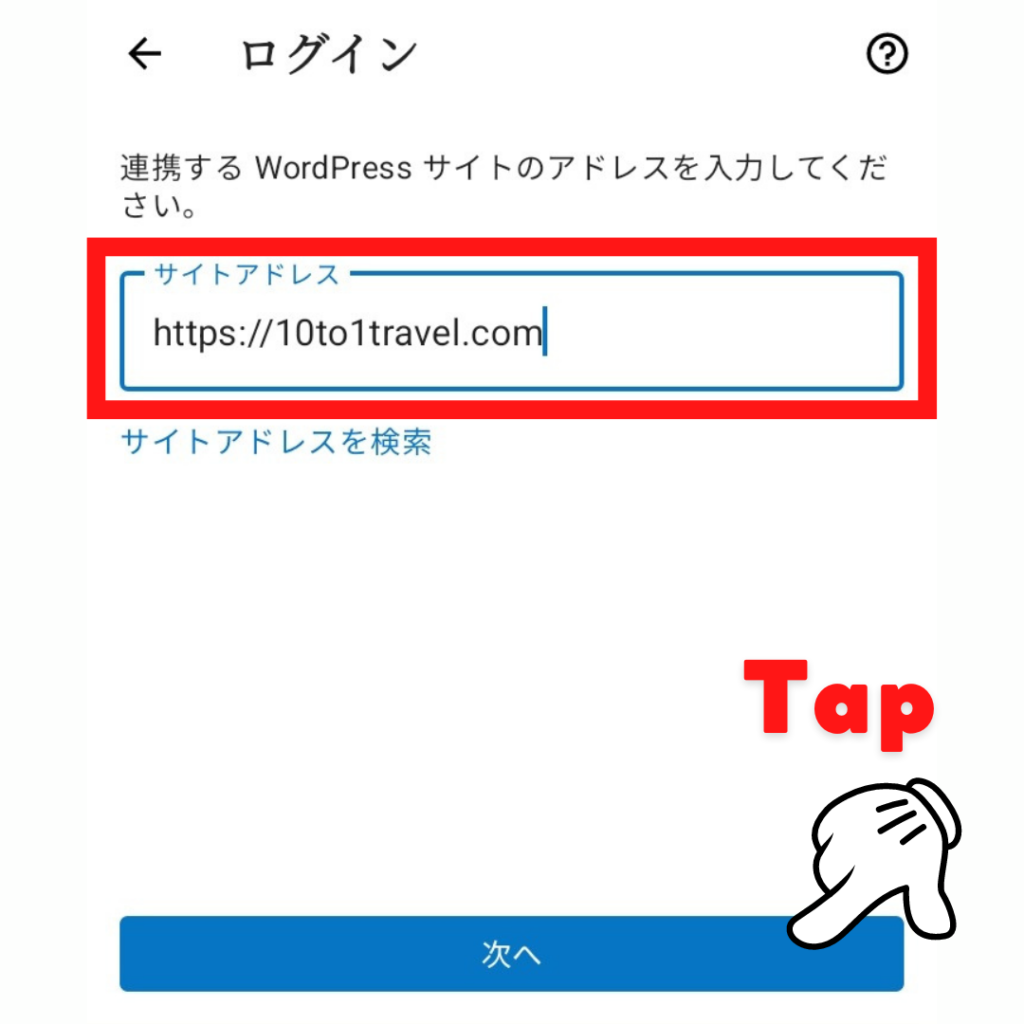
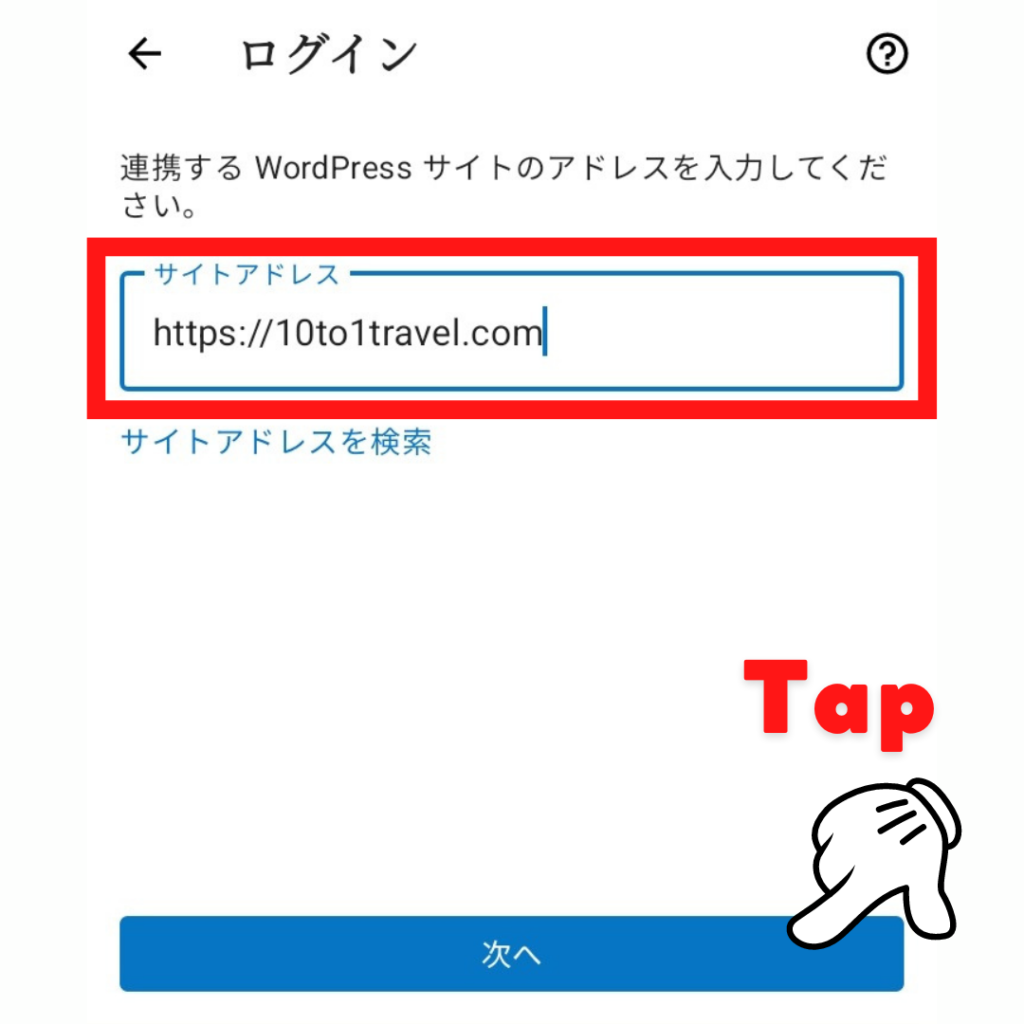
あなたのブログ URLを入力します。例えば当ブログは「 https://10to1travel.com/2nd/」です。
入力ができたら「次へ」をタップします。
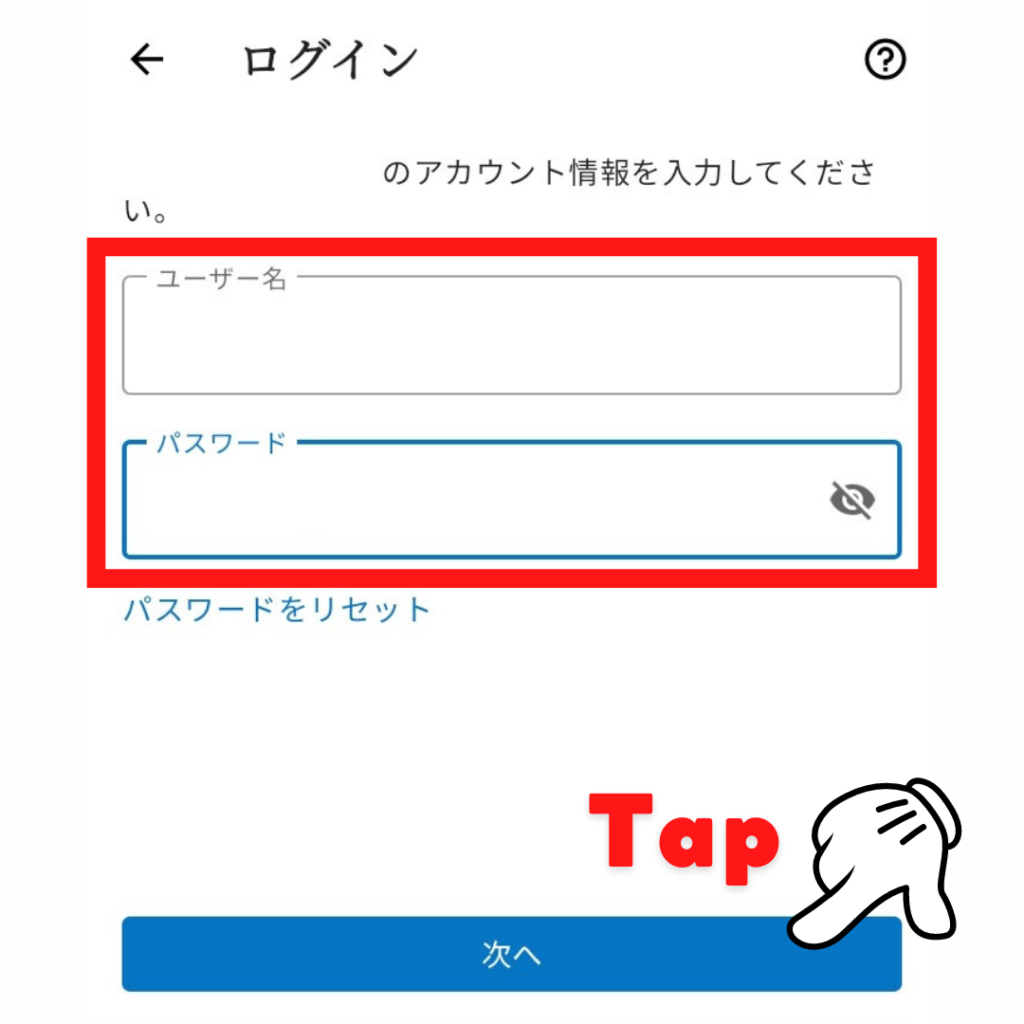
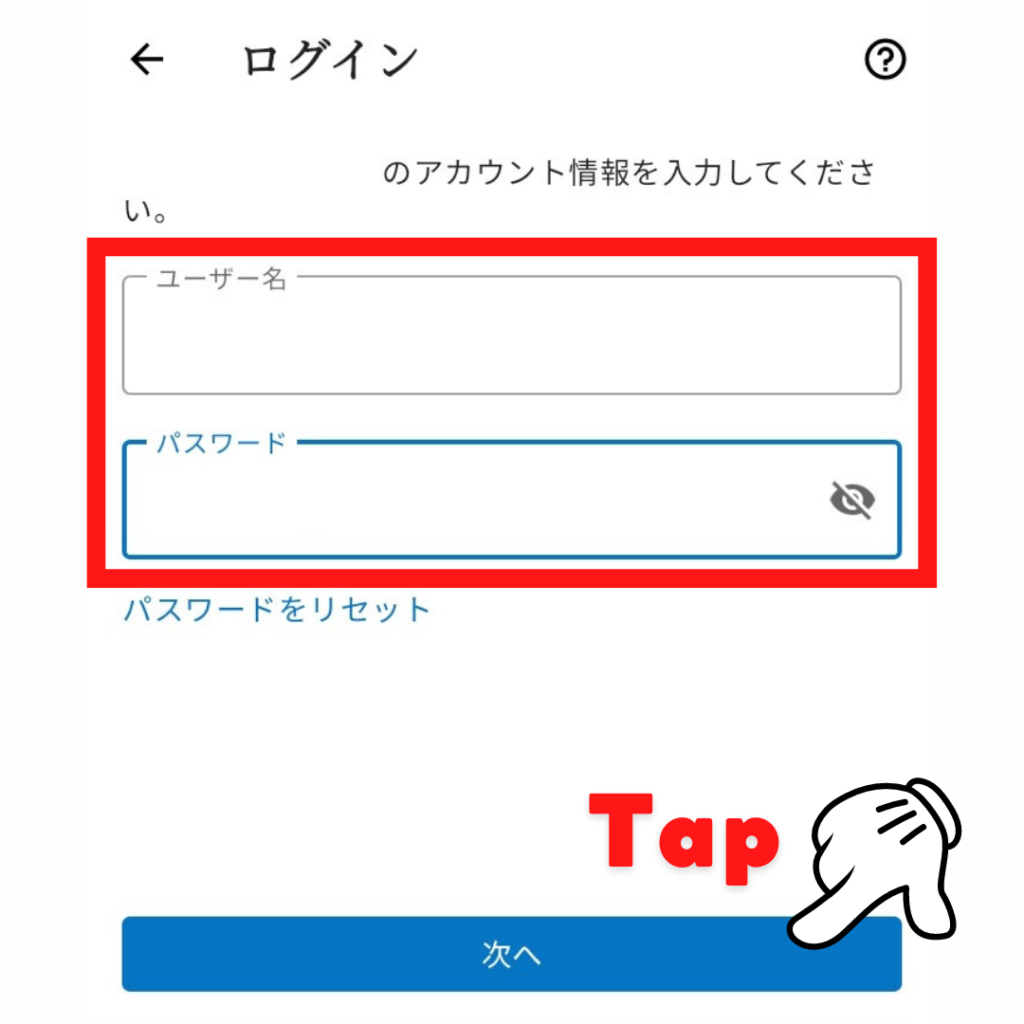
ログイン情報のユーザー名とパスワードを入力できたら「次へ」をタップします。
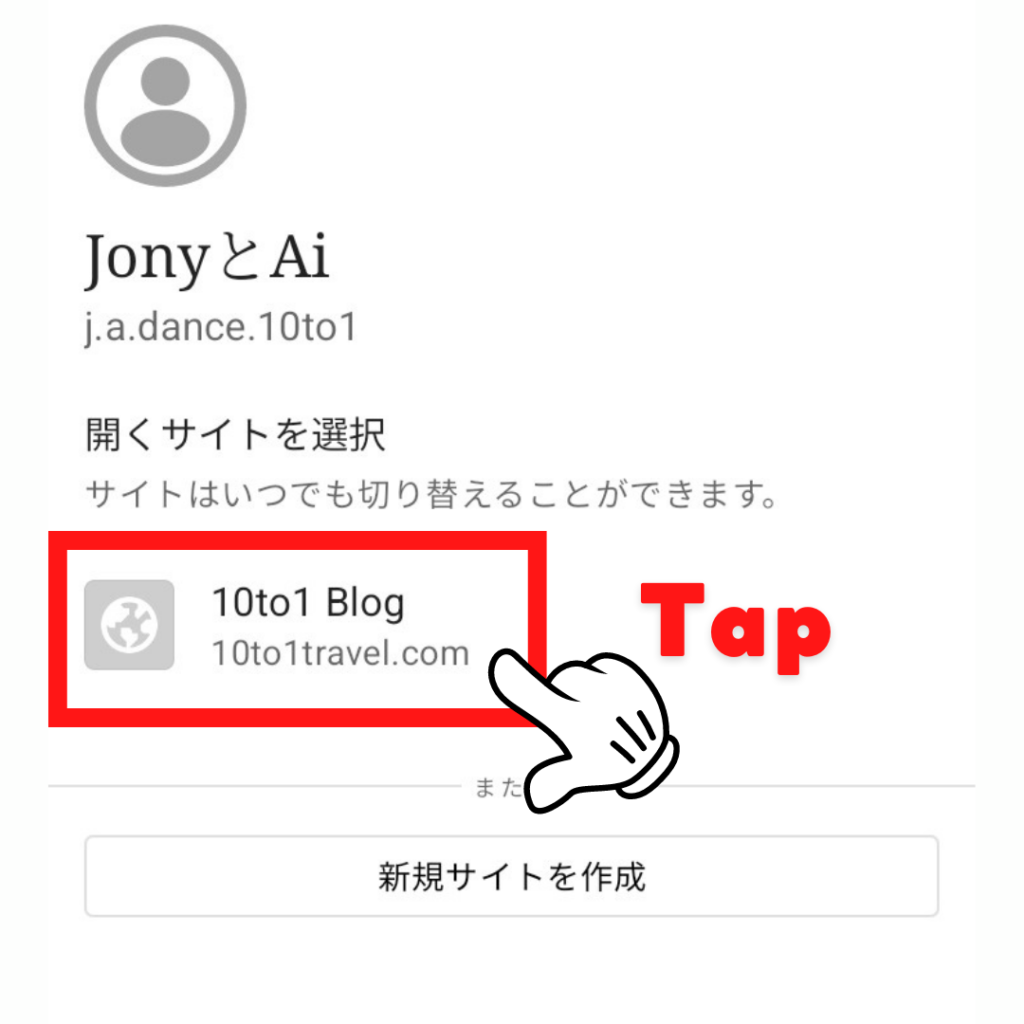
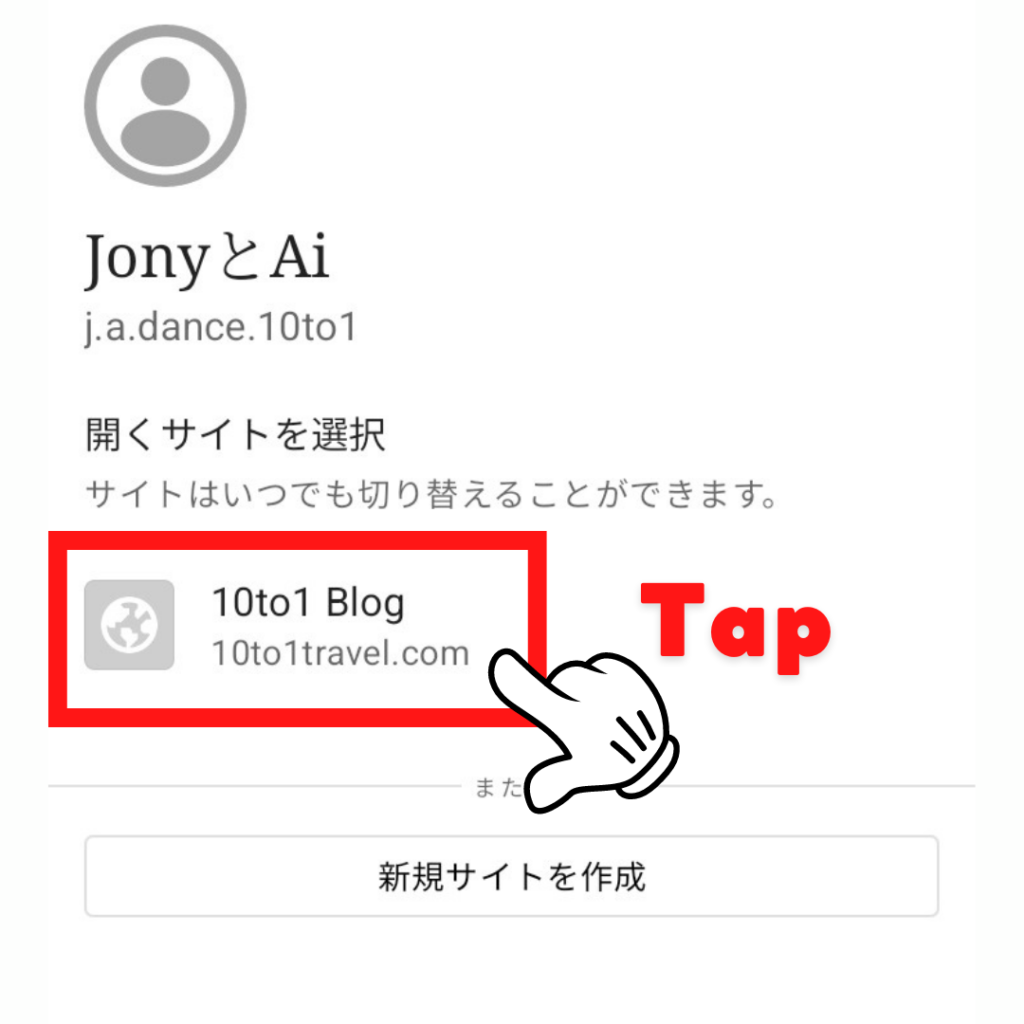
あなたの WordPressアカウントが表示されますので、あなたのブログをタップします。
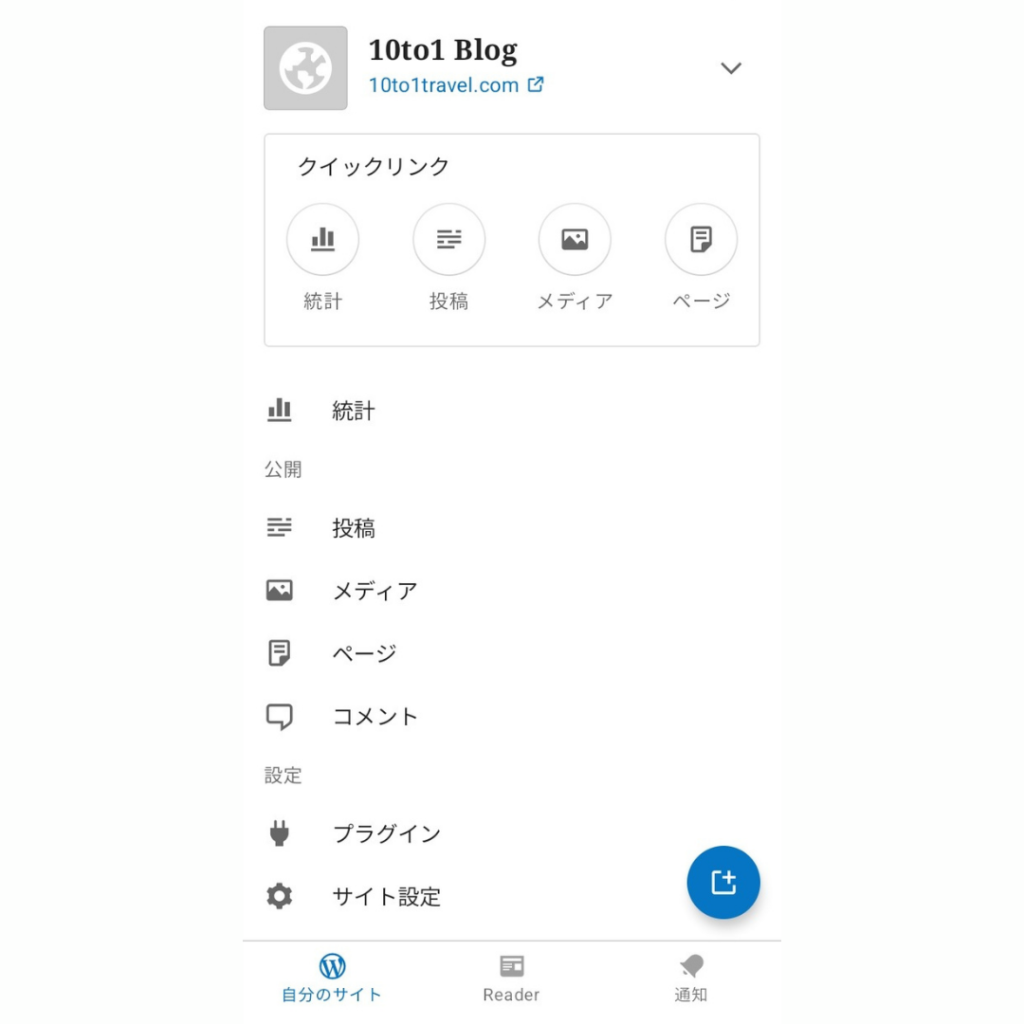
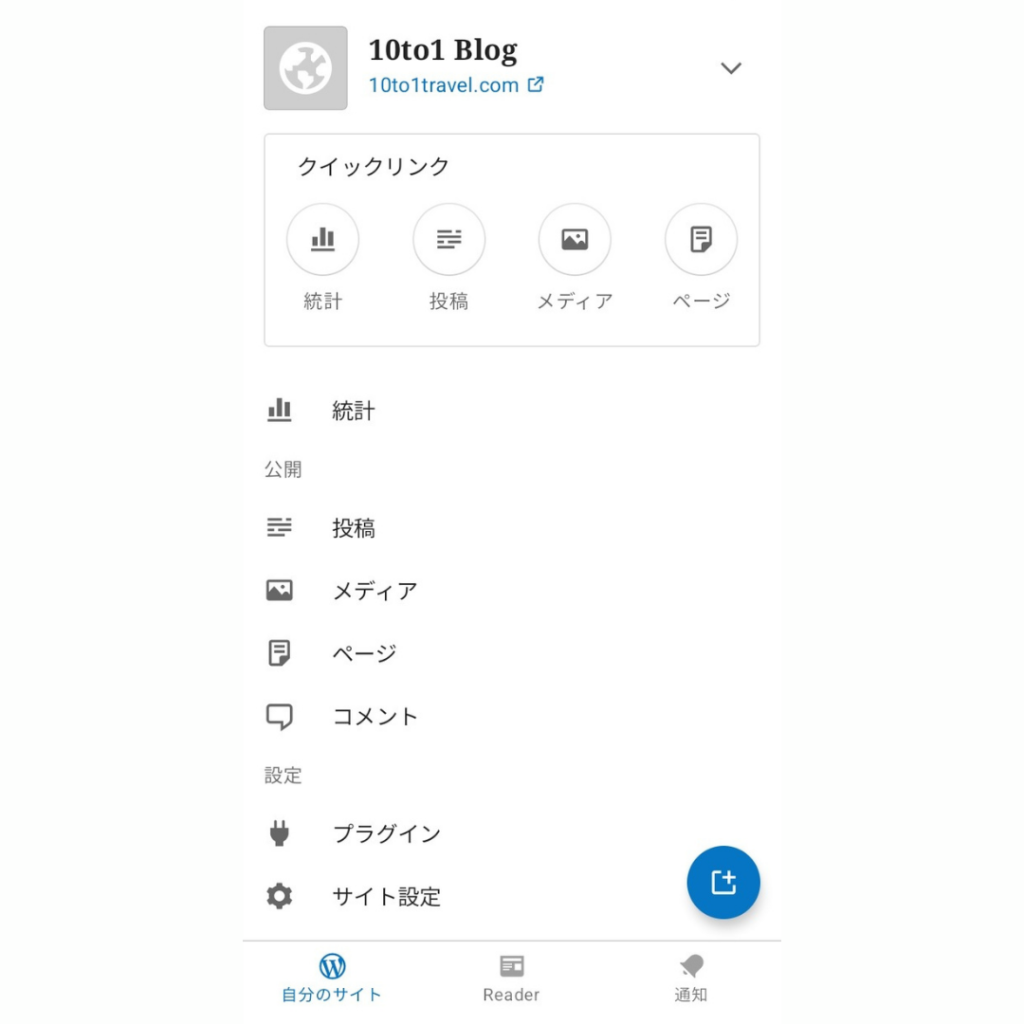
これで WordPressアプリの導入も完了です。アプリを使って記事を書くとカンタンですよ。



続いて、WordPressブログの初期設定をしていきます。
スマホでWordPressブログの始め方:初期設定
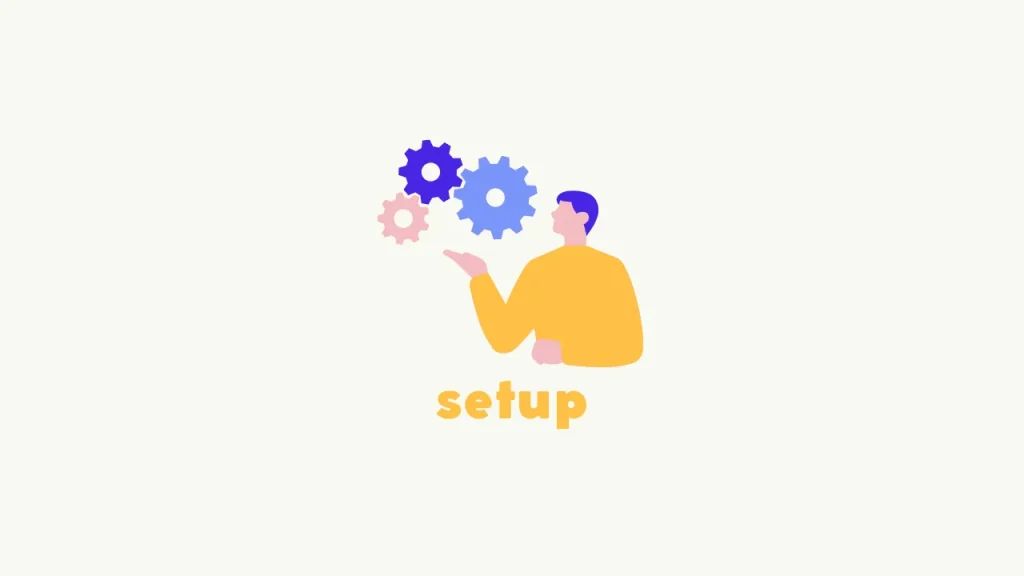
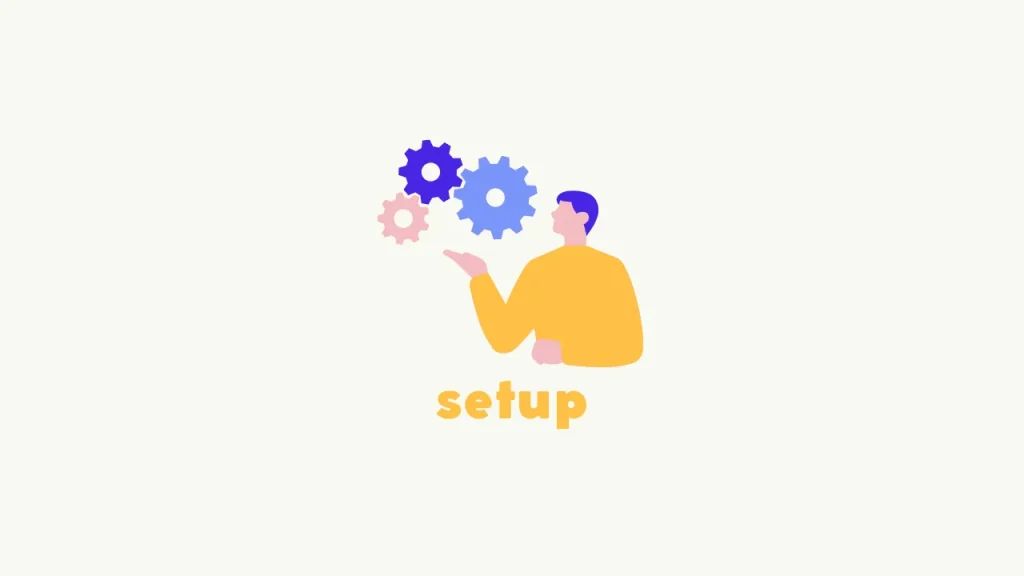
WordPressブログの初期設定をしていきます。
具体的には以下の3つです。
WordPress初期設定
- WordPressテーマを導入する
- SEO・セキュリティを設定する
- ブログ収益化の環境を整える
それぞれ解説していきます。
WordPressテーマを導入する
まずブログのデザインを整えていきます。
ブログデザインを自力で設定しようと思うと、CSS・HTML・PHPなどのプログラミングや、プラグインが必要になってきます。さらに、WEBデザインの知識も追加です。
しかしテーマを導入すれば、難しい設定やプログラミングなしでブログをスタイリッシュで高機能にすることができます。例えば当ブログでは SWELL(スウェル)を使っています。
SWELLは初心者向けに開発されたブロックエディタ完全対応のハイスペックテーマです。SWELLには稼ぐための機能やプロ顔負けのデザインテンプレが揃っているので、非常にオススメです。
「どのテーマにするか迷ってる」なら SWELLを選んでおけば間違いありませんよ。
>>SWELLで魅力的なブログをデザインする|始め方3手順【10分で完了】


なお、多数あるテーマから自分に合ったデザインを選びたい人は【厳選】WordPressブログのおすすめテーマ5選【有料・無料】を参考にしてみてくださいね。


SEO・セキュリティを設定する
続いて、WordPressブログの初期設定をしておく必要があります。初期設定を後回しにすると、不具合が出てきたりしてしまうので、なるべく早くしておくことをオススメします。
以下は、上記で紹介した SWELL×初期設定ですが、参考にしてみてくださいね。
>>SWELLの初期設定16選|マネするだけでOK!【初心者向け】


ブログ収益化の環境を整える
ブログ収益化を本気で考えてる人は、ブログで稼ぐためのツールを導入しておきましょう。
ブログ収益化ツール
- WordPress
- SWELL
- ラッコキーワード
- Canva
- O-DAN
- ASP
- Googleサーチコンソール
- Googleアナリティクス
私は上記のツールを含む 12個の仲間のかげで、月 20万円の収益化を達成させることができました。
以下の記事で合計 12個のツールを紹介しておりますので、参考にしてみてくださいね。
>>ブログ運営にオススメの神ツール12選【収益化に役立ちます】
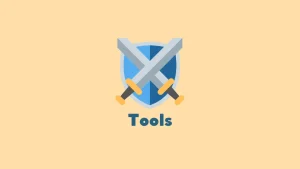
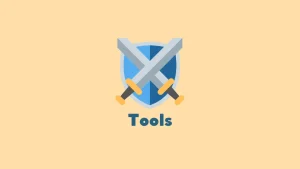
スマホでブログの始め方:最初の5万円を稼ぐ方法
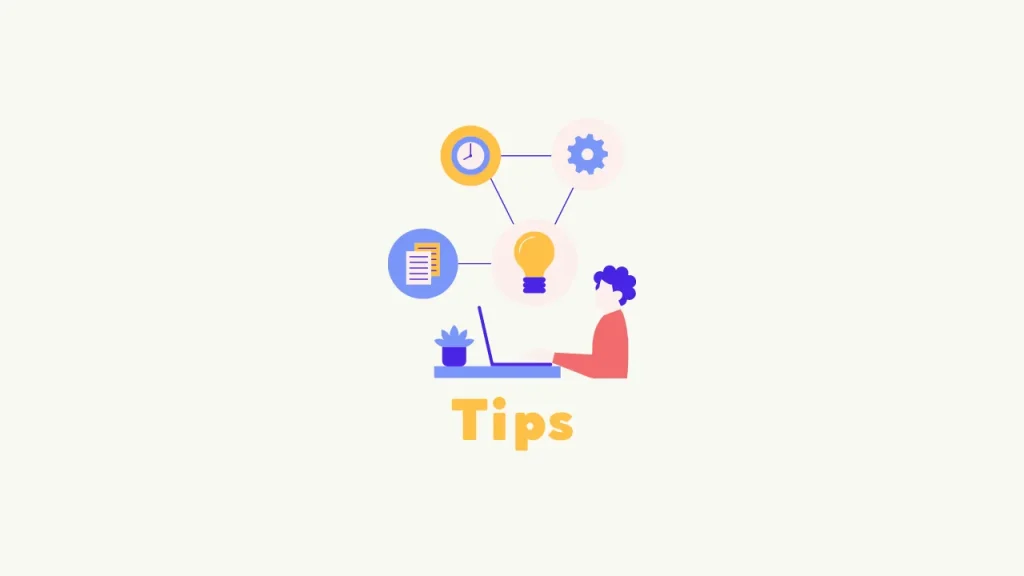
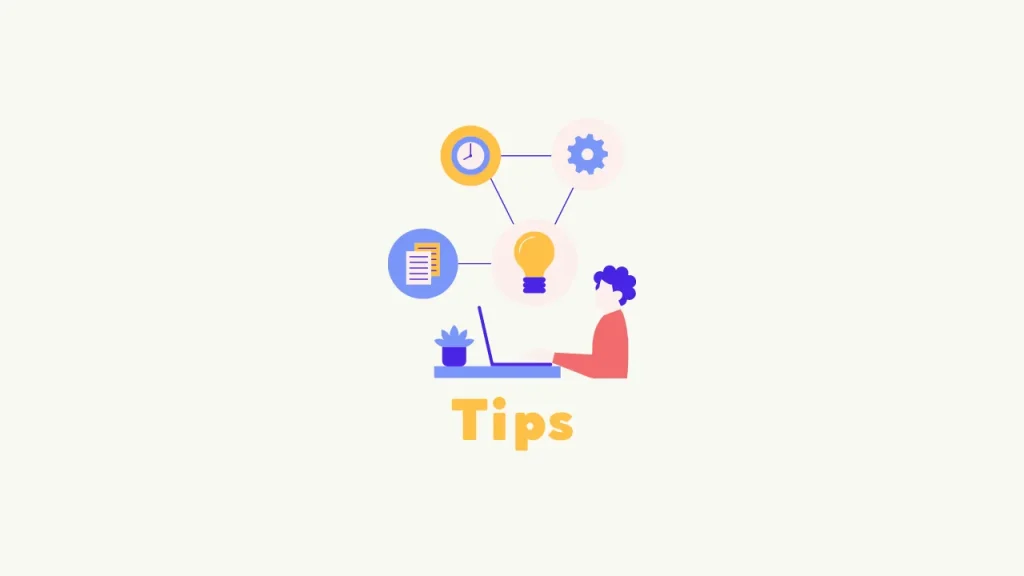
アフィリエイトのセルフバックを使えば、誰でもブログで最初に5万円を稼ぐことができます。まずは行動しましょう。
5万円を稼ぐ手順
- アフィリエイトを理解する
- ブログのテーマ・ジャンルを決める
- ブログ記事を書く
- ASPに登録する
- セルフバックで5万円を稼ぐ
ひとつずつ順番に見ていきましょう。
① アフィリエイトを理解する
まずは、アフィリエイトとは何か?を理解します。
- アフィリエイトの仕組み
- アフィリエイトの方法
- アフィリエイトで稼ぐコツ
上記を理解することにより、ブログで月5万円稼ぐまでの距離がグッ!と縮まります。
アフィリエイトに関して詳しく知りたい方は、アフィリエイトの始め方を解説|月5万円を稼ぐコツ8選 を解説してますのでご覧ください。


② ブログのテーマ・ジャンルを決める
続いて、ブログで発信するテーマ・ジャンルを決めます。テーマ決めは収益化で非常に重要な項目です。
ブログで月5万円を目指すなら「稼ぎやすいテーマ・ジャンル」を選んで発信しましょう。
- 稼げる商品がある
- 需要がある
- 競合が少ないニッチなジャンル
- 記事のネタに困らない
上記が当てはまるテーマを3つほどに絞り、雑記ブログから徐々に特化していく戦略がオススメです。
詳しくは、【初心者向け】月5万円を稼ぐブログテーマの選び方5手順【超具体的】を参考にしてみてくださいね。


③ ブログ名・タイトルを決める
アフィリエイトの仕組みと、ブログのジャンルが決まったらいよいよタイトルを決めます。
ブログ名をテキトーに設定してはいけません。なぜならあなたのサイトのリピーターを増やすかどうかがタイトルにかかっているからです。
稼ぐブログのタイトルには、必ず稼ぐタイトルの共通点があります。
- 記憶に残りやすい
- ベネフィットが入っている
- 4文字が理想
- 個性がある
「あのブログなぜか頭から離れないな〜また訪問しよ!」と思ってもらえるタイトルを付けましょう!
ブログタイトルの決め方は、失敗しないブログ名の付け方|印象的なタイトルを作る9個のテクニック を参考にしてみてくださいね。


④ ブログ記事を書く
ブログのテーマとタイトルが完成したら、さっそく記事を書き、アクセスを集めていきましょう。
当ブログでは、稼げる記事の書き方のコツを掴んで、アクセスを大きく増やすことができました。ブログ歴4年のノウハウを解説してますので、ご覧ください。
>> 読まれるブログ記事の書き方|18のコツであなたの文章を劇的に変える


⑤ ASPに登録する
ブログ記事を 10記事ほど書いたら、アフィリエイト ASPに登録していきます。
ASPとは、アフィリエイト案件を扱う企業で、広告主とアフィリエイターをつなぐ仲介業者のようなものです。
ブログ初心者が登録しやすい ASPは以下の5つです。
初心者にオススメのASP5選
- A8.net:登録無料・審査なし!国内シェアNo.1!
- もしもアフィリエイト
- バリューコマース:旅行系に強い
- アクセストレード:金融・通信系に強い
- afb
※リンクをクリックすると、各ASP公式サイトの登録画面にジャンプできます。
※ASPの提携申請は何度でも挑戦できます。
登録無料ですので、まずはサクッと上記5つと提携しておきましょう。
アフィリエイトで稼ぐために、ASPをもっと詳しく知りたい人は無料登録!ASPおすすめ5選をご覧ください。


⑥ セルフバックで5万円を稼ぐ
ASPの登録ができれば、セルフバック(自己アフィリエイト)を使ってカンタンに5万円を稼ぐことができます。
セルフバックとは、自分で自分のアフィリエイト案件に挑戦し、報酬を受け取るシステムのことです。自己アフィリエイトとも呼ばれており、違反でもズルでもなく健全な報酬システムですのでご安心ください。
具体例は、以下のような案件です。
- サーバー開設:5,000円
- 動画配信サービスの登録:3,000円
- クレジットカード作成:10,000円
- 仮想通貨口座開設:10,000円
このように1件 1,000以上のものを、ASPを確認しながら登録していけばサクッと5万円を稼げます。
セルフバックで稼げる ASP一覧を以下で解説してるので、参考にしながら5万円を稼いでおきましょう。
>> セルフバックで5万円稼げるASP5選|自己アフィリエイトのやり方
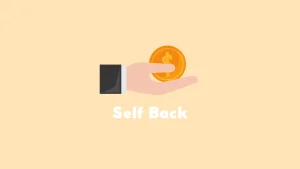
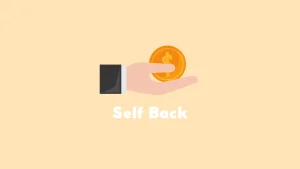
スマホでブログの始め方:よくある質問Q&A
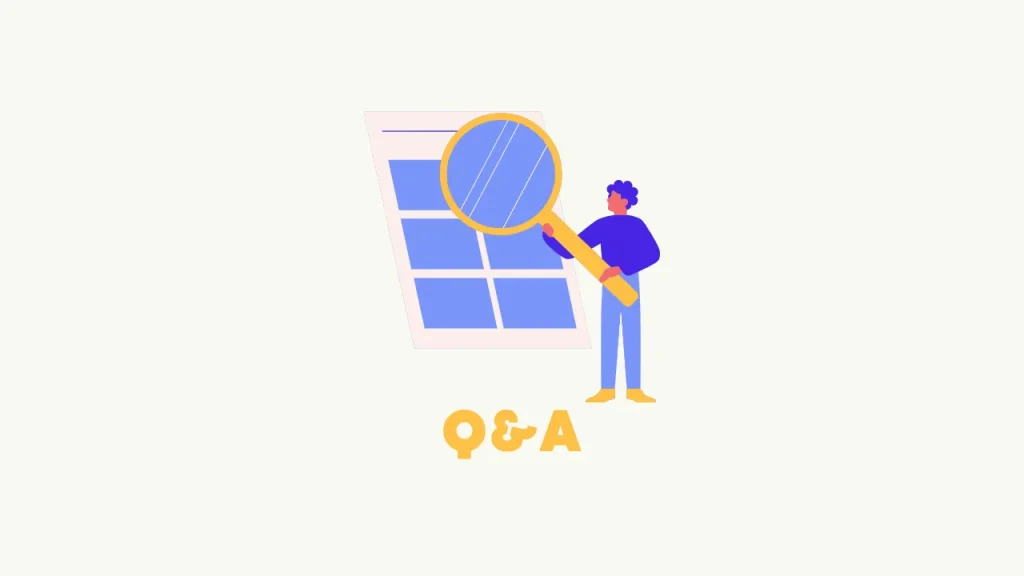
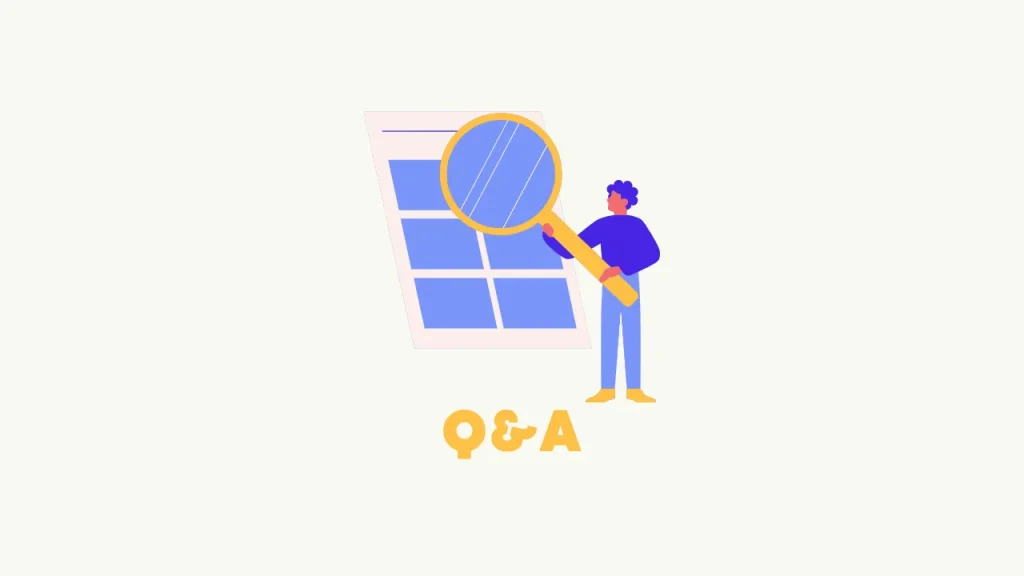
- WordPressの初期費用はいくらですか?
-
結論、WordPressブログの初期費用は 30,000円です。内訳は以下の通りです。
レンタルサーバー:13,000円 / 有料テーマ:17,600円
削れるとすれば有料テーマですが、逆にケチると収益化までに時間がかかってしまいます。
本気でブログ収益化を目指したい人は、
- Rank Tracker:自分の検索順位を見れる
- 画像ツール:アイキャッチを作る
- 本・書籍:ブログ収益化をもっと知る
も検討してみてくださいね。
- まずは無料でWordPressを使ってみたい
-
WordPressは無料で試すことができます。エックスサーバーの『10日間無料お試し期間』を使って、WordPressが自分に合っているかを体験しましょう。
エックスサーバーの無料お試し期間の利用手順は、【無料10日間】エックスサーバーでWordPressを試す利用方法【5分で完了】をご覧ください。
あわせて読みたい
 【無料10日間】エックスサーバーでWordPressを試す利用方法【5分で完了】 エックスサーバーの「無料お試し期間」で WordPressブログを体験してみたい! 利用方法やお得な契約時期が知りたいです。 こんな悩みを解決します。 エックスサーバーで…
【無料10日間】エックスサーバーでWordPressを試す利用方法【5分で完了】 エックスサーバーの「無料お試し期間」で WordPressブログを体験してみたい! 利用方法やお得な契約時期が知りたいです。 こんな悩みを解決します。 エックスサーバーで… - ブログ運用はスマホとPCだとどちらがオススメ?
-
結論、パソコンの方が作業効率が良いです。スマホだと画面も小さく、ブログの全体像を掴みにくいためです。さらに画像圧縮や複数タブを同時に開くこともできません。
参考までに、私がスマホとパソコンの両方で同じ文章(2,000文字)を書いてみたところ、
- スマホ:2時間
- パソコン:1時間
と、パソコンに比べスマホは約2倍の時間がかかってしまいました。
ブログ作業の効率化を図るなら、パソコンでの作業を推奨します。
- 無料ブログとWordPressはどちらがオススメ?
-
WordPressブログがオススメです。WordPressを使うべき理由は、以下の通り。
- 収益化のための機能が揃っている
- 無料ブログは制約が多い
- 無料ブログサービスは、ブログを消去される可能性がある
- デザインを自分好みにできない
趣味で日記を書きたいなら、無料ブログで十分です。しかし、ブログで月5万円の副収入を得たいなら、WordPressブログ一択ですよ。
もっと詳しく知りたい人は、初心者の落とし穴。無料ブログがダメな理由10選【デメリット徹底解説】をご覧ください。
あわせて読みたい
 初心者の落とし穴。無料ブログがダメな理由10選【デメリット徹底解説】 ブログを始めてみたいけど無料ブログサービスってどうなんだろう?もしデメリットがあまり無いなら、使ってみたいかも。 こんな悩みを解決します。 今回は、無料ブログ…
初心者の落とし穴。無料ブログがダメな理由10選【デメリット徹底解説】 ブログを始めてみたいけど無料ブログサービスってどうなんだろう?もしデメリットがあまり無いなら、使ってみたいかも。 こんな悩みを解決します。 今回は、無料ブログ… - ブログ運営に役立つ本が知りたい
-
ブログ運営を学べる本は、いくつかジャンルがあります。
- SEO
- WEBライティング
- マーケティング
- アフィリエイト
- UI/UXなどのデザイン・プログラミング
私はそれぞれ書籍を購入しましたが、まずは自分が気になる領域の本を読んでみるのが良いですよ。
私が読んだイチオシの書籍をまとめてますので、参考ていどにご覧ください。
>>これからブログで稼ぎたい人向けに「オススメ書籍18選」を紹介します
あわせて読みたい
 これからブログで稼ぎたい人向けに「オススメ書籍18選」を紹介します ブログで稼ぎたいけど、自分にはまだまだ知識が足りない。まずは書籍で勉強し、ブログで稼ぎたい!だからオススメの書籍を教えてほしいです。 こんな悩みを解決します。…
これからブログで稼ぎたい人向けに「オススメ書籍18選」を紹介します ブログで稼ぎたいけど、自分にはまだまだ知識が足りない。まずは書籍で勉強し、ブログで稼ぎたい!だからオススメの書籍を教えてほしいです。 こんな悩みを解決します。…
\ 期間限定お得キャンペーン! /
※クリックするとエックスサーバー公式サイトにアクセスします。
※無料お試し10日間あり!
まとめ:ブログで稼ぐ人は、すぐ行動できる人
今回は、スマホでブログを始める方法を解説させていただきました。正直、この記事を読んでも行動しない人が8割です。
私が月 20万円のブログ収益化に成功したのは、3年間ゼロ円でも勉強し、あらゆることに挑戦してきたからだと思っています。
毎月1万円の収益だけでも、日常が変わります。
- 毎朝のコンビニコーヒー → スタバのキャラメルマキアート
- YouTube→YouTubeプレミアム
- 月1回のプチ贅沢ディナー
ここまで読んでくださった皆様も、必ず「行動」すれば得れる未来です。
挑戦の先には「成功」か「学び」しかありません。本当の失敗は「挑戦しないこと」です。まずは、手を動かし、ブログに挑戦してみましょう。
>>【簡単10分】WordPressブログの始め方3手順【図解あり】
この記事が少しでもお役に立てれば、幸いです。
今回は以上です。
エックスサーバー
【期間限定】特別割引キャンペーン実施中!


エックスサーバーでは、2023年 4月 21日まで、初期費最大 30%OFFキャンペーンを実施しています!今なら実質 月額693円(税込)からブログを始めることができますよ。
さらにドメイン永久無料&サーバー移行代行0円と過去最高にお得です!
\お得キャンペーンを見逃すな!/
\利用3年目のリアルレビュー!/