みなさんこんにちは。
旅ブロガーのJonyとAi(@10to1_travel)です。
先日、エックスサーバー様からこんなメールをいただきました。
従来の3倍以上の性能に! さらなる超速化でサーバー速度は圧倒的No.1へ!
引用:エックスサーバーニュースより
高速環境「KUSANAGI」の技術および最新サーバー機器を導入
このたびエックスサーバーでは、超高速WordPress実行環境「KUSANAGI」を開発するプライム・ストラテジー社との戦略的提携に基づく高速化技術を導入し、サイト表示のさらなる高速化を実現いたしました。
つまり、サーバーを簡単にパワー UPすることができるそうです。
難しそうでしたが、無料でバージョン UPできるならやっておいた方が良いなと思いやってみることにしました。
しかもとても簡単にできるとのこと。
エックスサーバー「新サーバー簡単移行」機能とは?
「新サーバー簡単移行」機能とは、旧サーバー環境(サーバー番号がsv1~sv13000.xserver.jp)をご利用のお客様が、「データコピー」「確認」「移行」の3ステップのみでより新しいサーバー環境へ簡単に移行することができる機能です。
引用:エックスサーバーマニュアルより
新サーバーでは高速化サーバー「KUSANAGI」の技術が使えるようになりました。利用するには新サーバー移行が必要です。
これにより、サイト速度がグッと上がるそうです。実際の私たちの結果が以下の通りです。
サーバー移行後のサイトスピード
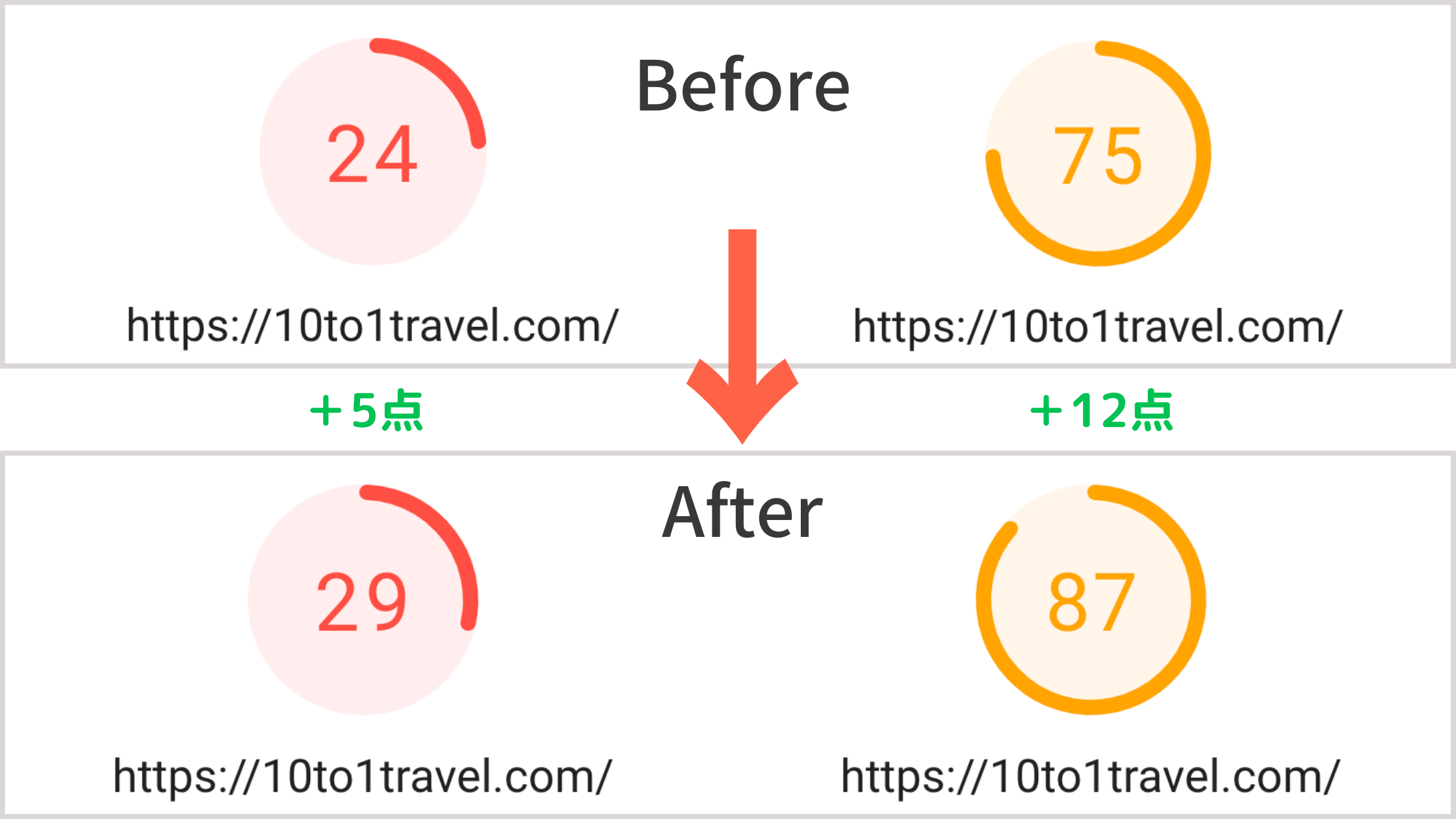
新サーバーのスペック比較
| 従来サーバー | 新サーバー | |
|---|---|---|
| ファイルマネージャー | ファイルマネージャー | ファイルマネージャー |
| php myadmin | phpmyadmin(MySQL5.5) phpmyadmin(MySQL5.0) | phpmyadmin(MySQL5.7) |
| サーバー番号 | sv733 | sv2129 |
| ホスト名 | sv733.xserver.jp | sv2129.xserver.jp |
| IPアドレス | 120.136.14.34 | 183.90.242.30 |
| OS | Linux | Linux |
| CPU | Xeon E5-2430L(2.00GHz) | Xeon E5-2640 v4(2.40GHz)× 2 |
| メモリー | 16GB | 192GB |
| Apacheバージョン | 2.2.3 | 2.4.6 |
| PHP7バージョン | 7.0.7 | 7.0.9 |
| PHP5バージョン | 5.6.22、5.5.30、5.4.45、5.3.3、5.2.17、5.1.6 | 5.6.24、5.5.38、5.4.16、5.3.3、5.1.6 |
| PHP4バージョン | 4.3.9 | – |
| MySQLバージョン | 5.0.x、5.5.x | 5.7.x |
| Perlバージョン | 5.8.8 | 5.16 |
注目すべきは CPUが「Xeon E5-2430L(6コア)」から、「Xeon E5-2640 v4 ×2(10×2=20コア)」に増強された部分です。さらに、メモリーは 16GBから 192GBと 12倍になりました。
「新サーバー簡単移行」が利用できるサーバーアカウント
「新サーバー簡単移行」が利用できるサーバーアカウントは以下の通りです。
sv1.xserver.jp~sv13000.xserver.jp
つまり sv1番台から 13000台までのサーバーが対象です。(エックスサーバーどんだけサーバー持ってるんだって話ですよね。)
ちなみに私たちのサーバーネームは sv8579なので対象内です。
さらに、以下のサーバーアカウントについてもサービスの対象外です。
- 最新サーバー環境で非対応のPHPバージョンが選択されている場合
- 独自SSLの発行申請中の場合
- 「独自IPアドレスあり」の独自SSL設定が存在する場合
- サーバー利用期限が1ヶ月以内の場合
- その他、移行作業で引き継ぐことができない設定情報が存在する場合
上記のサーバーアカウントは「データコピーの申請」後にエックスサーバーから送られてくるメールを確認し、対応してください。
「新サーバー簡単移行」で反映されるデータ・設定
データコピーを申請完了した時点での、設定情報などのサーバーアカンウトデータは全て移行されます。
ただし、以下の 2つは移行されません。
- アクセスログ、エラーログ
- 自動バックアップ処理で取得したバックアップデータ
「新サーバー簡単移行」中に制限される機能
「データー移行を実行」中は以下のサービスが制限されます。
- 対象サーバーのプランの変更
- 対象サーバーへのオプション独自SSLの新規追加・更新
- 対象サーバーの解約
- 対象サーバーに追加している独自ドメインの解約
- 対象サーバーに追加しているオプション独自SSLの解約
- サーバーパネルの各種操作の利用
完了するまでは、サーバー系の作業はできないので、あらかじめご確認ください。
エックスサーバー「新サーバー簡単移行」設定手順
前振りが長くなりましたが、本題のエックスサーバーの「新サーバー簡単移行」を行なっていきます。
実際やってみると本当に簡単でした。手順通りに進むだけです。
手順1. データコピーの申請をする
エックスサーバーの管理ページにログインします。
すると以下の画面になるので、左の「新サーバー簡単移行」をクリックします。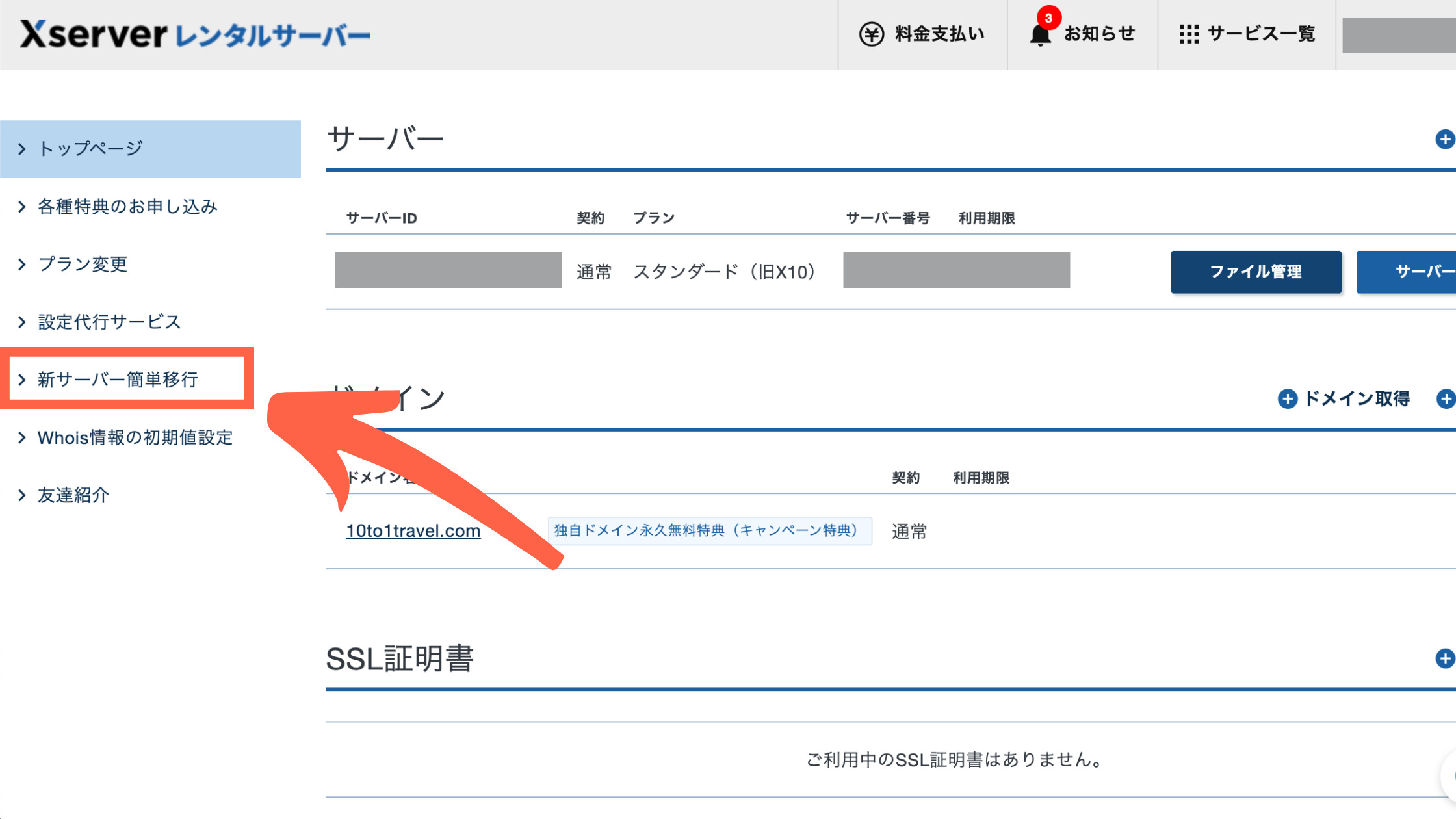
以下の画面になるので移行したいサーバーIDを選択してください。
私たちのように、運営サイトが 1つの場合は以下のように表示されますので、そのまま「データコピー申請」をクリックします。
※複数サイトをお持ちの場合は、ひとつづつ設定します。
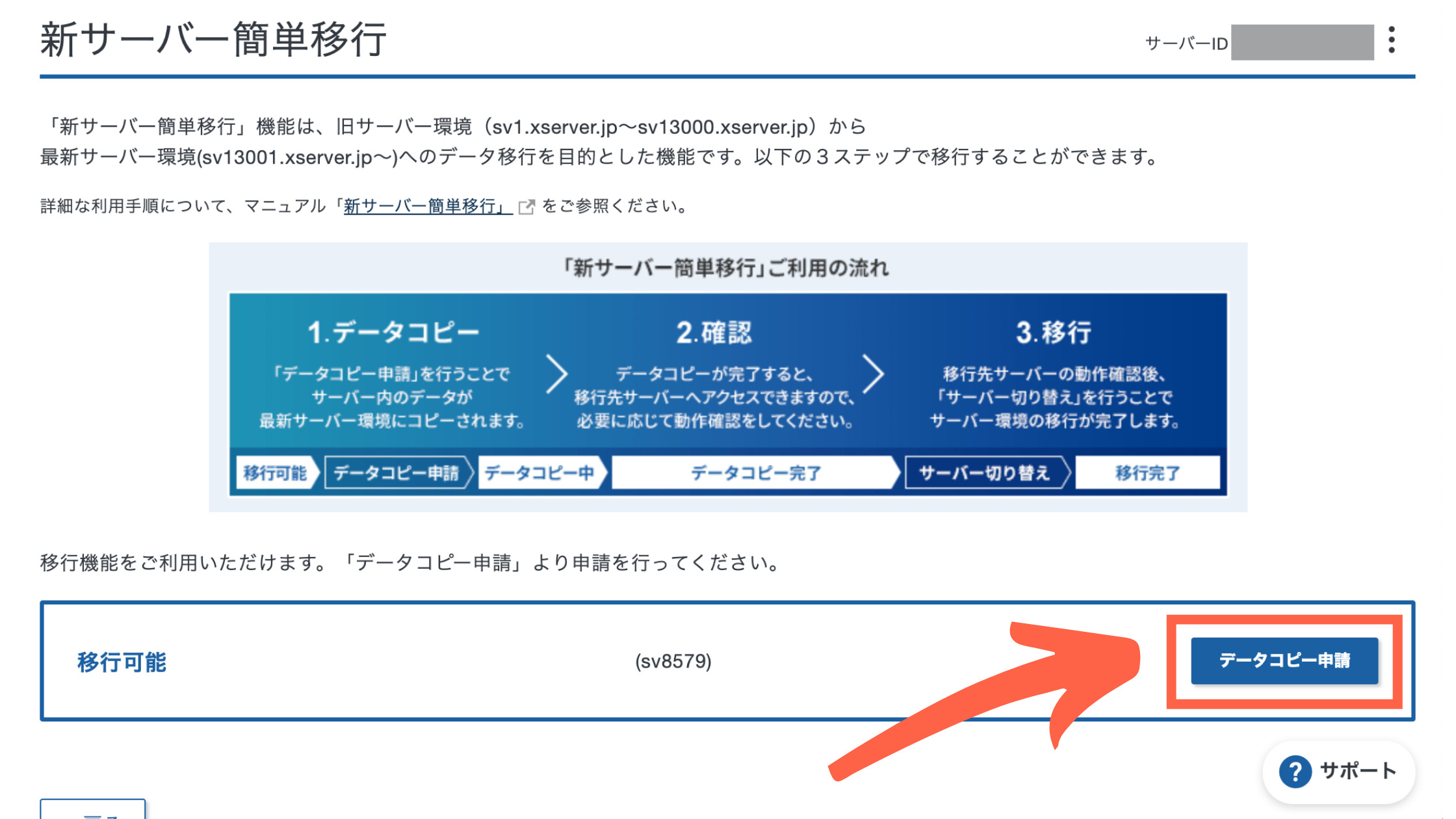
選択 IDを確認し、問題なければ「データコピー申請」をクリックします。
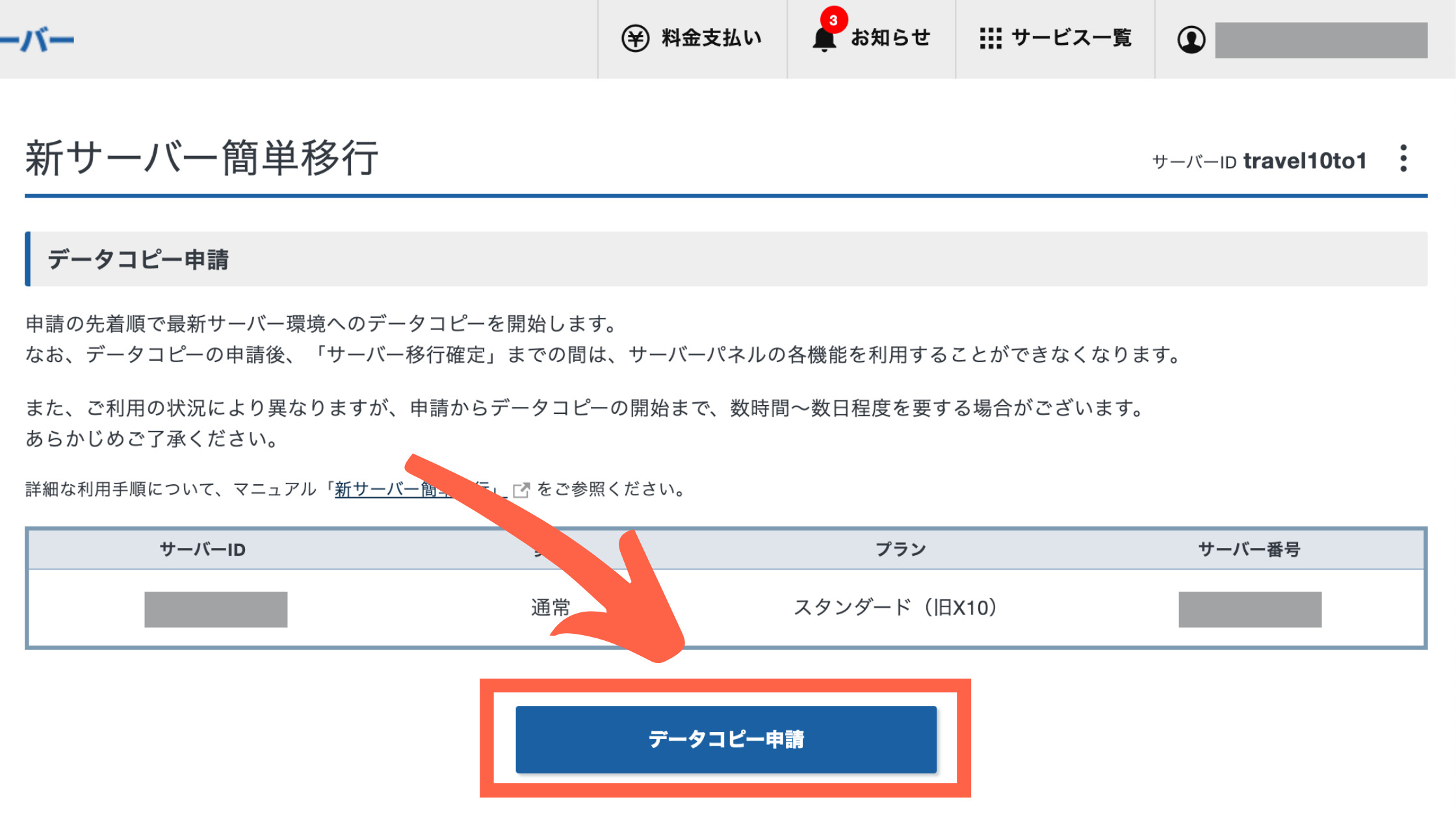
以下の画面になればデータコピーの申請は完了です。
簡単でしたね。
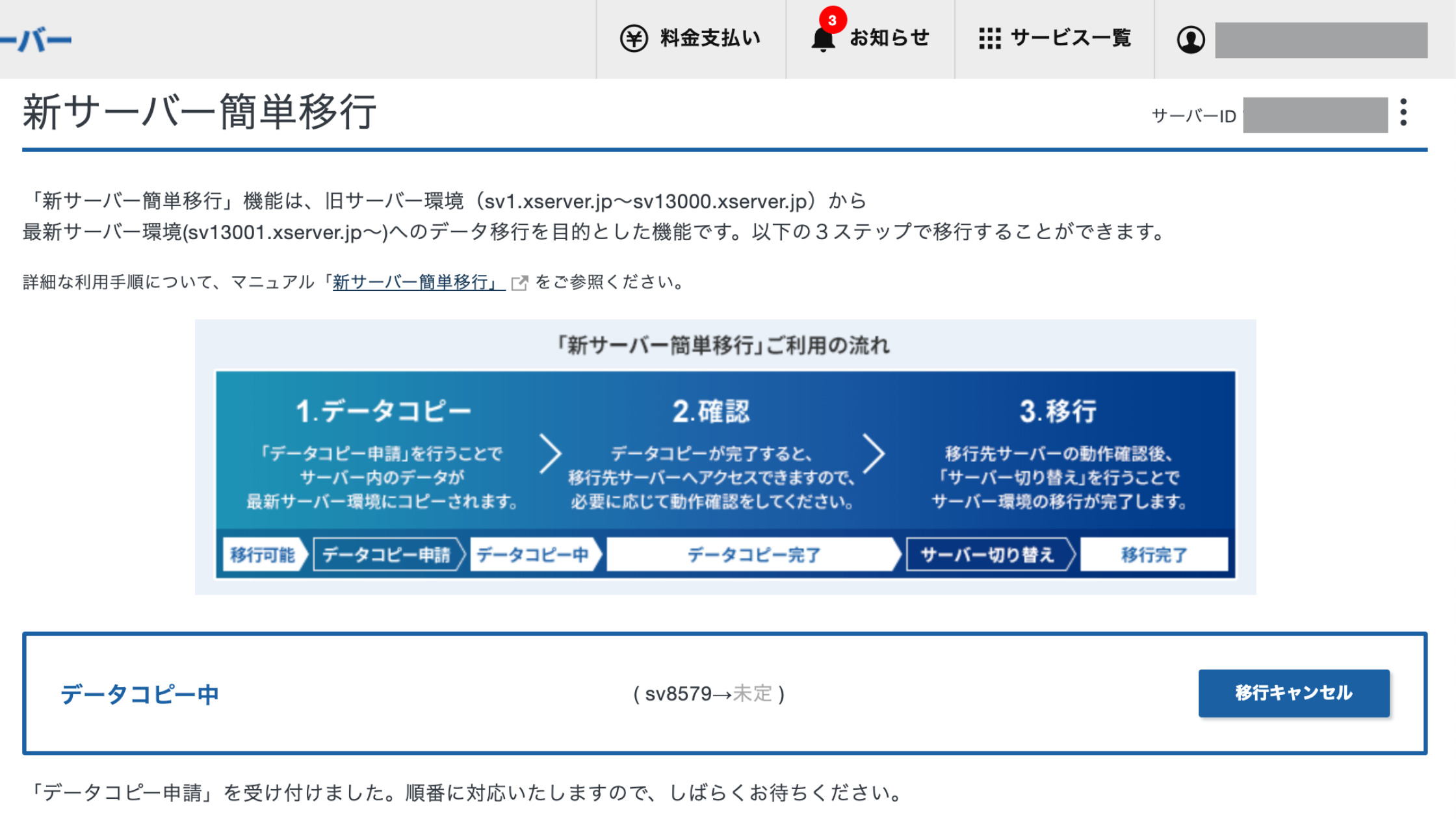
試しにエックスサーバーの管理画面を見てみると、以下のような表示になってます。
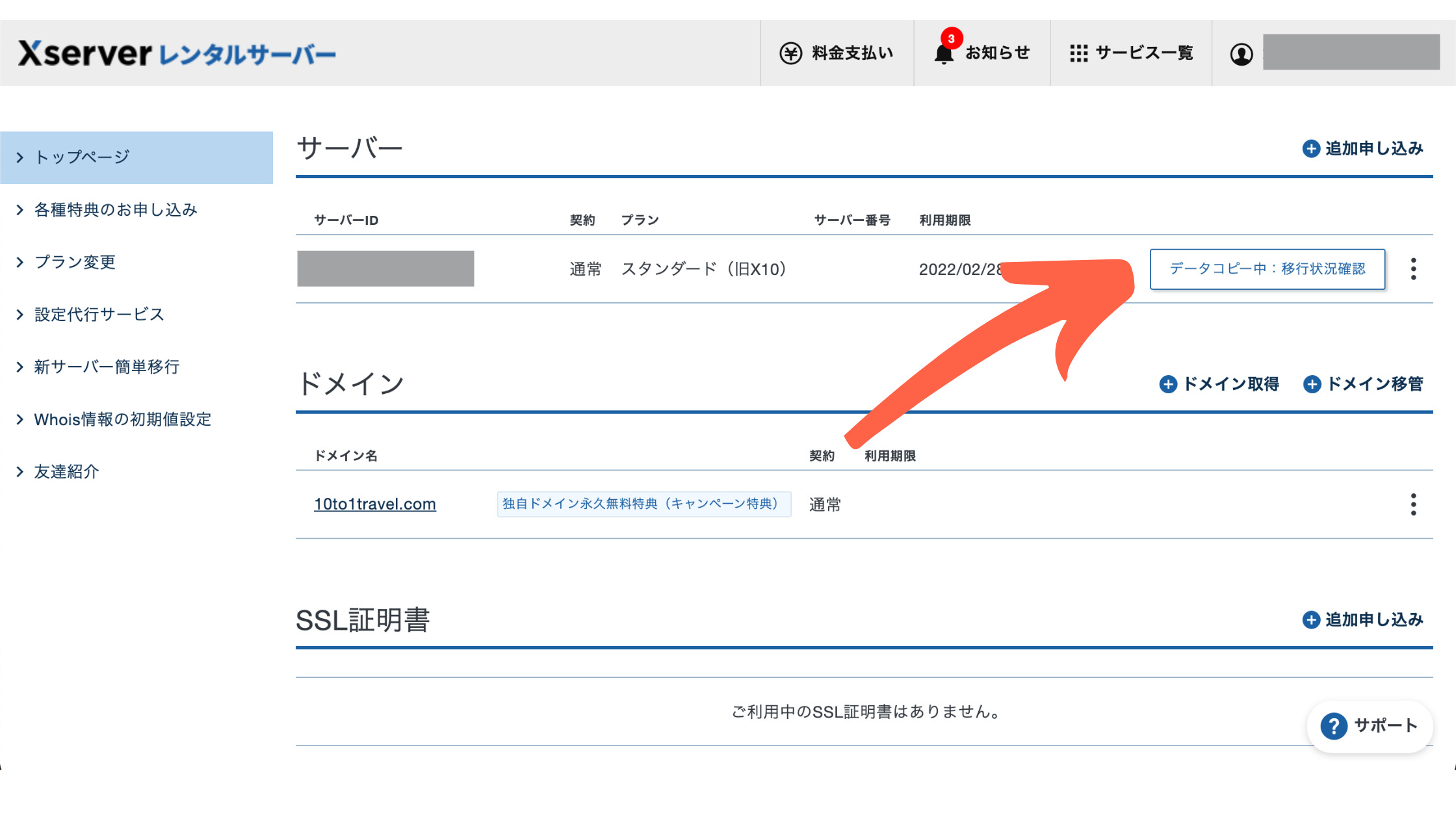
データコピーの申請が完了すると、以下のような『データコピー開始』のメールが届きます。

このメールによると、データコピー完了まで最大で 72時間(3日)かかるそうです。
私たちの場合は、1時間ほどで完了しました。(記事数は 303個)
サイトの規模や記事数などによって変動するそうです。
※ここから新しいサーバー移行をしていきますが、移行完了後にしっかり URLが動作してるか確認しておきたい人は、以下のマニュアルをご覧ください。
>>エックスサーバー:サイトURLの動作確認について
手順2. 新サーバー移行を実行する
手順 2では、いよいよ新サーバーに移行します。
サーバーコピーが完了すると、「新サーバー簡単移行」機能をご利用中の方へと言う案内が出てきますので、「実行画面へ」をクリックします。
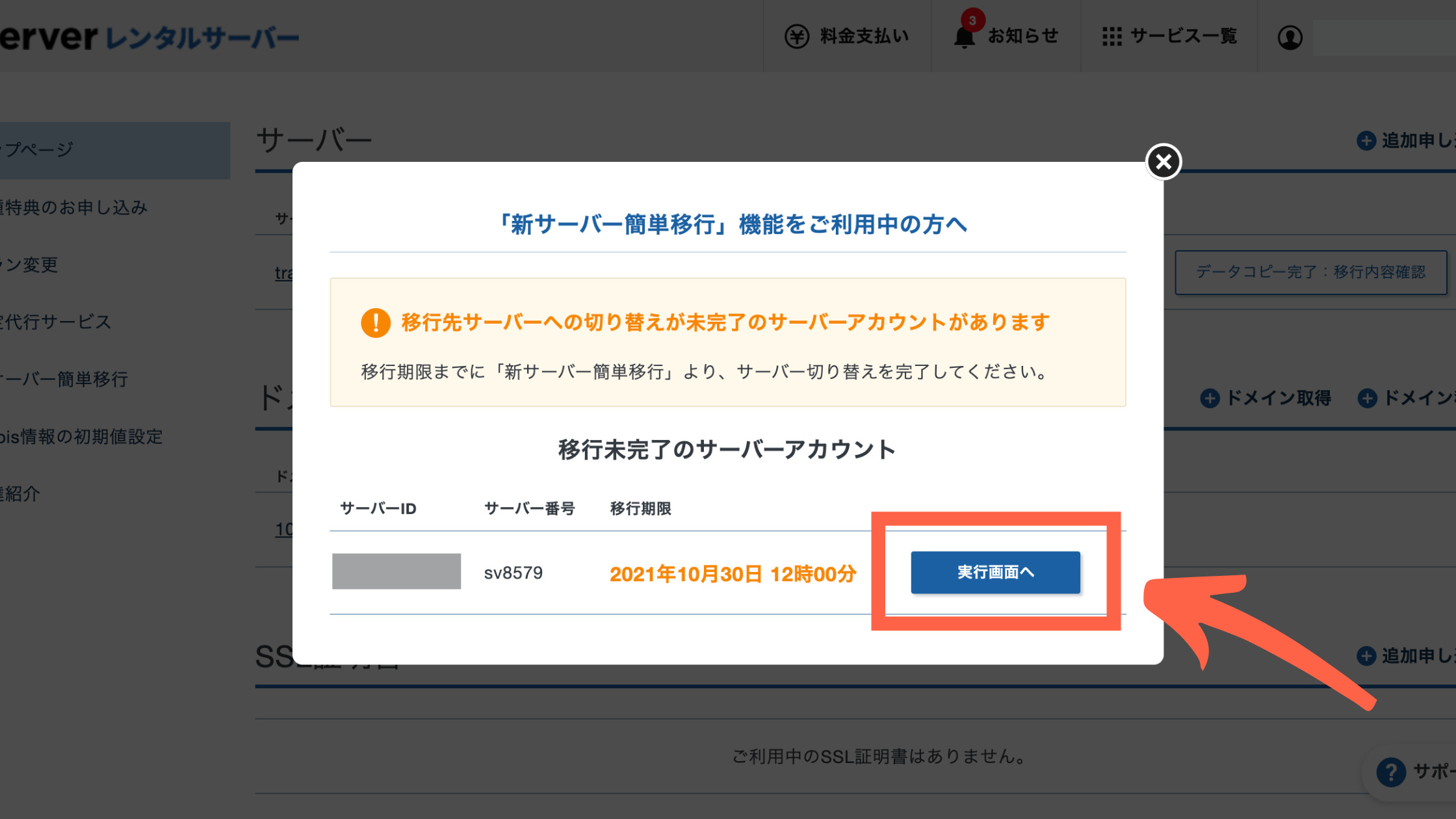
サーバーの切り替え画面に移りますので、「サーバー切り替え」をクリック。
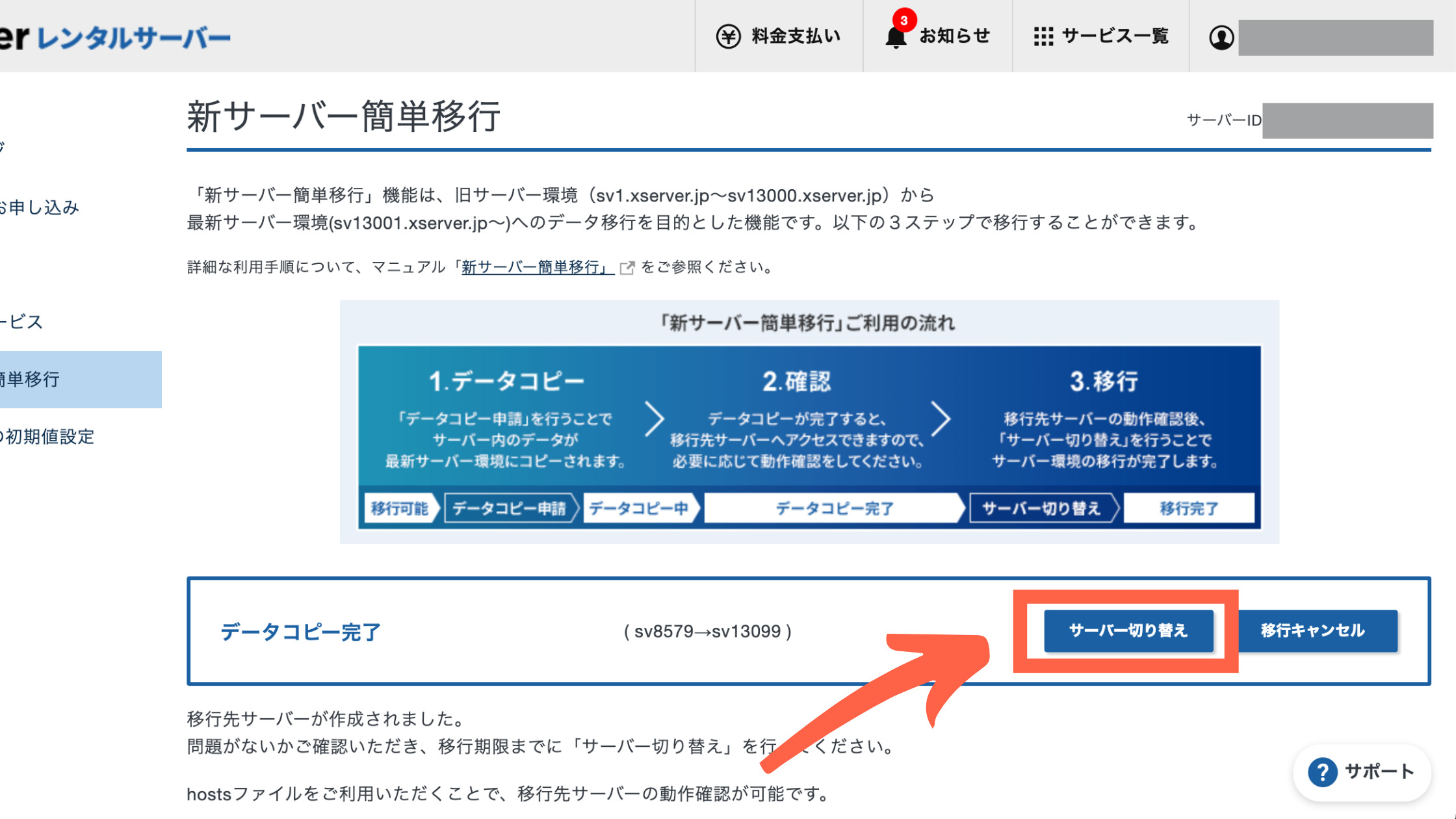
すると、以下のような最終確認画面に移ります。

移行元のサーバーには 14日間だけアクセスすることができます。もし元サーバーに戻したい場合は、14日以内にキャンセルを行なってください。
「DNSレコードの更新について」は「DNSレコードを移行先に更新します」とあります。
メールを使われている方は特に注意して下さい。
内容の確認ができたら、一番下の「サーバー切り替えをする」をクリックします。
以上で、サーバー移行は全て完了です。お疲れ様でした。
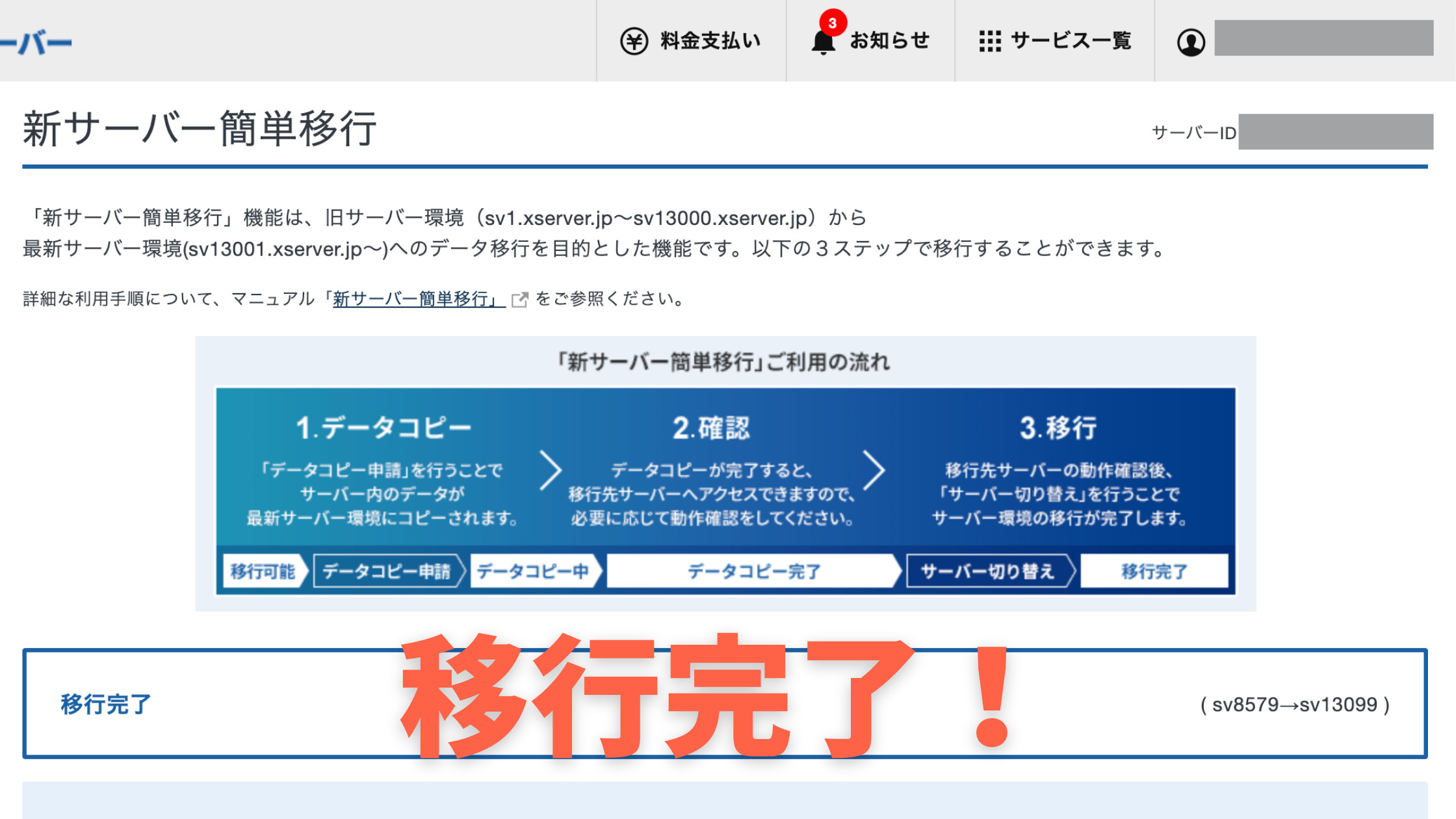
エックスサーバー「新サーバー簡単移行」後の注意点
新サーバーに移行した際の注意点が 2つほどありますので、お伝えしておきます。
記事が消えてしまう場合の対処法
エックスサーバーの「新サーバー簡単移行」を完了した方で、記事がいくつか消えてしまってる人がいるようです。
エックスサーバーでも以下のように表記されてます。
データの更新・書き込みを随時行っているサイトやブログでは、移行元に保存され、移行先には反映されない
引用:エックスサーバー
この場合は、エックスサーバー管理画面から
「新サーバー簡単移行」→「移行したサーバー」→「移行完了」→移行元・移行先への操作」
と進み、移行元サーバーの「ファイルマネージャー」→「phpMyadmin」を利用して移行先に更新する必要があります。
以上のことから、新サーバー移行の時は念の為、2〜3日ほど記事の更新をしないことをオススメします。
ちなみに私たちは消えた記事はありませんでした。
記事URLが無効になる場合の対処法
サーバー移行が完了し、サイトにアクセスすると「無効なURL」と出て画面に何も表示されない時があります。
でも安心してください。実は、あなたのデバイスだけの問題です。
キャッシュをクリアすれば解消されますのでお試しください。
- Mac:「Command」+R
- Windows:「F5」
私たちは問題なく表示されました。
Instagramリンクが429エラーの対処法
サーバー移行後に Instagramのリンクが全て 429エラーになってしまう可能性があります。
私たちはこのエラーになってしまい、合計 41個のリンクがエラーになりました。
429エラーとは「Too Many Request」と言う意味です。つまりサーバーに一定期間内に大量のアクセスが集まり負担が大きすぎて表示されないエラーのことです。
対処するにはプラグイン「Bloken Link Checker」の設定をして、再確認すれば直りました。
設定方法は、Blocken Link Checkerの設定から、「プロトコル & API」を選択し、以下の 2つにチェックを入れます。
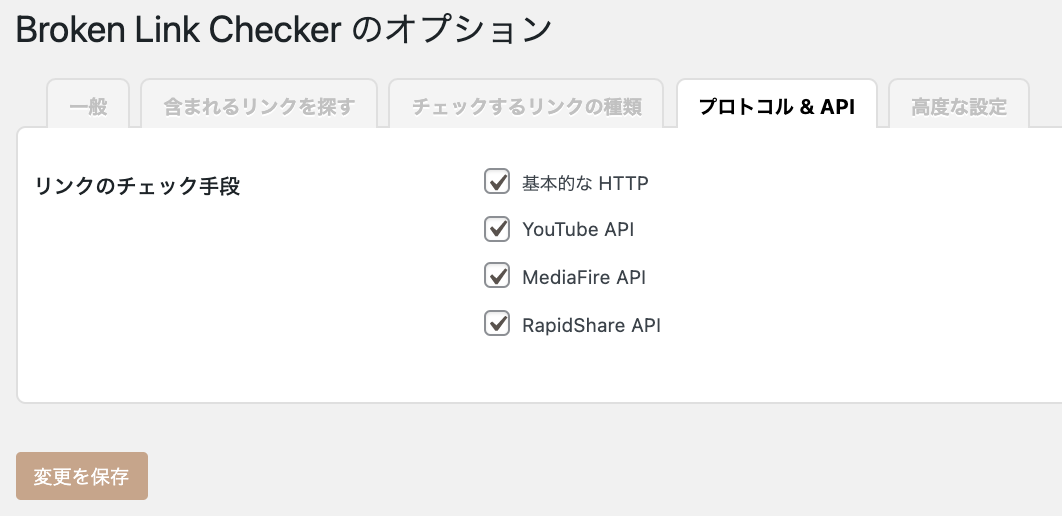
- MediaFire API
- RapidShare API
チェックできたら「変更を保存」をクリックします。
完了したらもう一度、リンクエラー画面に戻り、エラーリンク全てにチェックを入れ「再確認」をクリックすれば完了です。
エックスサーバー「新サーバー簡単移行」設定手順と注意点:まとめ
今回はエックスサーバーの「新サーバー簡単移行」の設定と注意点を解説しました。
いくつか注意点はありましたが、設定自体は少しクリックするだけで済む非常に簡単な作業でしたね。
新サーバー移行により、少しではありますがサイト速度が UPしました。
これからエックスサーバーを新サーバーへ移行を考えてる人はぜひ参考にしていただければと思います。
今回はここまで
旅ブログの始め方を知りたい!実際に始めたい方へ
【期間限定キャンペーン開催中!】
エックスサーバーでは、2024年 7月 4日まで、最大 30%OFFキャンペーンを実施しています!

今なら実質 月額693円(税込)からブログを始めることができますよ。
さらにドメイン2つ永久無料&初期費用無料と過去最高にお得です!
まずはお試し 10日間無料でどうぞ!
ぜひこの機会にエックスサーバーでブログを始めましょう!
>>レンタルサーバー エックスサーバー
当ブログでは旅ブログの始め方を初心者にもわかりやすく解説してます!
これから世界中で旅をしながらブログで収益を出したい人はぜひ参考にしてください!
こんな人にオススメ 旅しながら収益を得るブログを作りたい初心者だから間違った登録や設定をしたくない初心者でも10分で開設できる方法が知りたいブログを開設した後の初期設定や記事の書き方も知りたい こんな悩みを解決するよ! みな[…]
上記の方法なら WordPressを使って立った 10分でブログを開設することができます。
ブログの始め方や、立ち上げに関する質問などあれば、10to1の Aiと Jonyに気軽にご相談ください!


