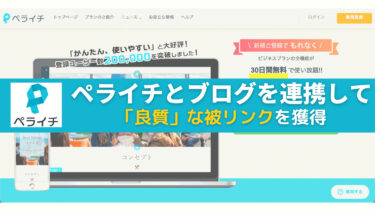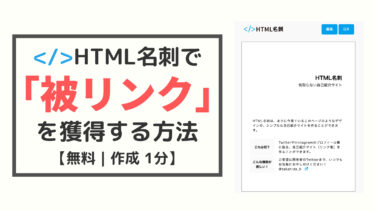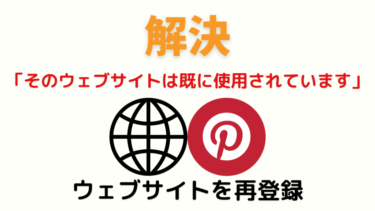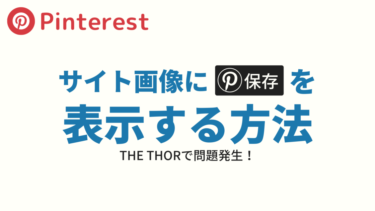みなさんこんにちは。
旅ブロガーのJonyとAi(@10to1_travel)です。
本日は少しでもブログのアクセス数を UPさせたいブログ初心者のみなさんに向けて、Pinterest(ピンタレスト)とブログの連携の方法を紹介します!
この記事は 3分くらいで読めます!
最後までお付き合いくださいね!
Pinterest(ピンタレスト)とは?
まず Pinterest(ピンタレスト)とは何かを説明します。
ピンタレストとは画像をブックマークしておくものです。

- ピン:画像の保存
- ボード:画像の保存先のフォルダ
画像を保存することを「ピン 」、それを集めたフォルダを「ボード」と言います。
Pinterest(ピンタレスト)はSNSではない
実はピンタレストはそもそも SNSではありません。
未来の自分のためのツール
まず最初に Pinterest は SNS ではありません。
一般的に SNS と呼ばれる Facebook や Instagram などは今起こっている出来事や、過去に起きた出来事を「友達やフォロワーに発信する」ツールです。
それに対して、Pinterest は、発信ツールではなく、未来の行動のために「アイデアを集めておくツール」です。
Pinterest Japan Blog
もう少し詳しく説明します。
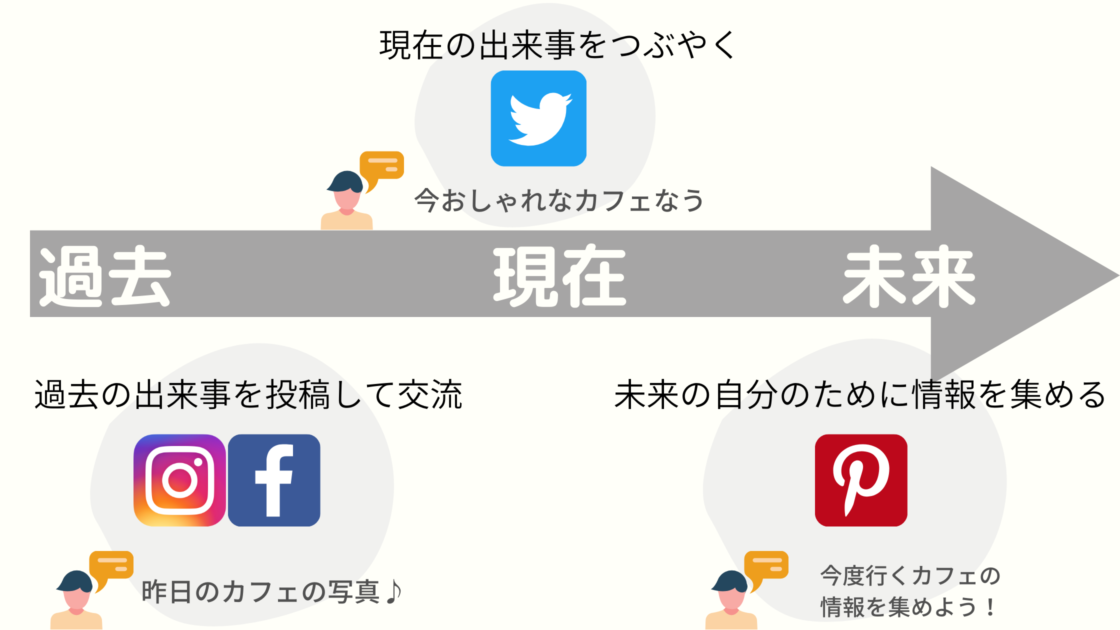
- 過去の出来事を投稿:Facebook, Instagram
- 現在の出来事を投稿:Twitter
- 未来のアイデアが見つかる:Pinterest
です。
例えば今週末に友達の結婚式があるとします。
結婚式の最中や結婚式が終わった後に花嫁の写真や自分の写真をアップするのが SNS であるのに対し、Pinterest は結婚式に行く前に「どんな髪型にしよう?」「何を着て行こう?」「ネイルはどうしよう」といった個々人の悩みに対してアイデアを提供するツールです。
「髪型」「結婚式 服装」「結婚式 ネイル」などのキーワードを保存しておきます。
そうして集めたアイデアをもとにヘアスタイリストと髪型の相談をしたり、ネイリストとネイルデザインの相談をすることで、より自信をもった素敵な自分で当日を迎えることができます。
引用:https://pinterestjapanblog.com/pinterest-is-not-sns
つまりピンタレストは自分の画像をアップして友達とシェアして楽しむツールではなく、自分のためのアイデアを探す場所と言うことです。
続いてピンタレストとブログを連携させるメリットを紹介します。
Pinterest(ピンタレスト)とブログの連携【メリット】
ピンタレストとブログを連携するメリットは以下の通り。
- ブログの更新と同時に自動で記事のアイキャッチが投稿される
- ピンタレストから自分のブログに流入がある
- ピンタレストのドメインパワーを使って、上位表示が目指せる
- 良質な被リンクを獲得できる
- 流入が増えると、Googleの評価も上がり検索上位が目指せる
- しかもサービスは無料!
- ピンタレストの独自性もブログと相性が良い
メリットを軽く説明します。
Pinterest(ピンタレスト)はブログの記事を自動でピンできる
ピンタレストはブログの更新をするだけで自動で記事をピンしてくれます。いちいち URLをコピペして投稿を作成する必要もありません。
RSS設定をするだけで全て自動で行ってくれるので作業 削減になります。
RSSの設定 方法については後半で詳しく説明してるのでご覧ください。
Pinterest(ピンタレスト)から自分のブログに流入がある
ピンタレストにアップした投稿を見てユーザーが自サイトに訪問してくれます。
これが結構あるのでびっくりしてます。
私たちで言うと、月間 1,000PV(2021年現在は月間 1.1万まで成長)はほどの流入があります。
ブログ初心者にとってでかいですね。
Pinterest(ピンタレスト)のドメインパワーを使って、上位表示される
ピンタレストのドメインパワーは強力です。そのドメインパワーを借りて、記事が上位表示されることがあります。
以下をご覧ください。

圧倒的ドメインパワーですね。笑
どちらが検索上位に表示されるかは一目瞭然です。
その力を借りて、弱いドメインパワーでも上位の人たちと戦うチャンスができます。
Pinterest(ピンタレスト)の被リンクを獲得できる
上記でもお伝えした通り、ピンタレストのドメインパワーは強力です。
ですので、そこに自分のサイトをリンクさせることによって被リンクを獲得することができます。
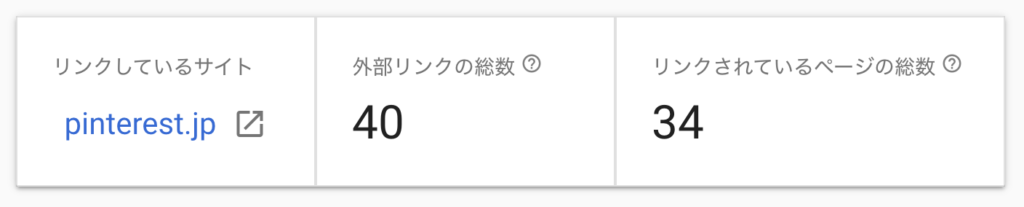
これでドメインパワーが上がる!わけではありませんが、初心者にとって独自で入手できる被リンクは大切ですよね。
ちなみに登録するだけで「被リンク」を獲得する方法はいくつかあります。
私たちはペライチや HTML名刺を利用してます。
特にペライチの被リンクは良質と評判です。
詳しくはペライチとブログを連携して「良質」な被リンクを獲得!【方法とメリット】をご覧ください。
みなさんこんにちは。 本日はペライチとブログを連携して被リンクを獲得する方法とメリットを紹介します。 読者の悩み 良質な被リンクを獲得してドメインパワーを上げたい ブログ初心者でも簡単にサイトを上位表示させたい[…]
みなさんこんにちは。 今回はブログ初心者に向けて、簡単に被リンクの獲得ができるウェブ上の名刺「HTML名刺」を紹介します。 読者の悩み サイトのドメインパワーを上げたいから被リンクが欲しい でもブログ初心者が被[…]
流入が増えると、検索上位が目指せる
上記を踏まえて、PV数が増えると検索上位も目指せます。
「よく読まれる記事 = 良質な記事」とGoogleが判断してくれるからです。
今回のブログとピンタレストの連携の最大の目的と言っても過言ではないですね。
Pinterest(ピンタレスト)サービスは全て無料!
ピンタレストの利用は全て無料です。無料で、PV数の向上、被リンク獲得、検索上位ができるサイトなんて他にありませんね。
リスクゼロです。
始めない理由がありません。
ちなみにピンタレストを利用しているブログはまだ少なく、参入のチャンスでもあります。
Pinterest(ピンタレスト)の独自性もブログと相性が良い
さらにピンタレストの独自性もブログと相性が良いですね。
例えば、ピンタレストは画像がおしゃれであれば反応があります。そして、画像から URLへの流入も簡単です。
ちなみにピンタレストからの流入を増やすにもアイキャッチが重要です。
ピンタレストのアイキャッチは縦に長いのが特徴です。
多くのピンタレスターはアイキャッチを Canvaで作っています。
無料で使用できるハイコスパです。
私たちはプロ版を使ってますが、無料で十分オシャレなアイキャッチを作れますよ。
今ならプロ版の無料お試しができるので、全素材を試してみるのもありですね。
\30日間 無料お試しあり!/
ピンタレストとブログを連携【効果ある?】
そもそも「ピンタレストからの流入って効果あるの?」そう考える人もいますよね。
でもそれが結構あるみたいです。私たちも最初は疑ってました!
ピンタレストからのアクセスも、月間3万PV近くある模様・・
SEO以外の流入元を模索しているブロガーさんの参考になりますように✨ pic.twitter.com/ofRxGNFiUU
— えり@お片付けブロガー♪ (@erikarie8) February 29, 2020
ピンタレストだけで、今月のアクセスは6千PVまできてる!
ピンタレストは本当に時間をかけて取り組む価値がある😊
(一方で、変動にやられた記事は簡単には戻ってこない。SEOは難しいですね😭)
— ごろごろ (@goro56papa) December 29, 2019
Pinterest(ピンタレスト)とブログを連携する方法
それではピンタレストとブログを連携させる方法を紹介します。
手順は以下の通り。
- STEP1ピンタレストのアカウント作成まず Pinterest(ピンタレスト)のアカウントを作成します。
- STEP2ビジネスアカウントを作成Pinterest(ピンタレスト)のビジネスアカウントを作成します。
- STEP3ドメイン・アカウントの認証ブログのドメインとアカウントを認証します。
- STEP4ピンを一括作成最後に記事を全てピンします。(自動)
順番に進めていきます。
STEP1:Pinterest(ピンタレスト)のアカウントを作成
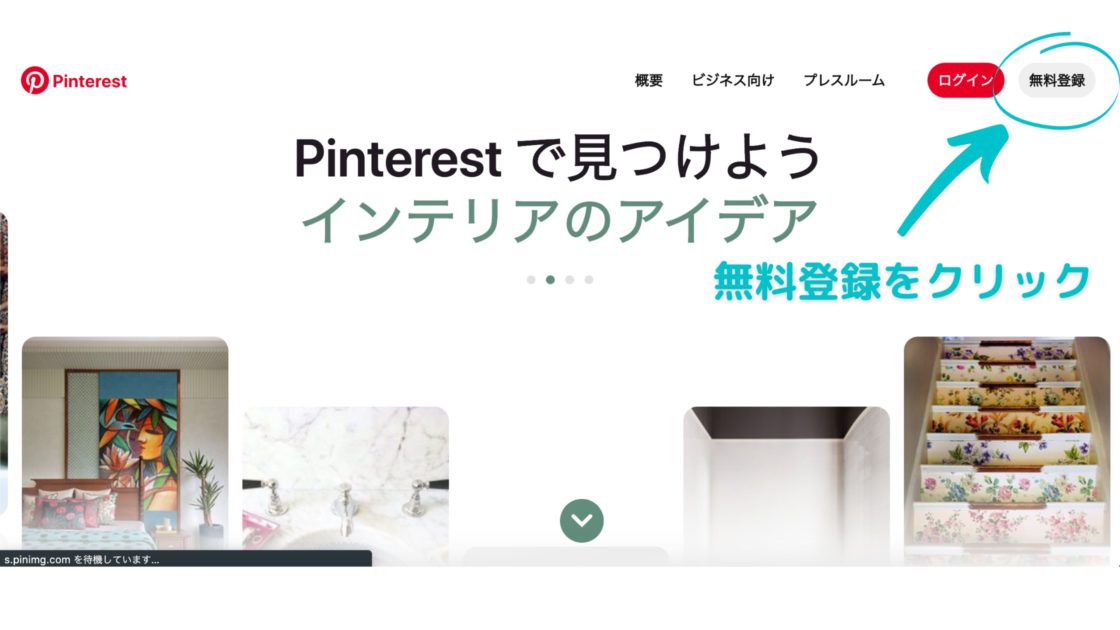
まずPinterest(ピンタレスト)のアカウントを無料作成します。
本記事では「ピンタレストとブログの連携」を目標としてるので、ビジネスアカウントを作る前提で話を進めます!
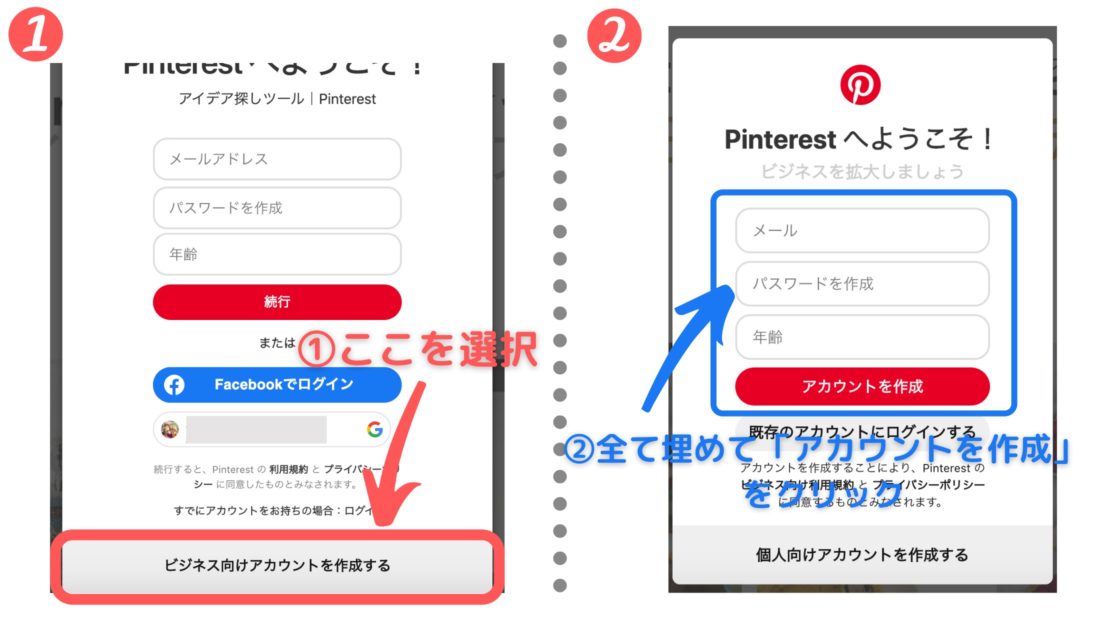
- 「ビジネスアカウントを作成する」をクリック
- 「メール」、「パスワード」、「年齢」を記入
- 「アカウント作成」をクリック
メール、パスワードは希望のものを入れてください。
年齢は「年齢確認」のためです。
全て入力できたら「アカウント作成」をクリックします。すると以下の画面に映ります。
STEP2:Pinterest(ピンタレスト)のビジネスアカウントを作成する
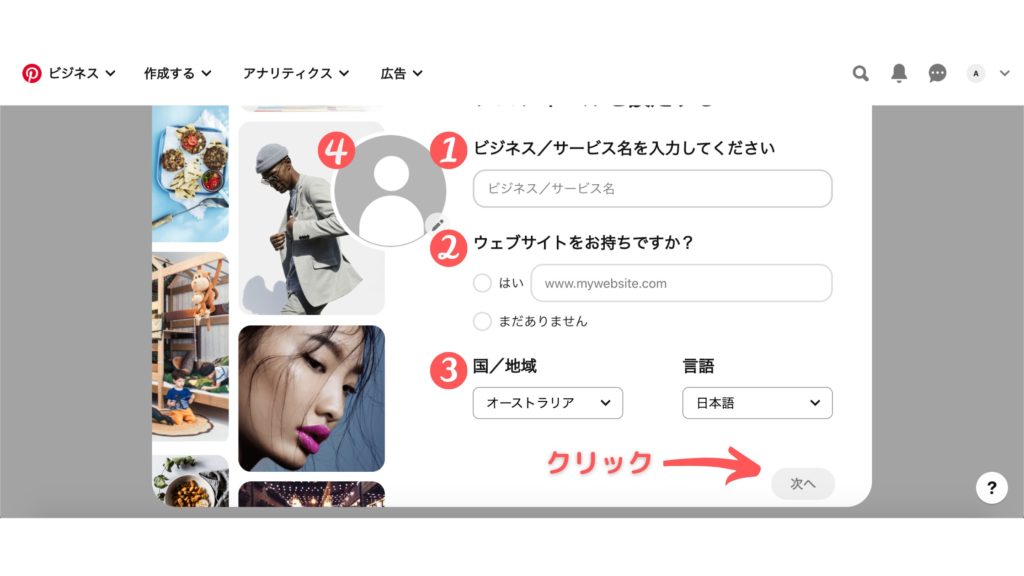
- ビジネス/サービス名を入力してください:任意のアカウント名を入力
- ウェブサイトをお持ちですか?:連携させるブログの URLを入力
- 国/地域:お住まいの国と希望の言語
記入したら「次へ」をクリックします。
※ ④はアカウントのアイキャッチ画像です。後で設定できるので今は飛ばして OKです。
個人アカウントから切り替える
個人アカウントを最初に作った人、もしくはすでに個人アカウントを持ってる人は「個人アカウントのメイン画面」からビジネスアカウントを作成することができます。
以降の手順は上記と同じです。
これでピンタレストのアカウント作成は完了です。
お疲れまです。
続いて、ピンタレストとブログを連携させていきます。
STEP3:ブログのドメイン・アカウントの認証
ピンタレストとブログを連携させるには、ブログのドメイン・アカウントの所有権の確認をする必要があります。
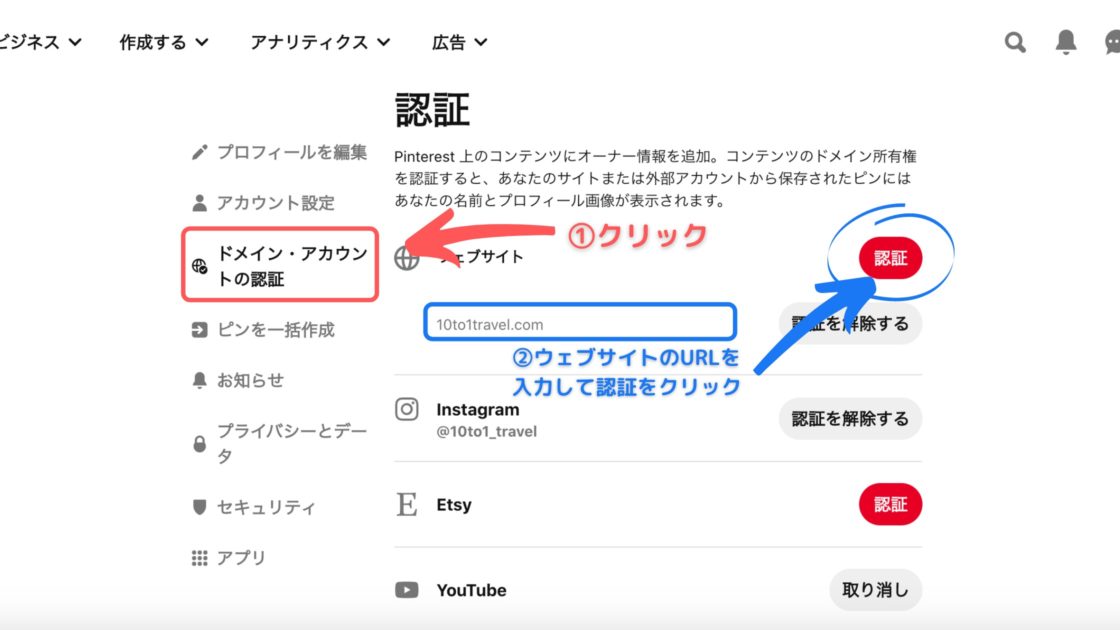
- 「ドメイン・アカウントの認証」を選択
- ウェブサイトを入力したら「認証」をクリック
※2022年5月の時点で、「ドメイン・アカウントの認証」が「認証済みのアカウント」に変更されています。方法は以下と同じ手順ですので、ご安心ください。
すると以下のページに切り替わります。
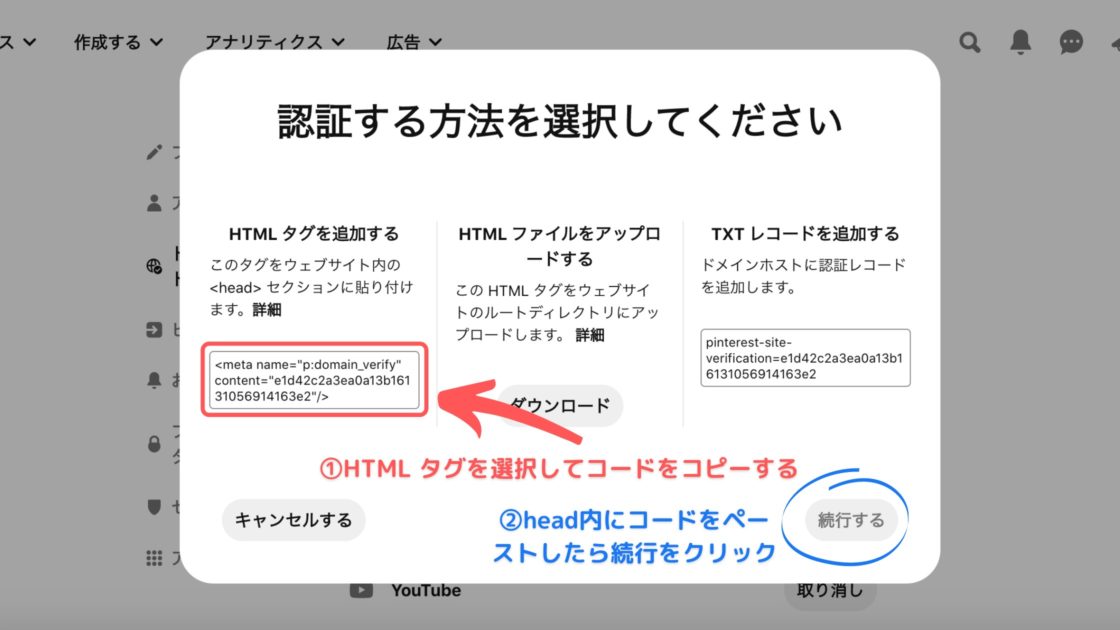
何のことかよく分からない人は「HTML タグを追加する」を選択で OKです。
一番かんたんなので。
タグの部分をクリックすると自動でコードがコピーされます。そのタグをブログの <head>部分にペーストします。
ここまで完了したら WordPressに移って <head>にタグを貼り付ける作業をします。
当ブログのテーマは THE THOR(ザ・トール)なのでそれを土台に話を進めます。
THE THOR(ザ・トール)について詳しく知りたい方は、【THE THOR】ブログ初心者が1年使ったレビュー【評判・口コミ】をご覧ください。
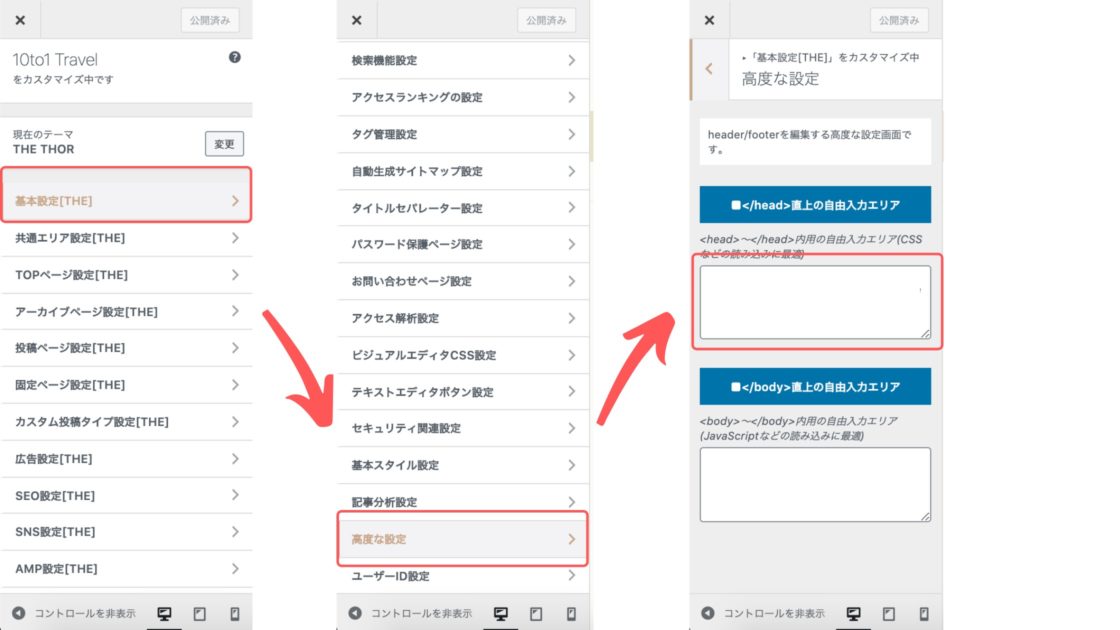
ダッシュボードからカスタマイズに行きます。
そこから上記の画像通り </head>直上の自由入力エリアに進みます。
そこに先ほどコピーしたタグを貼り付けます。
貼り付けたら公開するのをお忘れなく!
THE THOR(ザ・トール)はこの作業が楽なので助かります。
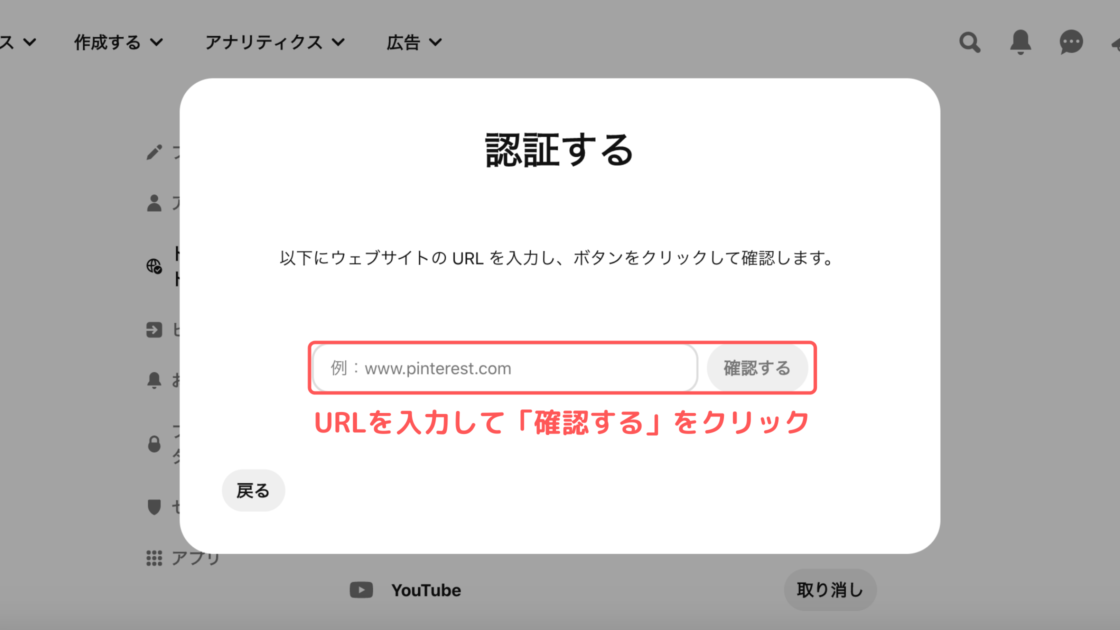
タグの貼り付けが完了したらさっきのピンタレストの画面に戻って ウェブサイトの URLを入力して「確認」をクリックします。
これでブログの登録は完了です!
お疲れ様です!
みなさんこんにちは。 本日は Pinterestに一度 登録したウェブサイトを解除して、新たに作ったアカウントに連携し直す方法を紹介します! 具体的には「そのウェブサイトは既に使用されています」を解決します! […]
ここから認証に 1日ほどかかるらしいですが、私たちはその場で認証されました。
続いてブログの記事を一括でピンタレストにピンする方法を紹介します。
STEP4:ブログのアイキャッチを一括でピンする
ブログを更新したら自動でピンタレストに投稿ピンされるように設定します。
これができるとだいぶ楽です。
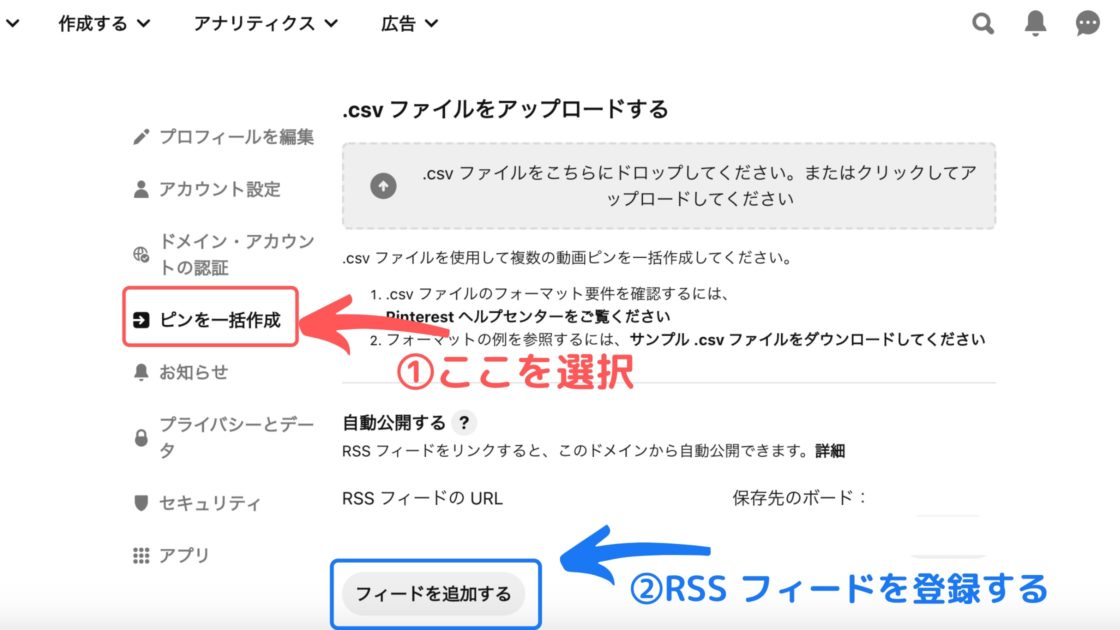
① ユーザー画面から「ピンを一括作成」を選択。
② その下にある「自動公開する」で RSSフィードを登録します。
※私たちはすでに当ブログの RSSを登録しているので上記の表記になっていますが、初めて登録する人は「RSSフィードをリンクする」と表記されてると思います。
そこに ブログの RSSフィードを入力して送信すれば完了です。
RSSフィード URLを調べる方法
RSSフィードは簡単に調べることができます。
RSSをすでに設置してる人
RSSを設置してる人は簡単に知ることができます。
RSSを設置してない人
RSSを設置してない人は以下の手順で RSSアイコンを表示させましょう。
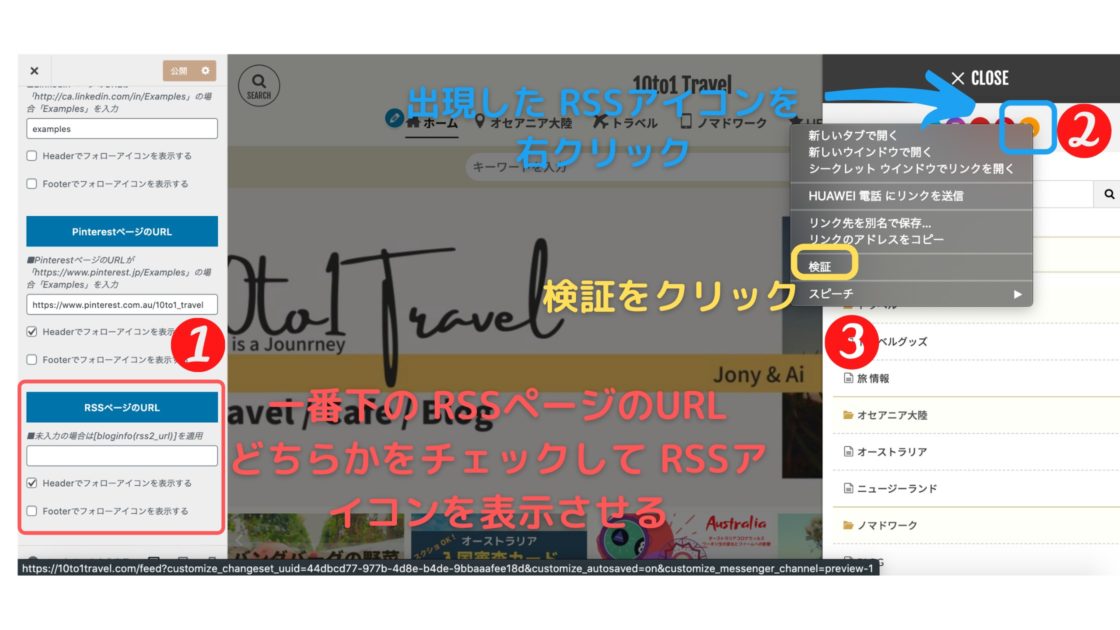
手順
- RSSページのURLからフォローアイコンを表示させる
- 出現した RSSアイコンを右クリック
- 検証をクリック
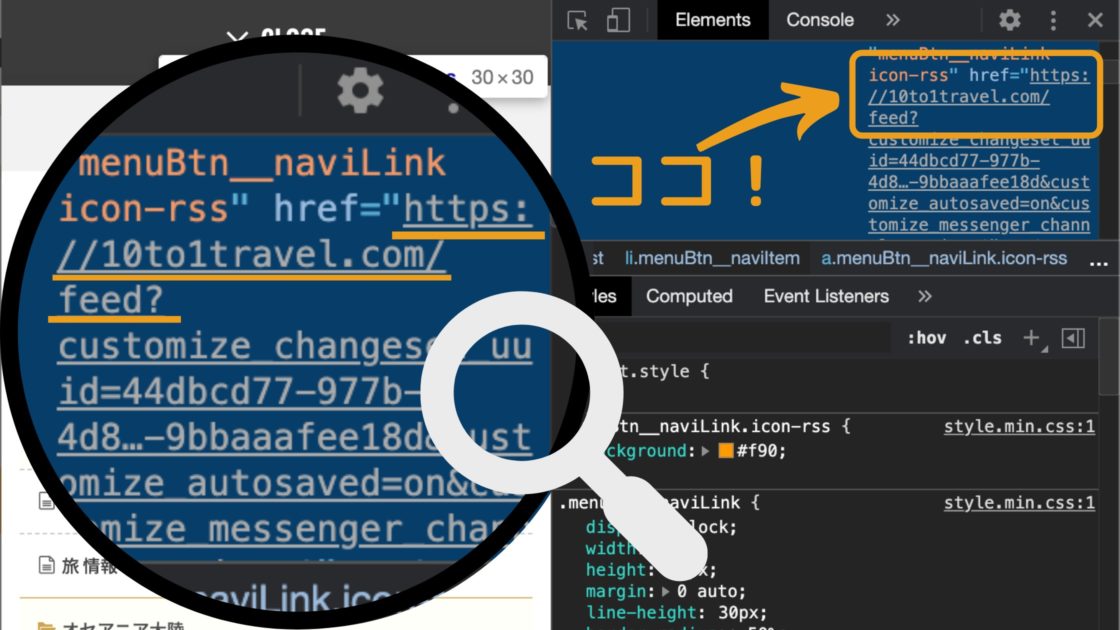
そしたら見たこともない難しそうな画面が出てきます。
そこに RSSのURLが表示されてます。
私たちの場合は https://10to1travel.com/feed でした。
「?」は入りません。
これで RSSの URLを確認することができましたね。引き続き RSSの利用を考えてない人はさっきの手順で非表示設定にしておきましょう!
RSSフィードの URLは基本的にはサイト URLの最後尾に /feed が付いたものです。
例)
https://10to1travel.com/feed
RSSフィードをさっきの「RSSフィードをリンクする」に貼って任務完了です!
以上でピンタレストとブログの連携は完了です。
お疲れ様でした。
ブログの古い記事がピンされない?【解決方法】
ブログの古い記事がピンされない時の解決方法を紹介します。
大丈夫!簡単に解決できる!
WordPressで RSSの上限が設定されてるのが原因です。
上限を上げれば全記事ピンされます!
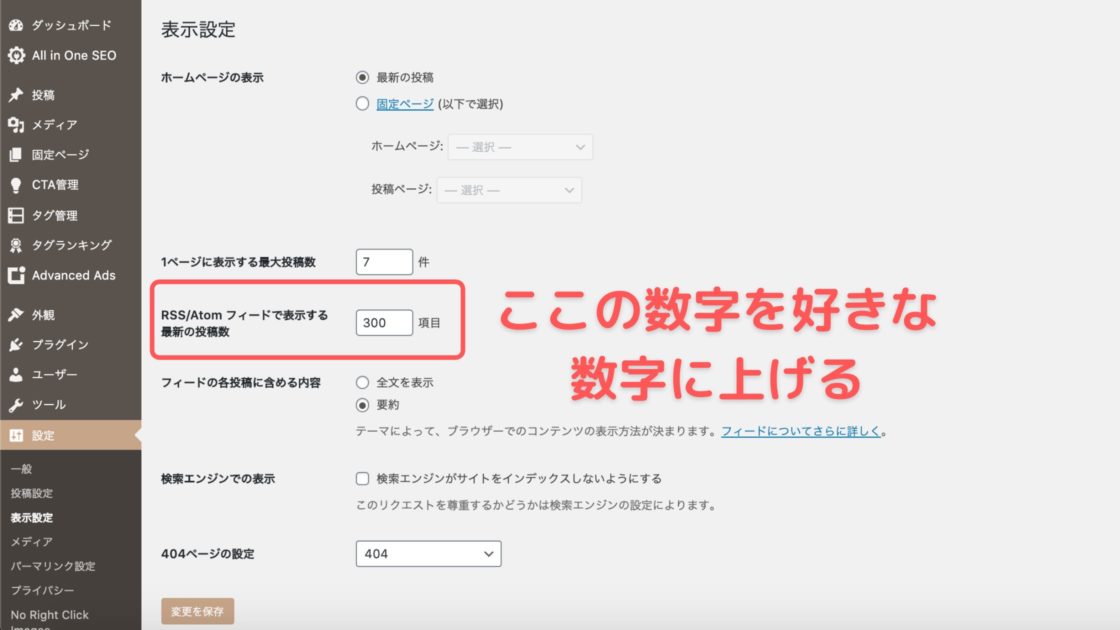
私たちのブログの記事は現在 220記事ほどですので 300項目に設定しました。
一度設定すればいじる必要はありません。
みなさんこんにちは。 まずはこちらをご覧ください。 せっかくピンタレスト連携させたんですが、なぜかスパムとして認証されてアカウント消されました😳 なんで!?😂 くじけずもう一回トラ[…]
アイキャッチ作成はCanvaがおすすめ!
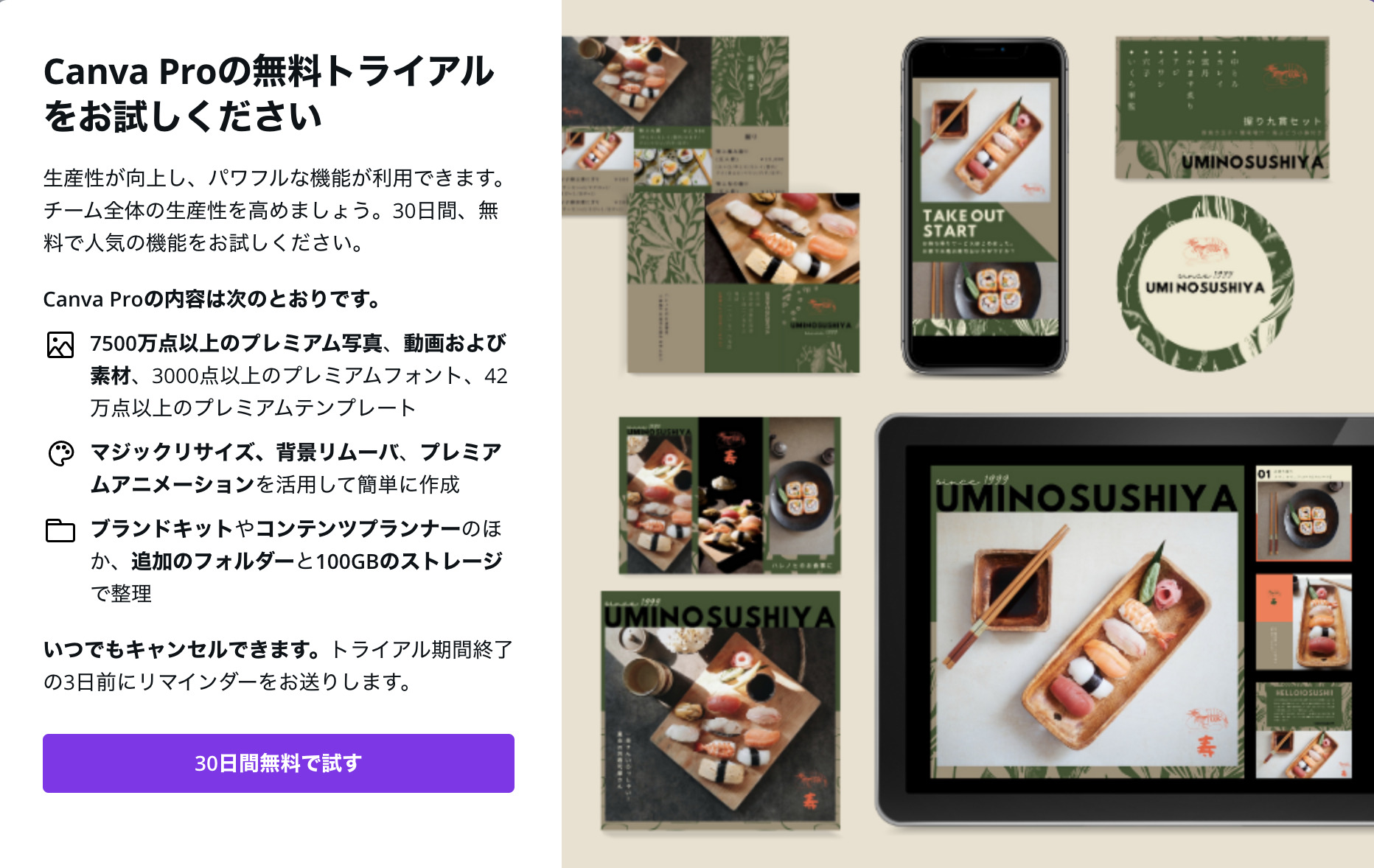
アイキャッチの作成は Canvaがオススメです。
Canvaは ブログの画像だけでなく、Youtuber、Instagram、Twitter、Facebookなど多くのアイキャッチを作成できる非常に便利なサイト。
さらに Canvaはスマホアプリもあるので通勤時間などにサクッとアイキャッチを作成することもできます。
私たちも Canvaで画像を作成してます。
ここまで揃って利用なはんと無料!
ただ、「アイキャッチにはこだわりたい!」って人もいますよね。
無料版だと「あー!これ使いたかったなー!」っと言う素材がいくつかあって痒いところに手が届きません。
なのでプロ版(有料)をオススメ!はしないんですが(笑)、今なら 30日間 無料でプロ版を試すことができます。
30日間だけプロ版を試してみて全素材を楽しんでみるのもありですね。
登録も無料なのでこの機会に Pinterestのアイキャッチを作ってみましょう。
\30日間 無料でプロ版を試す/
ブログ 画像上に「保存 ボタン」を表示する
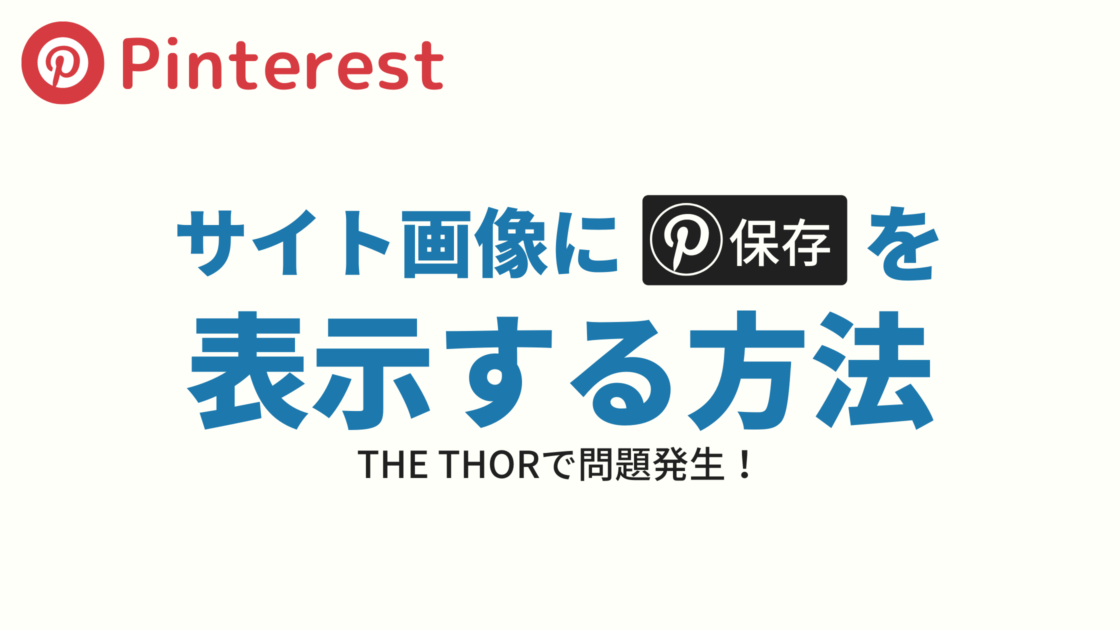
ブログの画像上にピンタレストの「保存ボタン」を表示する方法を紹介します。
とても簡単にできますので別記事で紹介します。
さらに私たちと同じテーマ THE THOR(ザ・トール)を利用している人は思わぬ問題に直面するのでぜひ読んでみてください。
っと言ってもちゃんと解決策も紹介してます。
みなさんこんにちは。 本日は画像にPinterest(ピンタレスト)の「保存ボタン」を表示する方法を紹介します。 Jony 当ブログのデザインは THE THORを使って作ってるぞブラザー! […]
Pinterest(ピンタレスト)のハッシュタグを使ってアクセスUP!
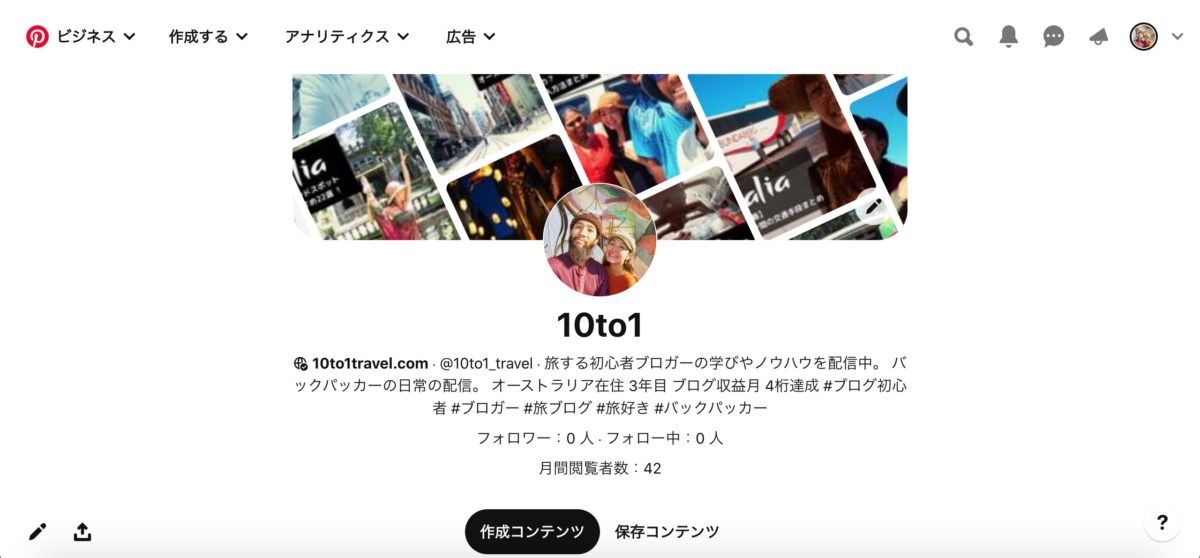
ピンタレストにもハッシュタグがあります。
ハッシュタグは
- プロフィール
- ボード
- ピン
に設置することができます。
InstagramやTwitterほど強く必要な物ではありませんが、効果はゼロではありません。
ブログのアクセスが欲しい初心者ブロガーなら、どんな小さな努力もしないとですね!
っと言うことで私たちも 200記事以上あるピンに毎日 10記事くらいに分けてハッシュタグを付けて行ってます。笑
ハッシュタグの付け方
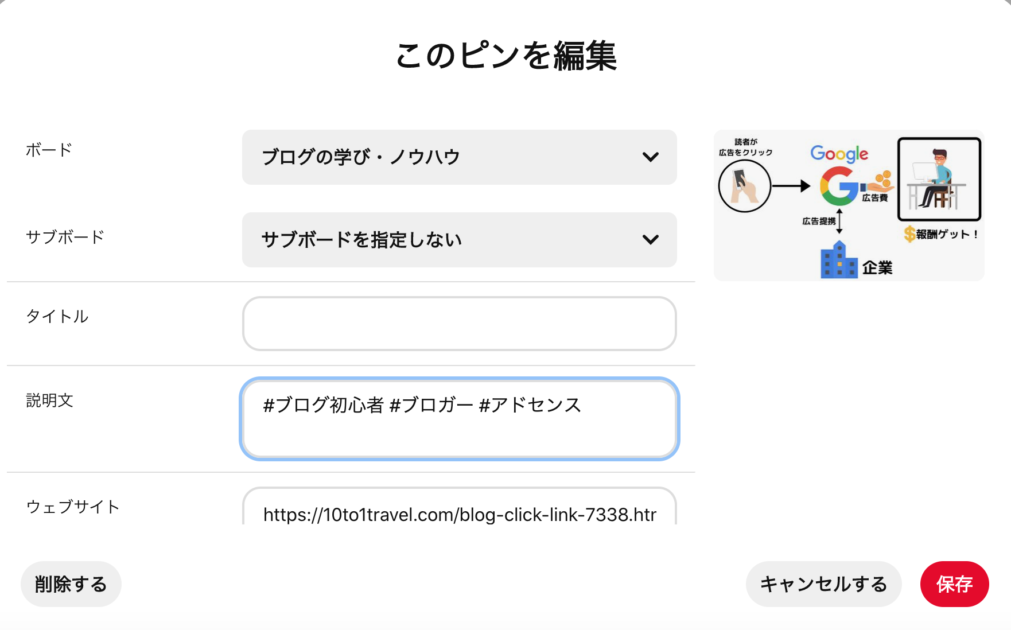
ハッシュタグの付け方は簡単です。
- プロフィール:プロフィール欄
- ボード・ピン:編集の「説明文」内
その中に「#」から始まるキーワードを入れます。
例)#ブログ初心者 #旅好き #カフェ
ハッシュタグを付ける時のコツ
ハッシュタグを付ける時のコツは以下の通り。
- ハッシュタグ間は半角スペースを入れる
- キーワード内でスペースは使えない
- ハッシュタグは 3つ〜5つが理想
ルールはインスタやTwitterと同じですね。
一応 NGを記載しときますね!
- #ピンタレスト#ブログ (スペース無し)
- #ピンタレスト ブログ (キーワード内でスペース)
- #ピンタレスト × 50個 (多すぎる)
Pinterest(ピンタレスト)とブログの連携:まとめ
今回はアクセス数を UPさせたいブログ初心者の人向けに、ピンタレストとブログの連携方法を紹介しました。
私たちのブログは連携させて 1年ほどですが、現在 1.1万PVほど増えてます。
これを機に、Pinterest(ピンタレスト)デビューしてアクセスを UPさせてくださいね!
さらに、もっとブログのアクセスを UPさせたいなら、自分でできる被リンクの獲得がオススメです。
被リンクを多く GETすると、ドメインパワーが上がり結果、記事が上位表示されやすくなります。
以下の記事で詳しく解説してるのでご覧ください。全て無料です。
>>【無料】自分でブログの被リンクを獲得できるサービス17選:ドメインパワー底上げ!
みなさんこんにちは。 ブログ歴が浅いと、検索上位を目指したくてもドメインパワーが弱くて押し負けてしまうことがあります。初心者のうちは被リンクをもらえるほどブログもまだ上手く書けない人がほとんどです。でもどうにか自分で被リ[…]
次回はブログの画像にピンタレストの保存マークを設置する方法と、凍結した時に解決した方法を紹介しますね!
おわり
- 2022年5月20日
- Pinterestの使い方
- ブログのアクセスUP, ブログ運用