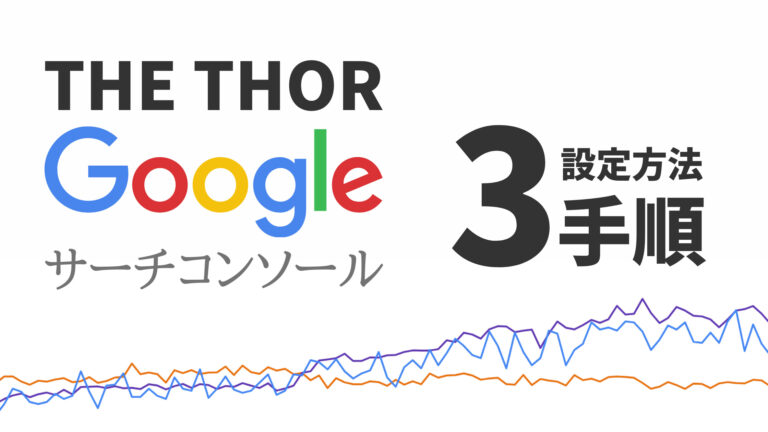みなさんこんにちは。
JonyとAi(@10to1_travel)です。
Googleサーチコンソールは、あなたの記事の検索順を調べてくれるブログ運営の必須ツールです。検索順位が分かることにより、アクセス解析、モチベーションにも繋がりますね。
無料で利用できる Google公式ツールなので、ブログで収益化をしてる人は全員利用してます。
THE THOR(ザ・トール)でサーチコンソールを使う場合は、プラグインを利用せず、標準機能で連携させられるのでとても便利です。
この THE THOR(ザ・トール)で Googleサーチコンソールの設定方法を読めば、ブログ初心者の方でも一切迷わずサーチコンソールの設定ができ、稼げるブログ運営ができますよ!
Googleサーチコンソールとは?
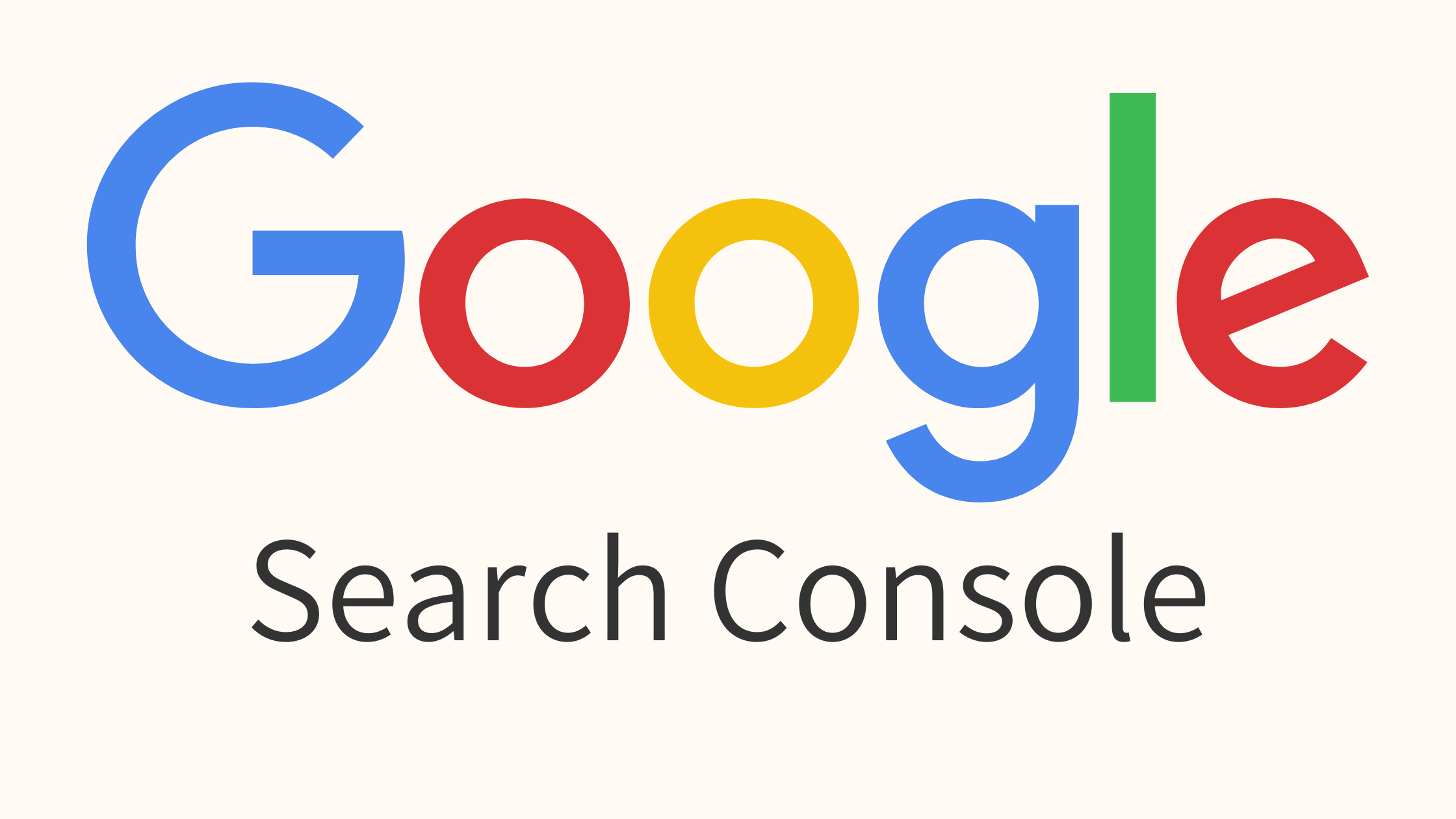
Google Search Console は、Google 検索結果でのサイトの掲載順位を監視、管理、改善するのに役立つ Google の無料サービスです。
引用:Google Search Consoleとは?/ Search Consoleヘルプ
Search Console に登録しなくても Google 検索結果にサイトが表示されるようにすることはできますが、Search Console に登録することで、Google のサイトに対する認識を理解し、改善できるようになります。
分かりやすく要約すると、サーチコンソールでは以下のことができます。
- あなたの記事が「どの単語」で検索され、ウェブ上でどの順位なのかが分かる
- あなたの記事がどれくらいクリックされてるのかが分かる
- あなたの記事がしっかりクロール(認識)されてるかが分かる
- あなたの記事を手動でクロール(認識)させる
- あなたのサイトのサイトマップを認識させる
あなたのサイトの記事の分析が徹底的にできると言うわけです。
THE THORとサーチコンソールを連携する方法

それでは THE THOR(ザ・トール)と Googleサーチコンソールの連携方法を解説させていただきます。5分ほどでできるのでとても簡単ですよ。
まずはサーチコンソールのアカウントを作るとこから始めます。
手順1:Googleアカウントの登録
まずは Googleアカウント(Gmailアドレス)を用意します。以下のリンクから Googleアカウントを作成してください。
すでに Googleアカウントを持ってる人は手順2へ進んでください。
※クリックすると以下の画面にジャンプします。
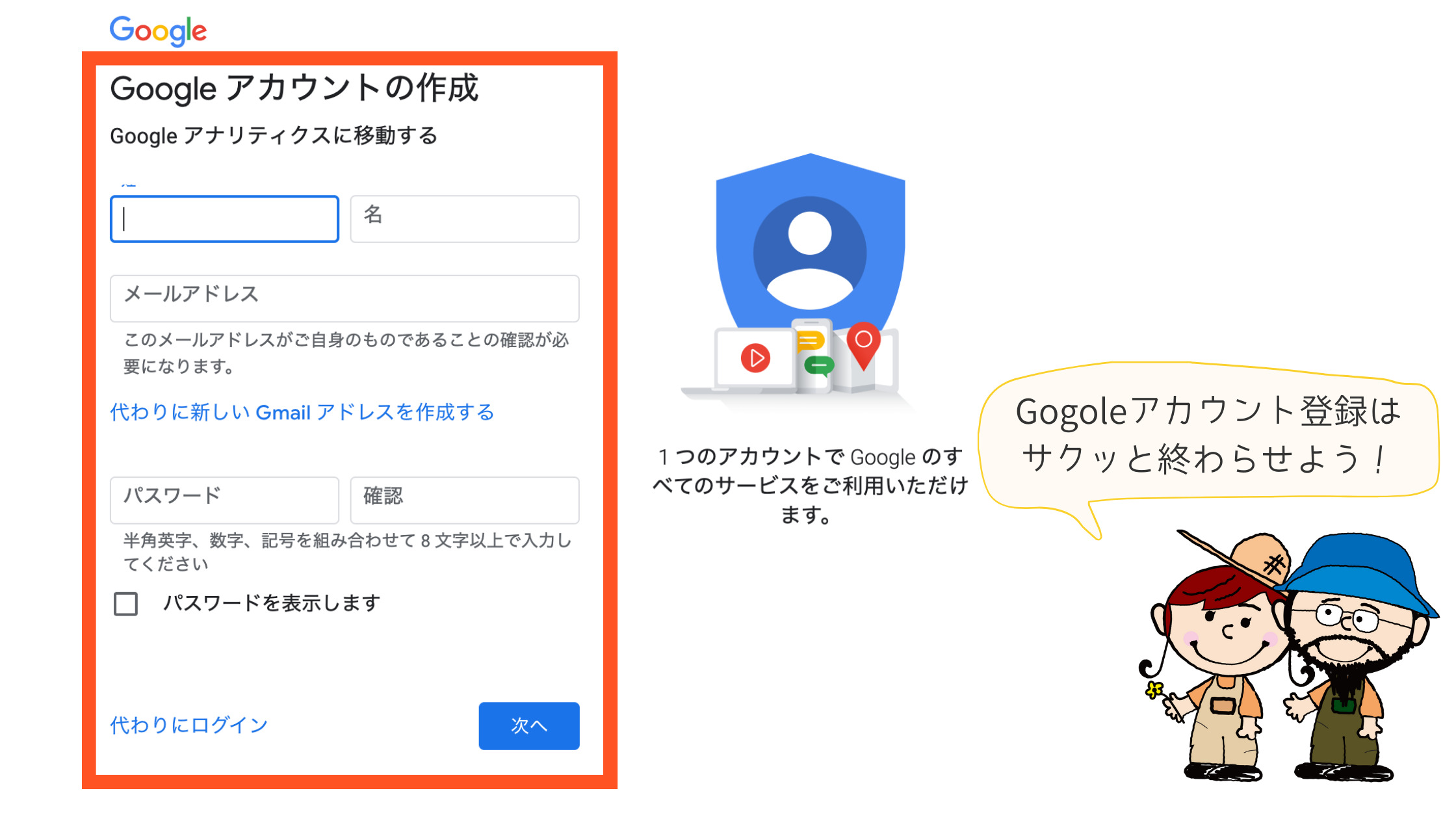
「名前、メールアドレス、パスワード」を入力し、「次へ」をクリックします。これだけで Googleアカウントの作成は完了です。
手順2:サーチコンソールの登録
Googleサーチコンソールにアクセスし、手順1で作った Googlアカウントでログインします。
※クリックすると以下の画面にジャンプします。
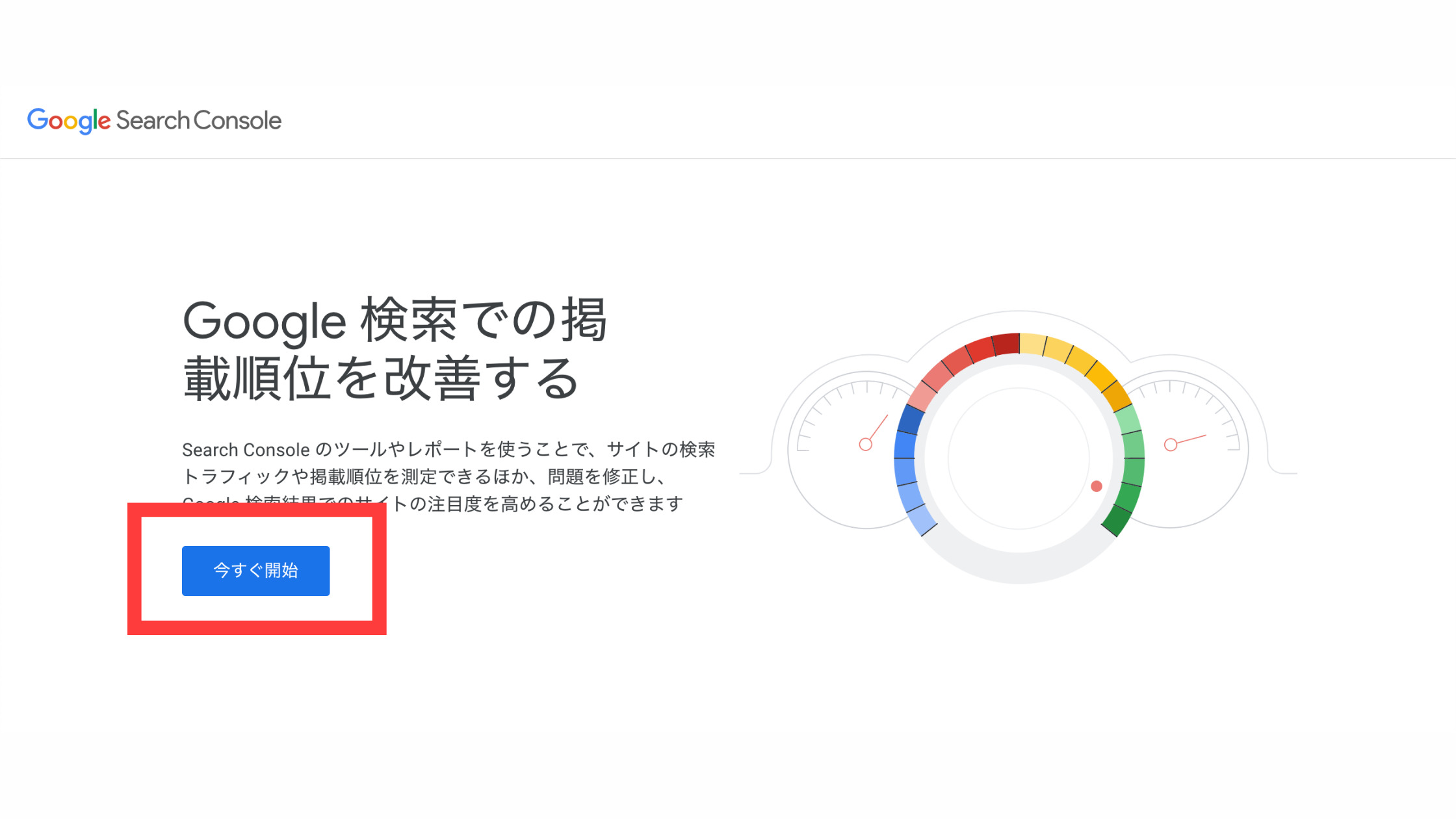
「今すぐ開始」をクリックして、ログイン画面に進みます。画面が変わったらメールアドレスを入力し、パスワードを入力すればログイン完了です。
すると以下の画面になるので「URLプレフィックス」にあなたのサイトの URLを入力して「続行」をクリックしてください。
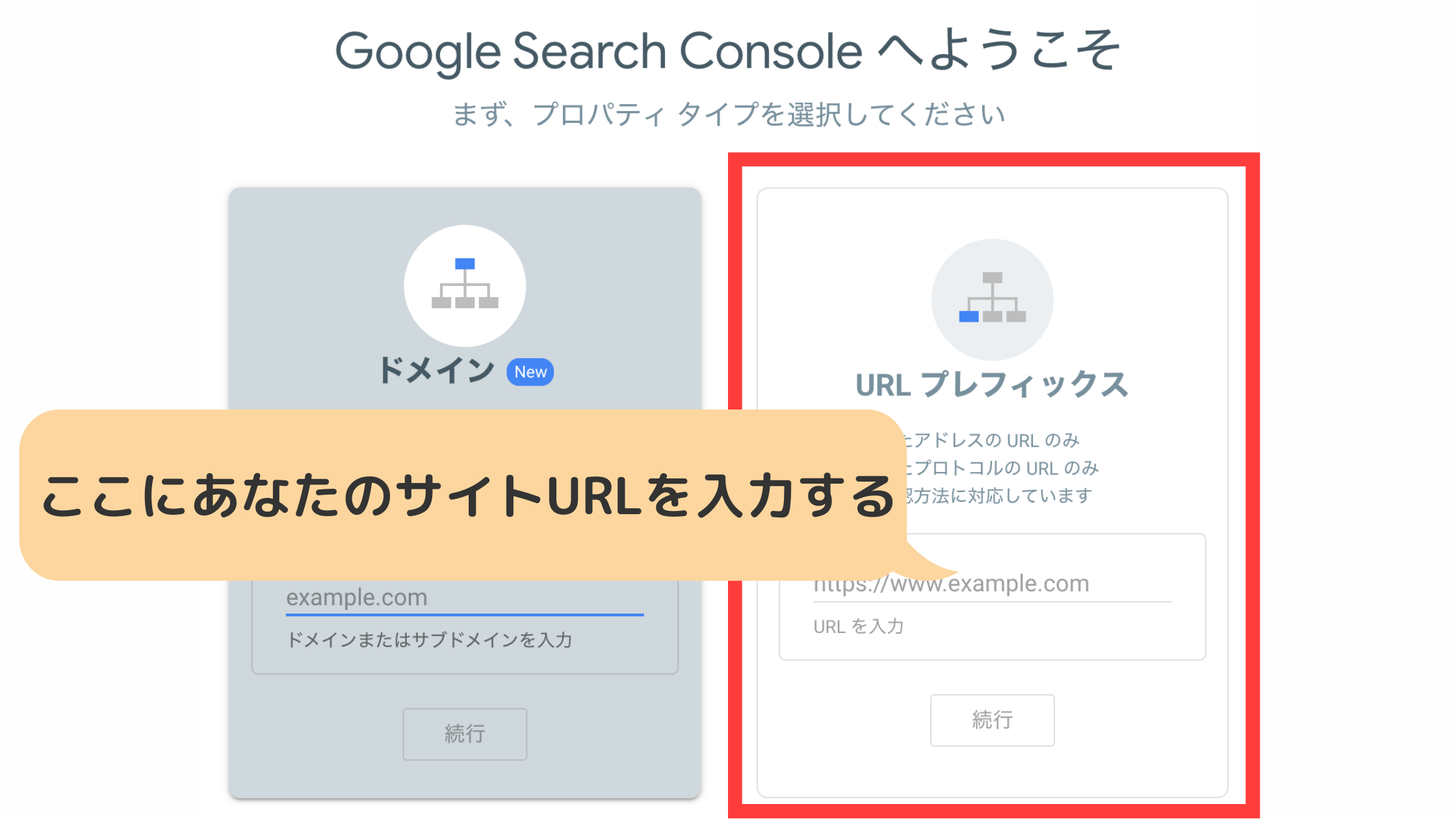
【アナリティクス設定済みの場合】
2019年 3月から先に Googleアナリティクスを登録しておけば、Googleサーチコンソールの設定が簡単にできるようになりました。
その場合、「あなたは承認済みの所有者です」と表示されるので、そのまま画面を進めれば OKです!
ここで Googleアナリティクスの設定方法も紹介しておきます。一石二鳥で設定したい人は先にアナリティクスを設定するのがオススメです。Googleアナリティクスの設定方法を知りたい人は以下の記事をご覧ください。
>>【初心者向け】THE THORでアナリティクスの設定方法4ステップ
みなさんこんにちは。 Jonyと Ai(@10to1_travel)です。 ブログを始めて記事が集まってくると、 Googleアナリティクスでアクセスを解析し、本格的にブログの収益化・アクセスUPを狙いたいですよね。で[…]
アナリティクスを設定してない方のための記事なので、そのままアナリティクスを設定してない定で作業を進めます。
※すでにアナリティクスを設定してる人は以下の流れで手順3の画面に移ることができます。
- アナリティクス設定済みの人向け:サーチコンソール画面からの手順
-
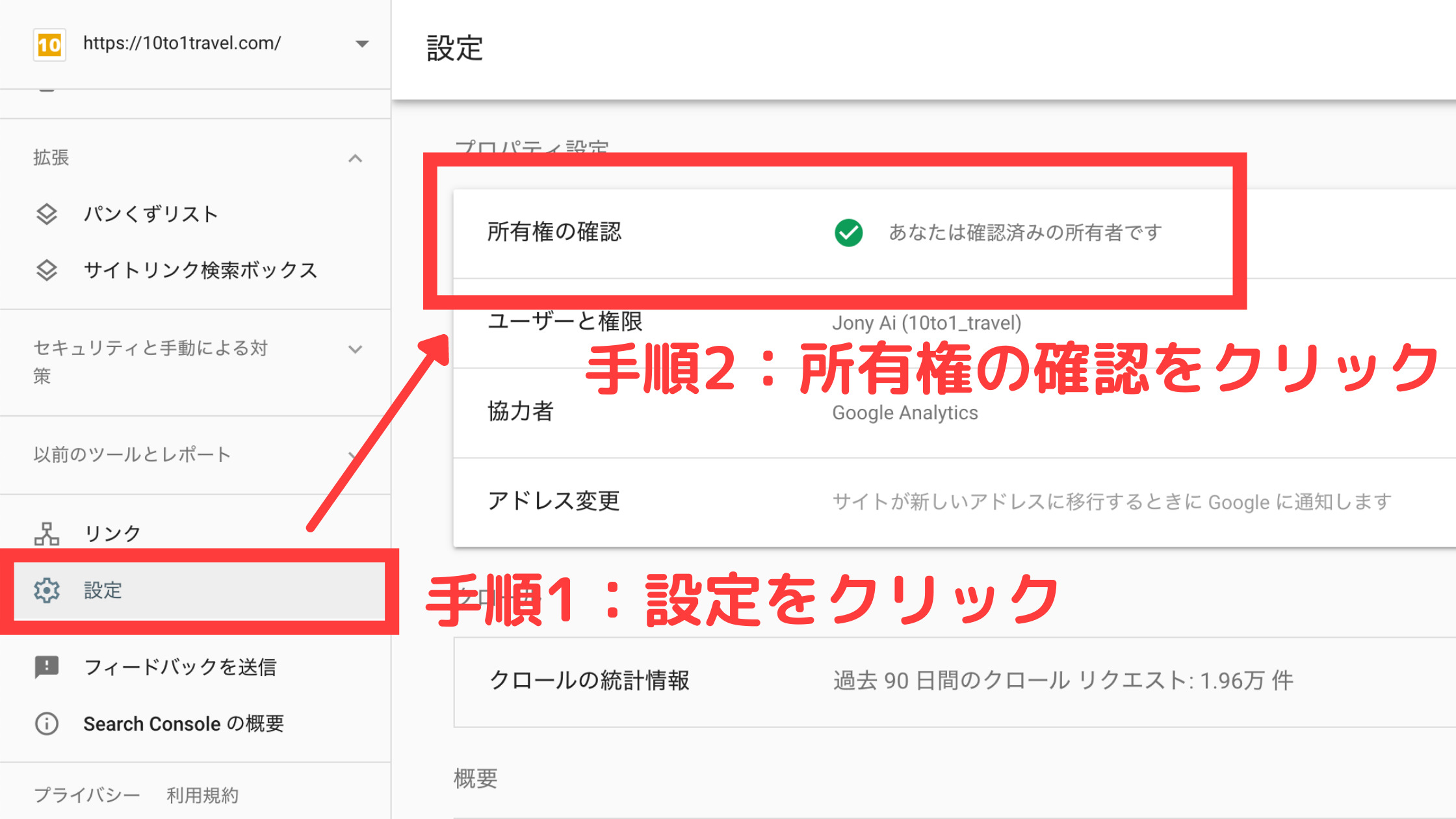
手順1:サーチコンソールのトップ画面から「設定」を選択する。
手順2:「所有権の確認」をクリックする。以降は手順3に戻って作業を進めましょう。
手順3:サーチコンソールの認証IDを取得する
手順2が完了すると、以下の画面になりますので「HTMLタグ」もしくは「ドメイン名プロバイダ」をクリックします。
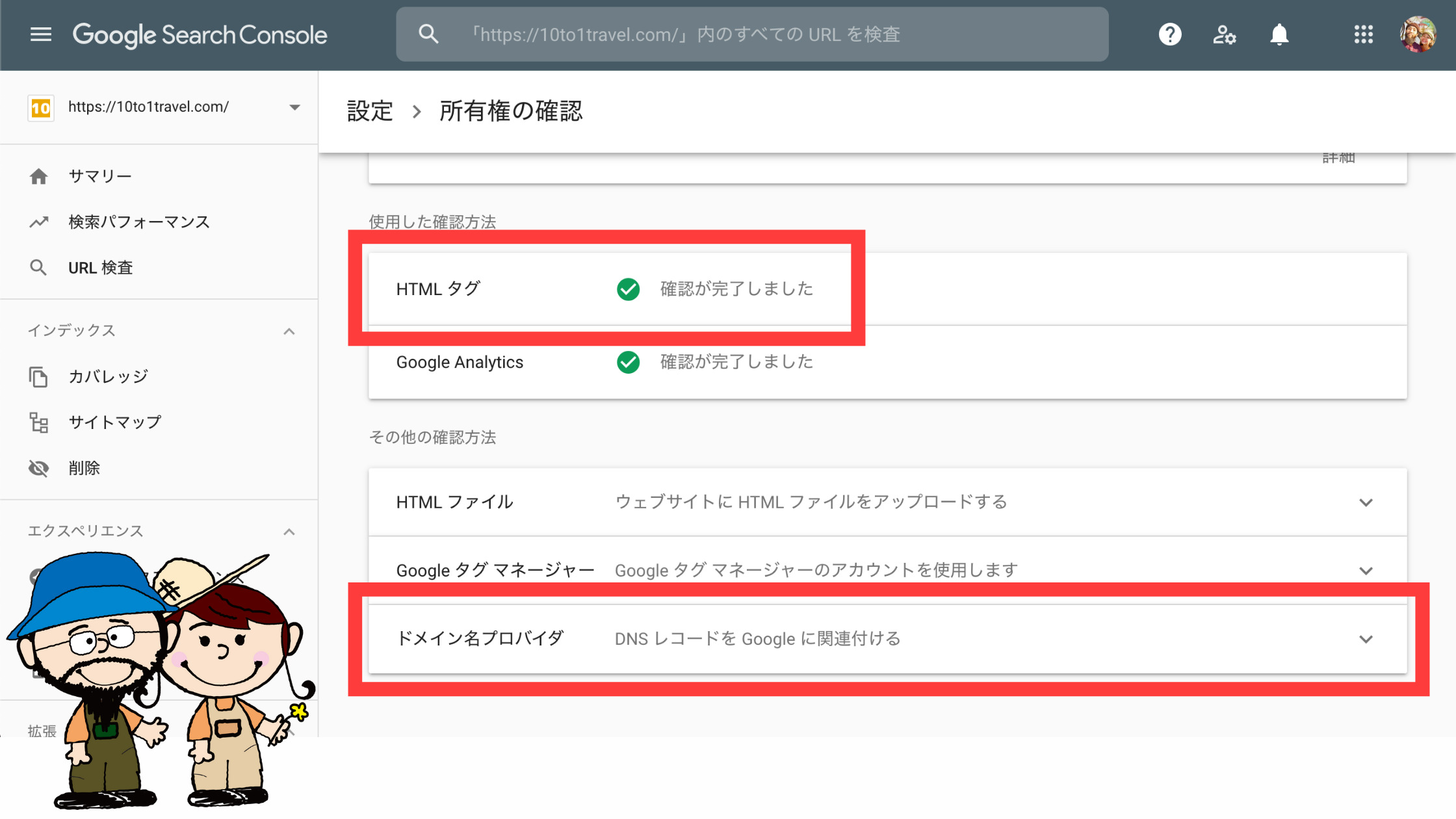
すると以下の画面が表示されますので、「コピー」をクリックします。
※この時「確認」ボタンは押さないでくださいね!
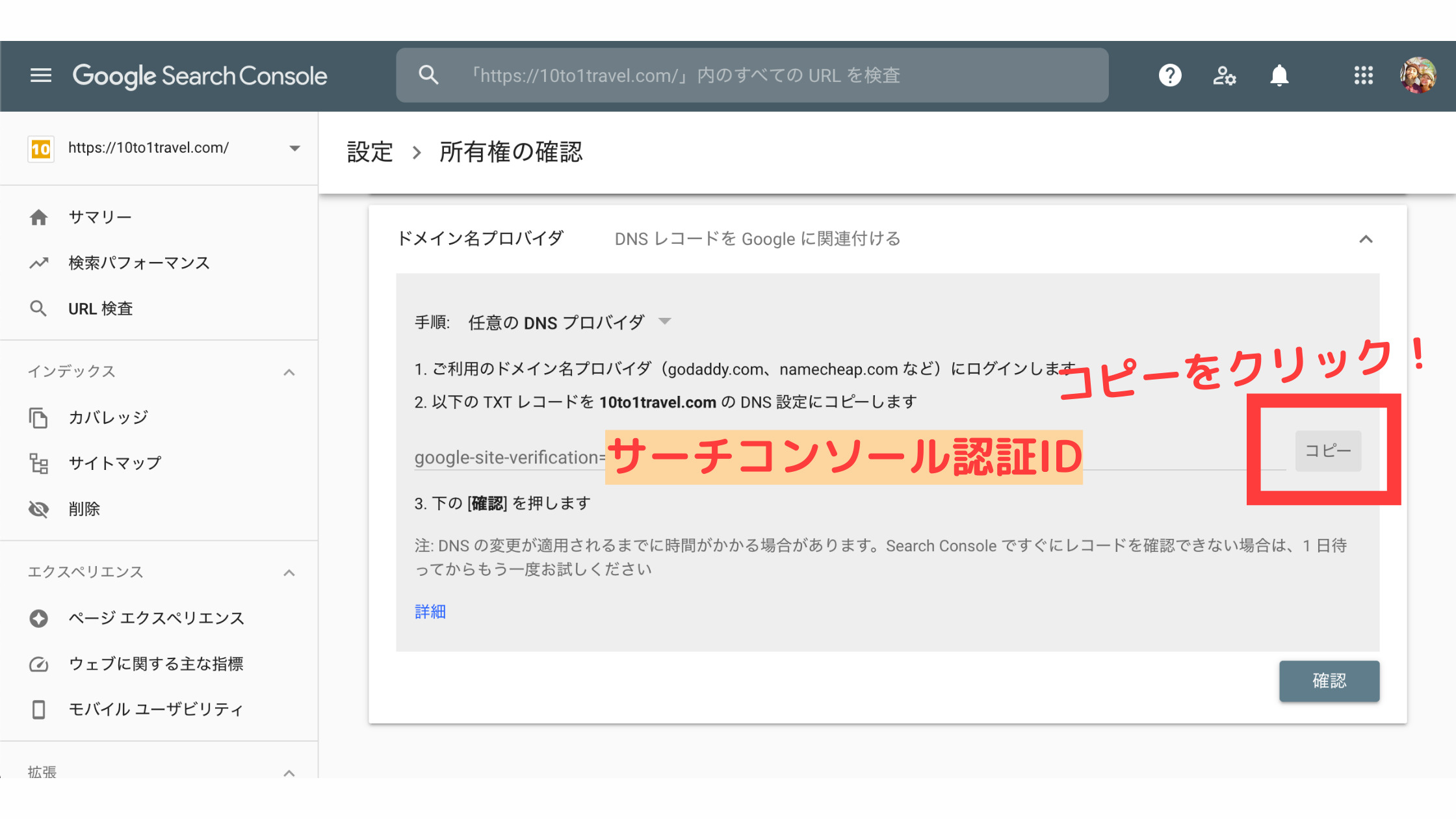
いったんこの画面のままウィンドウを置いておき、新規ウィンドウを開いて THE THOR(ザ・トール)にサーチコンソール IDを設定していきます。
手順4:THE THORにサーチコンソールの認証IDを設定する
続いて THE THOR(ザ・トール)に先ほどコピーしたサーチコンソールの認証 IDを貼り付けます。
と進んで、Google Search Consoleの認証IDのところにサーチコンソールの IDを貼ります。
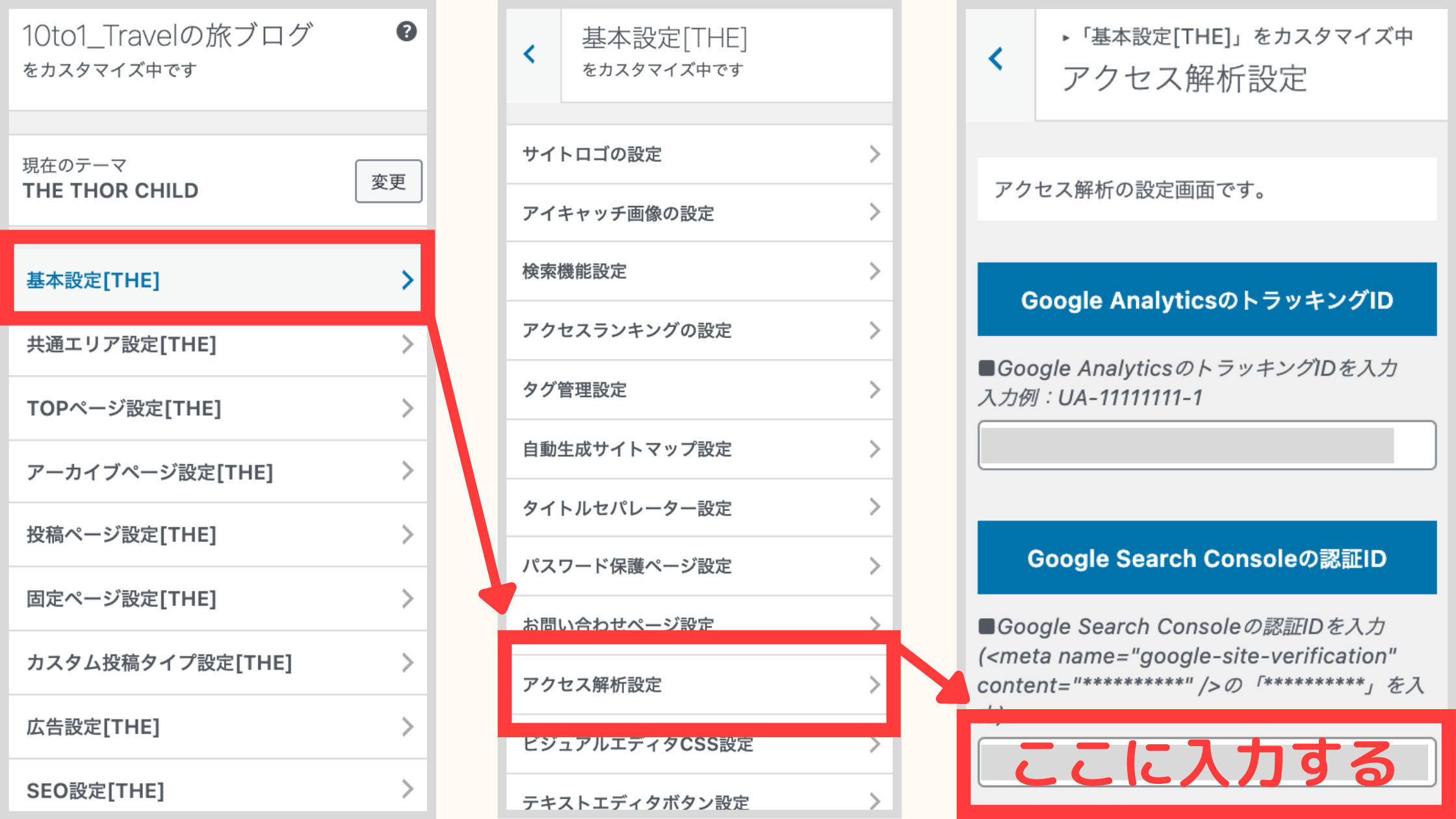
※貼り付けるのは <meta name=”google-site-verification” content=”認証ID” />の認証IDの部分だけです。先ほどコピーしたコードの「content=」の “”内だけコピーすれば OKです。
貼り付けたら最後に必ず「公開」ボタンをクリックしましょう。公開ボタンをクリックするのを忘れる人が結構多いので、ご注意を。
設定し終わったら先ほどのサーチコンソールの画面に戻ります。
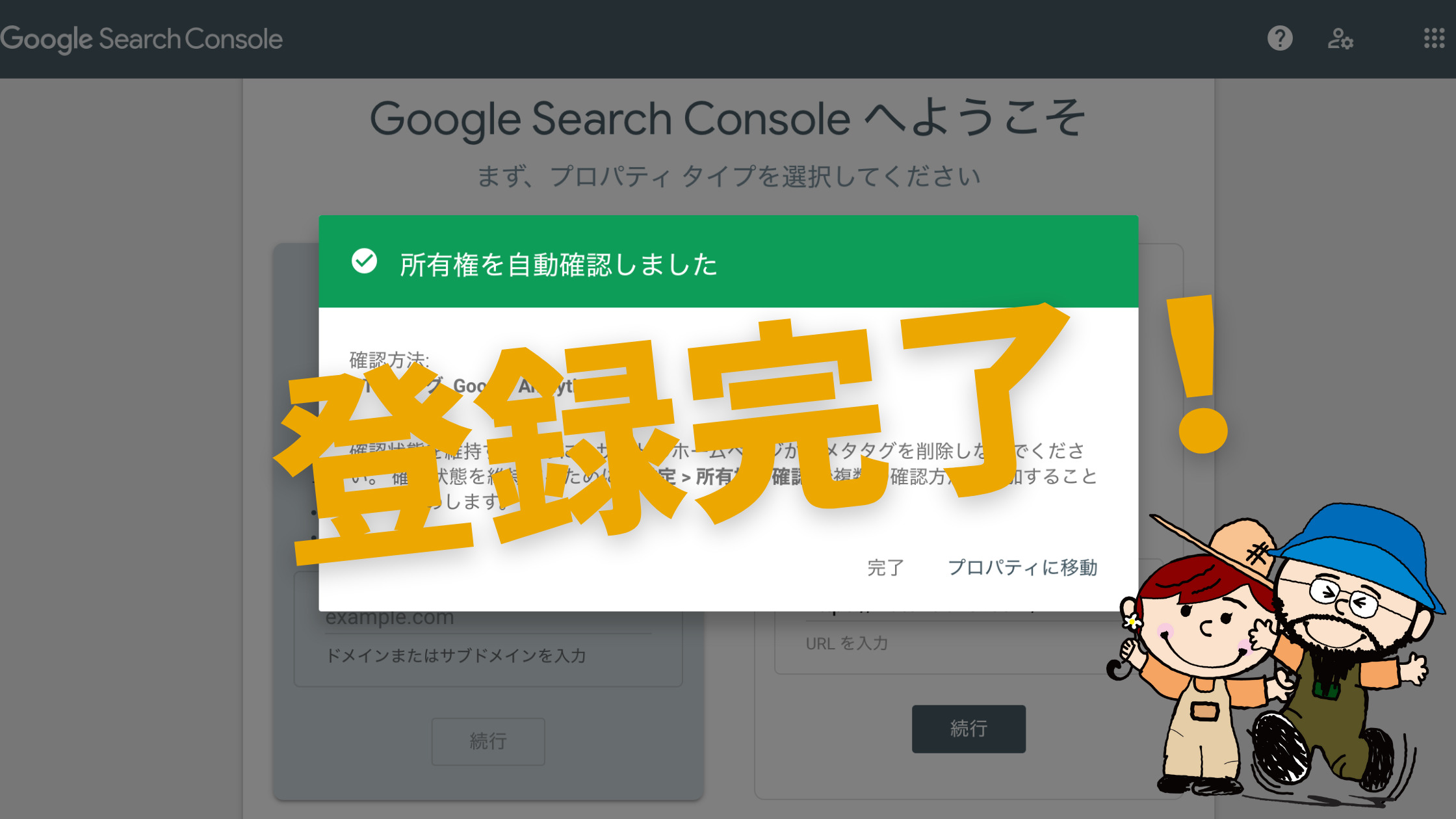
「確認」をクリックして、「所有権が認証されました」と表示されたら OKです。
これで THE THOR(ザ・トール)と Googleサーチコンソールの連携は完了です。お疲れ様でした。
続いて、アクセス解析のためのサイトマップをサーチコンソールに送信する設定を行って行きます。
THE THOR→サーチコンソールにサイトマップを送信する

サーチコンソールでアクセス解析するために、あなたのブログサイトマップを Googleサーチコンソールに送信します。
サイトマップの作成には「Google XML Sitemap」を使用します。
手順1:Google XML Sitemapをインストールする
手順1ではプラグイン Google XML Sitemapをインストール &有効化します。
と進み、検索ボックスに「Google XML Sitemap」と入力し検索します。
検索結果から Google XML Sitemapを選び、「今すぐインストール」→「有効化」します。
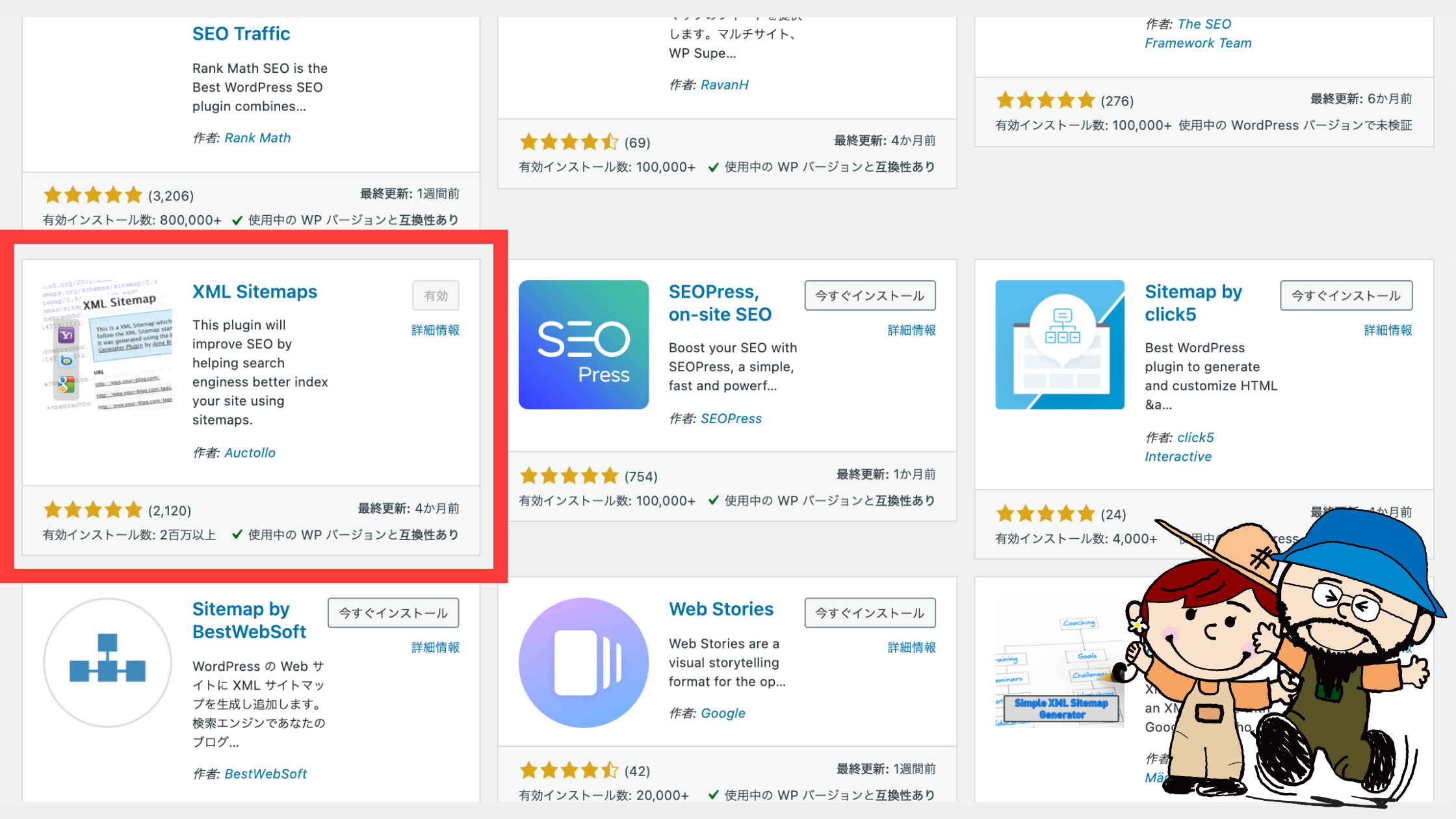
手順2:Google XML Sitemapを設定する
手順2では Google XML Sitemapの設定をします。
WordPressの管理画面から「設定」→「Google XML Sitemap」を選択します。
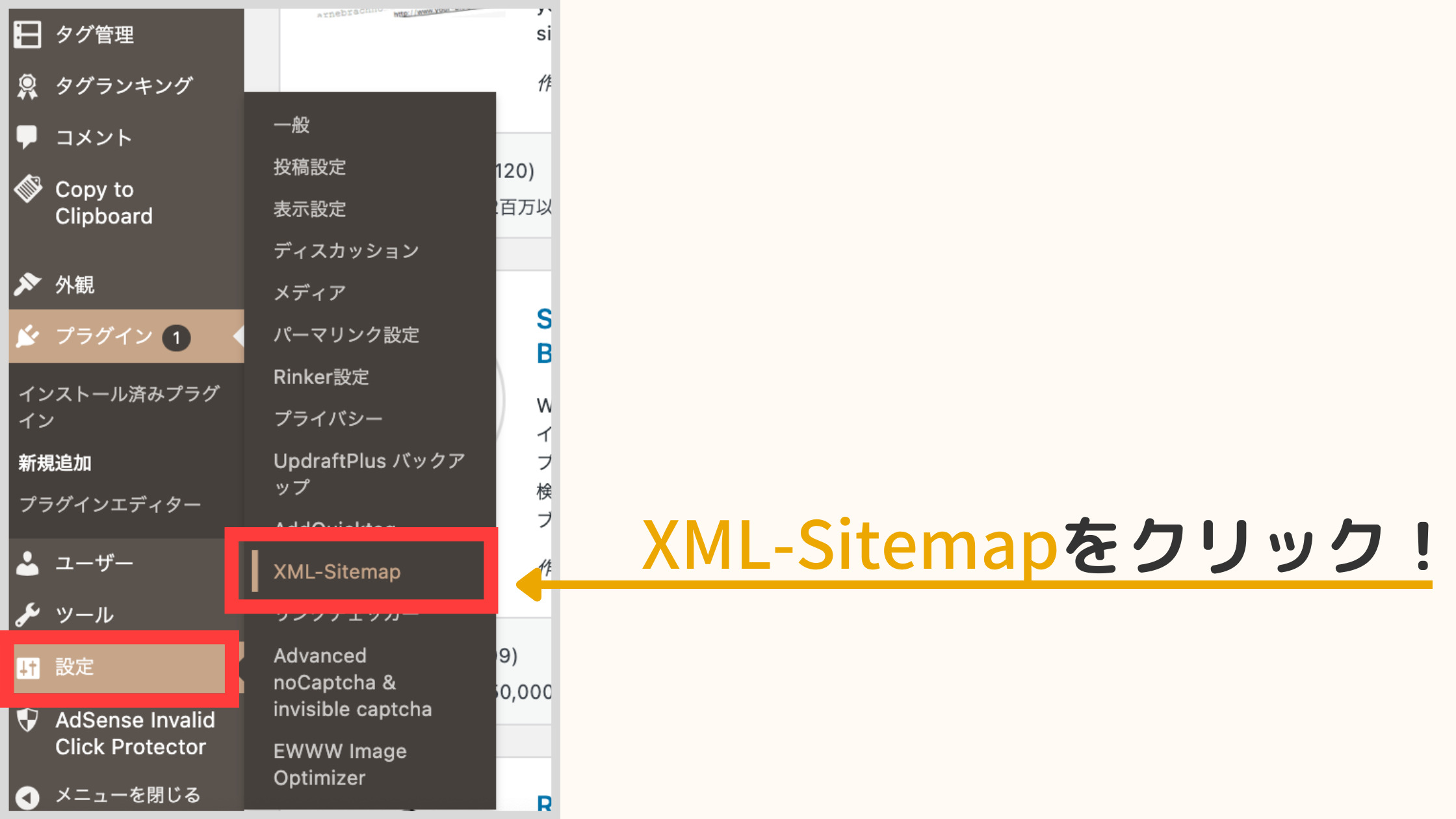
Google XML Sitemapの設定は 5つだけです。
- 基本的な設定
- 投稿の優先順位
- Sitemapコンテンツ
- Change Frequencies
- 優先順位の設定
ひとつずつ見て行きます。
1:基本的な設定
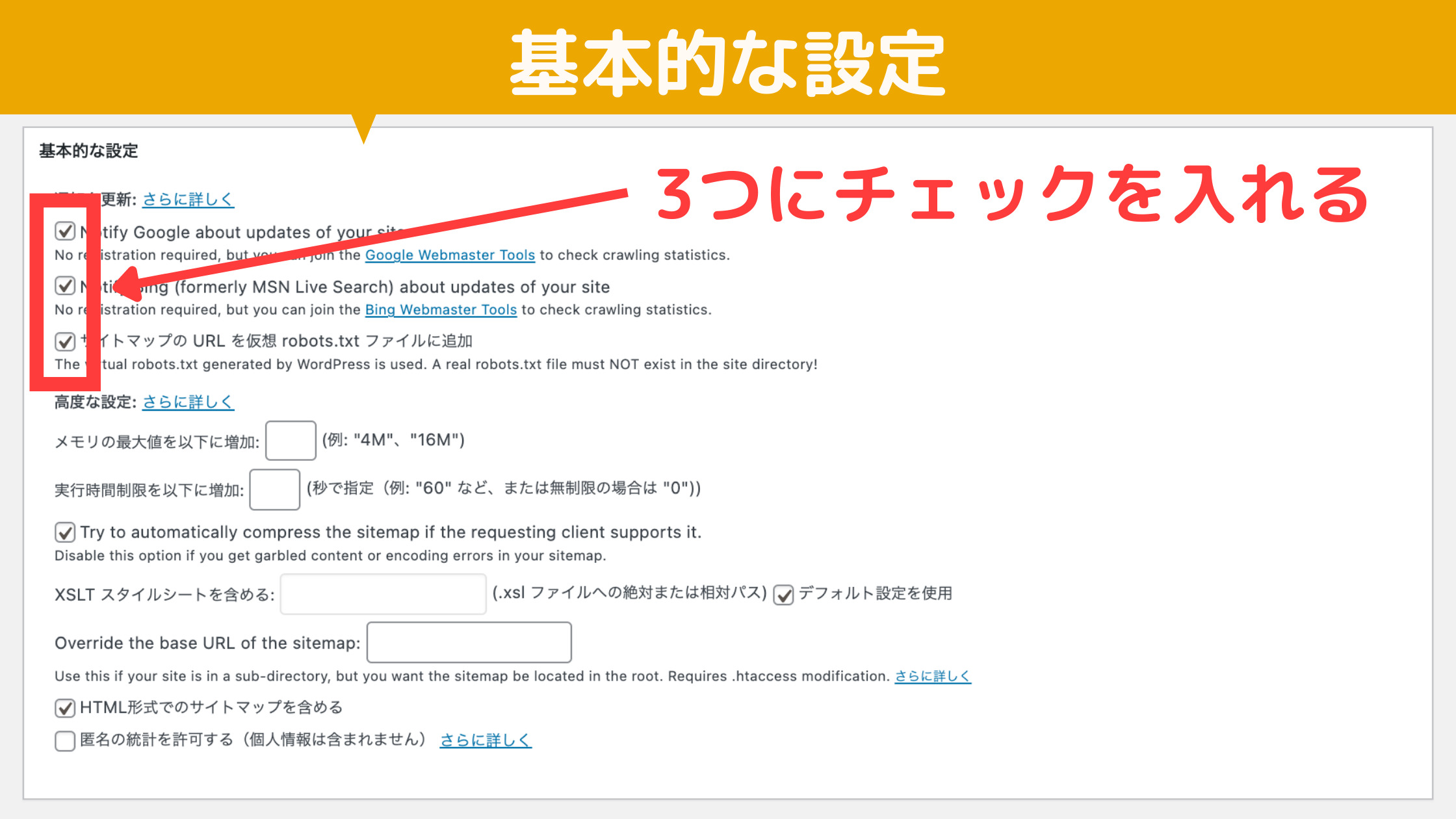
「基本的な使い方」では上記の画像のように、3つのチェックボックスにチェックを入れるだけです。
最初の 2つにチェックを入れると、あなたが新しく記事を更新したりブログを公開するたびに Googleに通知され、少しでも早くインデックス(認知)されることが期待できます。
さらに、「サイトマップの URL を仮想 robots.txt ファイルに追加 」にチェックを入れると、サイトマップの場所を検索エンジンに正確に伝えることができます。
要するに、Googleさんにいち早くあなたのブログを知ってもらい、検索画面になるべく早く表示してもらうための設定なので必ずチェックを入れておいてください。
次は下の「投稿の優先順位」までスクロールします。
2:投稿の優先順位
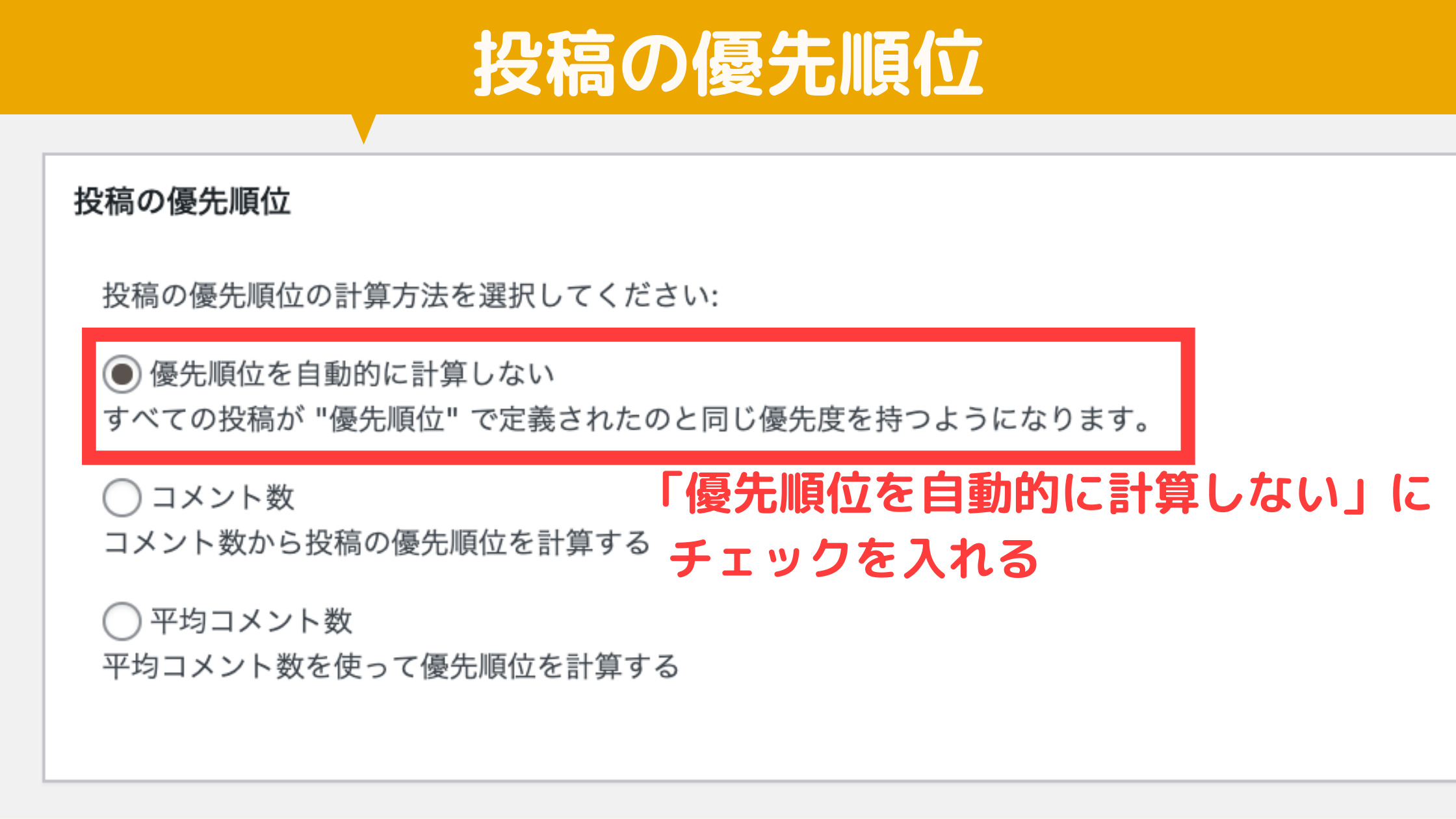
「投稿の優先順位」では「優先順位を自動的に計算しない」にチェックを入れておきます。
そのまま「Sitemapコンテンツ」までスクロールします。
3:Sitemapコンテンツ
Sitemapコンテンツでは、サイトマップに内容を詳しく設定することができます。
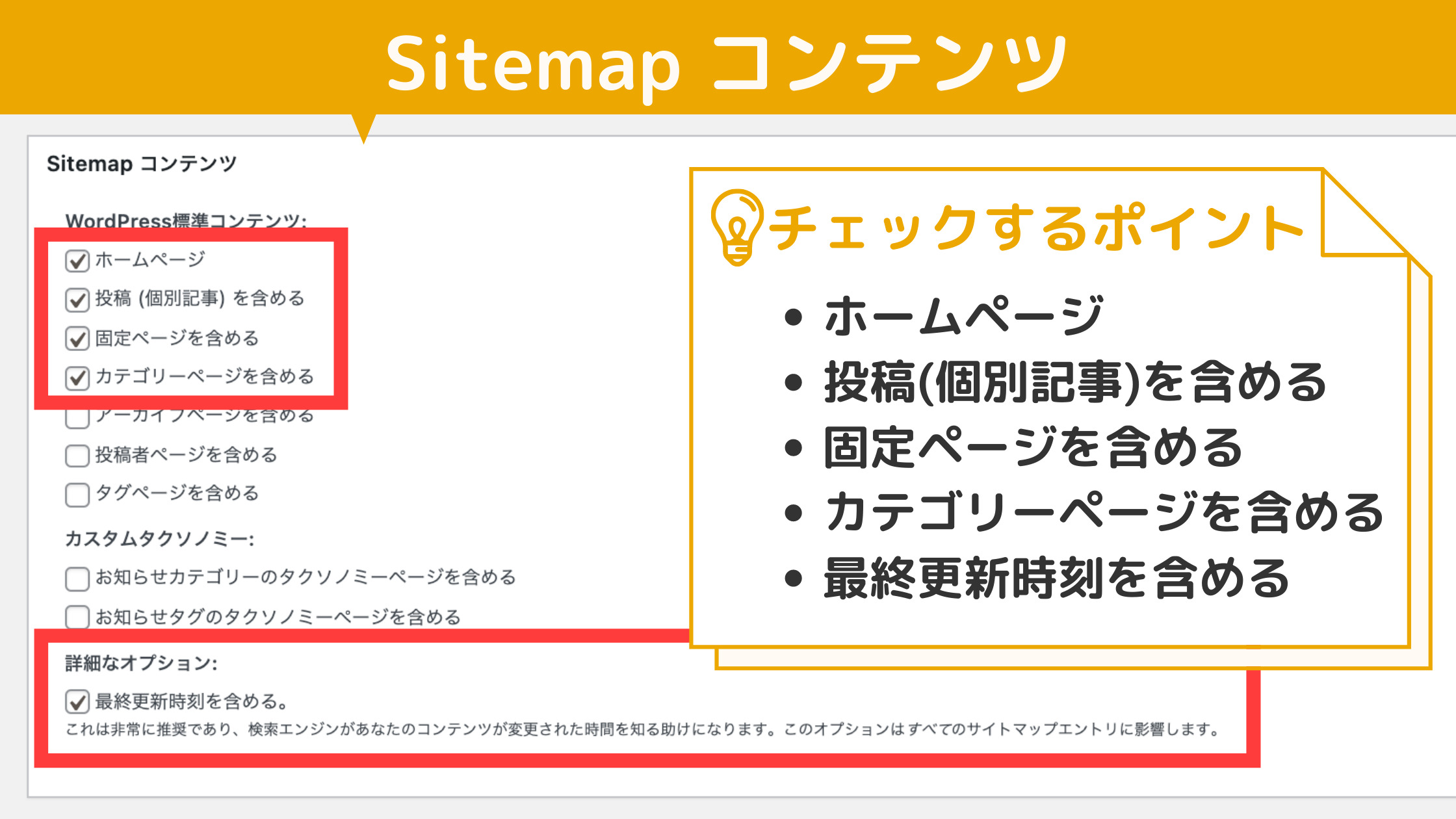
- ホームページ
- 投稿(個別記事)を含める
- 固定ページを含める
- カテゴリーページを含める
- 最終更新時刻を含める
上記の 5つにチェックを入れます。そうするとあなたのコンテンツに関わる重要なページだけをサイトマップに掲載し、検索エンジンに不要なページだけ見に行かないようにできます。
カテゴリーページは人によって違いますが、私たちは重要視してます。バズ部さんも仰ってた通り、カテゴリーページはビッグキーワードの攻略に必須だからです。
4:Change Frequencies
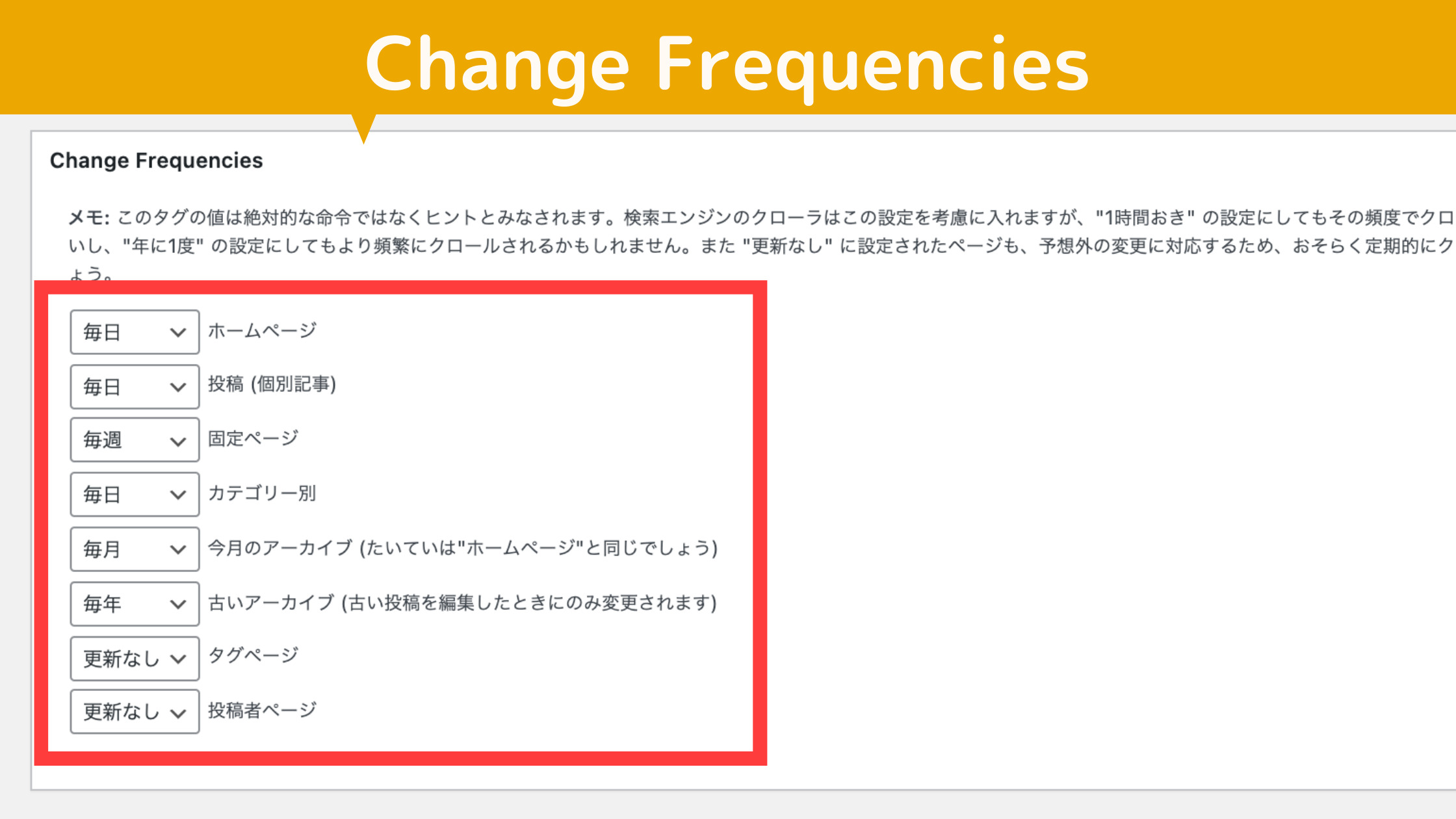
上記の設定をヒントにクロールされます。あなたのサイトに合わせた設定をします。
特にこだわりがないなら私たちと同じ設定で OKです!
5:優先順位の設定
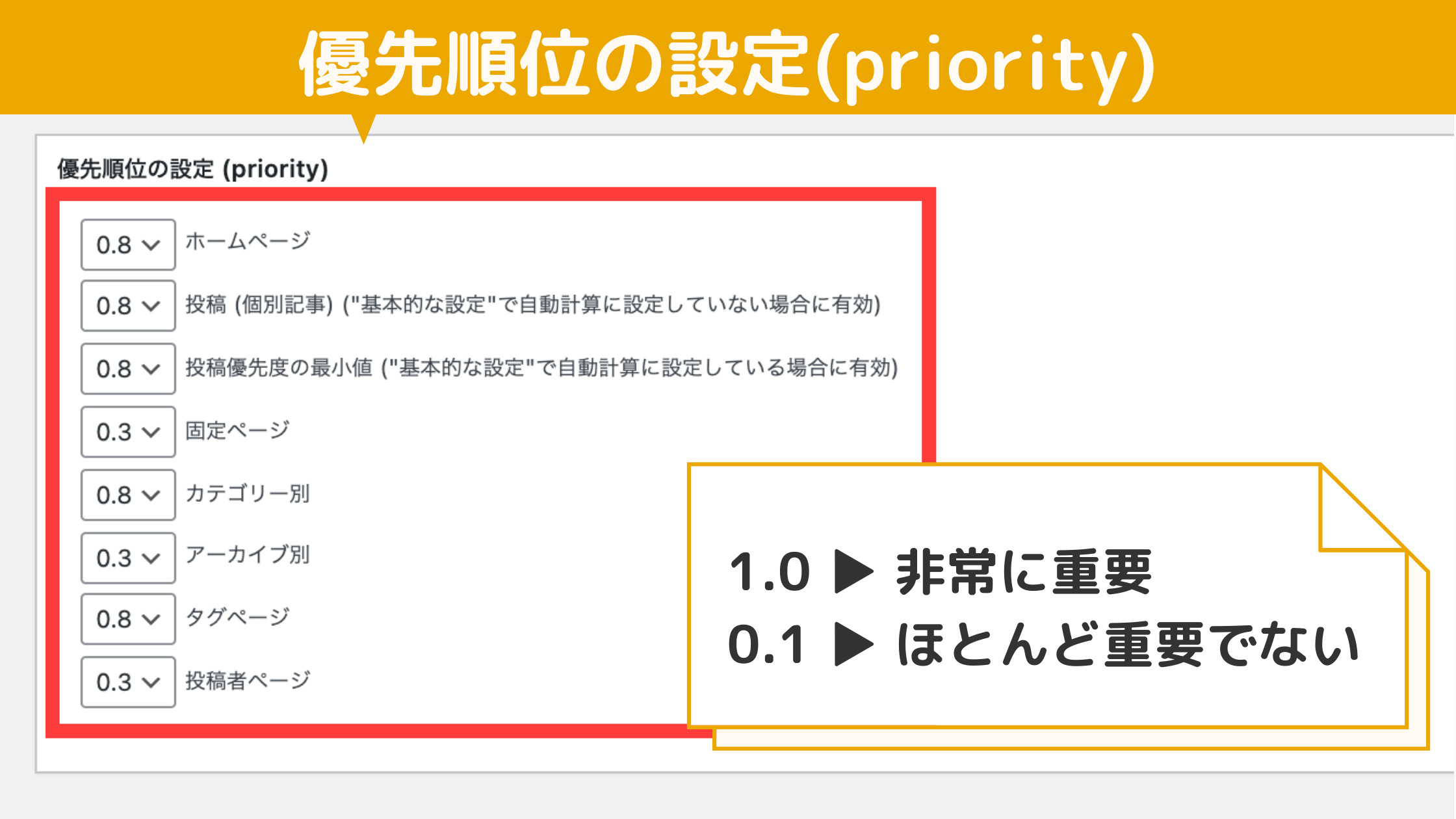
優先順位は 1.0(非常に重要)から、0.1(ほとんど重要でない)の範囲で指定できます。
特にこだわりがないなら上記の画像と同じ設定で OKです!
以上で Google XML Sitemapの設定は完了です。最後に「更新ボタン」をクリックするのをお忘れなく!
手順3:サイトマップを送信する
あとはサーチコンソールの画面からあなたのサイトのサイトマップを送信すれば全て完了です。
※クリックすると以下の画面にジャンプします。
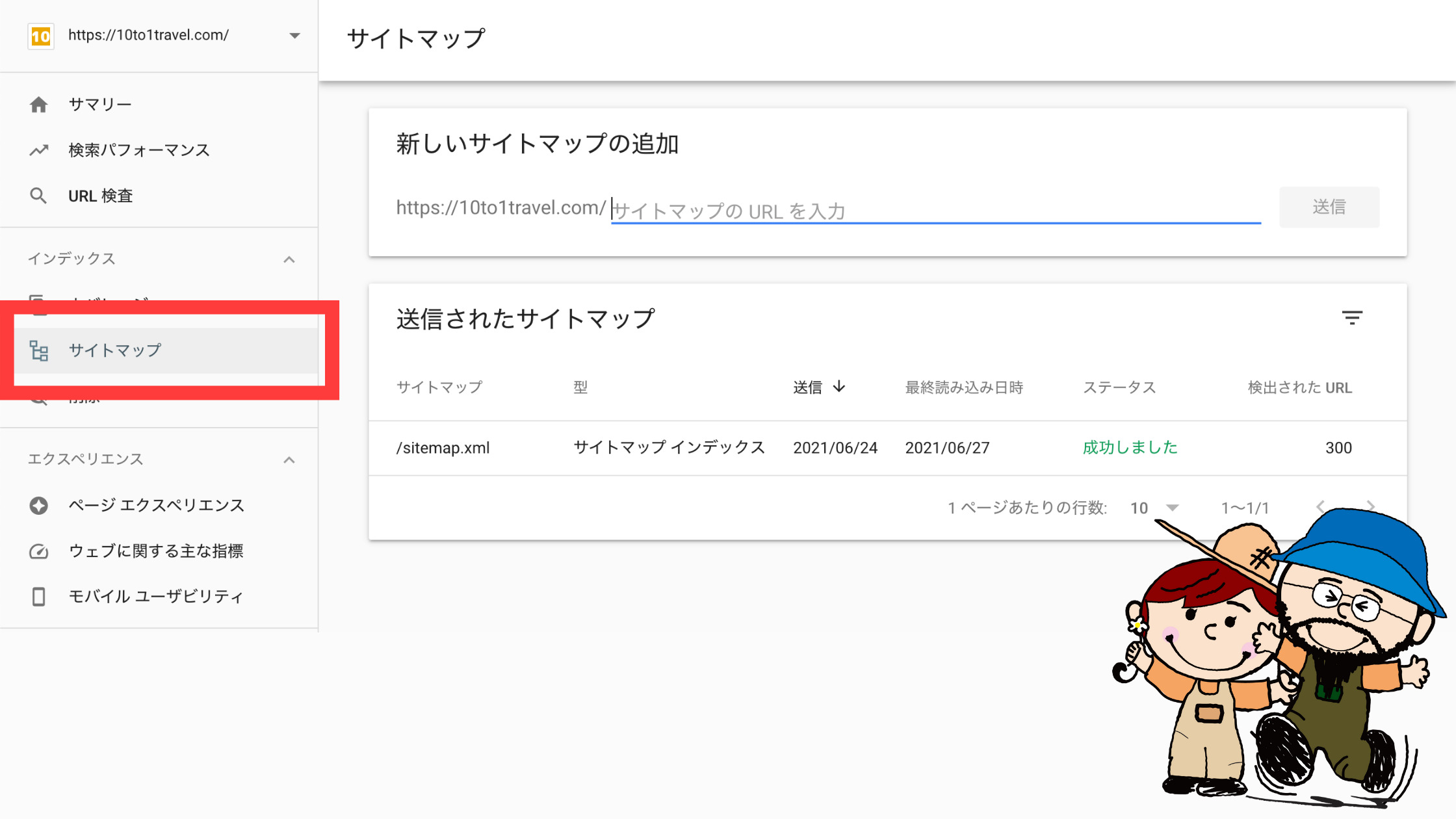
Googleサーチコンソールにアクセスすると上記の画面になりますので、「サイトマップ」をクリックします。
すると、以下の画面になります。
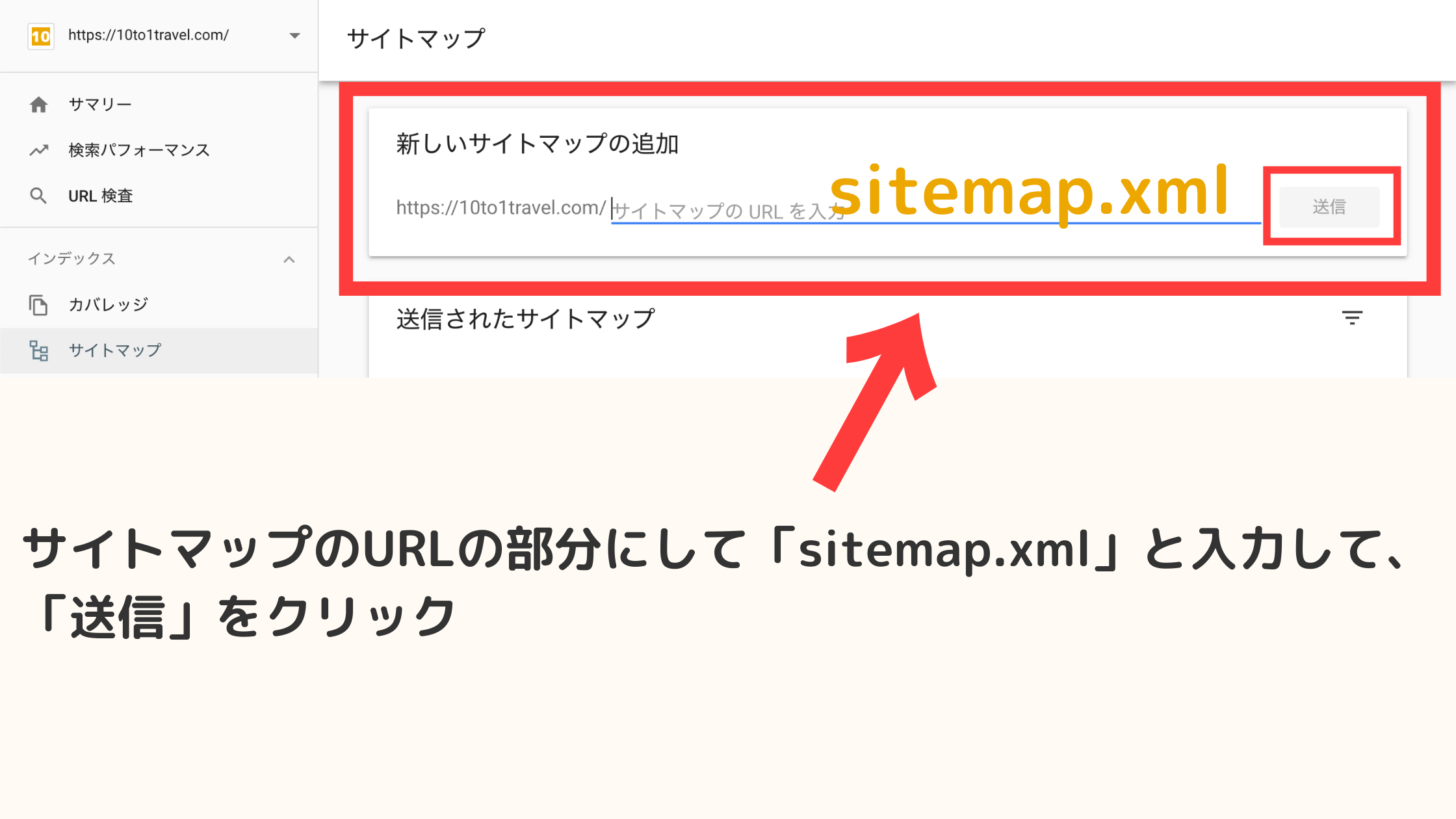
「新しいサイトマップの追加」の「サイトマップのURLを入力」の部分に『sitemap.xml』と入力して送信ボタンをクリックしてください。
これでサイトマップの送信も完了しました!以下の画面になっていれば OKです。
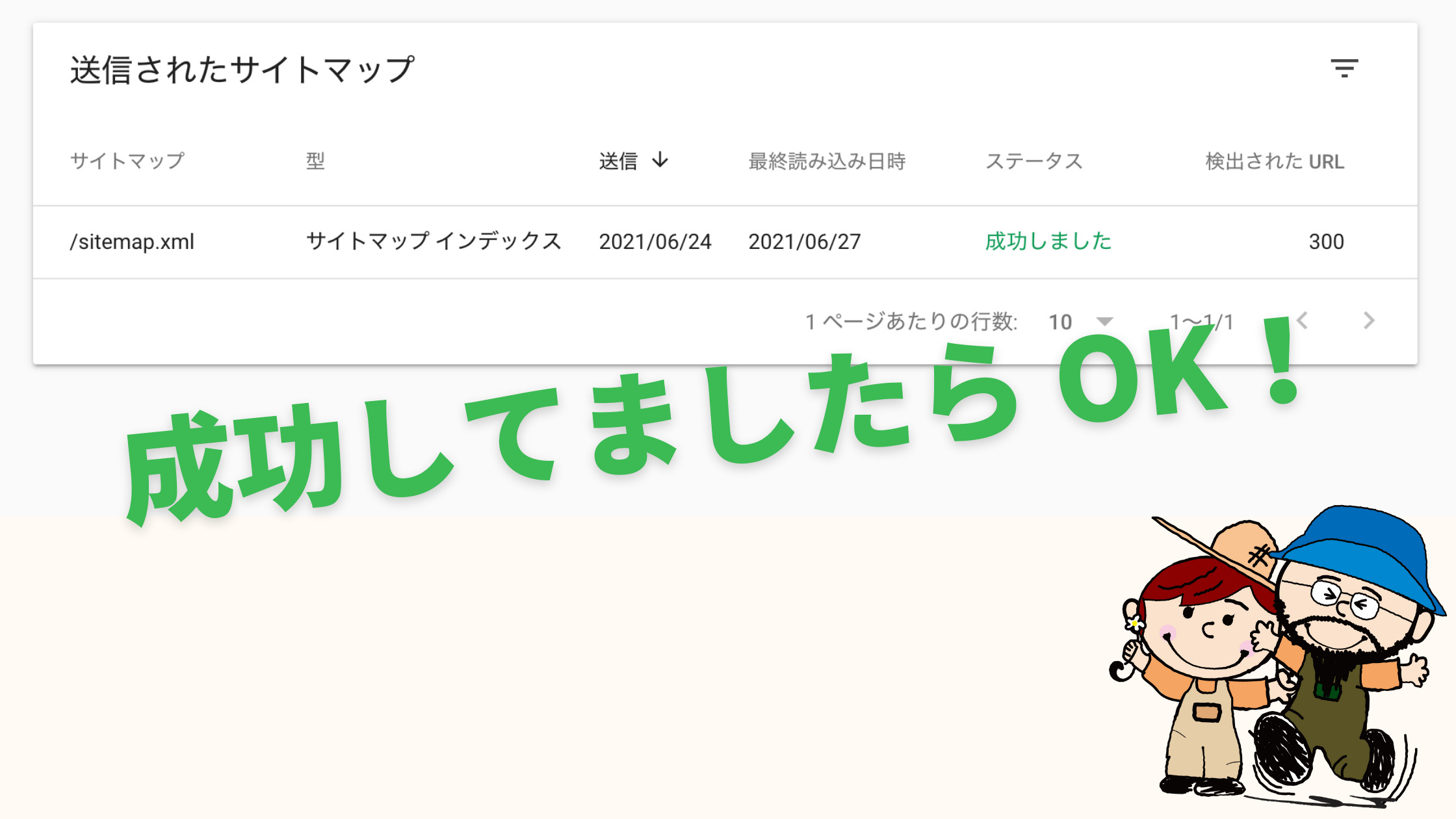
お疲れ様でした!あとはあなたの記事を書いていくだけですね。
「結局何をしたんだろう?」ってなってるかもですが、簡単に言えばあなたのサイトがより多くの人に読まれるために必須の作業だとお考えください。
サイトマップエラー「noindexタグによって除外されました」を解決!
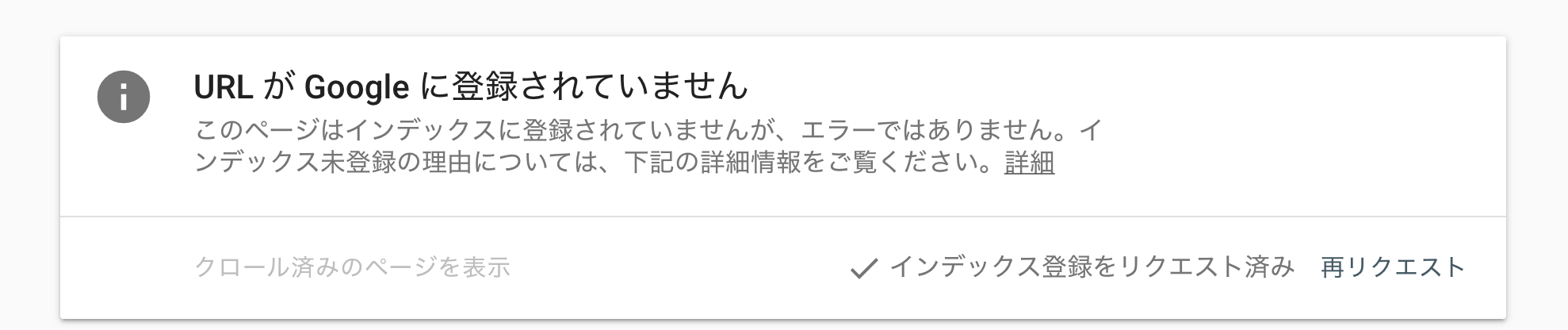
Googleサーチコンソールでサイトマップを送信もしくは、新記事をインデックス登録しようとすると、、、
「noindexタグによって除外されました」
「’robots’メタタグで ‘noindex’が検出されました」
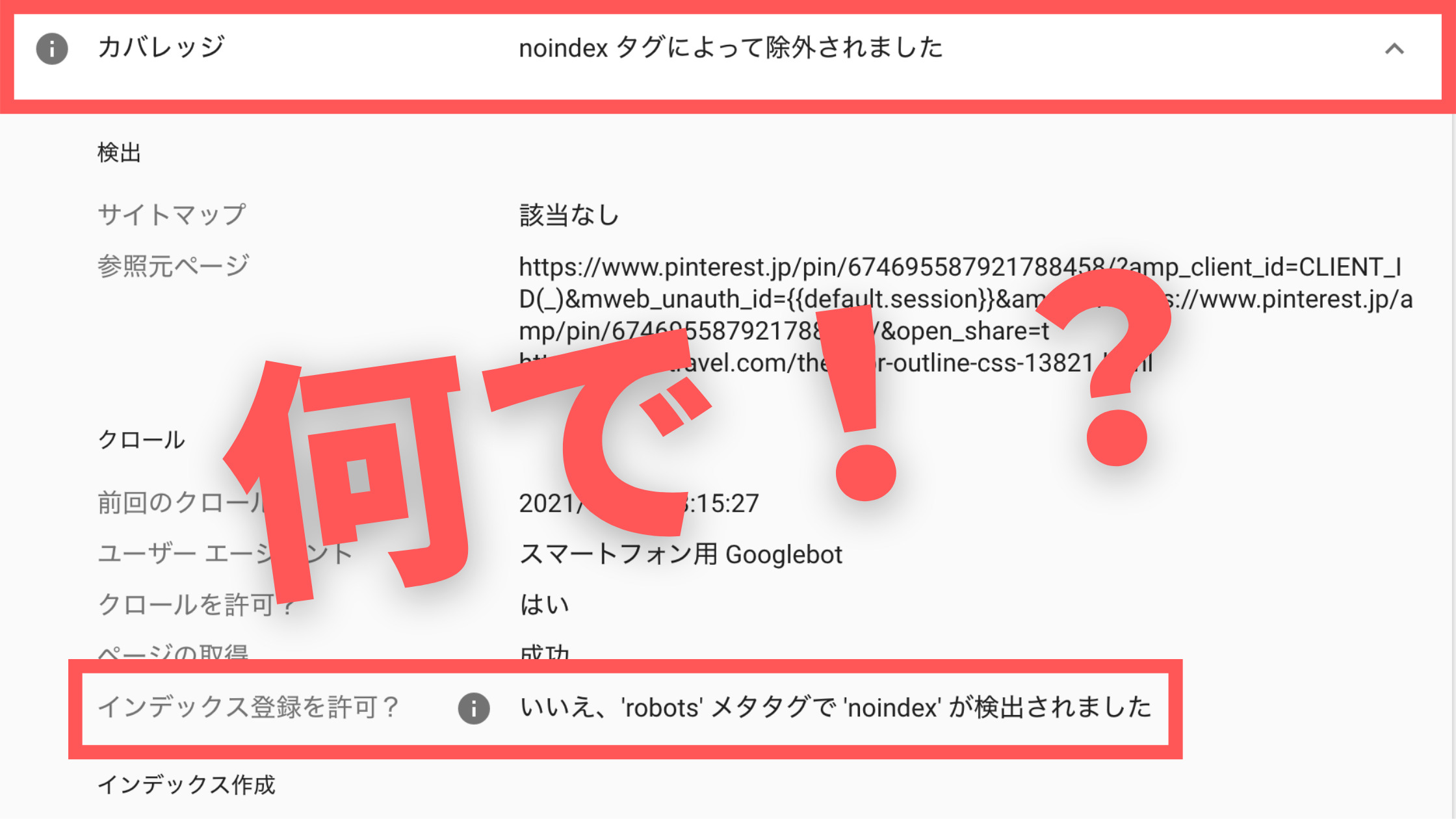
そんな時の解決策をご紹介します。
Index・Noindexとは?
index(インデックス)、noindex(ノーインデックス)とは説明するとちょっと難しいので簡単に言うと、Googleのキーワードごとに分けられた資料を保管するファイルのようなものです。
- 資料 → 記事
- ファイル → インデックス
つまり、読者がキーワードを調べたら Googleはそのキーワードに適切なファイル(インデックス)を棚から探し、検索結果の画面にインデックスから取り出した資料(記事)を表示するわけです。
エラーの原因はXML Sitemapの設定
今回の「noindexタグによって除外されました」の原因は先ほど設定した XML Sitemapプラグインの設定に原因があります。
解決する設定は簡単です。
まず XML Sitemapの設定の「基本的な設定」まで進みます。そこから下の方にある「HTML形式でのサイトマップを含める」のチェックを外します。
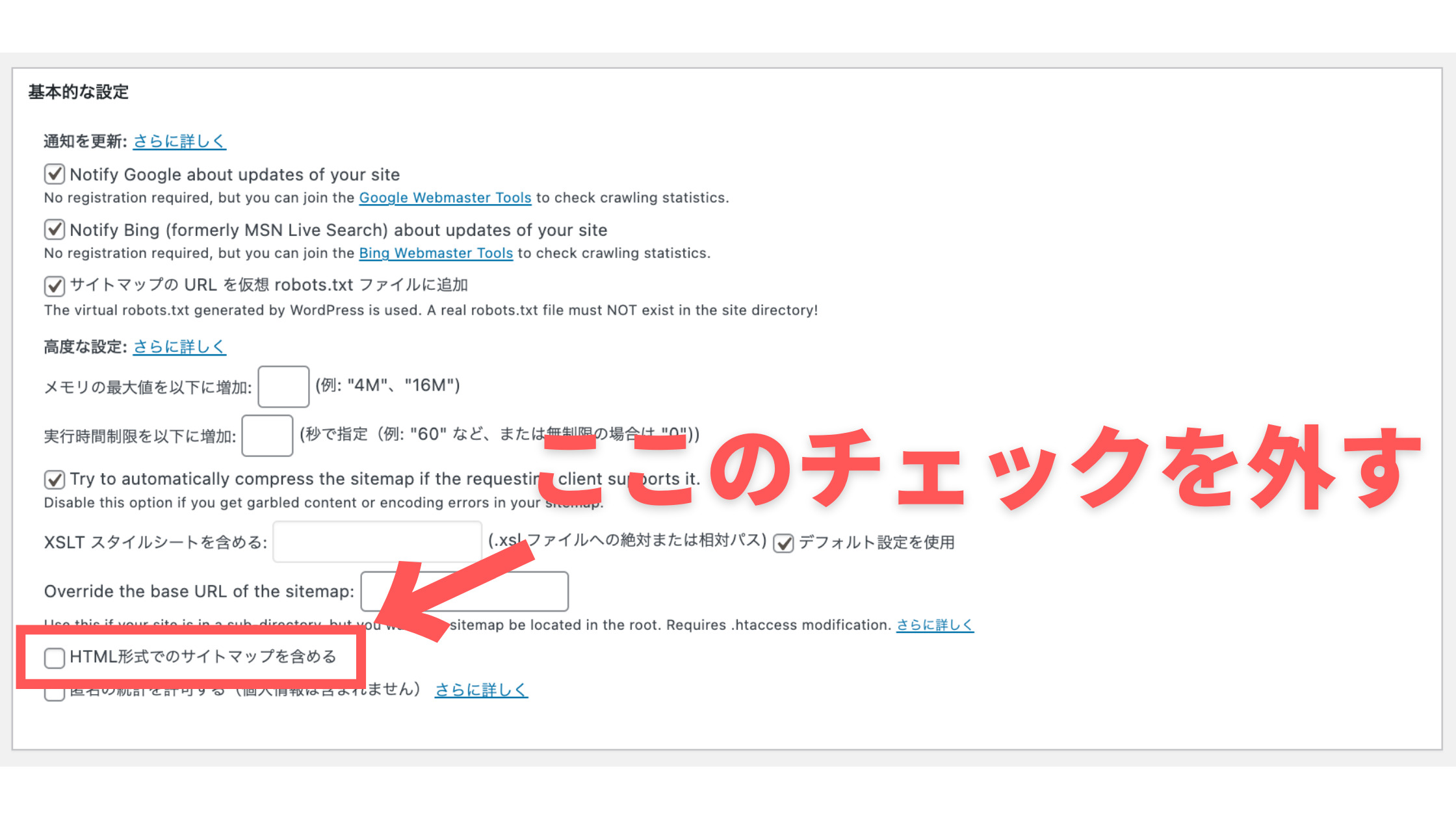
最後に一番下の「設定を更新」をクリックして完了です。
これで改めてサイトマップを送信もしくは記事をインデックス登録リクエストをします。私たちの場合は 20分後くらいには登録されてました。
以上で問題の解決は完了です。
THE THORとサーチコンソールを連携した後の行動
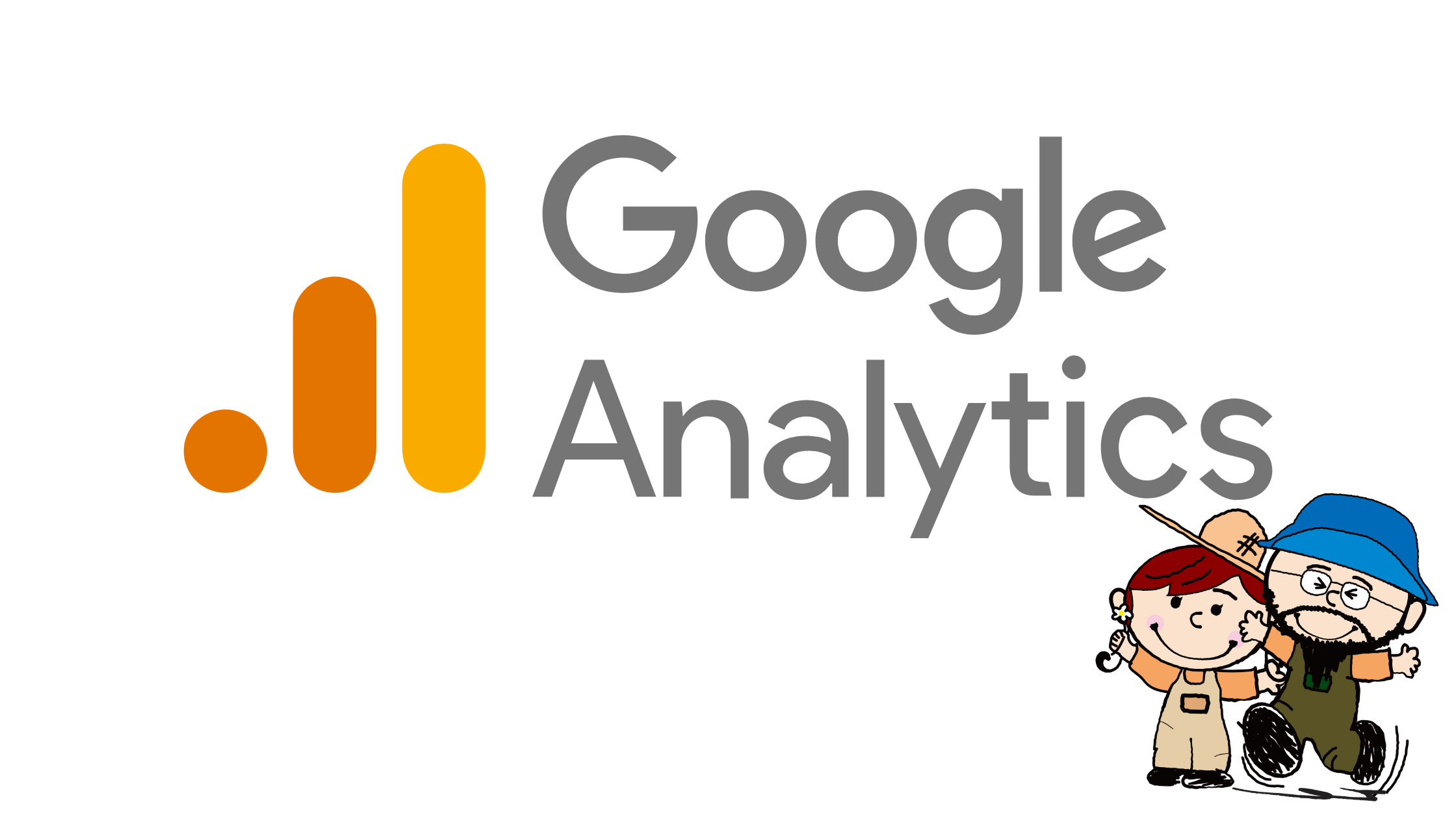
今回の Googleサーチコンソールはアクセス分析ツールですね。それと別にブログのアクセスを上げるための必須ツールがあります。
それが Googleアナリティクスです。
アナリティクスはあなたのサイトのアクセス数(PV数)、訪問者の数、どのデバイスからアクセスされたかなどのアクセス解析ツールです。
設定はとても簡単で、THE THORでの設定方法も紹介してるので 10分で完了します。まだアナリティクスの設定が済んでない人は必ずこの記事から設定を済ませておきましょう。
>>【初心者向け】THE THORでアナリティクスの設定方法4ステップ
みなさんこんにちは。 Jonyと Ai(@10to1_travel)です。 ブログを始めて記事が集まってくると、 Googleアナリティクスでアクセスを解析し、本格的にブログの収益化・アクセスUPを狙いたいですよね。で[…]
まとめ:THE THORとサーチコンソールを連携してアクセス解析しよう!
今回は THE THOR(ザ・トール)で Googleサーチコンソールの設定方法を紹介しました。サーチコンソールはブログのアクセスを分析するための重要なツールです。
これから本気でブログ収益化したい人は、必ず設定しておきましょう。
何か分からないこと、気になったことなどあれば何でもお問い合わせいただくか Twitter(@10to1_travel)にて DMください。
最後まで読んでいただきありがとうございます。
おわり
- 2022年12月19日
- THE THORの使い方
- Googleアドセンス, THE THOR, ブログのアクセスUP