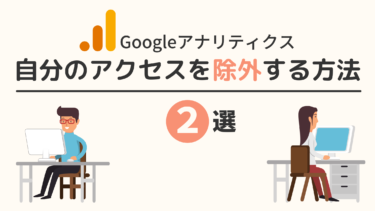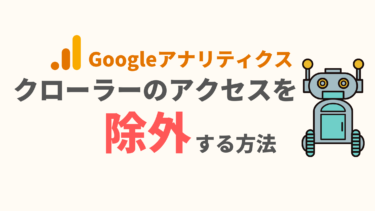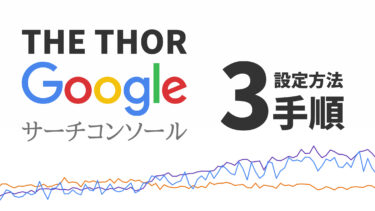みなさんこんにちは。
Jonyと Ai(@10to1_travel)です。
ブログを始めて記事が集まってくると、 Googleアナリティクスでアクセスを解析し、本格的にブログの収益化・アクセスUPを狙いたいですよね。でも THE THOR(ザ・トール)との連携方法が分からない人もいると思います。
THE THOR(ザ・トール)には、アナリティクスと連携させる機能がデフォルトで付いてるので、All In One SEOなどのプラグインは不要です。
今回は、THE THORとアナリティクスを連携させて、ブログのアクセス解析をする方法を解説させていただきます。
やっぱりどれくらいアクセスあるかは知りたい!
Googleアナリティクスとは?
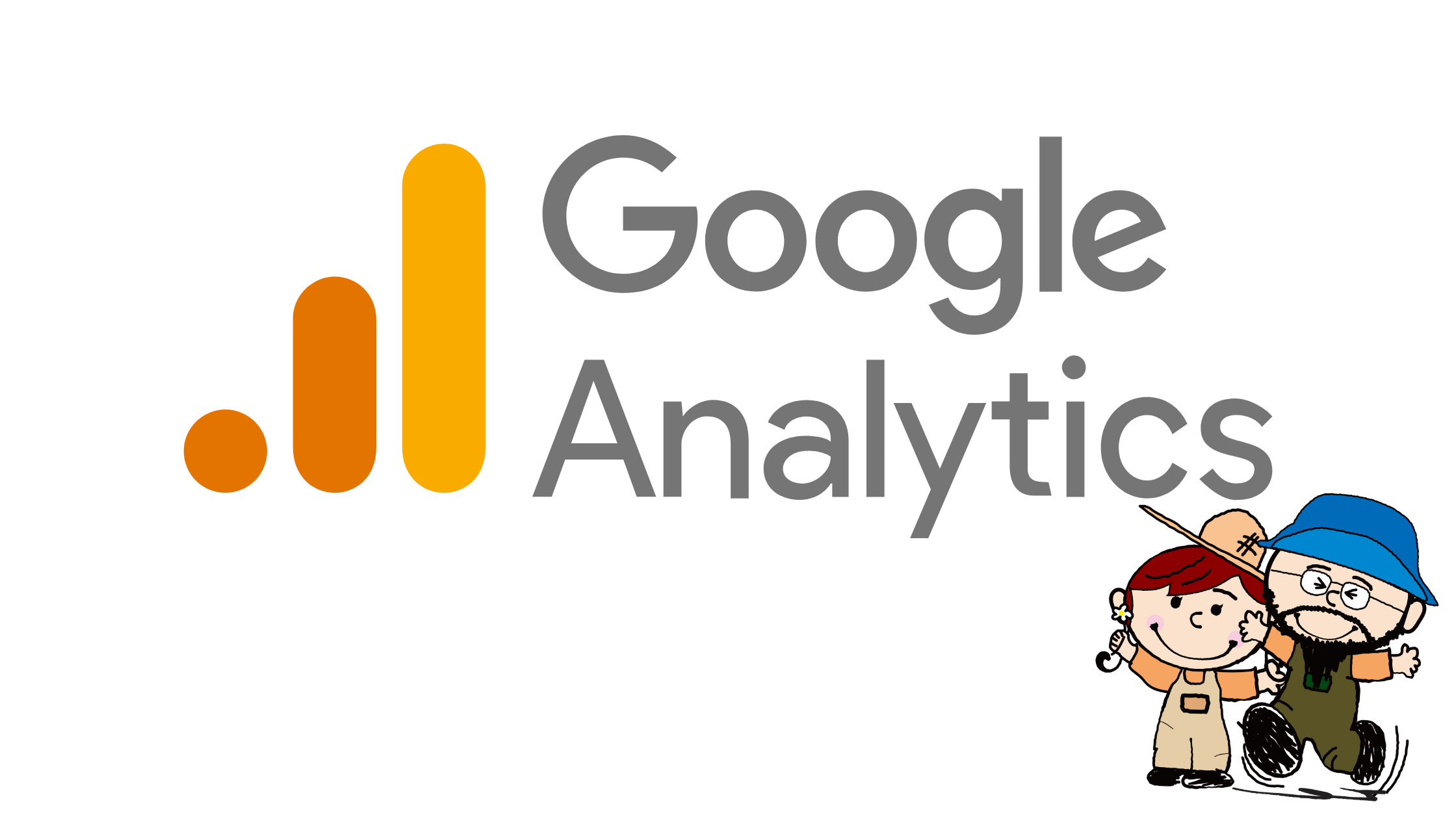
Googleアナリティクスとは、「サイトを分析するツール」のことです。高品質でちょー便利にも関わらずなんと無料で使うことができます。
例えば Googleアナリティクスでは以下のような分析ができます。
- 1日、1週間、1ヶ月、1年でどれくらいの人があなたのサイトを訪問したか
- どこの国、地域からあなたのサイトを見たか
- どのデバイス(パソコン・スマホ・タブレット)で見たか
- 男女比や年齢
- どのくらいの時間あなたのサイトに滞在したか
Googleアナリティクスは無料で使えるツールのため、サポートしてくれる人がいません。そのため、使い方などは自分で調べていく必要があります。
ですが使っていくうちに分かって来ますし、そもそもそれほど難しくありませんよ。
THE THORでアナリティクスを設定する手順
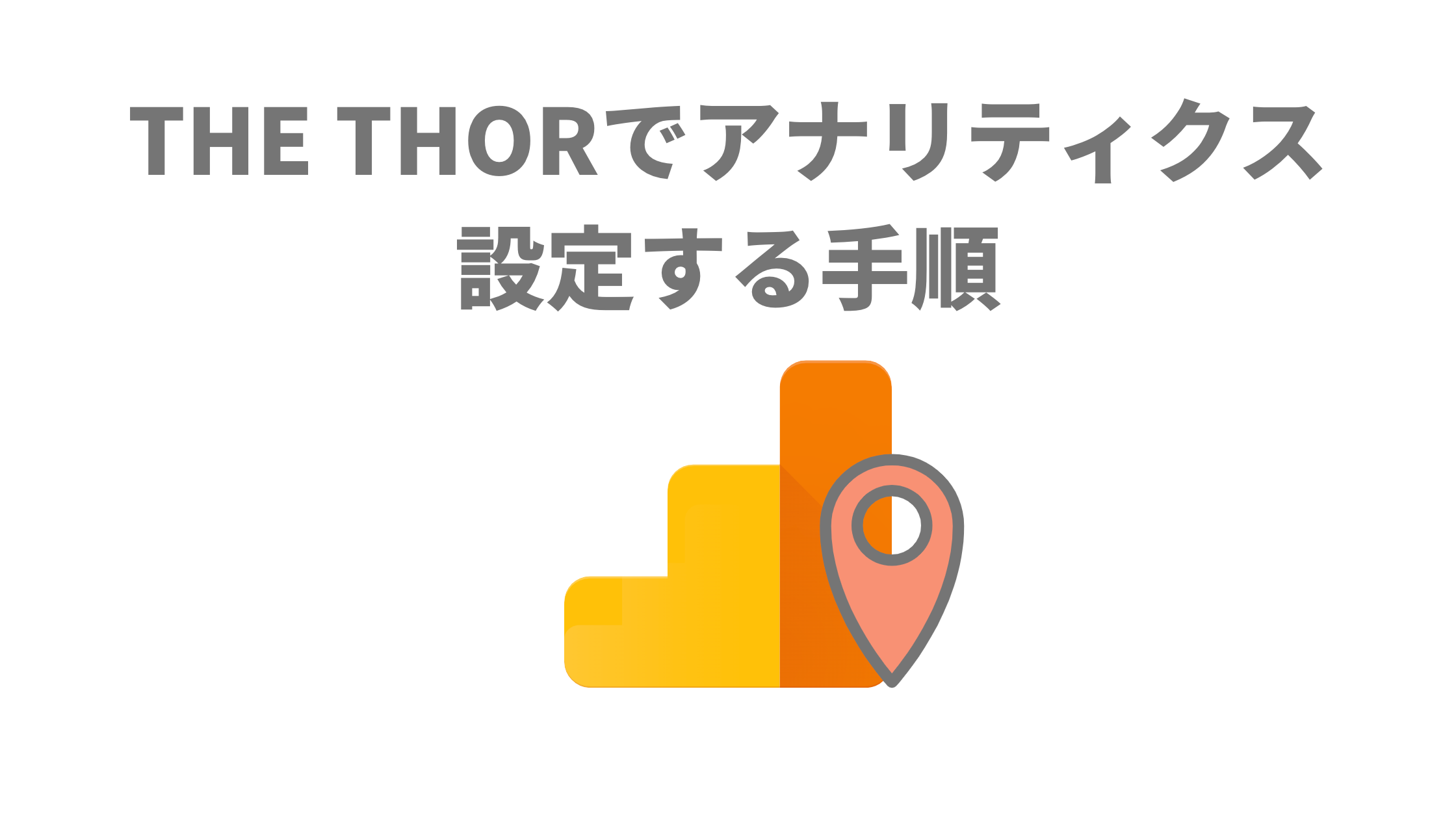
それでは THE THOR(ザ・トール)で Googleアナリティクスを設定する方法を図解を使いながら解説させていただきます。
手順1:Googleアカウントを作成する
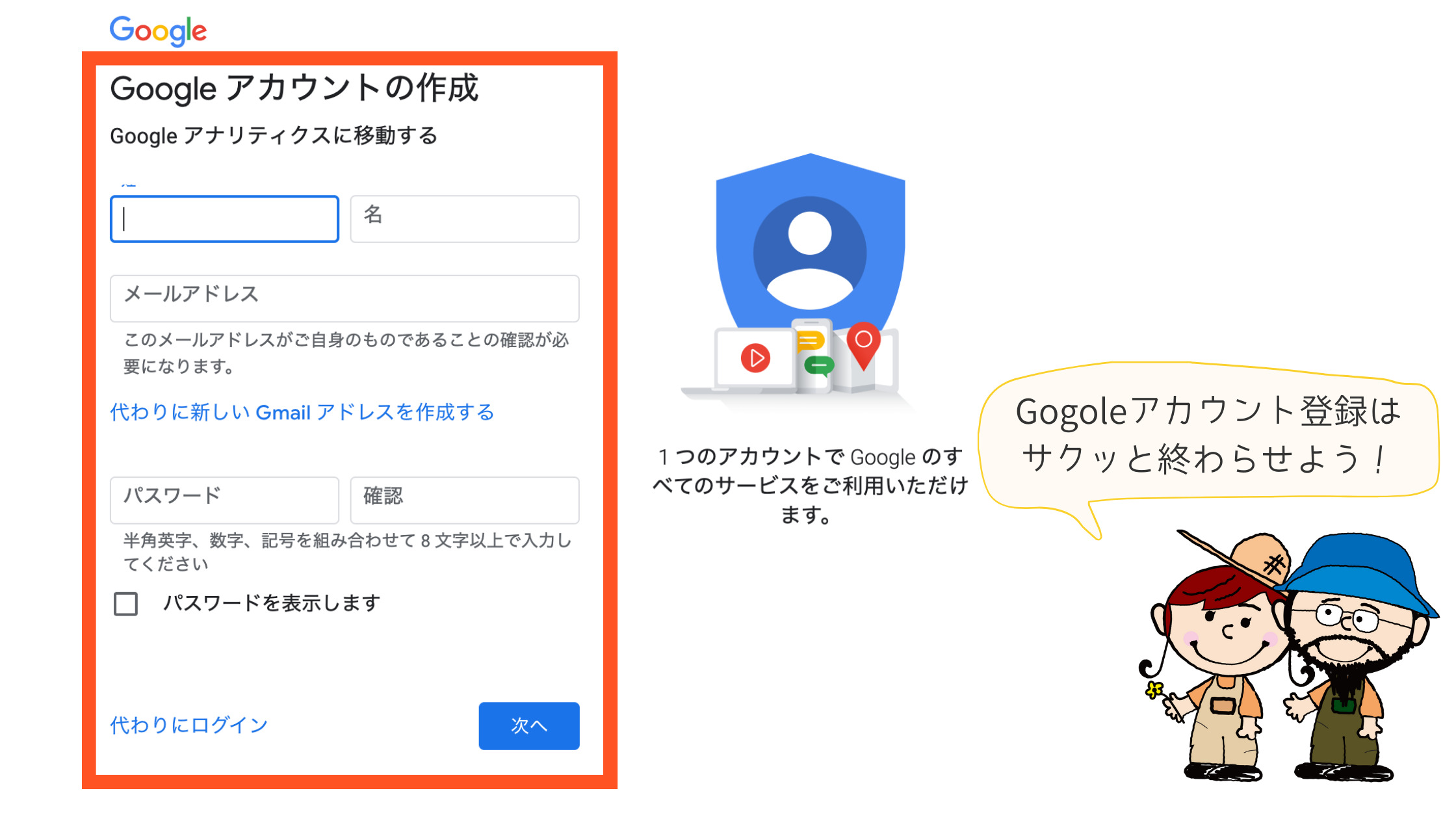
アナリティクスでアクセス解析するには Googleアカウントが必要です。まだ登録してない方はアカウントを作成しましょう。
→Googleアカウントの作成
クリックするとGoogleアカウント作成画面に映ります。
手順2:Googleアナリティクスの登録
Googleアカウントの作成ができたら、そのアカウントでアナリティクスの登録を行います。
→Googleアナリティクスの登録画面
クリックするとアナリティクスの登録画面に映ります。
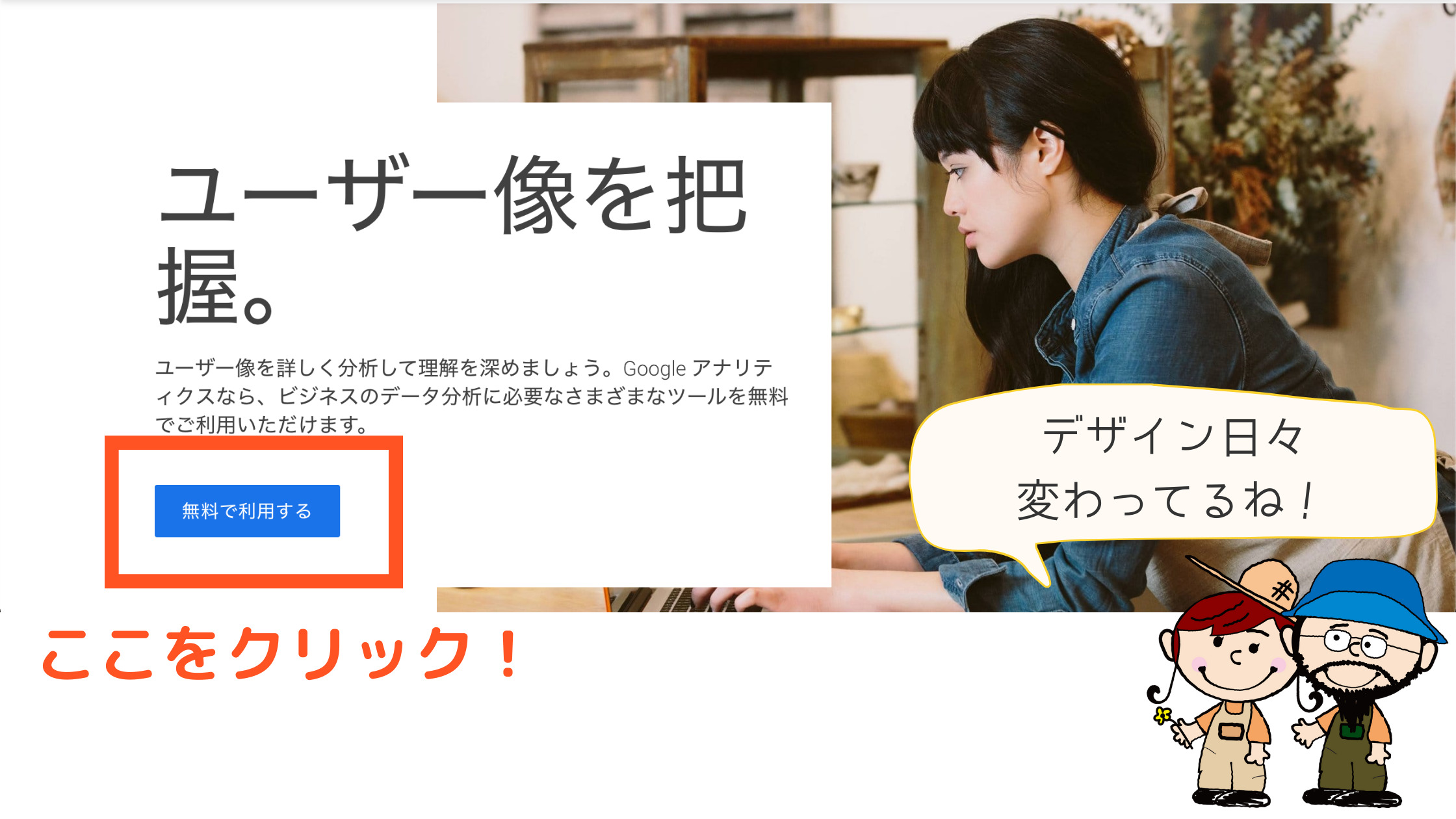
画面上の「無料で利用する」もしくは「測定を開始」と表示された青いボタンをクリックすると、アナリティクスの登録画面に映ります。
Googleアナリティクスの画面は日々 更新されます。もしデザインが違っても本質的にやることは同じなのでそのまま手順を進めてください。
登録の画面になったら、各項目を入力していきます。
アカウントの設定
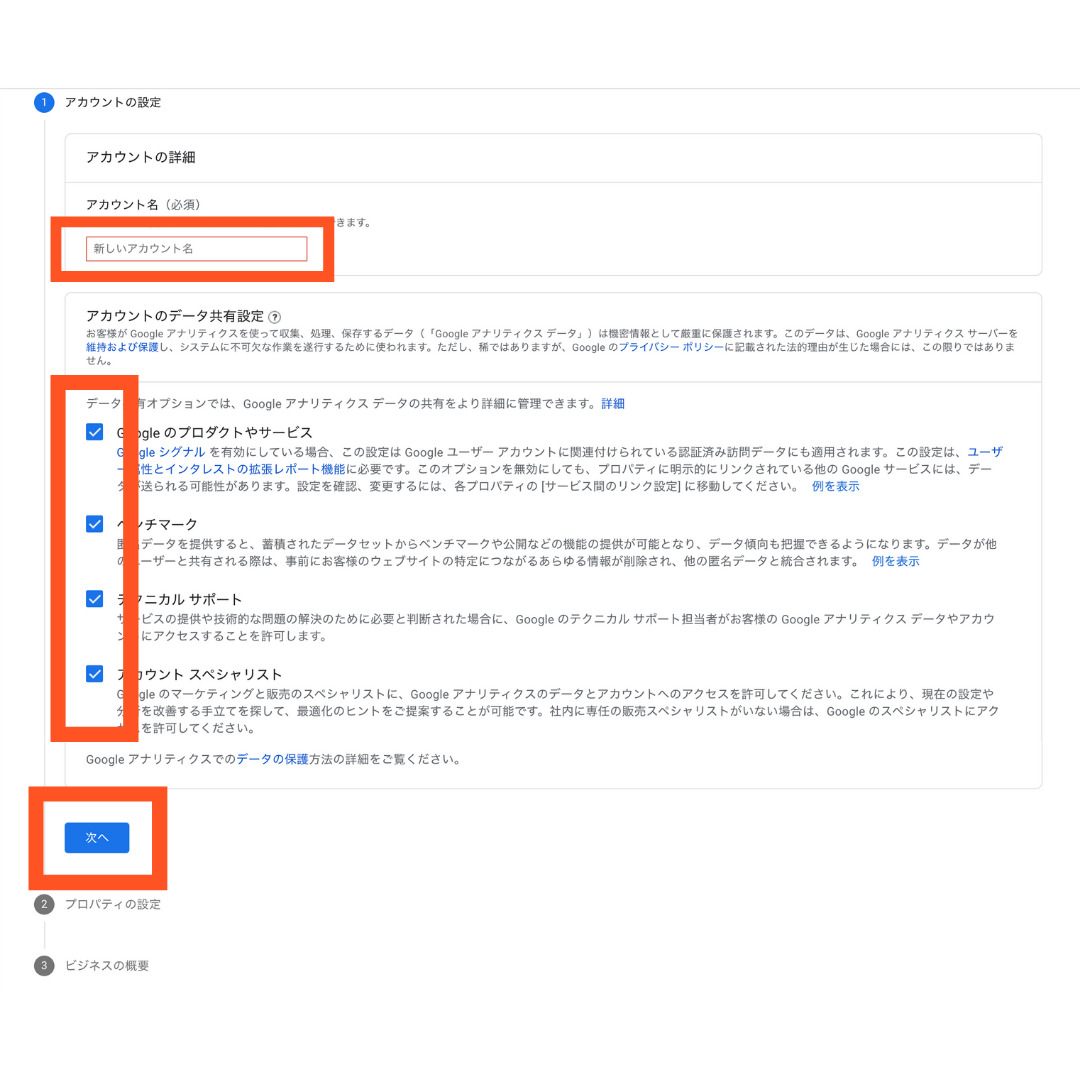
- アカウント名:好きな名前で OKです。後から変更できます。
- アカウントのデータ共有設定:全てにチェックを入れます。
必要事項の入力ができたら「次へ」をクリック。続いてプロパティの設定を行います。
プロパティの設定
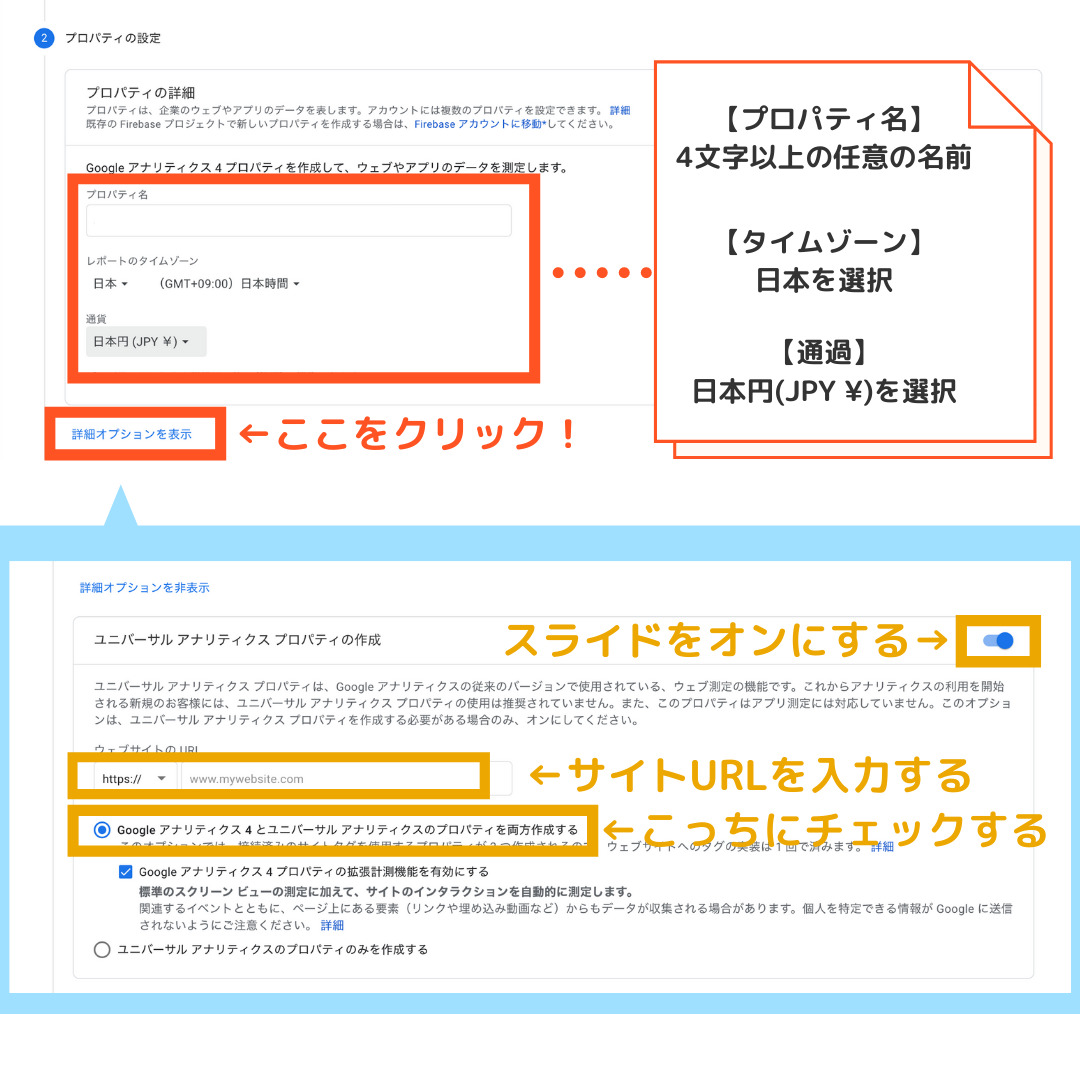
- プロパティ名:4文字以上の任意の名前
- レポートのタイムゾーン:日本でサイト運営するなら「日本」を選択
- 通過:同様に日本で運営するなら「日本(JPY ¥)」を選択
続いて、従来の Googleアナリティクスのプロパティとレポートを利用したいなら、青文字の「詳細オプション」をクリックします。
- 右上のスライドをオンにする
- ウェブサイトのURLにサイト URLを入力する
- 特にこだわりが無ければ「Googleアナリティクス4とユニバーサルアナリティクスのプロパティを両方作成する」にチェックする
設定が完了したら、「次へ」をクリックします。続いてビジネス情報の項目に移ります。
ビジネス情報
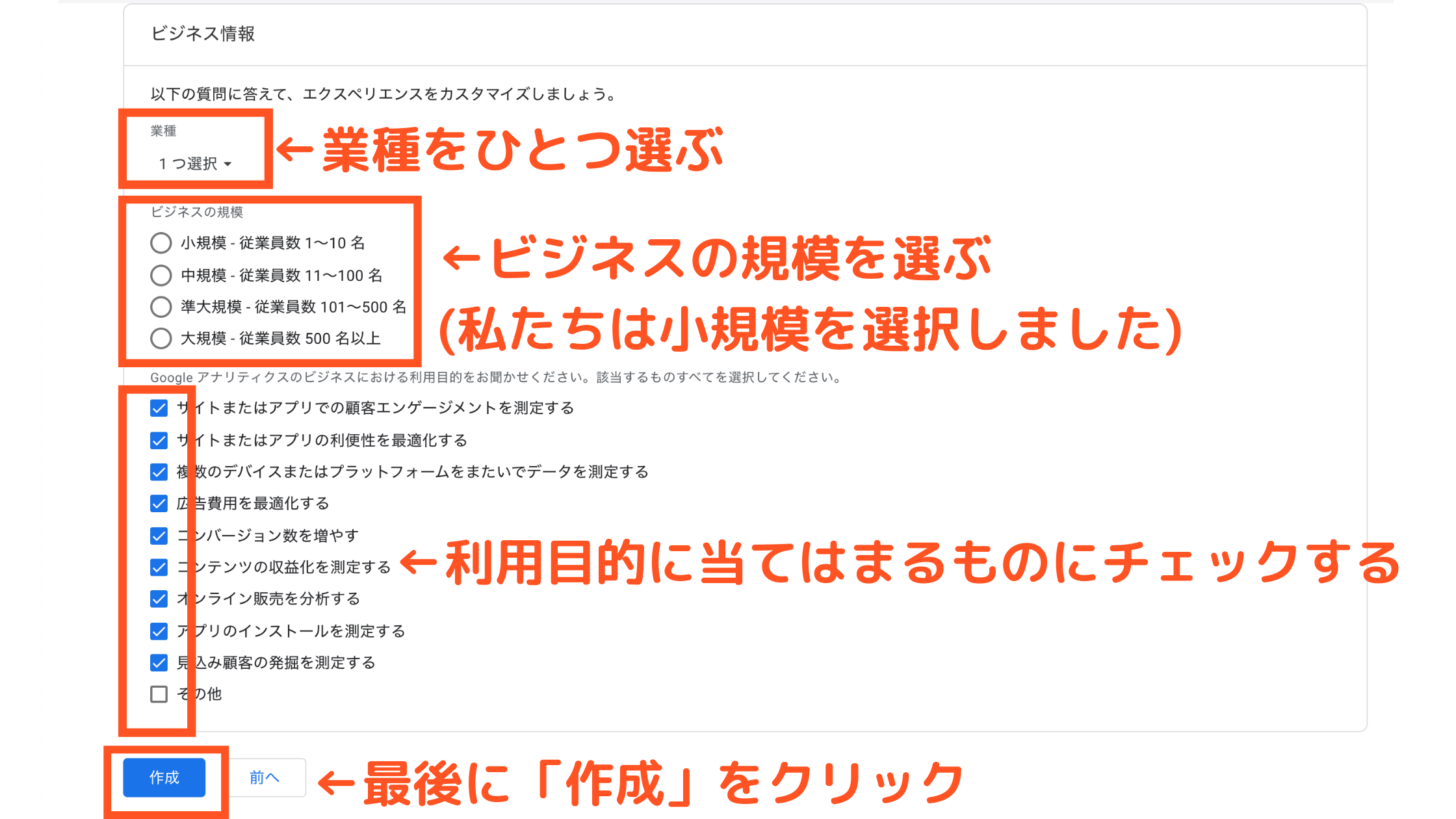
- 業種:あなたに合った業種を選択
- ビジネスの規模:あなたのビジネスの規模を選択
- アナリティクス利用の目的:あなたの利用目的を選択
最後に「作成」をクリックします。
Googleアナリティクス利用規約
この画面では Googleアナリティクスの利用規約に同意する設定をします。
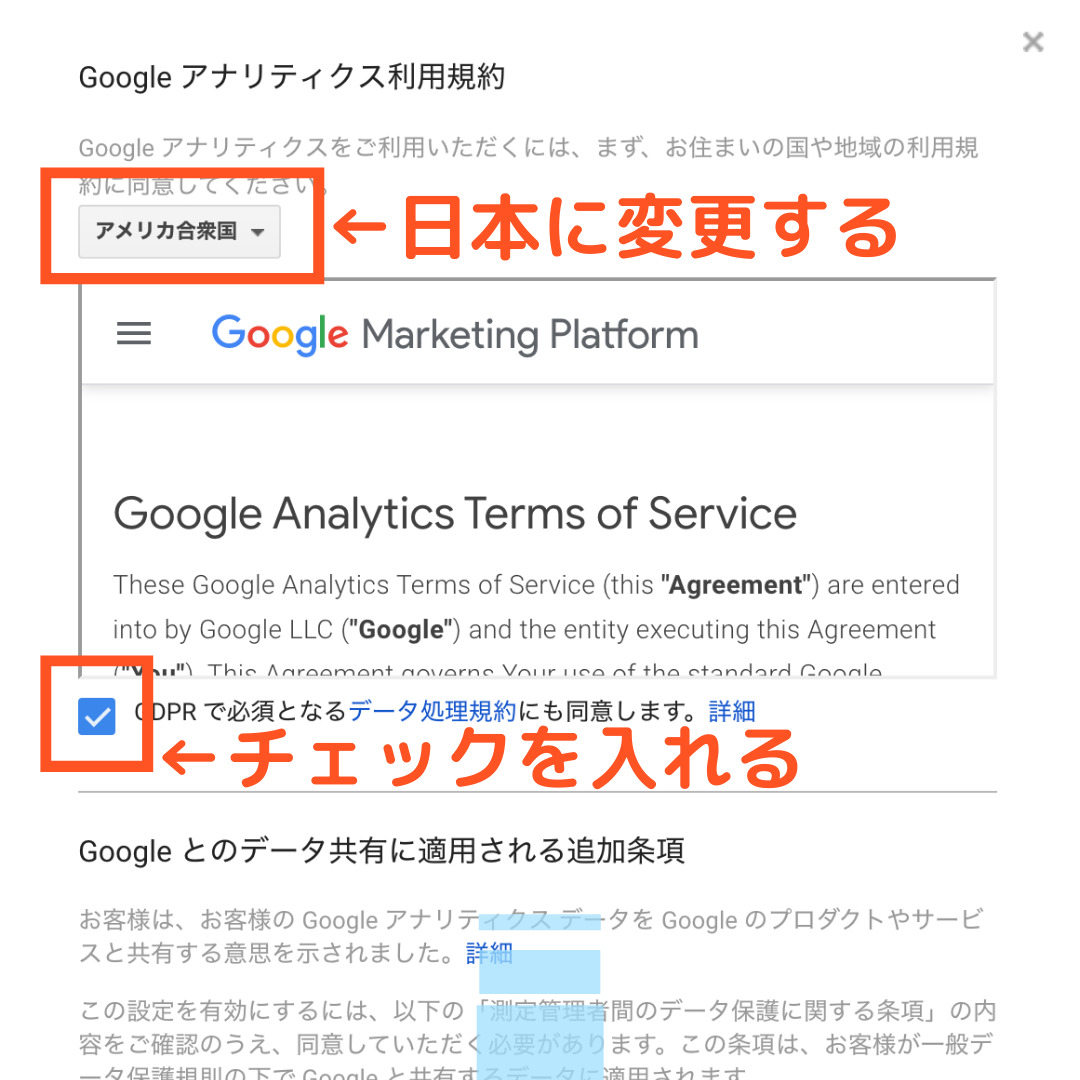
国がデフォルトでアメリカ合衆国になってるので「日本」に変更します。「同意マーク」にチェックを入れて、下にスライドしていきましょう。
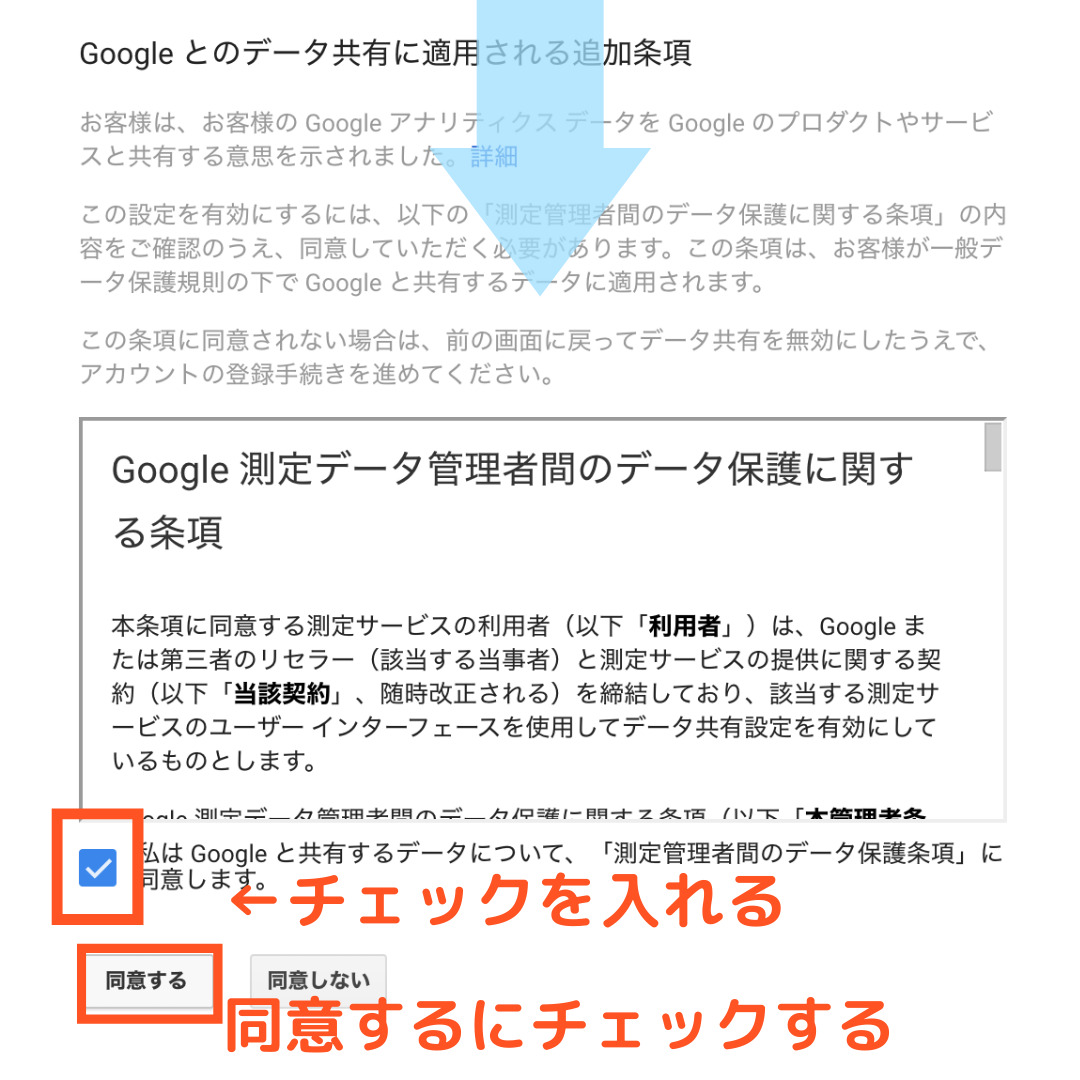
こちらも「同意マーク」にチェックを入れて、最後に「同意する」をクリックします。
以下の画面になれば Googleアナリティクスの登録は完了です。
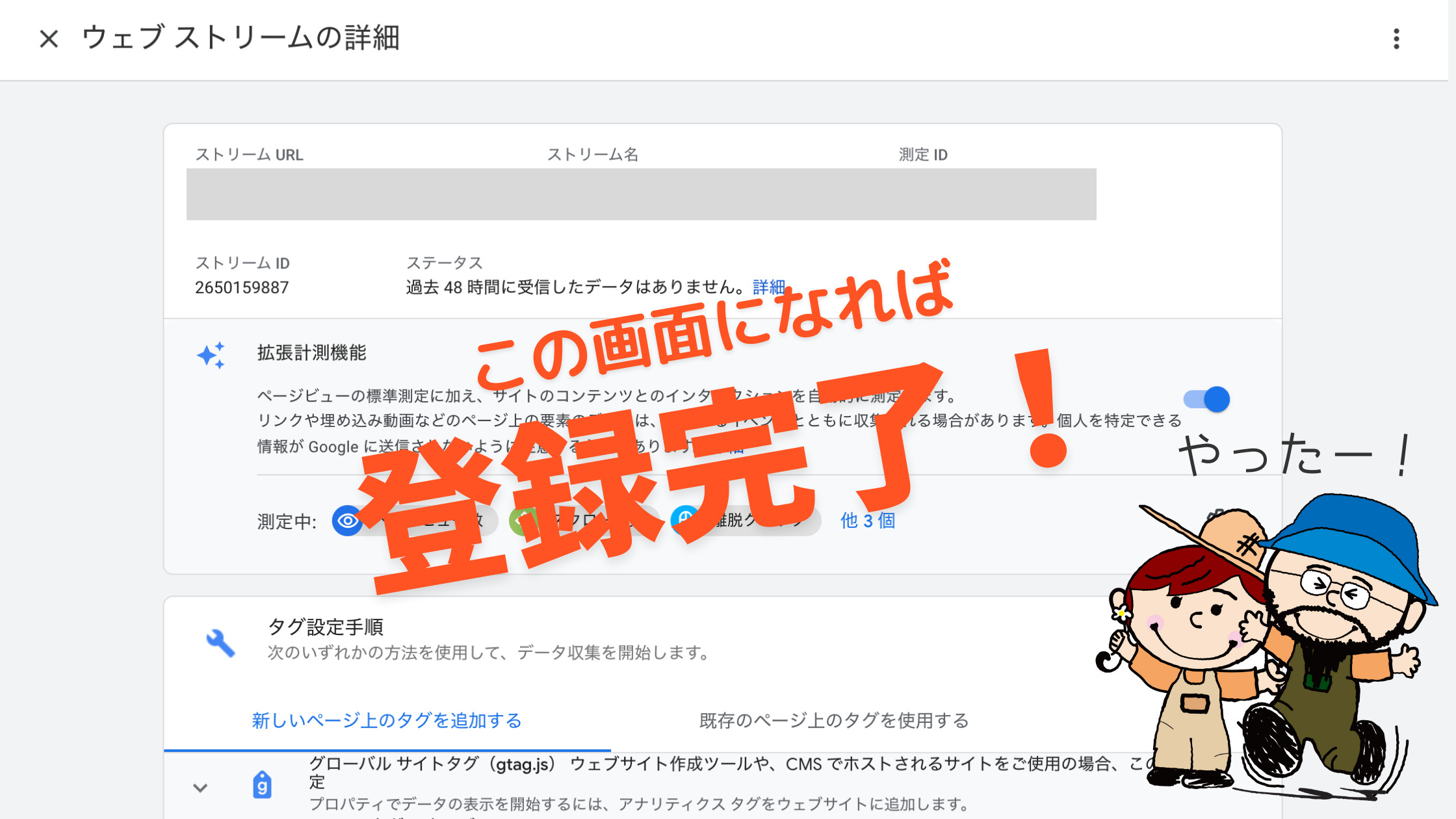
お疲れ様でした!Googleアナリティクスの登録が完了したら、 THE THOR(ザ・トール)に設定するためのトラッキング IDを確認しておきます。
手順3:アナリティクスのトラッキングIDを取得する
THE THOR(ザ・トール)と Googleアナリティクスを連携させるために、トラッキング IDをコピペします。トラッキング IDの取得方法は以下の通りです。
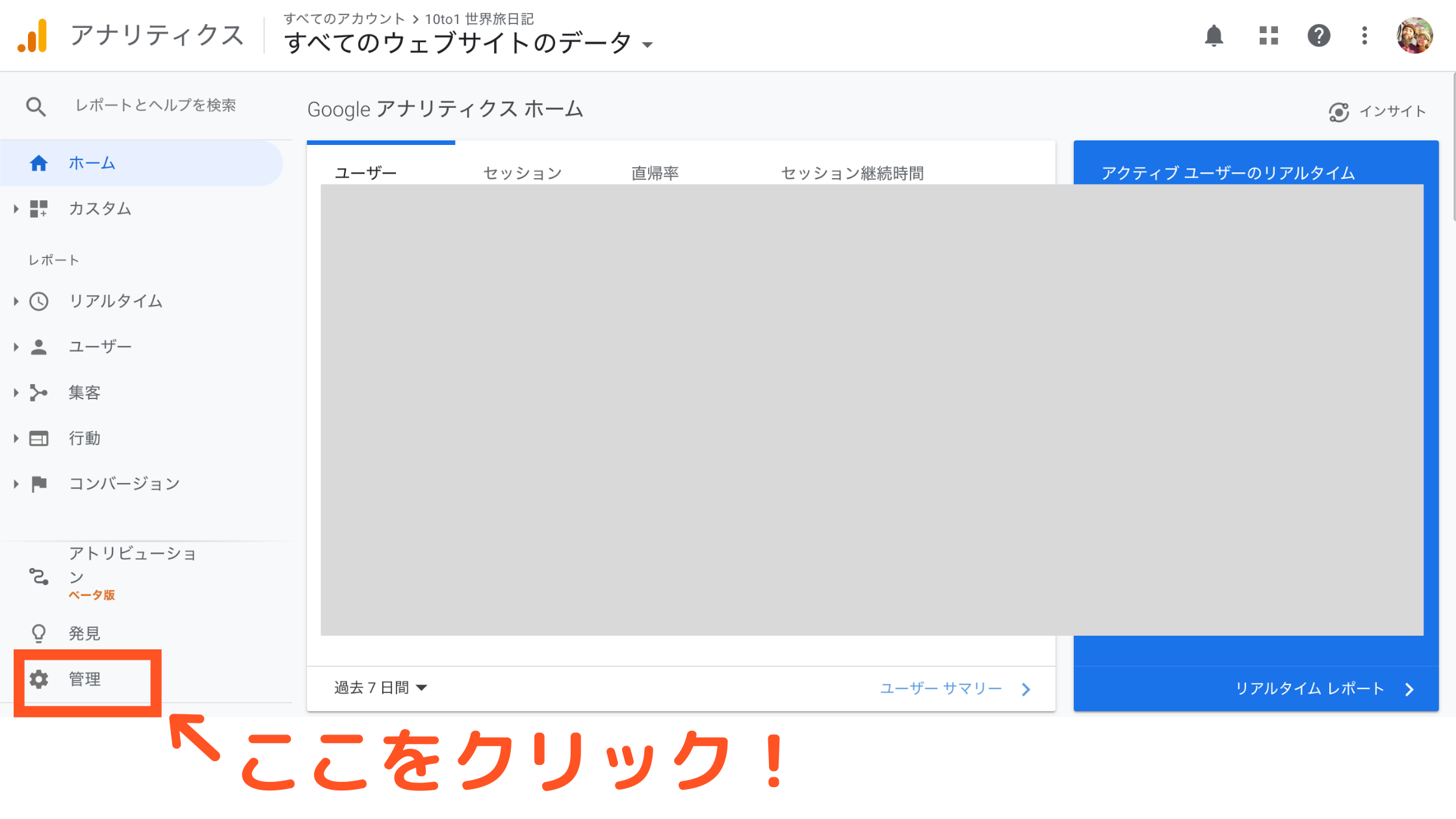
まず Googleアナリティクスのメイン画面の左下にある「管理」をクリックします。
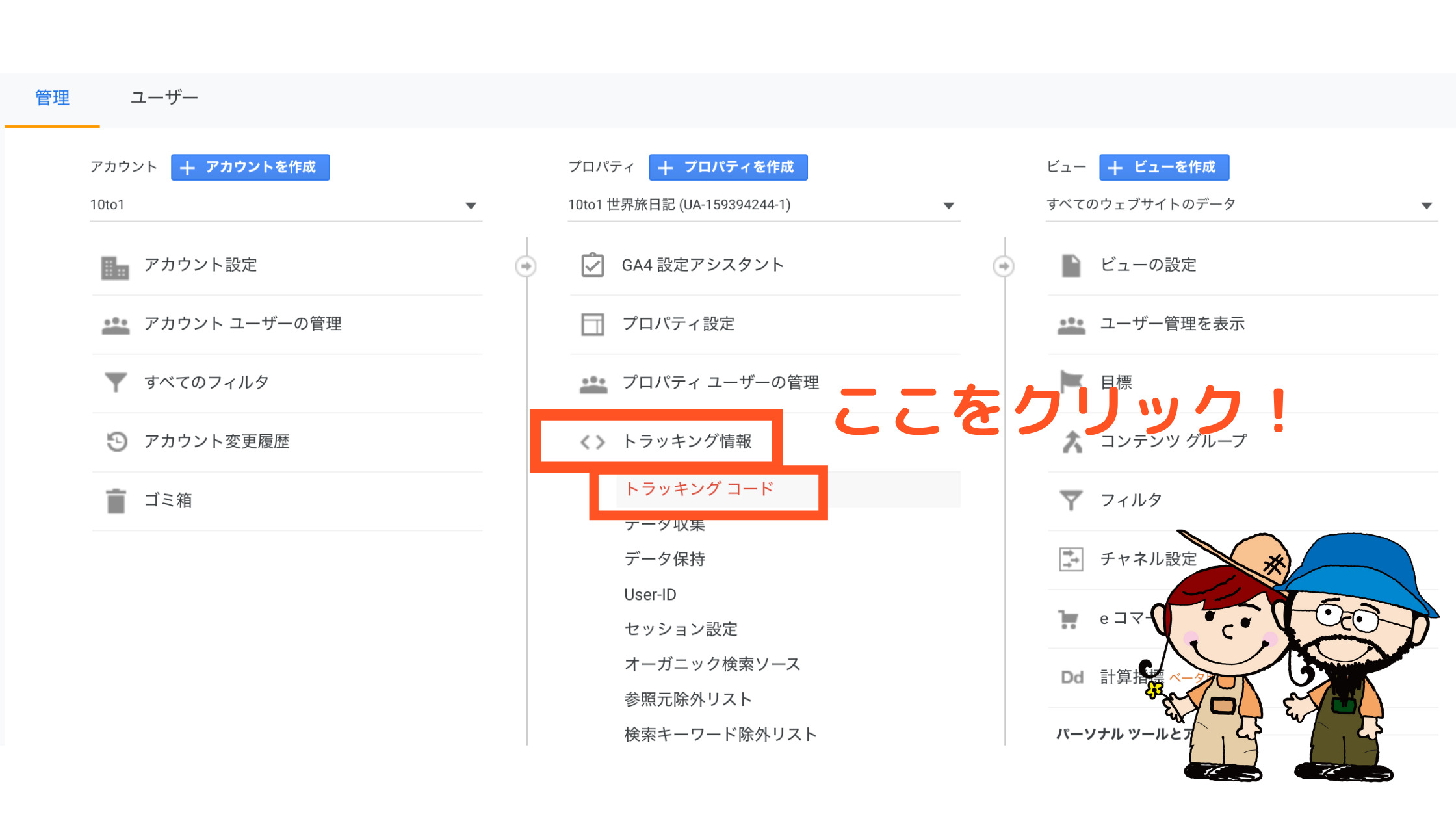
上記のページに変わりますので、「<> トラッキング情報」→「トラッキングコード」と進みます。
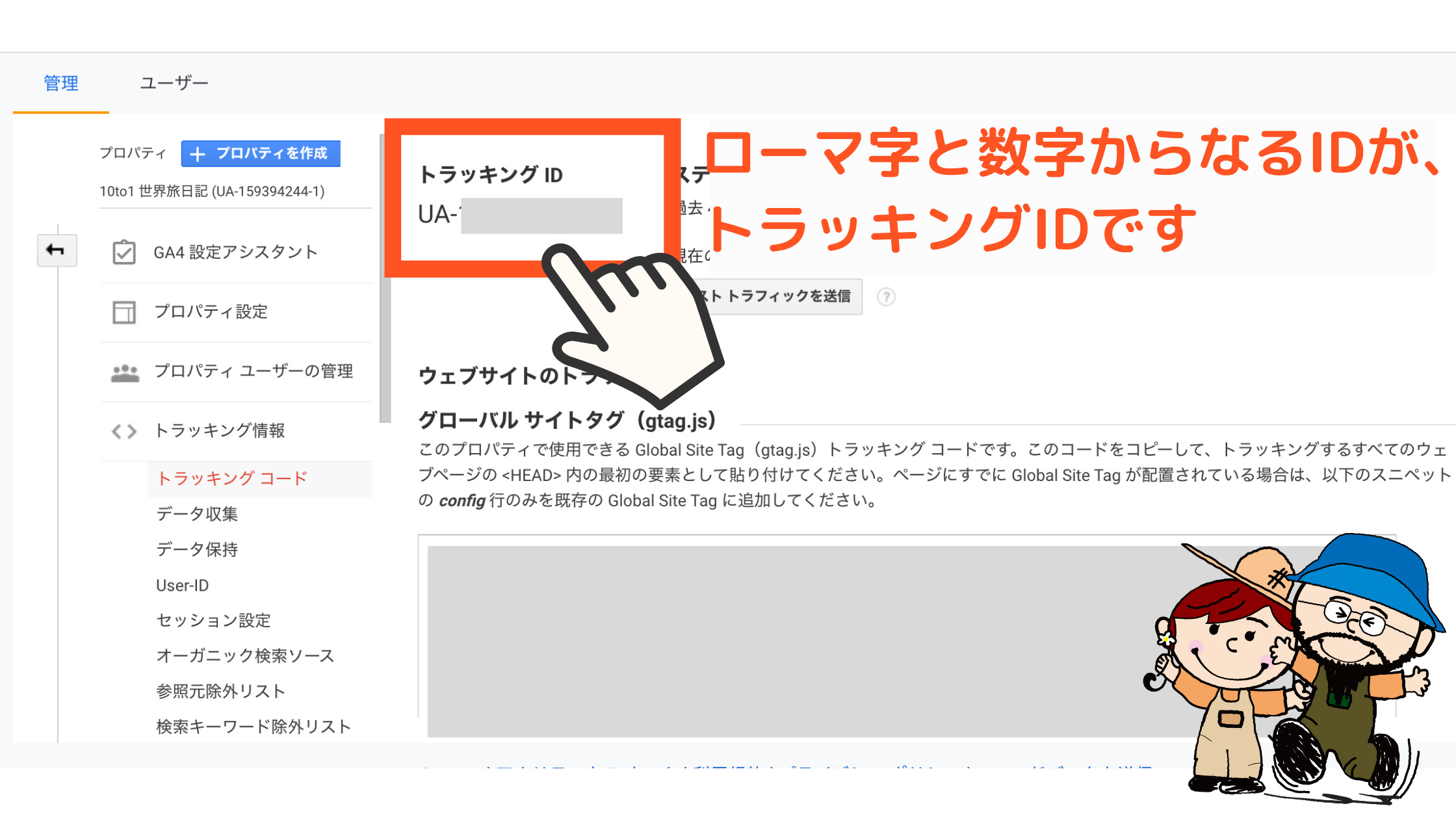
上記のローマ字と英数字の組み合わせのコードがトラッキング IDです。このトラッキング IDを使用するのでコピーしましょう。
手順4:THE THORのカスタマイズ画面に貼り付ける
続いて、THE THORのカスタマイズ画面にコピーしたトラッキング IDを貼り付けます。
まず WordPressの管理画面から、
と進みます。
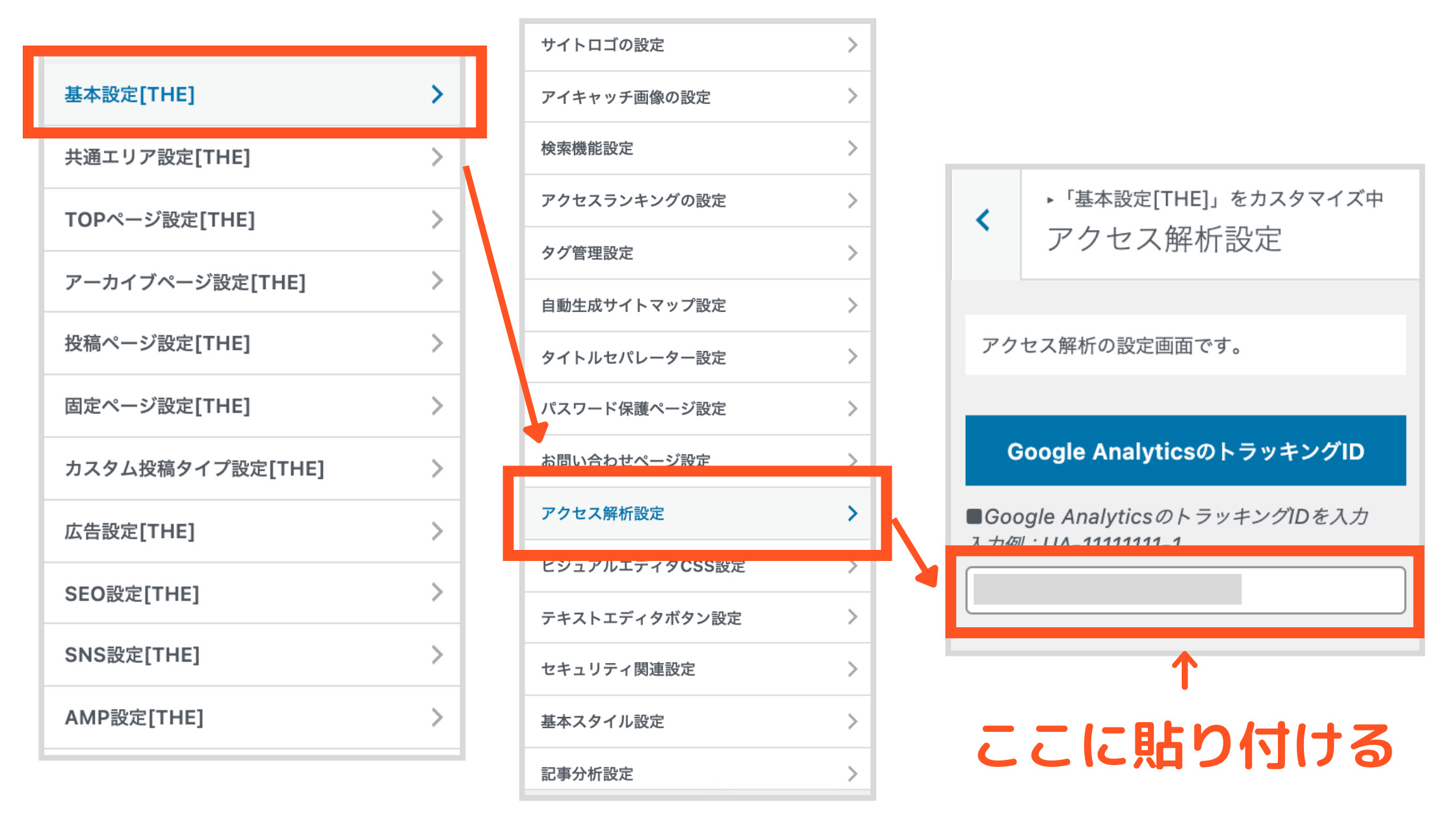
上記の画面のように、アクセス解析設定の「Google AnalyticsのトラッキングID」の部分に先ほどコピーしたトラッキング IDを貼り付けます。
最後に「公開」をクリックして完了です。
お疲れ様でした!
Googleアナリティクスでアクセス解析する方法
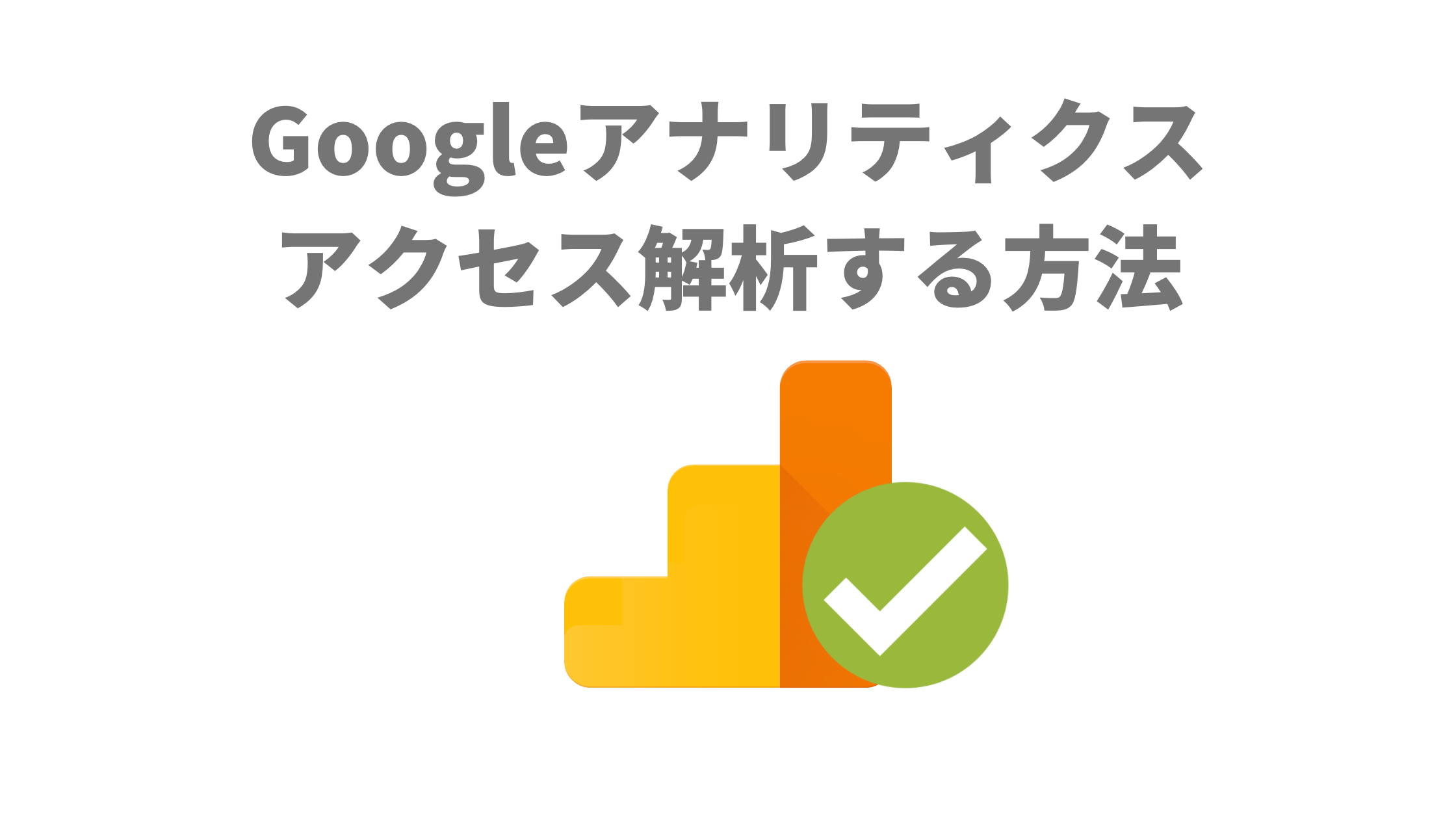
THE THOR(ザ・トール)と Googleアナリティクスの連携ができても「どうやってアクセス数を確認するの?」ってなりますよね。
なので私たちが普段やってる Googleアナリティクスでアクセス数を確認する方法を紹介します。
まず、Googleアナリティクスのトップ画面で右下の「ユーザーサマリー」をクリックします。
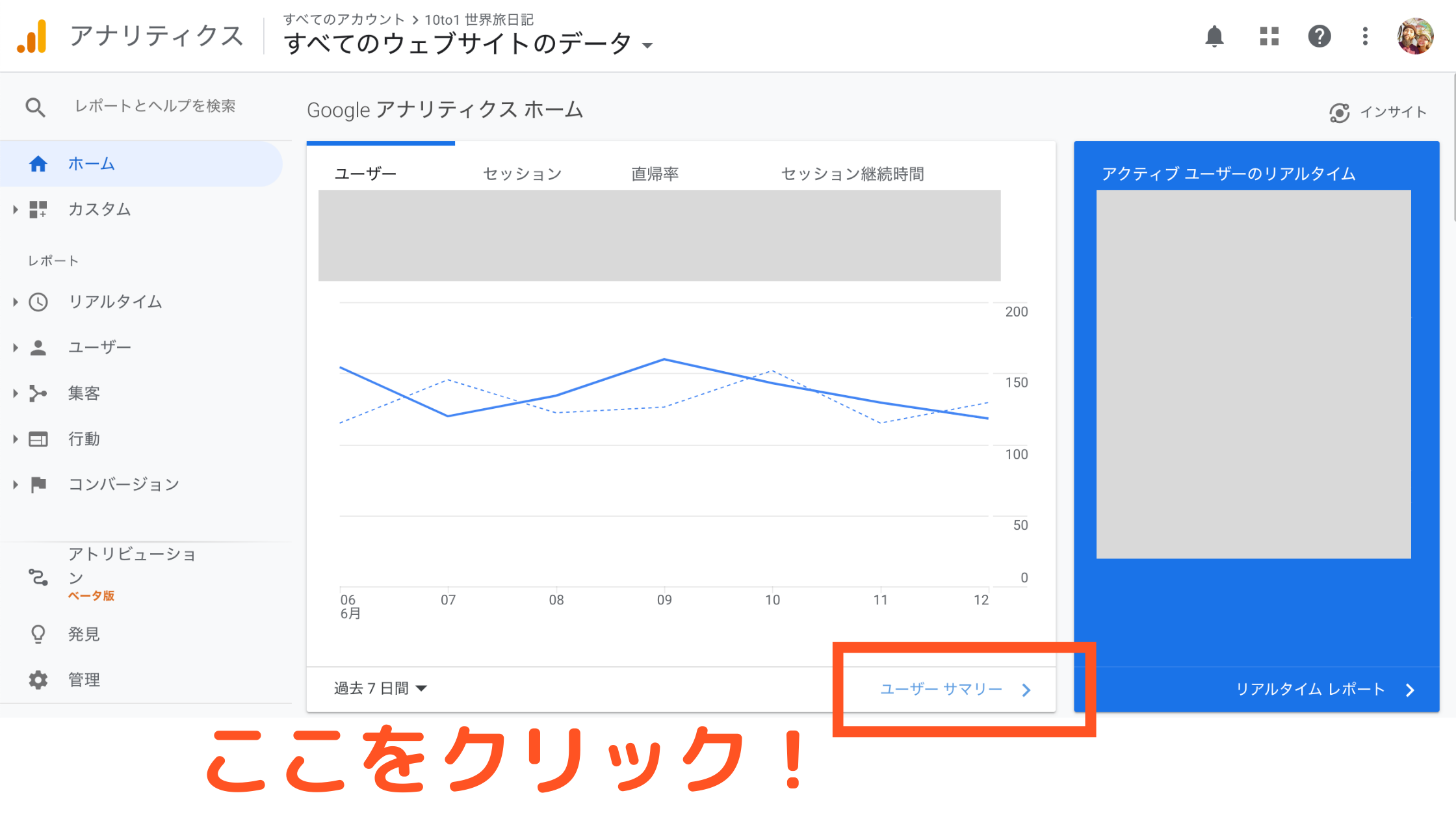
ユーザーサマリー画面(行動)ではあなたのサイトの PV数、ユーザー数など細かいデータが確認できます。
右上にある日付マークをクリックします。
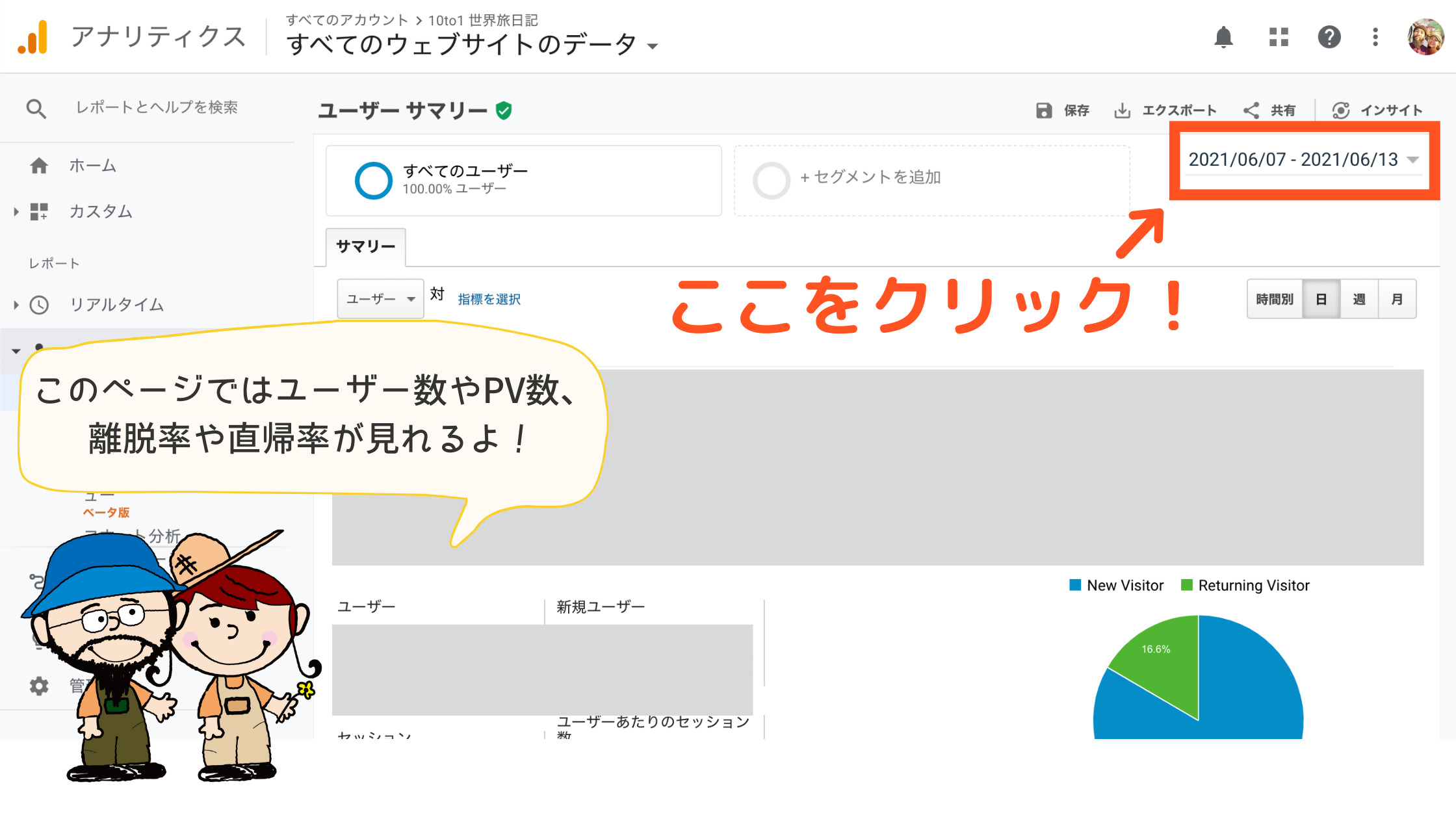
カレンダーが表示されるので、あなたが確認したい日付もしくは月を指定します。「適用」をクリックすると画面にデータが表示されますよ。
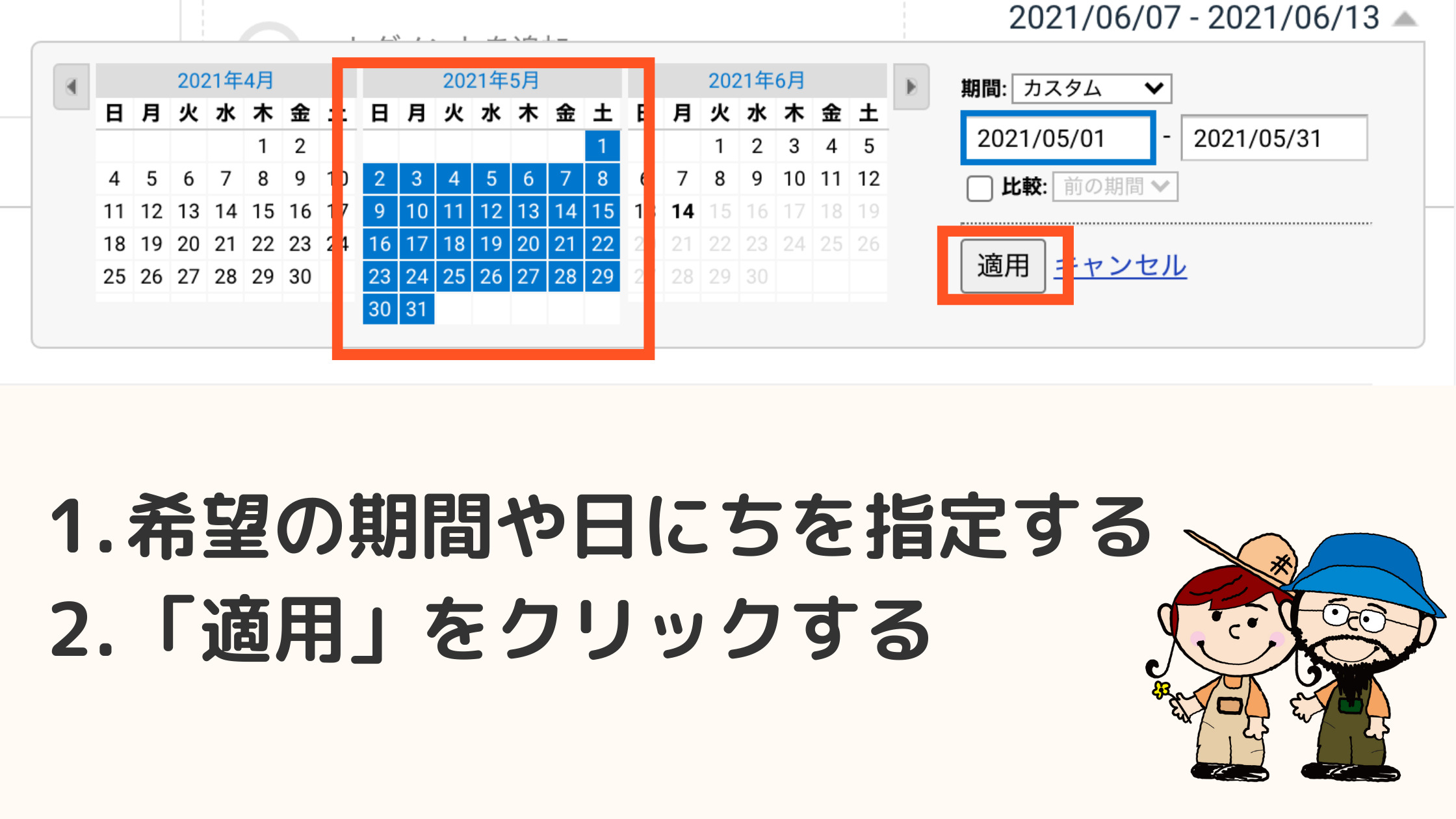
ちなみに、あなたが指定した期間とその前の期間を比較することもできます。「比較」のチェックマークにチェックを入れるだけです。
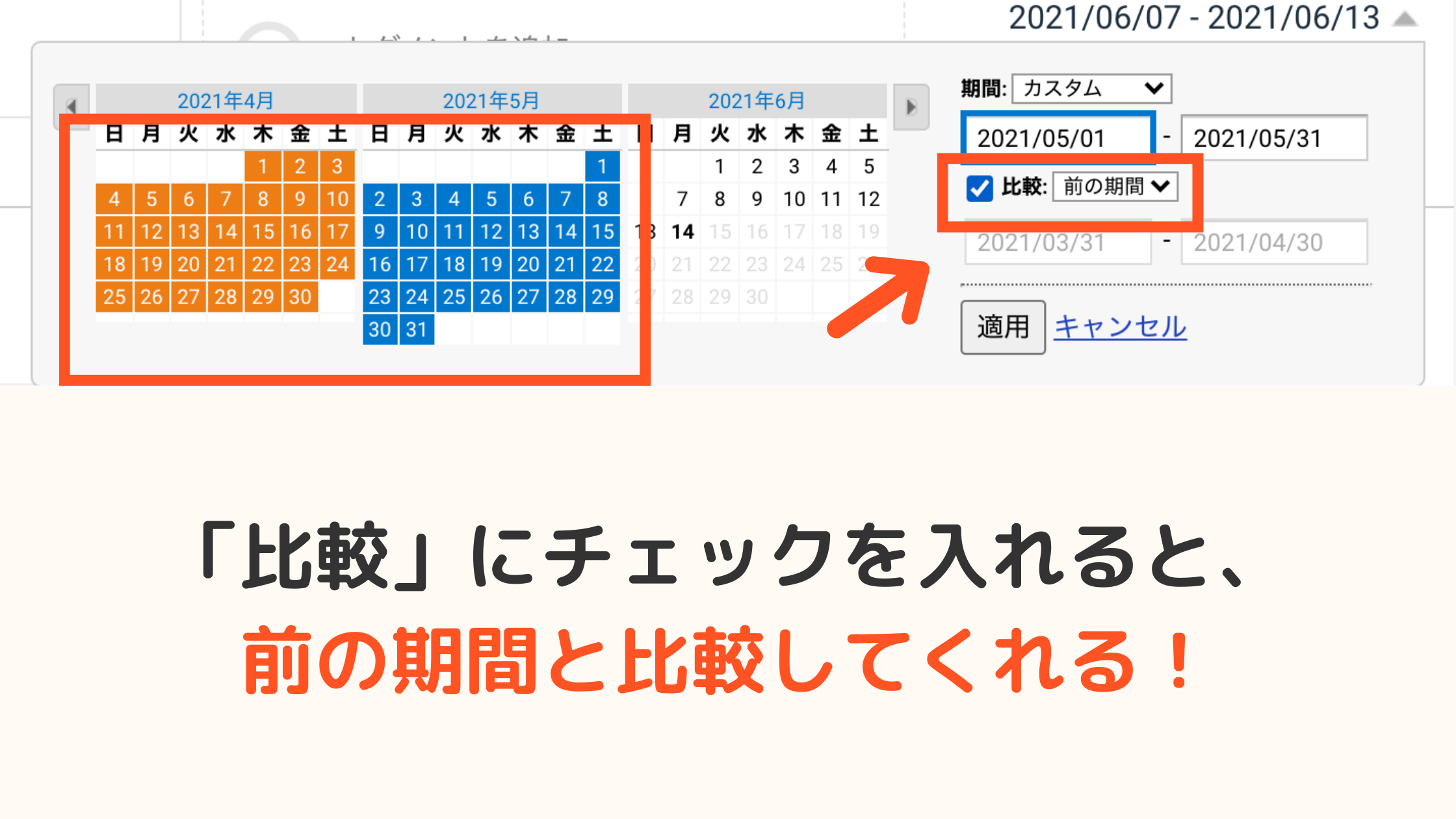
ご覧のように、
- 青色:あなたが指定した期間
- オレンジ色:その前の期間
となってます。
私たちはこの機能で今月と先月を比較し、データを確認してます。さらに、Googleアナリティクスで確認できる指標もご紹介させていただきますね。
Googleアナリティクスの使い方一覧
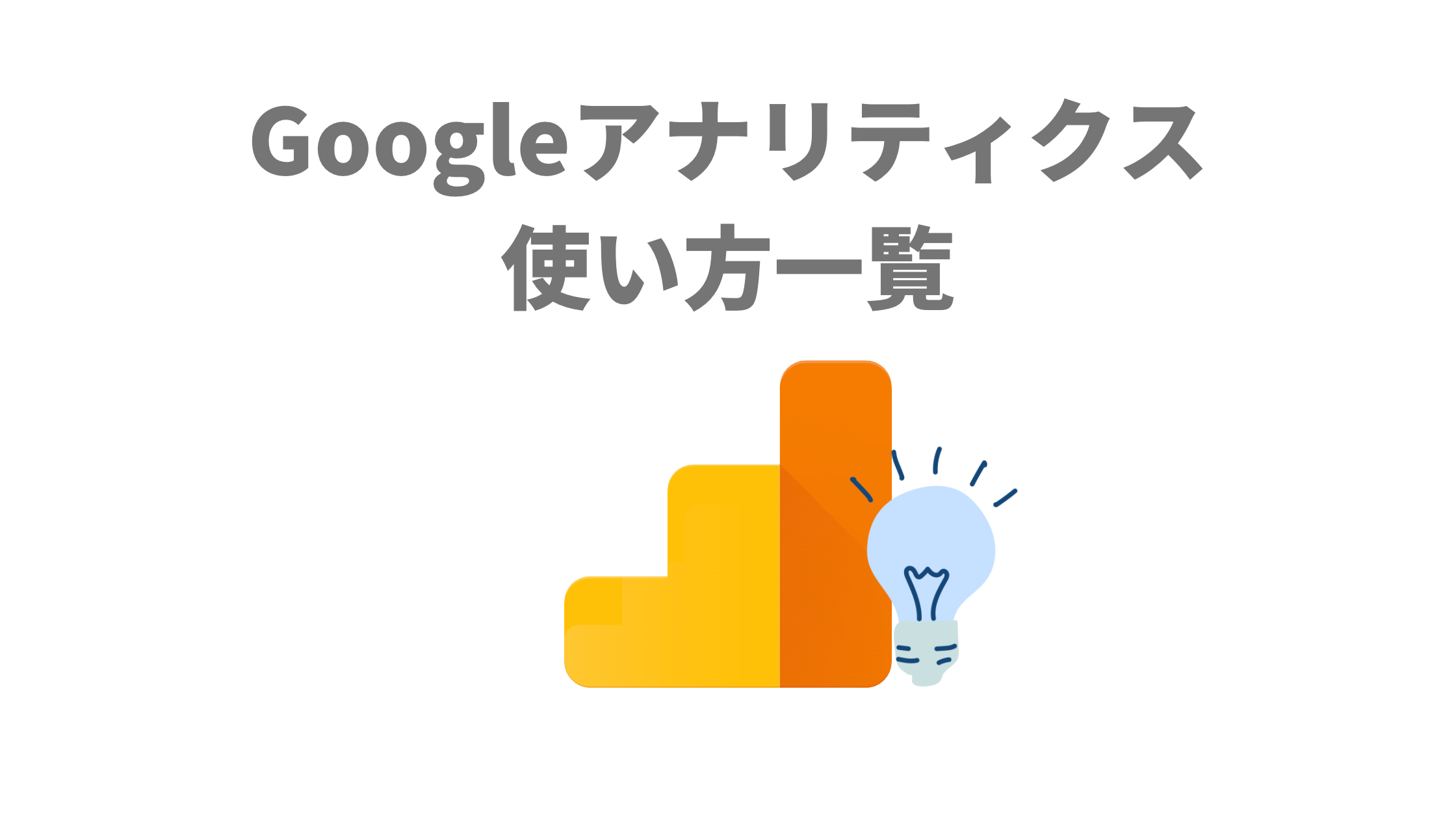
Googleアナリティクスで確認できる指標は「どのような目的」で「どのようなデータ」を取りたいかによって様々です。
あたなの知りたいデータによってアナリティクスを使い分けることができます。
- ユーザー:訪問ユーザーの数と質を確認できる
- 集客:アクセス元の経路が確認できる
- 行動:ページのアクセス数が確認できる
- コンバージョン:CV数が確認できる
ユーザー:訪問ユーザー数と質を確認できる
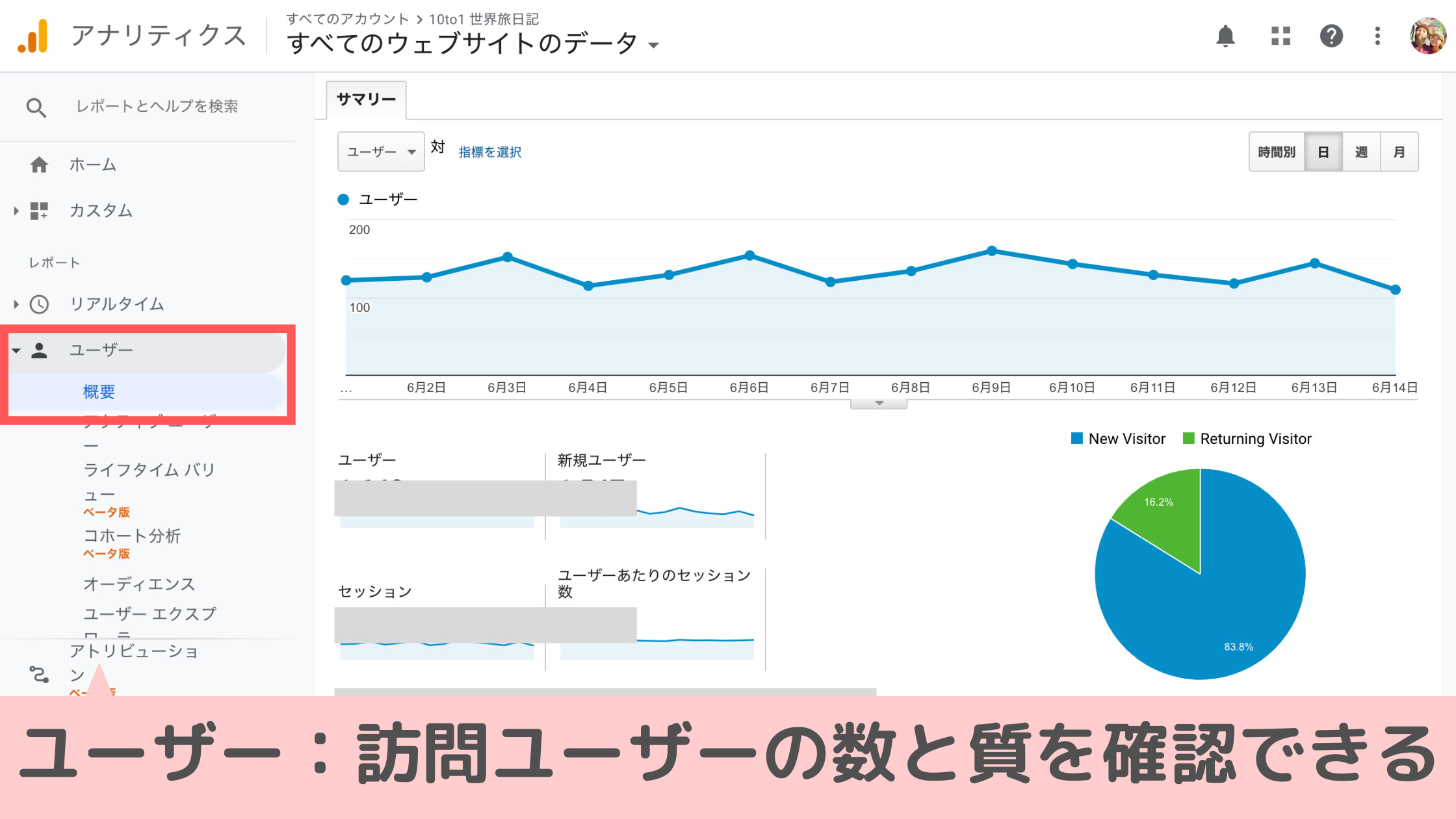
「ユーザー」はあなたのサイトに訪問したユーザーの数と質を確認できます。
確認できる内容は以下の通りです。
- ユーザー:あなたのサイトを訪れた人の数です。
- 新規ユーザー:上記の中であなたのサイトに初めて訪問した人の数です。
- セッション:あなたのサイトに訪問した数です。例えば 1人が 30分以内に 3回サイトに訪問してもセッションは 1となります。
- ユーザーあたりのセッション:ユーザー 1人あたりの平均セッション数です。
- ページビュー数:ページビュー数(PV数)はサイト内で読まれたページの数です。
- ページ / セッション:ページビュー(PV数)をセッション数で割った数です。
- 平均セッション時間:サイト訪問者がそのサイトに滞在してる時間です。
- 直帰率:ユーザーが最初に訪問したページから別のページに移動せずにサイトを離脱した状態を示します。
集客:チャンネル(アクセス元の経路)が確認できる
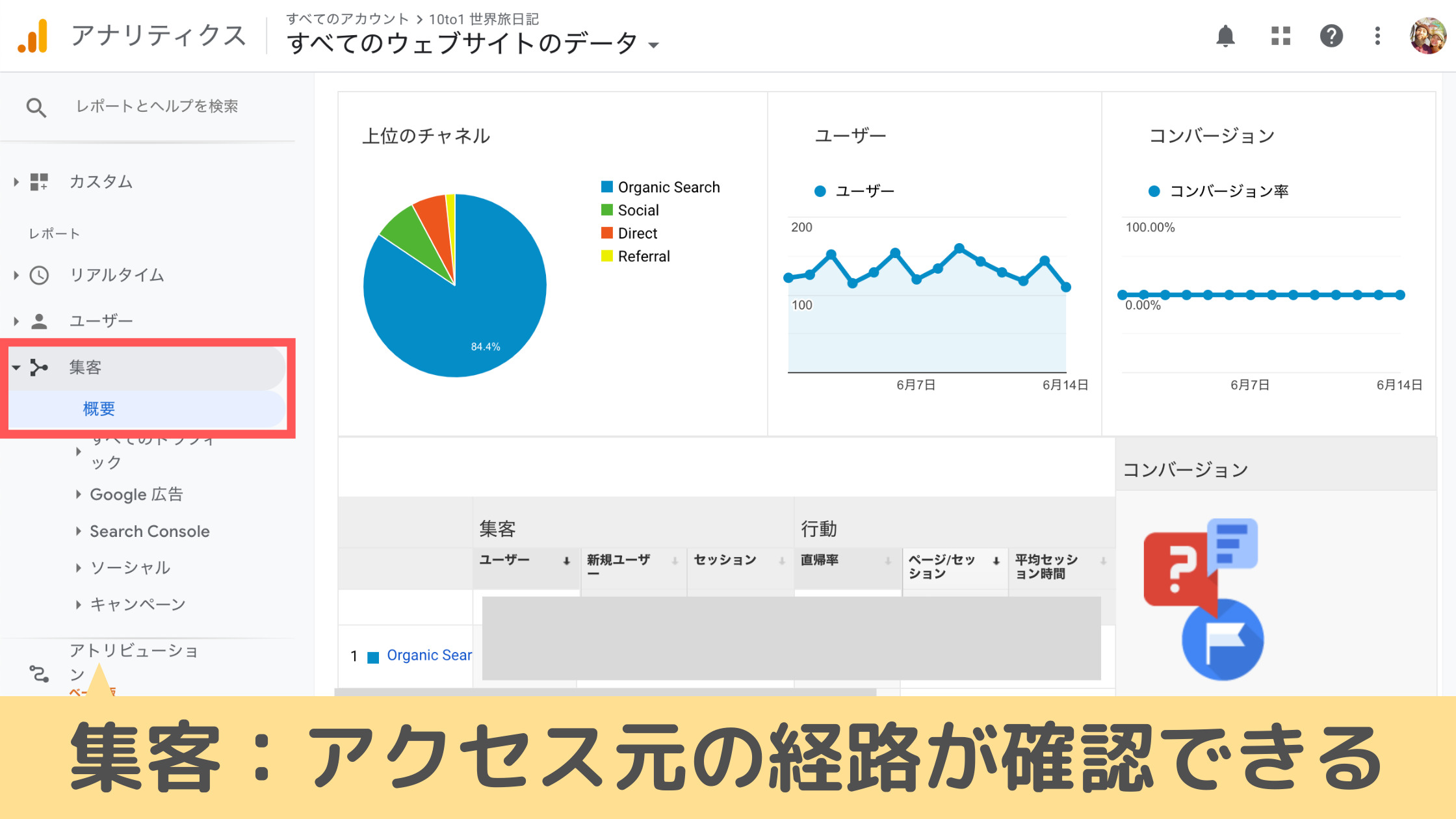
「集客」ではあなたのサイトにどの様なチャンネルからのアクセスがあるか確認できます。
上位チャンネル / ユーザー / コンバージョン
ここでは上位チャンネルの主な指標を詳しく説明します。
- Organic(オーガニック検索):Googleなどの検索エンジンからの自然検索流入を指します。
- Social(ソーシャル):Twitterや Instagramなどの SNSからの流入を指します。
- Direct(ダイレクト):直接あなたの URLを入力したり、ブックマークからの流入を指します。
- Referral(リファラル):他のサイトに貼ってるリンクからの流入を指します。
- Paid Search(有料検索):検索連動型広告(リスティング広告)などからの流入を指します。
- Display(ディスプレイ)、Other Advertising(他の広告):ディスプレイ広告などからの流入を指します。
行動:ページのアクセス数が確認できる
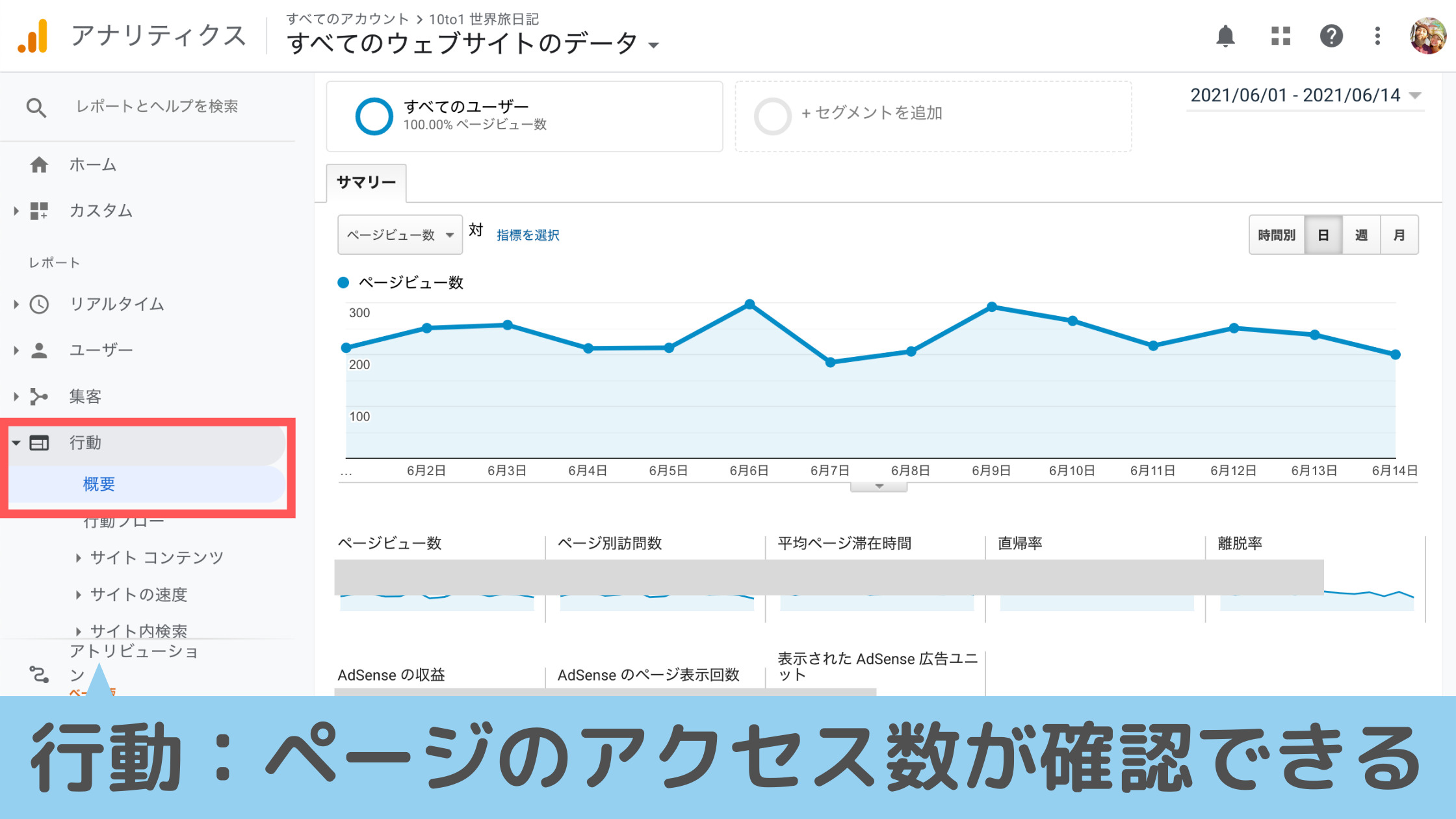
「行動」ではあなたのサイトのページビュー数や滞在時間、直帰率が分かります。特に私たちが注目して確認してるのは以下の項目です。
- ページビュー数:あなたのサイトの閲覧数です。PV数と訳されてます。ユーザーが 1回の訪問で 5ページ見ると 5PV数となります。
- ユーザー数:あなたのサイトに訪問した読者さんの数です。
- 直帰率:ユーザーが最初に訪問したページから別のページに移動せずにサイトを離脱した状態を示します。
- 離脱率:ページが閲覧された回数のうち、どれくらいの割合で離脱したかを示します。
コンバージョン:CV数が確認できる
コンバージョンは私たちは設定していないのですが、Googleアナリティクスで「目標」を設定したときに確認できる指数です。
アナリティクスでアクセス解析する際の注意点
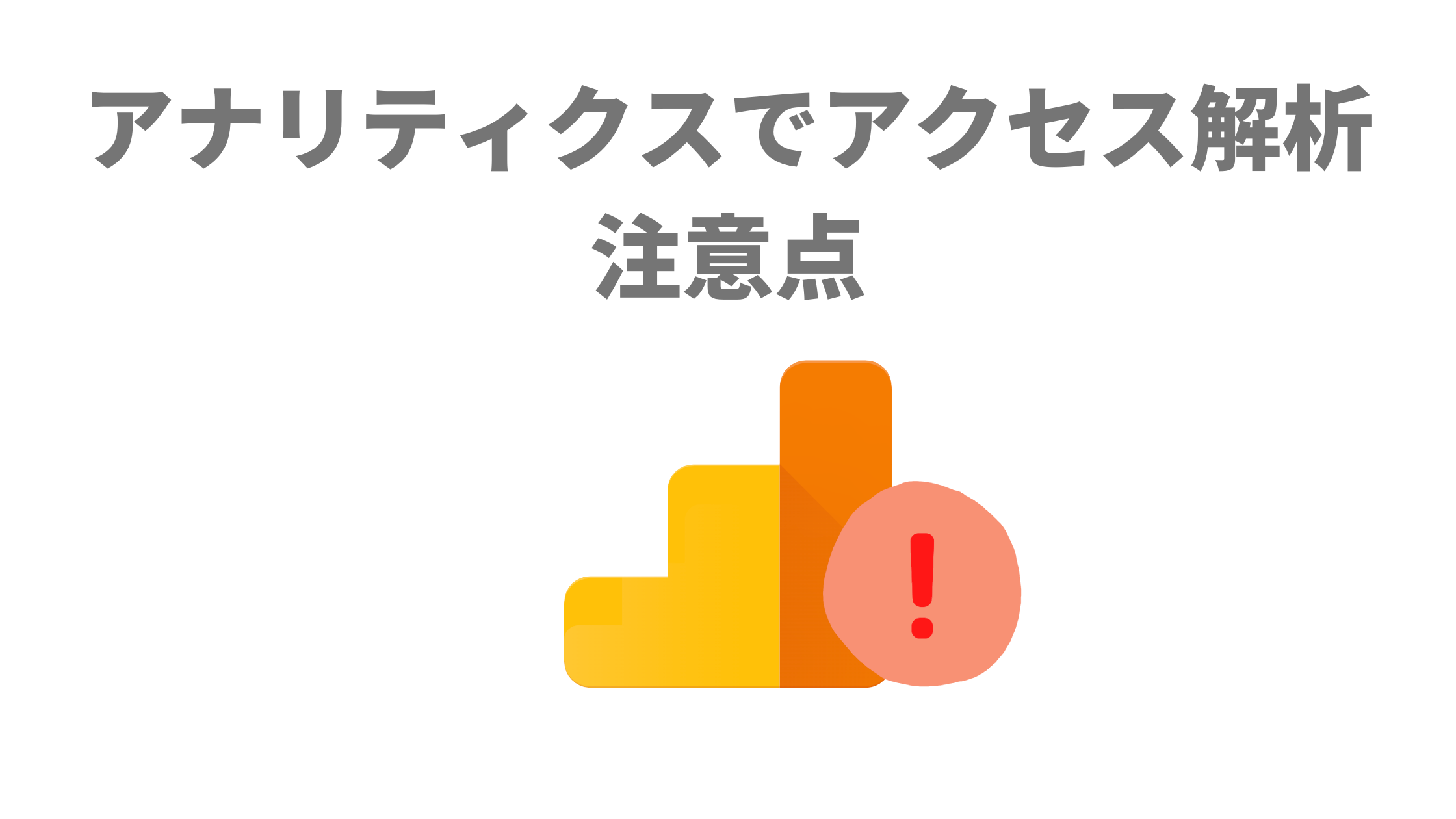
Googleアナリティクスはブログへのアクセスを解析するツールです。解析方法はかデバイスごとにカウントされるのですが、実は「自分のアクセス」もカウントしています。
つまり、自分のパソコンやスマホでサイトを確認したものもカウントされるので、PV数が増えた!と思ってもその半分は自分だったなんて失敗もよくあります。
自分自身は収益に繋がる客ではないので、正しいアクセス解析をしないと全く意味がありません。
自分のアクセスとクローラーのアクセスは必ず除外しておきましょう。
>>【図解あり】アナリティクスから自分のアクセスを除外する方法
Ai 今回は Googleアナリティクスで自分のアクセスを除外する方法を解説するよー! こんな人にオススメ! アナリティクスで正確なアクセス解析をしたい人アナリティクスの初期設定をしっかりしておきたい人アクセス[…]
>>【図解あり】アナリティクスからクローラーのアクセスを除外する方法
Ai 今回はブログのアクセス解析に必須の Googleアナリティクスからクローラーのアクセスを除外する方法を解説するよー! こんな人にオススメ! Googleアナリティクスでしっかりアクセス解析したい人クローラ[…]
THE THORでアナリティクスの設定方法・使い方:まとめ
今回は THE THORで Googleアナリティクスの設定方法と使い方を紹介させていただきました。
ブログで収益を上げる上でとても重要な指数を確認できる Googleアナリティクス。ブログ収益化を本気で目指すなら設定しておくことをオススメします。
Googleアナリティクスはサイトのアクセス数を測定するツールです。それとは別に、あなたの記事がどの単語で検索され、どれくらいクリックされてるかを確認することができるツールがあります。
それが Googleサーチコンソールです。
■ Googleサーチコンソールでできること
- あなたの記事が「どの単語」で検索され、どれくらいの順位なのか
- あなたの記事が「どの単語」で検索され、どれくらいクリックされてるのか
Googleサーチコンソールも、とても簡単に設定することができます。あなたの記事の順位が分かるのでぜひ登録しておきましょう。
>>【図解あり】THE THORとサーチコンソールを連携してアクセス解析!
みなさんこんにちは。 JonyとAi(@10to1_travel)です。 Googleサーチコンソールは、あなたの記事の検索順を調べてくれるブログ運営の必須ツールです。検索順位が分かることにより、アクセス解析、モチベー[…]
今回の記事で何か分からないことや質問があればお問い合わせいただくか、Twitterにて DMください!最後まで読んでいただきありがとうございます。
おわり
- 2022年1月7日
- THE THORの使い方
- THE THOR, THE THORの始め方, ブログのアクセスUP, ブログ運用